
تمام مرورگرهای مدرن Cache را ایجاد می کنند - فایل هایی را که اطلاعات مربوط به صفحات اینترنت را در حال حاضر غوطه ور می کنند ثبت می کنند. به لطف پول نقد باز کردن یک صفحه در مرورگر وب Google Chrome بسیار سریعتر است، زیرا مرورگر مجبور نیست تصاویر و سایر اطلاعات را به روزرسانی کند.
متأسفانه، در طول زمان، حافظه پنهان مرورگر انباشته می شود، که تقریبا همیشه منجر به کاهش سرعت کار او می شود. اما راه حل مشکل بهره وری مرورگر وب Google Chrome بسیار ساده است - فقط لازم است که آن را پاک کنید.
تمیز کردن کش در گوگل کروم
در زیر ما سه راه برای حذف حافظه پنهان انباشته را در نظر می گیریم: شما می توانید با ابزارهای مرورگر داخلی ساخته شده و از ابزار شخص ثالث استفاده کنید.روش 1: گوگل کروم
- در گوشه بالا سمت راست روی آیکون منوی مرورگر کلیک کنید و در لیست نمایش داده شده به مورد بروید. "تاریخ" و سپس دوباره انتخاب کنید "تاریخ".
- صفحه نمایش تاریخ ثبت شده توسط مرورگر را نمایش می دهد. اما در مورد ما این به آن علاقه مند نیست، اما دکمه "پاک کردن تاریخ" که می خواهید انتخاب کنید
- یک پنجره باز می شود که به شما اجازه می دهد تا اطلاعات مختلف ذخیره شده توسط مرورگر را پاک کنید. برای مورد ما، شما باید مطمئن شوید که جعبه های جعبه در نزدیکی مورد "تصاویر و فایل های دیگر ذخیره شده در کیه" . این مورد امکان تمیز کردن حافظه Google Chrome را فراهم می کند. در صورت لزوم، کادرهای اسلاید و نزدیک موارد دیگر.
- در قسمت بالای پنجره در نزدیکی مورد "حذف عناصر زیر" علامت مورد "در طول تمام این زمان".
- همه چیز برای تمیز کردن کش آماده است، بنابراین شما فقط می توانید بر روی دکمه کلیک کنید "پاک کردن تاریخ".
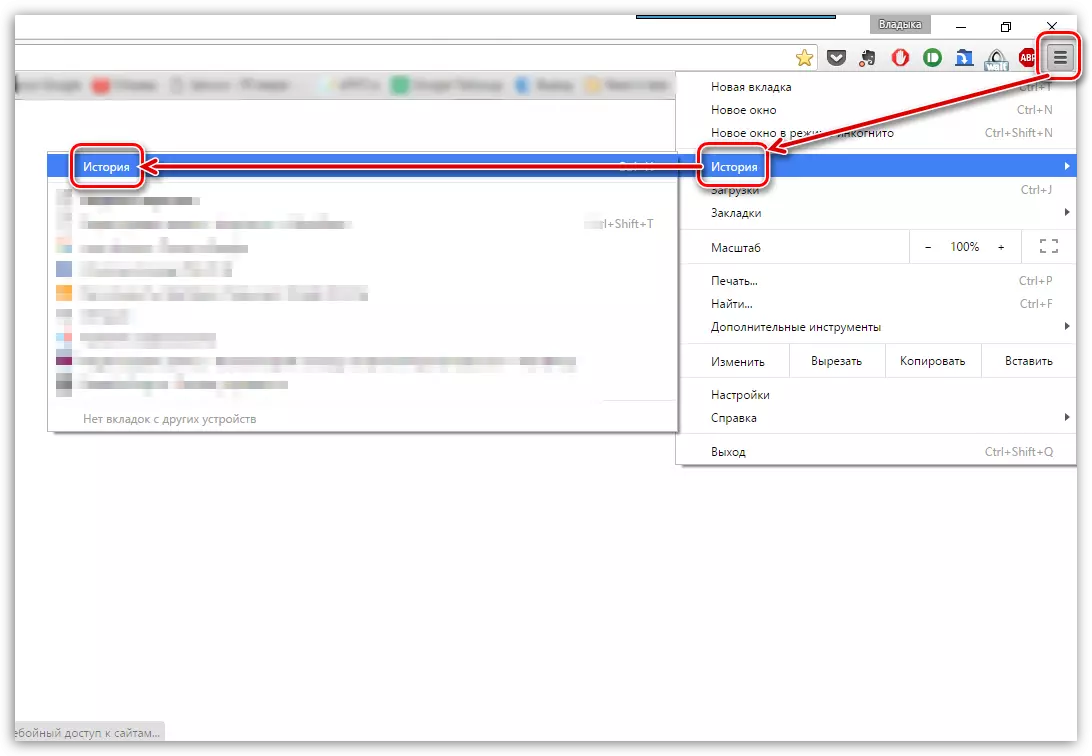
توجه داشته باشید که بخش "تاریخ" در هر مرورگر وب (نه فقط Google Chrome)، شما می توانید از طریق ترکیبی ساده از کلیدهای داغ بروید Ctrl + H..
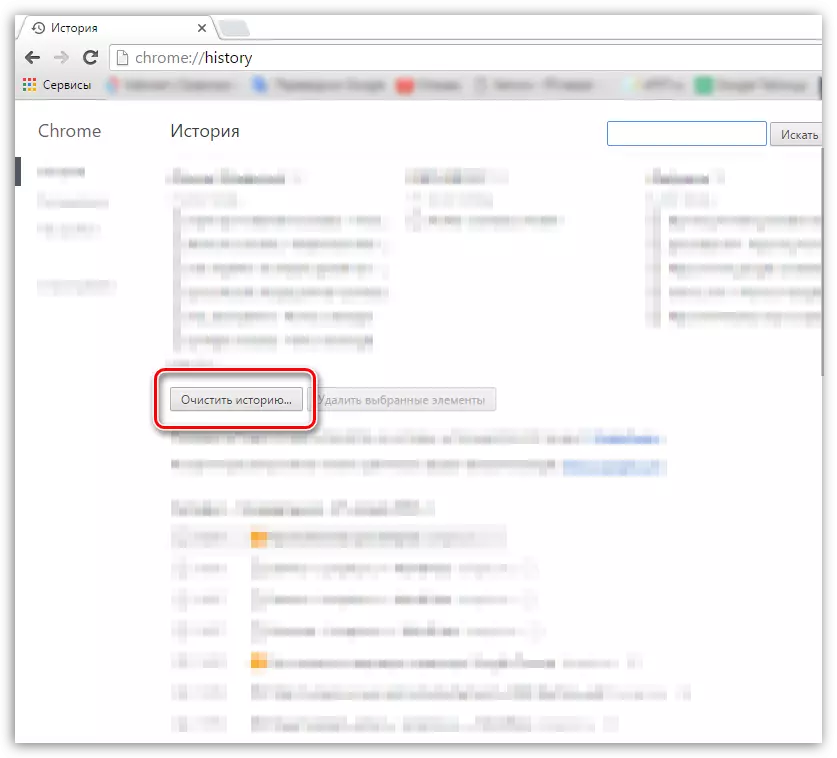
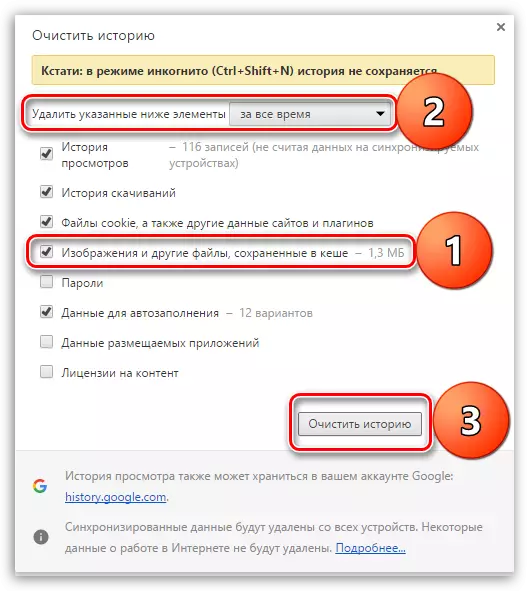
روش 2: CCleaner
برنامه محبوب CCleaner یک ابزار موثر برای تمیز کردن کامپیوتر جامع از اطلاعات غیر ضروری است. به طور خاص، پاک کردن حافظه پنهان در Google Chrome دشوار نخواهد بود.
- بستن گوگل کروم و اجرای CCleaner. در سمت چپ پنجره، برگه تمیز کردن را باز کنید. یک حق کمی برای انتخاب "برنامه ها".
- بخش "Google Chrome" را پیدا کنید. اطمینان حاصل کنید که علامت چک را در مقابل مورد نقدی اینترنتی قرار دهید. همه موارد دیگر به صلاحدید شما لغزش می کنند. برای جستجوی اطلاعات، روی دکمه "تجزیه و تحلیل" کلیک کنید.
- هنگامی که CCleaner به پایان برساند، فرآیند حذف حافظه پنهان را با فشار دادن دکمه "تمیز" اجرا کنید.
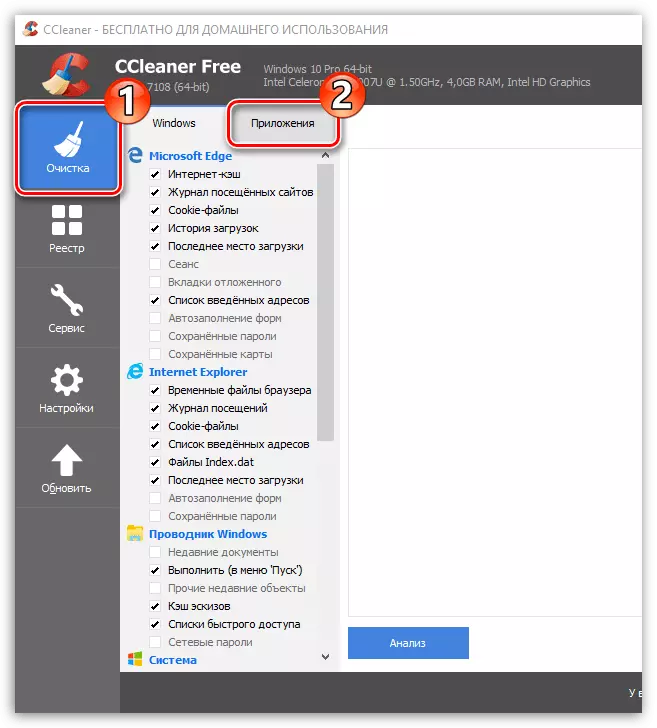
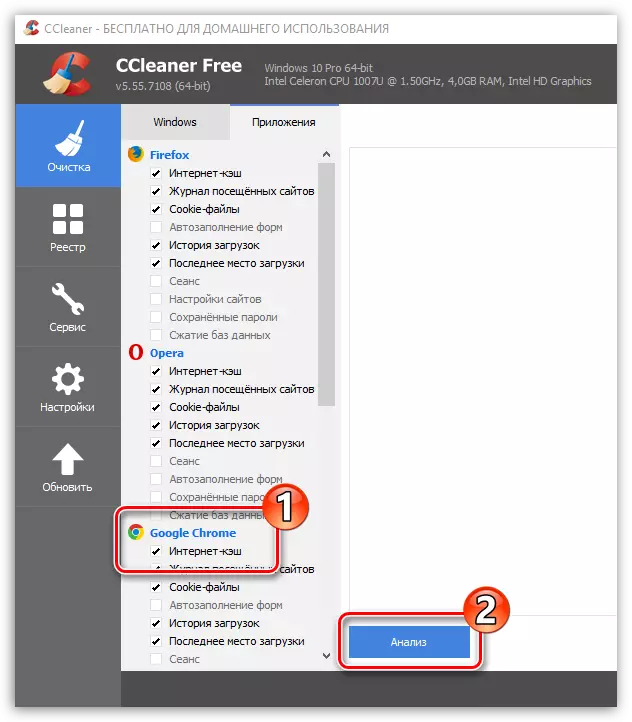
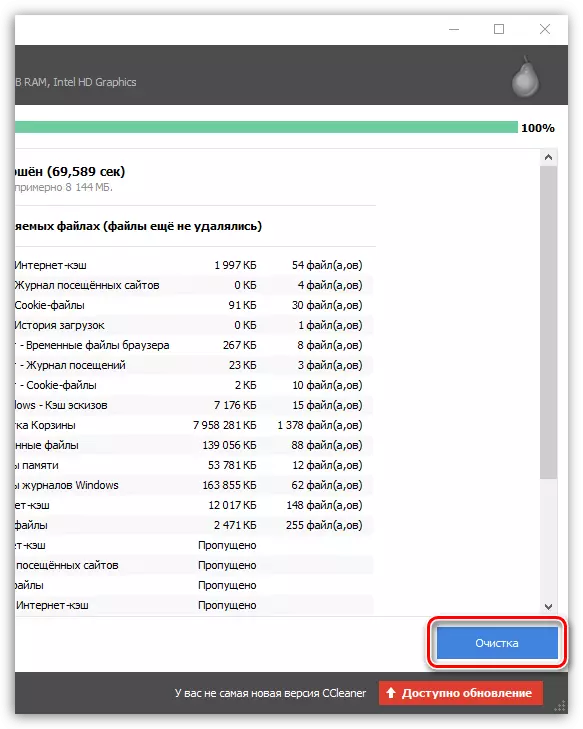
روش 3: Chrome Cleaner
ابزار Chrome Cleaner یک افزونه مرورگر است که به سرعت می توانید به سرعت ذخیره سازی را حذف کنید، تاریخچه، دانلود، کوکی ها و سایر اطلاعات را مشاهده کنید.
دانلود Chrome Cleaner
- اضافه کردن علاوه بر فروشگاه رسمی با استفاده از لینک ارائه شده در بالا. در پایان نصب در گوشه سمت راست بالا، آیکون پاک کننده Chrome ظاهر خواهد شد.
- روی آن کلیک کنید. منوی زیر در بعدی باز می شود، که در آن شما می خواهید مکان نما را به آیتم کش تبدیل کنید.
- یک تصویر را با یک سطل زباله انتخاب کنید. اطلاعات بلافاصله حذف خواهد شد.
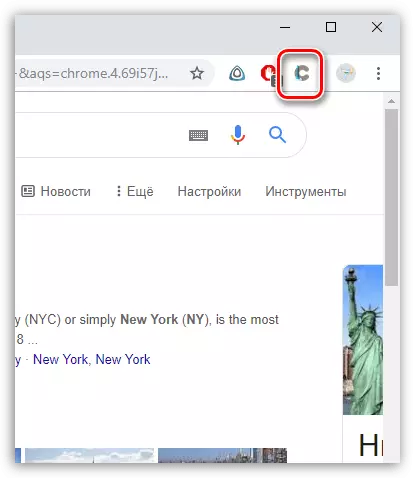
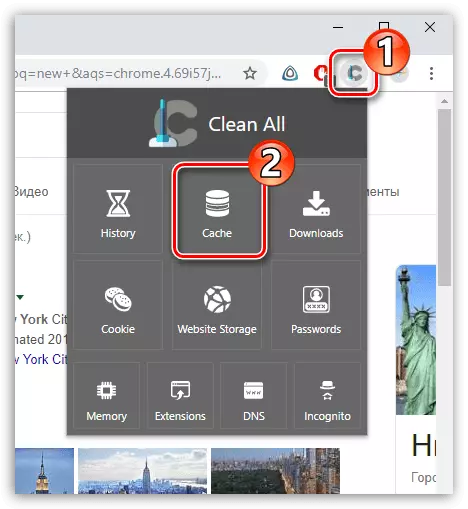
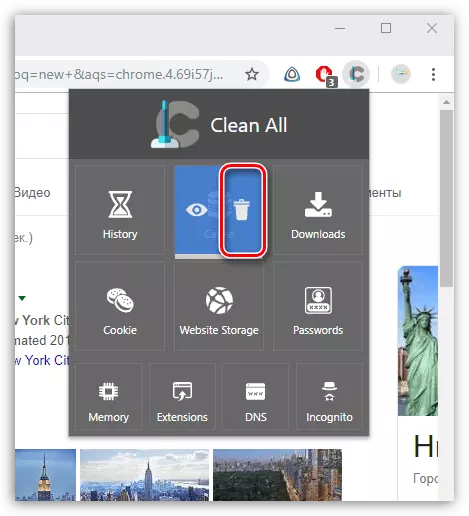
فراموش نکنید که حافظه پنهان باید به صورت دوره ای تمیز شود، در نتیجه عملکرد Google Chrome را حفظ می کند.
