
این همیشه کیفیت فیلم نیست، گاهی اوقات حتی در یک دوربین خوب ارسال می شود، عالی است. عوامل بسیاری وجود دارد که کیفیت را تحت تاثیر قرار می دهند و گاهی اوقات نمی توان انجام داد. با این حال، با کمک برنامه های خاص، این رقم می تواند پس از عکسبرداری، و در این مقاله به شما بگویم که چگونه این کار را انجام دهید.
چگونه برای بهبود کیفیت ویدئو
معمولا، ویراستاران ویدئویی باید برای بهبود ویدئو تصویر استفاده شوند. هدف مجموعه با کمک سه برنامه حل خواهد شد: Cinemahd، Avidemux و ویرایش ویدئو.روش 1: CINEMAHD
Cinemahd یک برنامه بسیار ساده است که دارای بسیاری از ویژگی های بسیاری است، و تقریبا همه آنها به بهبود کیفیت ویدئو و صدا کمک می کنند. شما می توانید کار امروز ما را با کمک خود در چند کلیک تصمیم بگیرید و بیشتر نشان دهید که چگونه این کار را انجام دهید.
- برای دانلود ویدیو به برنامه، روی دکمه "افزودن فایل ها" کلیک کنید.
- یک فایل را در پنجره استاندارد انتخاب کنید، کیفیت آن شما می خواهید بهبود یابد، و با کلیک بر روی آن با دکمه سمت چپ ماوس. در سمت راست روی صفحه نمایش باید پیش نمایش آن ظاهر شود.
- حالا شما می توانید مسیر خروجی را در جعبه فقط در زیر مشخص کنید یا آن را به عنوان آن را ترک کنید. روی دکمه "پیکربندی فرمت خروجی" کلیک کنید.
- در این پنجره، کیفیت ویدئو را پیکربندی کنید. شما می توانید هر فرمت را انتخاب کنید و لغزنده را به سمت راست سفارشی کنید، حداقل به حداکثر برسید، اما از این کمی مفید است - ویدیو فقط وزن بیشتری می گیرد. بهتر است یک فرمت HD را انتخاب کنید و هر چیز دیگری را لمس نکنید، بنابراین می توانید ویدئو کیفیت پایین را به حداکثر برسانید.
- پس از آن، ما برگشتیم و روی «شروع تبدیل» کلیک کنید.

ما انتظار داریم تا برنامه تبدیل شود، و سپس شما می توانید از ویدئو با بالاترین کیفیت ممکن لذت ببرید.
- پس از نصب برنامه، از منوی "فایل" - "باز" برای دانلود غلتک استفاده کنید.
- با دانلود کلیپ، از گزینه "خروجی ویدئو" بلوک - در منوی کشویی، شما باید هر گزینه MPEG4 را انتخاب کنید.

پس از آن، شما باید دکمه های فعال "تنظیمات" و "فیلتر" را فعال کنید، بر روی آخرین کلیک کنید.
- سه دسته فیلترها برای بهبود کیفیت غلتک پاسخ داده می شود: "رنگ"، "سرکوب سر و صدا" و "شدت".
- بیایید با رنگ شروع کنیم. بیشتر می تواند توسط فیلتر "MPlayer EQ2" به دست آید، آن را انتخاب کنید.

از لغزنده ها برای پیکربندی RGB و گاما در تصویر غلتک استفاده کنید. هیچ پارامتر جهانی وجود ندارد، برای هر ویدئو شما نیاز به انتخاب مقادیر چشم دارید. این به شدت به توانایی پیش نمایش کلیپ کمک می کند: "پخش" را فشار دهید و از کلیدهای کنترل پخش استفاده کنید.
- به سرکوب سر و صدا بروید فیلتر کاربردی ترین فیلتر از این دسته "MPlayer Denoise 3D HQ" است، آن را انتخاب کنید.
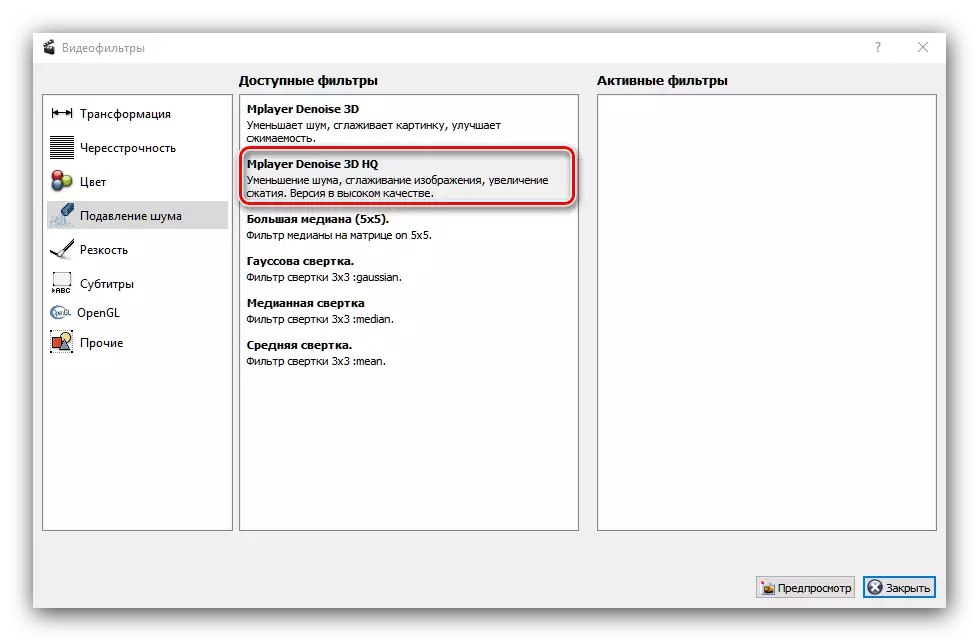
همانطور که در مورد رنگ، هیچ مقداری مناسب برای همه گزینه ها وجود ندارد، شما نیز باید یک چشم را انتخاب کنید. متأسفانه، پیش نمایش از برنامه فیلتر وجود ندارد، بنابراین شما می توانید سهام را اعمال کنید، وضعیت غلتک را بررسی کنید و بر اساس آنها تنظیم کنید.
- بعد، به فیلد بروید بهترین گزینه فیلتر MSharpen خواهد بود.

همانطور که در مورد فیلترهای دیگر، پارامترهای مناسب باید به صورت دستی انتخاب شوند. خوشبختانه پیش نمایش پخش و ماسک پوششی برای کنترل کار پشتیبانی می شود.
- پس از اعمال تمام فیلترها، به منوی اصلی برنامه (دکمه "بستن" در پنجره فیلتر بازگردید، سپس فرمت غلتک خروجی را در منوی مربوطه انتخاب کنید. برای نتایج بهتر، توصیه می شود از گزینه های "MP4 Muxer" یا "Mkv Muxer" استفاده کنید.
- برای صرفه جویی در نتایج پردازش، از "فایل" استفاده کنید - "ذخیره به عنوان".
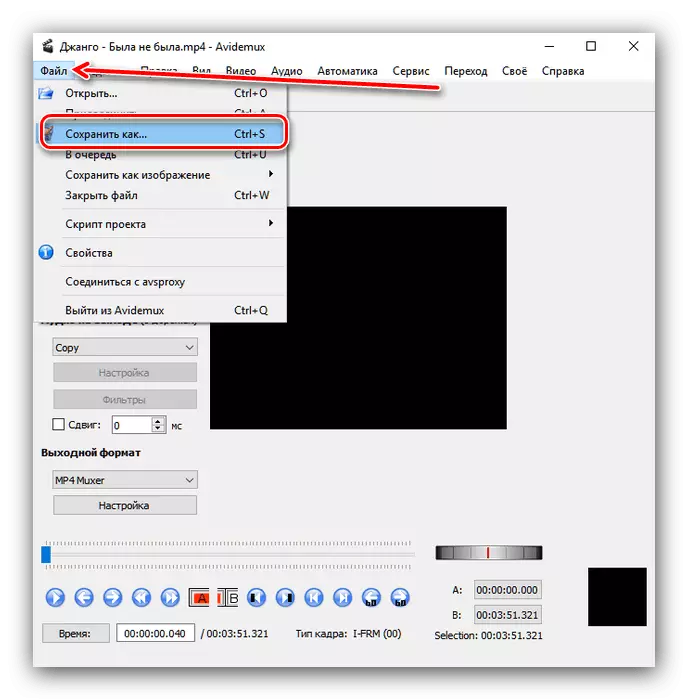
بسته به فرمت خروجی انتخاب شده و اندازه غلتک، فرآیند ذخیره می تواند زمان را بگیرد. در پایان، ویدئو بهبود یافته را دریافت کنید.
- گزینه "پروژه جدید" را انتخاب کنید.
- نسبت ابعاد بیمار به طور پیش فرض.
- پس از ایجاد پروژه جدید، روی دکمه "واردات ویدئو" کلیک کنید و گزینه "انتخاب یک فایل از پوشه" را انتخاب کنید.
- پس از انتخاب و دانلود ویدئو هدف در پانل برگه، ویرایش را انتخاب کنید - "بهبود".
- بسیاری از گزینه های موجود وجود ندارد - کیفیت ویدئو را می توان با اصلاح روشنایی، اشباع، کنتراست و رنگ رنگی مطرح کرد که باید از لغزنده های مربوطه استفاده شود.

همچنین توانایی به طور خودکار پردازش - چراغ های خودکار، بهبود جامع و تثبیت کننده تصویر - فقط موارد مربوطه را بررسی کنید. علاوه بر این، کاربران پیشرفته می توانند به صورت دستی تصویر را با رنگ منحنی بهبود بخشند.
- پس از انجام تمام تغییرات مورد نیاز، به برگه "Create" بروید. فرمت غلتکی مورد نظر را انتخاب کنید.
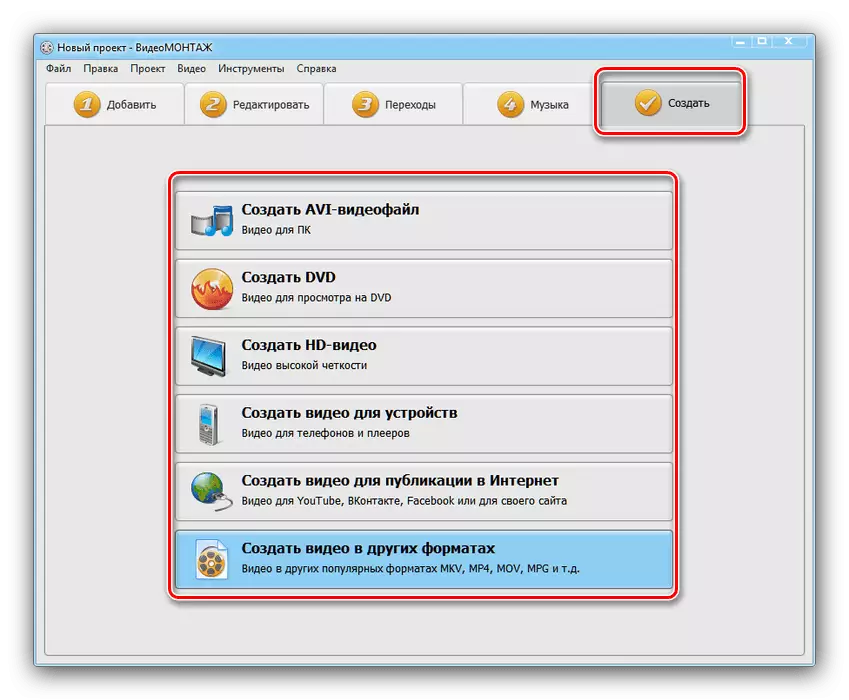
شما باید پروژه را ذخیره کنید، روی «بله» کلیک کنید و یک مکان مناسب را انتخاب کنید.
- پس از صرفه جویی در پروژه، پنجره صادرات در دسترس خواهد بود. این برای انواع مختلف فرمت ها متفاوت است، اما همه موارد توضیح داده شده است و نتیجه را بدون هیچ مشکلی کاهش می دهد.
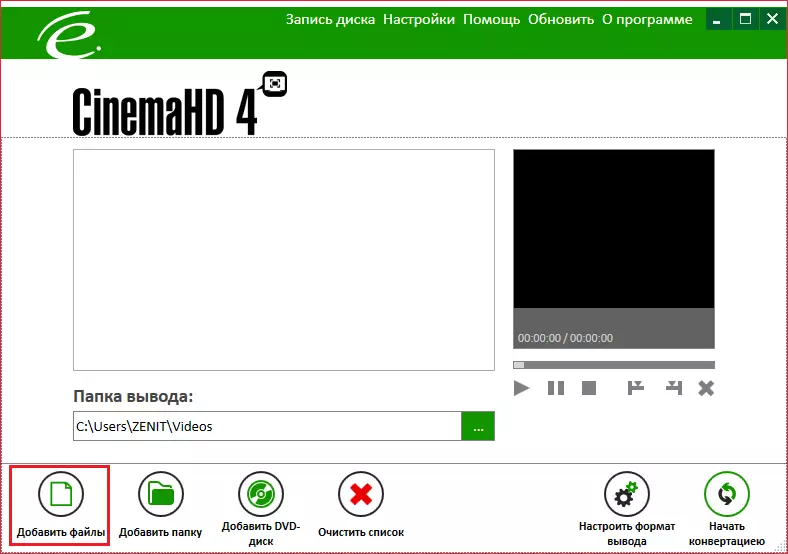
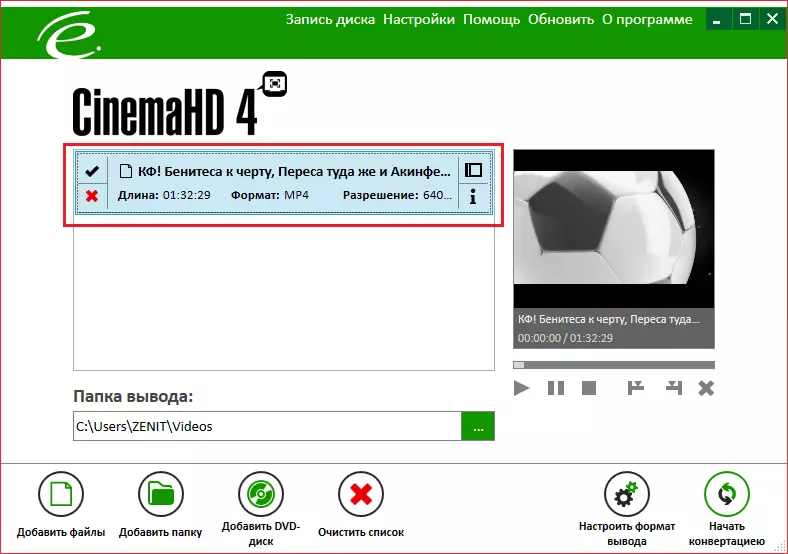
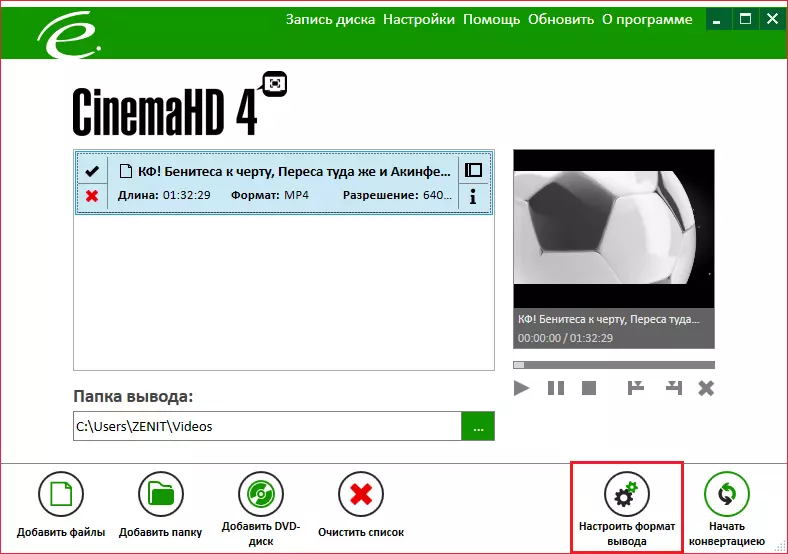
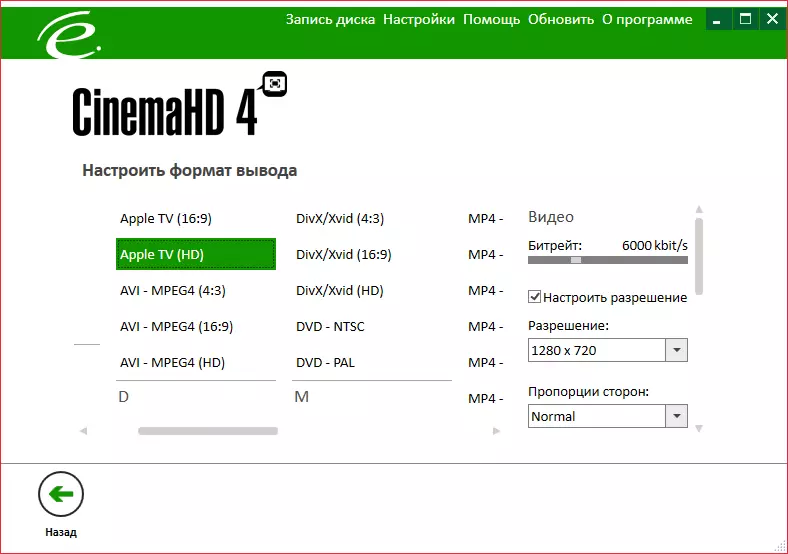
روش 2: Avidemux
سردبیر رایگان Avidemux، آشنا به کاربران بر اساس هسته لینوکس، به شما اجازه می دهد تا بهبود کیفیت فیلم ها.
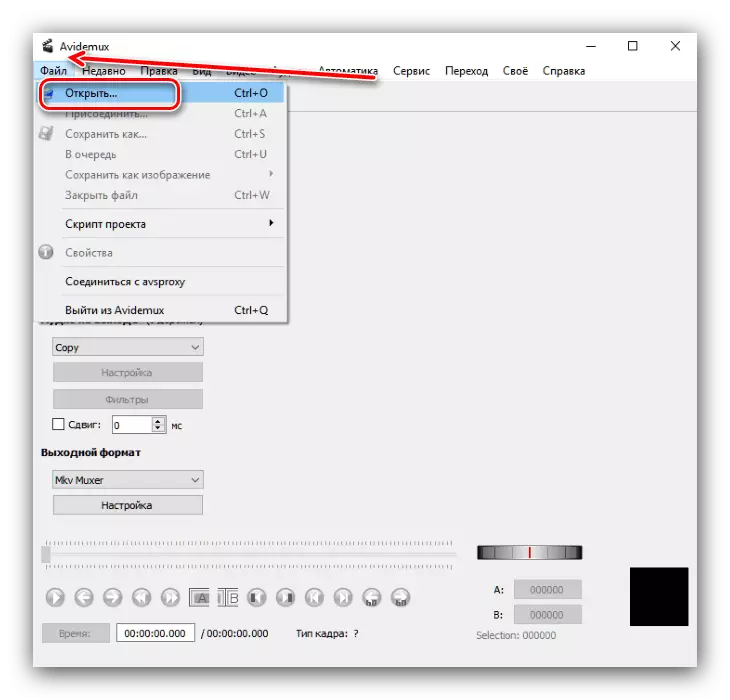
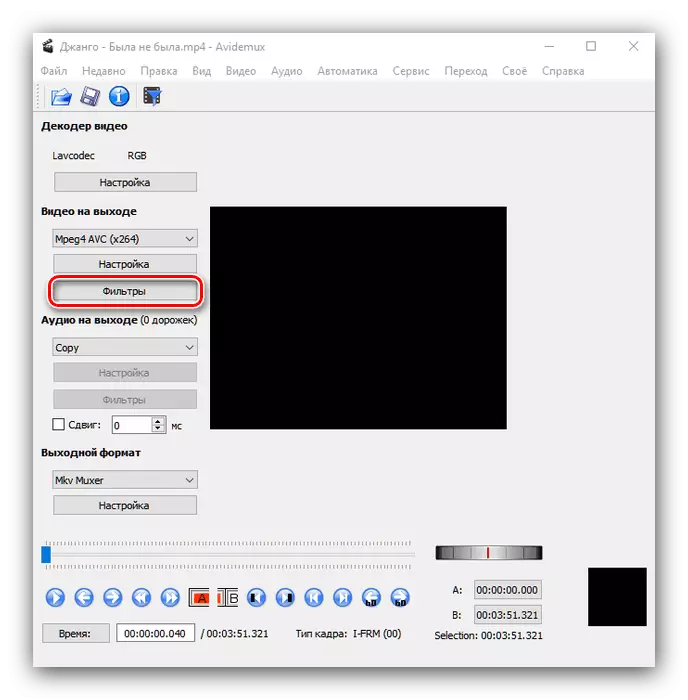
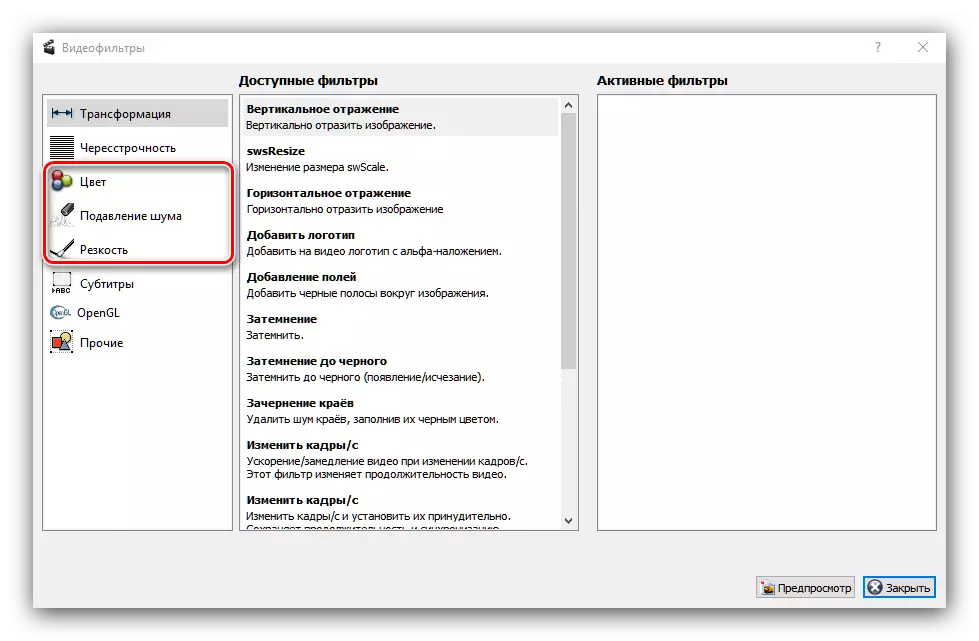
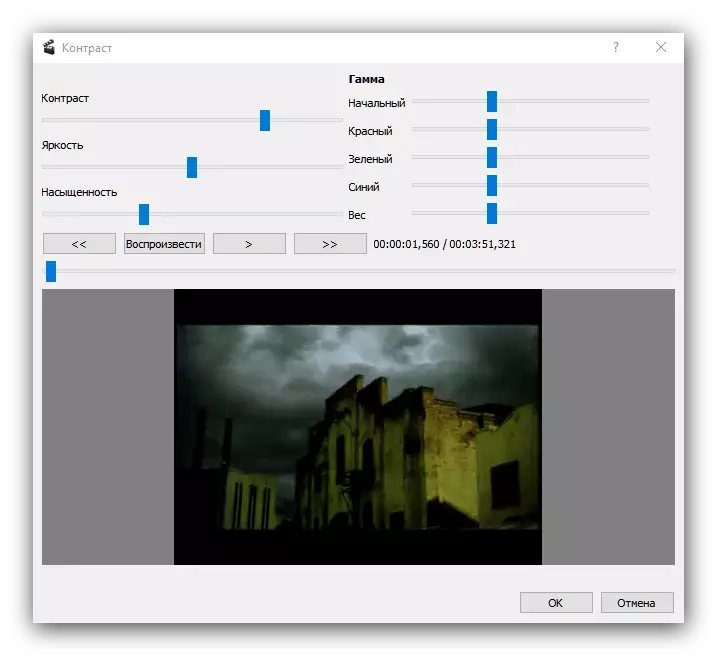
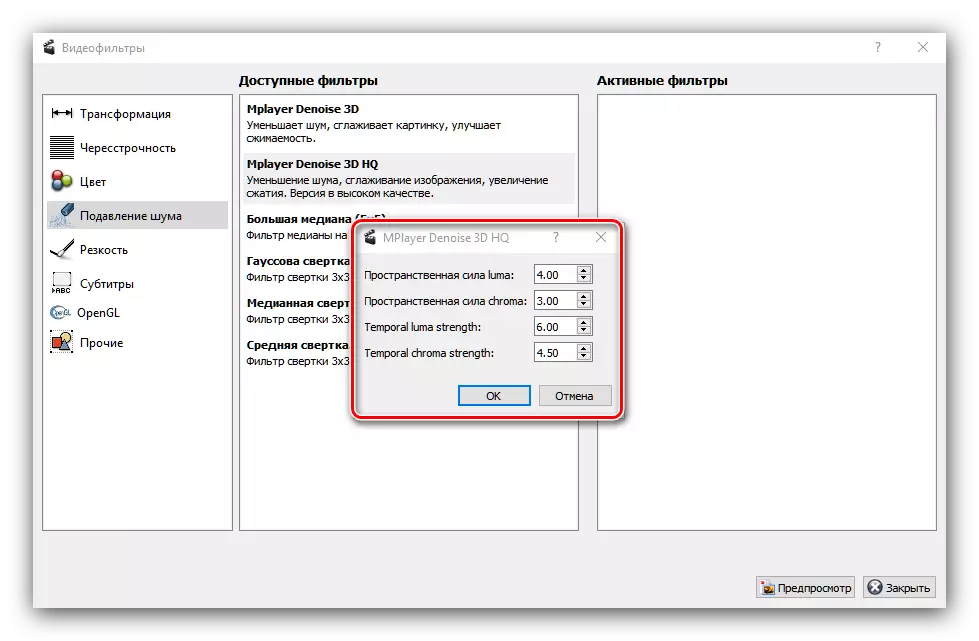

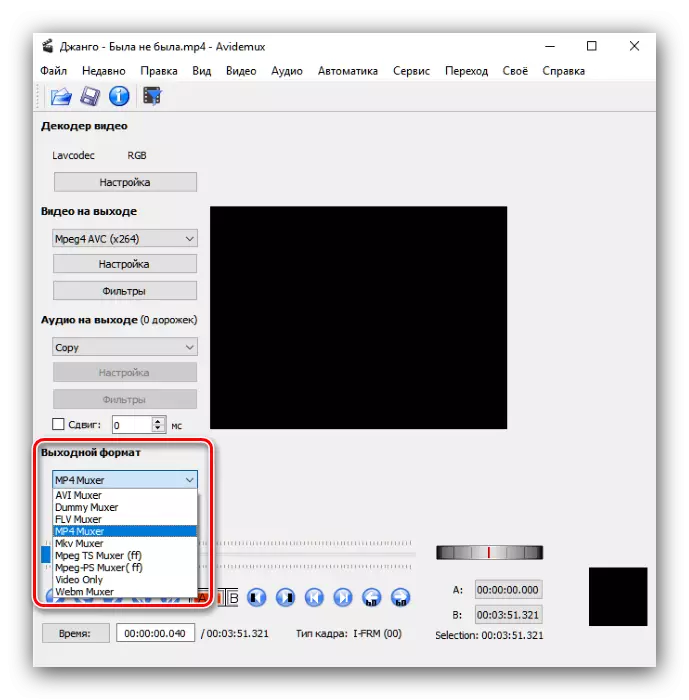
لذت بردن از برنامه AVIDEMX پیچیده تر از تصمیم قبلی است، اما این نتیجه بهتر با درخواست صالح را فراهم می کند.
روش 3: ویرایش ویدئو
همچنین در حل وظیفه امروز ما به ویرایش ویدئو برنامه از توسعه دهنده روسیه کمک خواهد کرد.
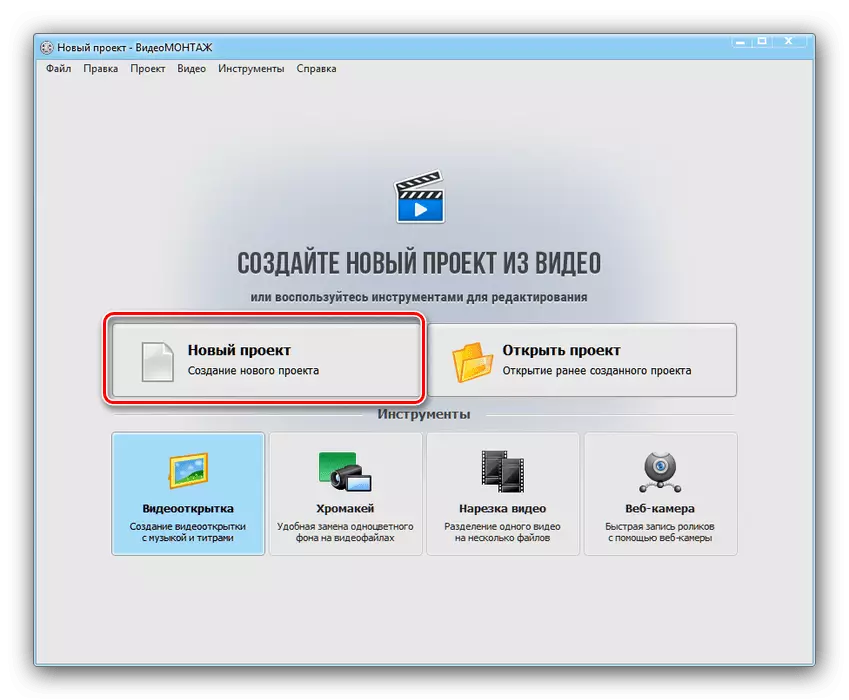
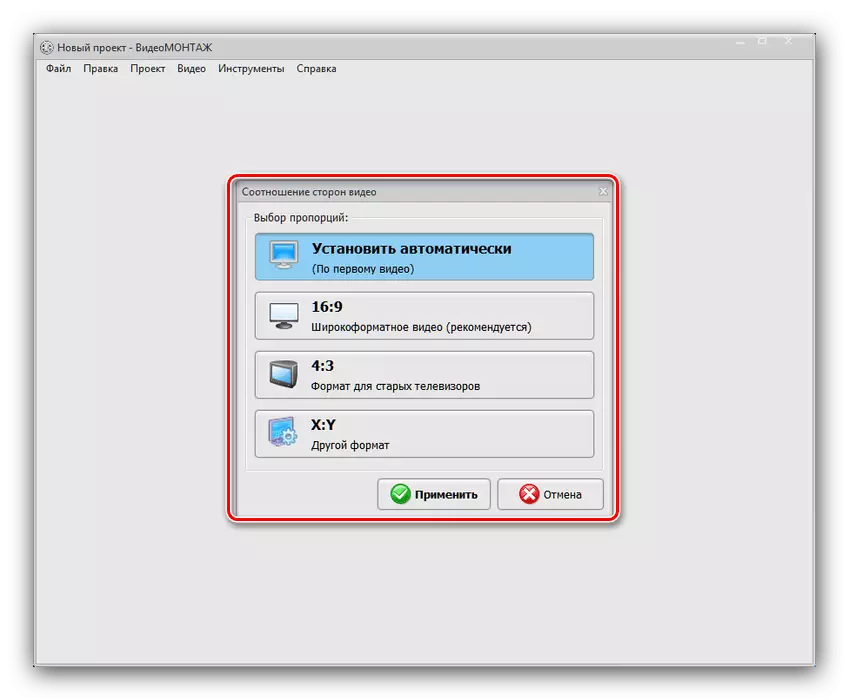

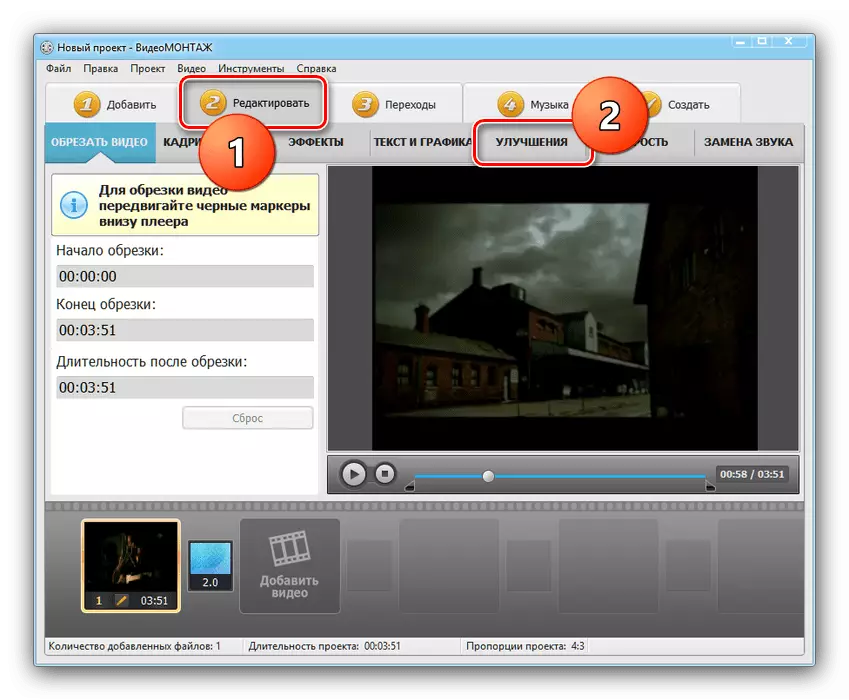

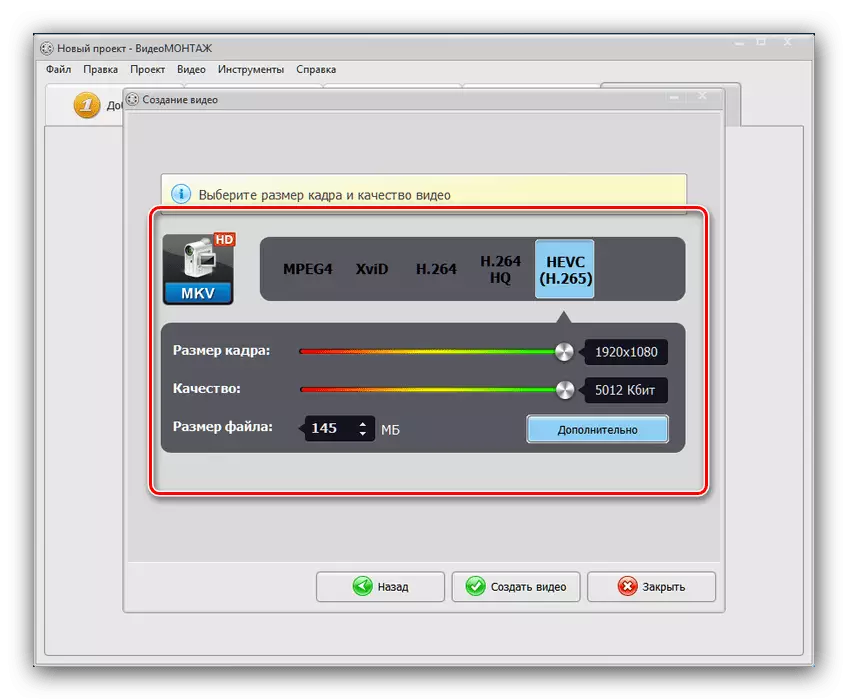
ویرایش ویدیو یک راه حل مصالحه بین سینماها و Avidemux است. توصیه می شود آن را به عنوان بهترین پیشگیری از شاید مدل پرداخت شده توزیع: پروب برنامه عملیاتی تنها 10 روز و محروم از بخشی از امکانات است.
نتیجه
روش های بهبود کیفیت ویدئو در این مقاله نمی تواند به عنوان یک راه حل کامل و تضمین شده تضمین شده، با این حال، برای اکثر کاربران، و در اغلب موارد بیش از اندازه کافی خواهد بود.
