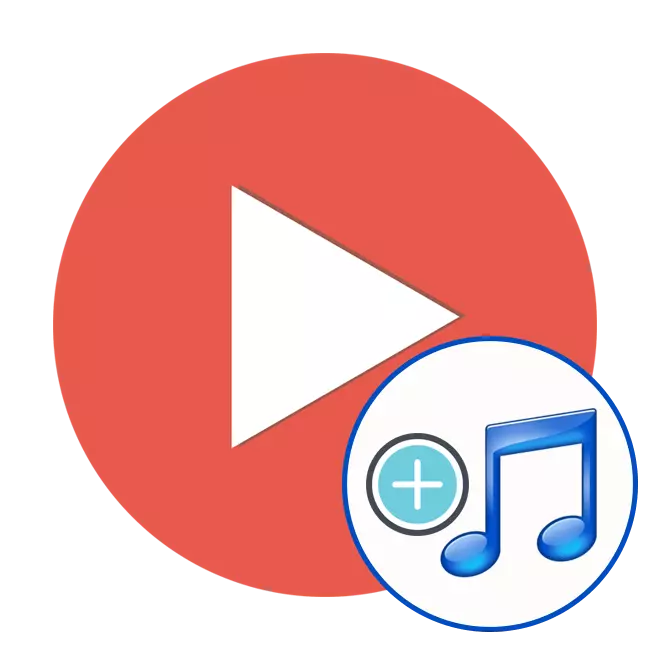
قرار دادن صدا در ویدیو - یکی از آن فرآیندهای مواجهه با بسیاری از کاربران کار پیشرو در چنین پروژه هایی است. انجام این کار به برنامه های ویژه کمک می کند که به طور پیش فرض در توانایی کار با آهنگ های تصویر و صدا ساخته شده است. از کاربر فقط شما باید راه حل بهینه را انتخاب کنید و دستورالعمل ها را دنبال کنید.
وارد کردن موسیقی در ویدیو
بعد، ما سه نرم افزار مختلف را در نظر می گیریم که به شما اجازه می دهد تا با هدف کنار بیایید. هر یک از آنها بر انجام کار پیچیدگی های مختلف متمرکز شده است. این در مورد تمرکز عمومی نرم افزار و ابزار نصب شده صحبت می کند. ما نمایندگان را از دسته های مختلف به طور خاص برداشتیم تا اطمینان حاصل کنیم که هر کاربر می تواند روش مورد نیاز شما را پیدا کند. بیایید بلافاصله به تجزیه و تحلیل دستورالعمل ها ادامه دهیم.روش 1: سونی وگاس طرفدار
سونی Vegas Pro یکی از مشهورترین نرم افزار های حرفه ای است که به شما اجازه می دهد غلتک های سطوح مختلف پیچیدگی را بچرخانید. ما این گزینه را برای اولین بار تحویل دادیم، زیرا این تصمیم اساسا مرجع است. سونی وگاس تعداد زیادی از ابزارهای مفید را فراهم می کند که شما در راه حل های دیگر پیدا نخواهید کرد. با این حال، پس از آشنایی با نسخه آزمایشی، باید آن را پرداخت کند. همانطور که برای قرار دادن موسیقی در ویدئو، آن را در اینجا انجام شده است مانند این:
- به منظور تحمیل موسیقی در ویدئو، ابتدا باید خود را اضافه کنید. برای انجام این کار، فایل ویدئویی را در مقیاس زمانی بکشید، که در پایین منطقه کار برنامه قرار دارد.
- بنابراین، ویدئو اضافه شده است. به طور مشابه، انتقال موسیقی به پنجره برنامه. فایل صوتی باید به عنوان یک آهنگ صوتی جداگانه اضافه شود.
- اگر می خواهید، می توانید ویدیو صوتی اصلی را خاموش کنید. برای انجام این کار، روی دکمه قطع اتصال در سمت چپ کلیک کنید. آهنگ صوتی باید تاریک شود
- این فقط برای ذخیره فایل اصلاح شده باقی می ماند - منوی فایل را انتخاب کنید> "ترجمه به ...".
- پنجره ذخیره ویدئو باز می شود. کیفیت مورد نیاز برای فایل ویدئویی ذخیره شده را مشخص کنید. به عنوان مثال، "Sony AVC / MVC" و تنظیم "اینترنت 1280 × 720". شما همچنین می توانید محل صرفه جویی و نام فایل ویدئویی را تنظیم کنید.
- اگر می خواهید، می توانید کیفیت ویدئو ذخیره شده را به طور دقیق پیکربندی کنید، در همان پنجره کلیک بر روی دکمه "سفارشی کردن قالب". در تصویر، تمام گزینه های موجود برای ویرایش قابل مشاهده هستند.
- این باقی مانده است که روی «رندر» کلیک کنید، پس از آن صرفه جویی آغاز خواهد شد.
- فرآیند ذخیره در قالب یک نوار سبز نشان داده شده است. به محض این که صرفه جویی شود، یک ویدیو دریافت خواهید کرد، در بالای آن موسیقی مورد علاقه خود را تحمیل می کنید.
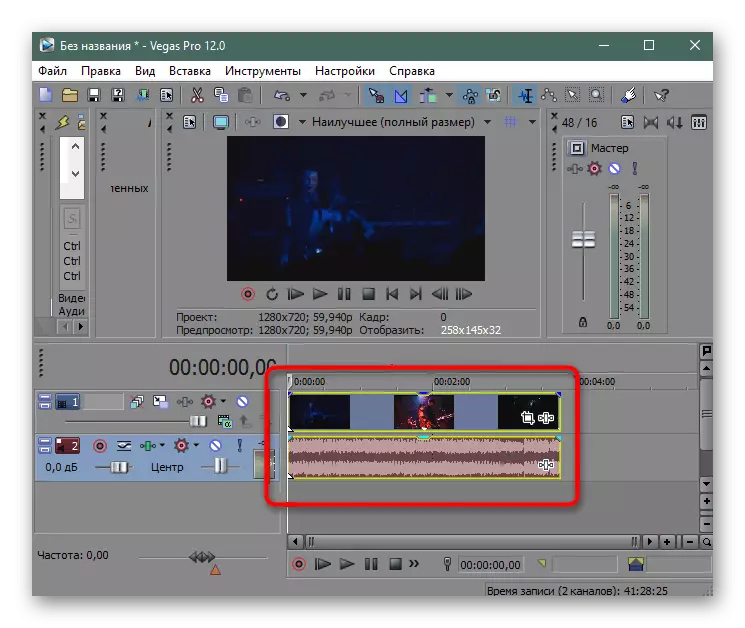
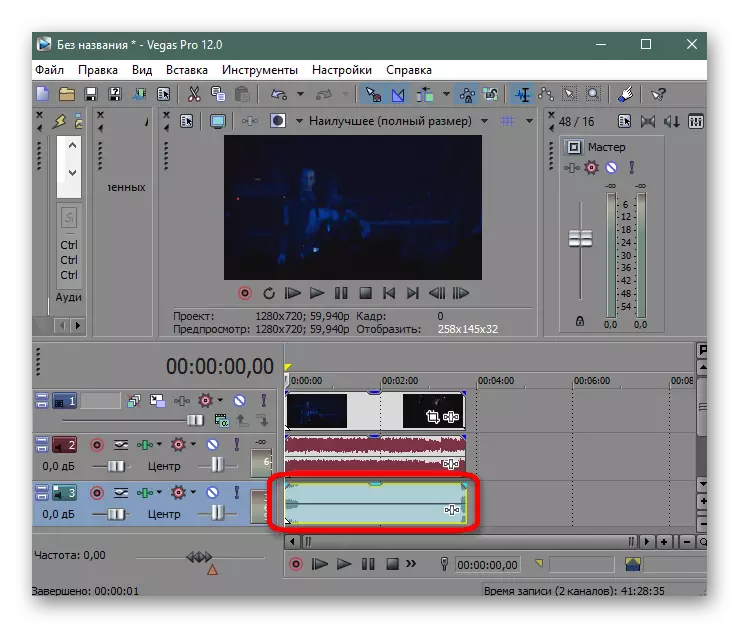
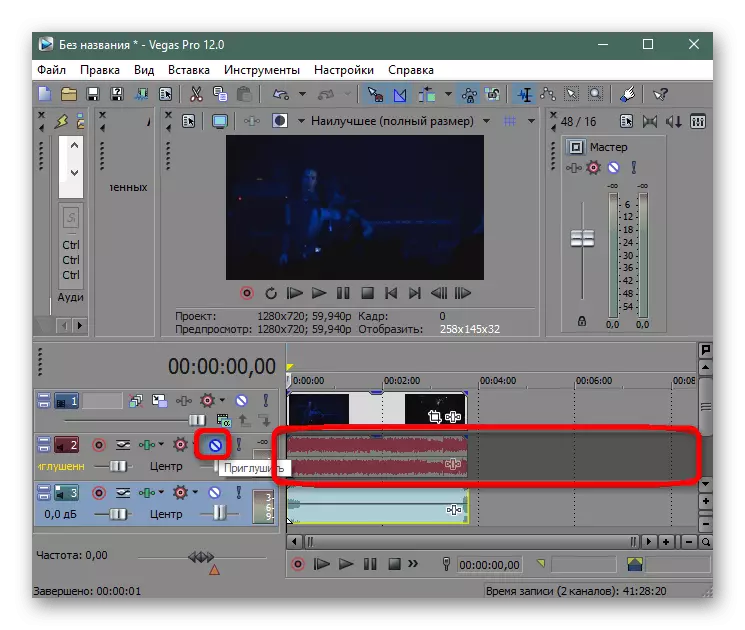
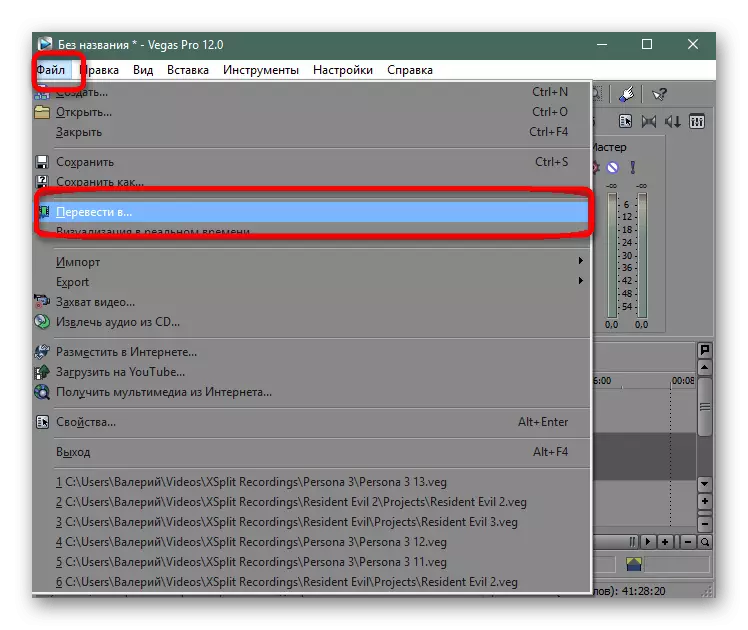
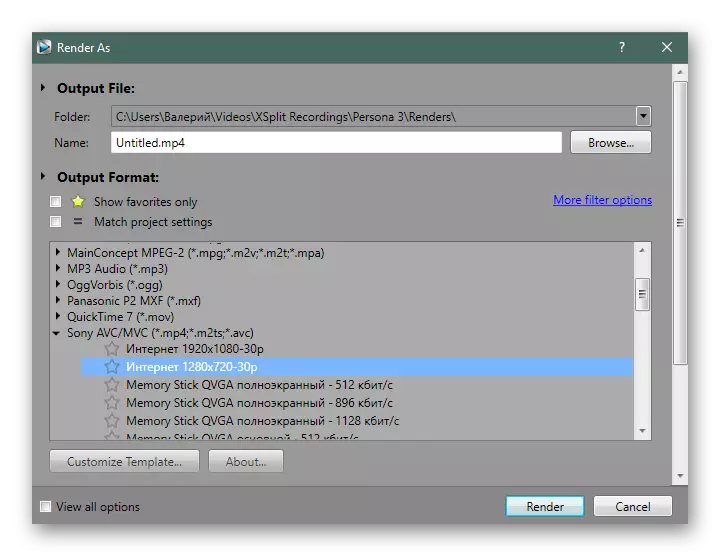

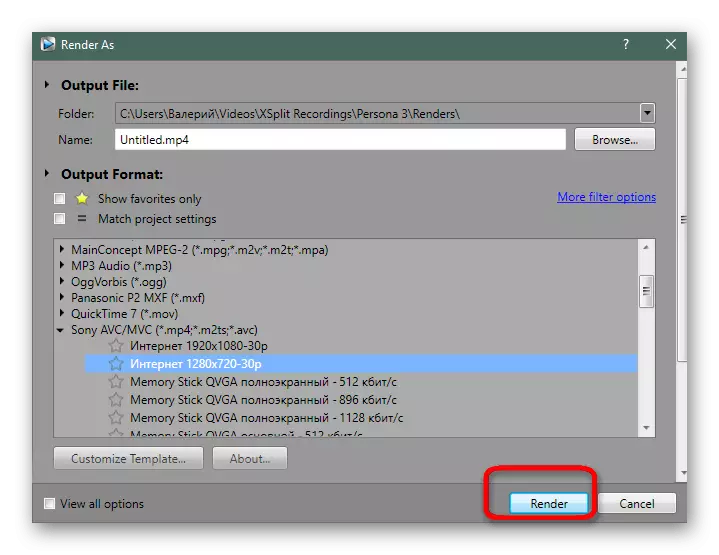
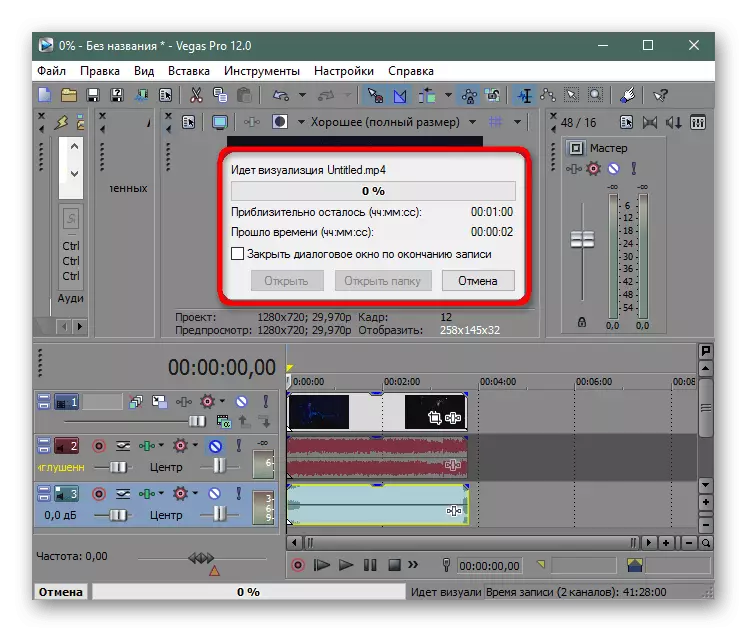
روش 2: Avidemux
Avidemux یک برنامه رایگان رایگان است که قابلیت آن بر روی ویدیو با تغییرات مختلف متمرکز است. با این حال، یک تابع وجود دارد که به شما اجازه می دهد یک یا چند آهنگ صوتی اضافی را به غلتک وارد کنید، به عنوان مثال، حذف اصلی آن. این گزینه به کسانی که نیازی به انجام تنظیمات ندارند، مناسب هستند و یا به برخی از اثرات باور نکردنی دسترسی پیدا می کنند - فقط اضافه کردن پشتیبانی صوتی. این کار به شرح زیر انجام می شود:
- اجرای Avidemux و حرکت به منوی "فایل" برای باز کردن ویدیو.
- از طریق هادی، شی مورد نیاز را مشخص کنید، با کلیک بر روی آن با دکمه سمت چپ ماوس دوبار کلیک کنید.
- در حال حاضر در برگه "صوتی"، روی رشته "Select Track" کلیک کنید.
- صدای اصلی را در صورت وجود وجود دارد و لازم است انجام شود، حذف کادر را از نقطه "در" حذف کنید.
- بعد، به اضافه کردن یک آهنگ جدید بروید.
- از طریق "اکسپلورر"، مسیر مناسب را که بر روی هارد دیسک یا دستگاه ذخیره سازی قابل جابجایی قرار دارد مشخص کنید.
- در مورد اضافه کردن زیرنویس، بهترین گزینه، زبان، و همچنین فرمت مسیر را مشخص می کند.
- توجه داشته باشید بخش "تنظیمات". نرخ بیت ثابت در اینجا تنظیم شده است و کیفیت صدا تنظیم شده است، که در محدوده فایل پایان منعکس می شود.
- بخش "فیلترها" شامل چند پارامتر اضافی مفید است که می تواند برای کاربران خاص مفید باشد.
- هنگامی که شما به پایان رساندن یک صوتی، یک پیکربندی اضافی را از طریق رمزگشایی در صورت لزوم تنظیم کنید. شما می توانید به سادگی تمام تنظیمات پیش فرض را ترک کنید.
- به صرفه جویی در ویدئو با کلیک بر روی دکمه مربوطه در پانل از بالا بروید.
- نام غلطک را مشخص کنید، محل ذخیره را انتخاب کنید و فرایند را اجرا کنید.
- عملیات تحول شروع خواهد شد. مدت زمان آن به طور مستقیم به اندازه و کیفیت پروژه به پایان رسید، و همچنین از قدرت کامپیوتر و اولویت بستگی دارد.
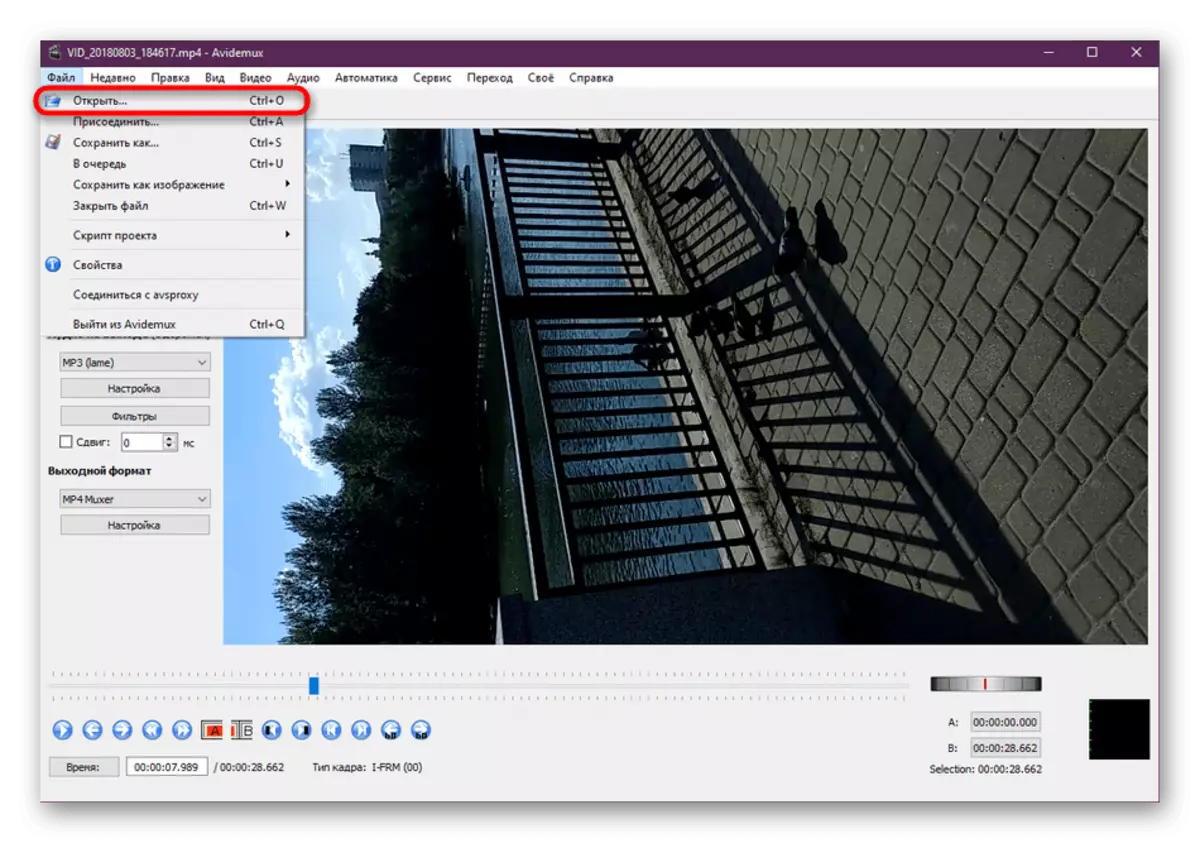
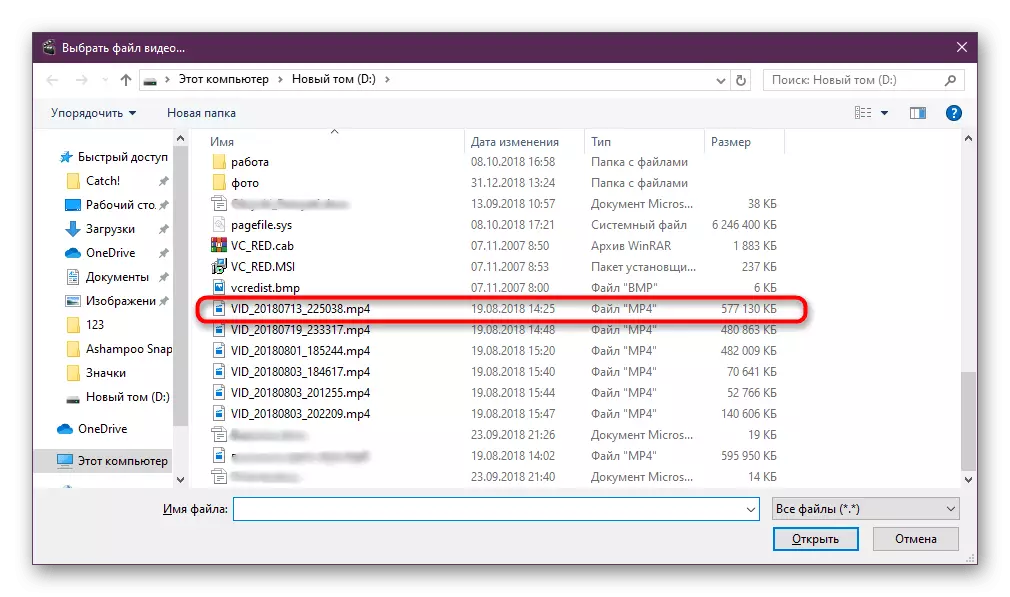
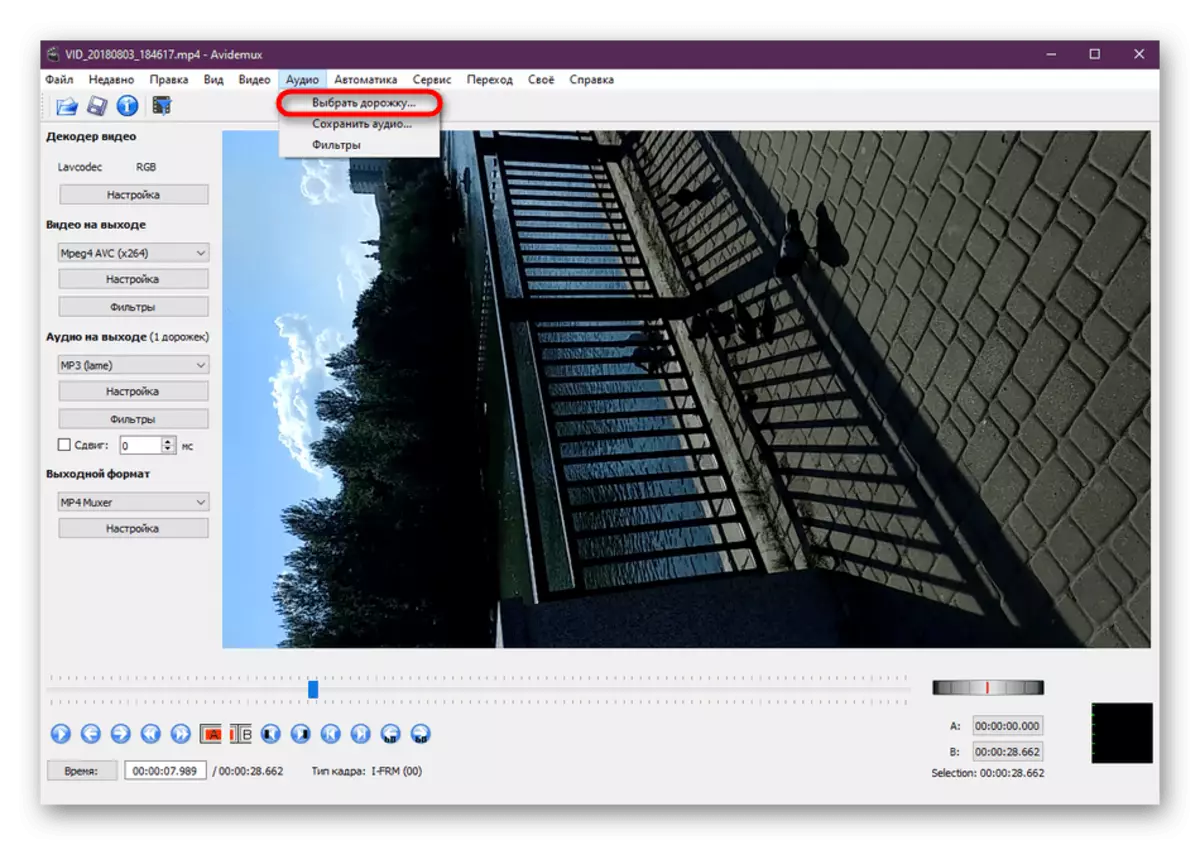
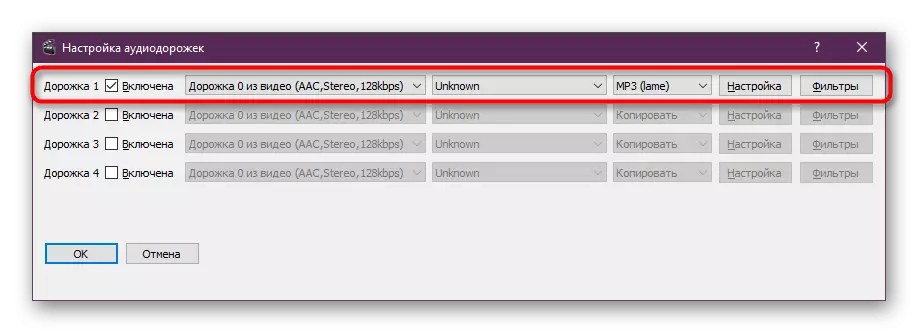
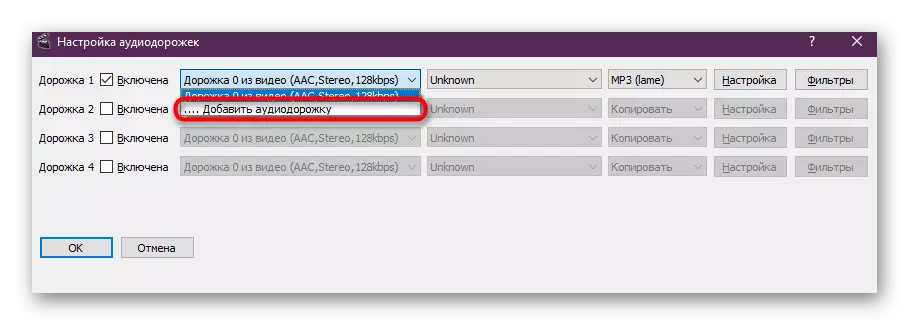
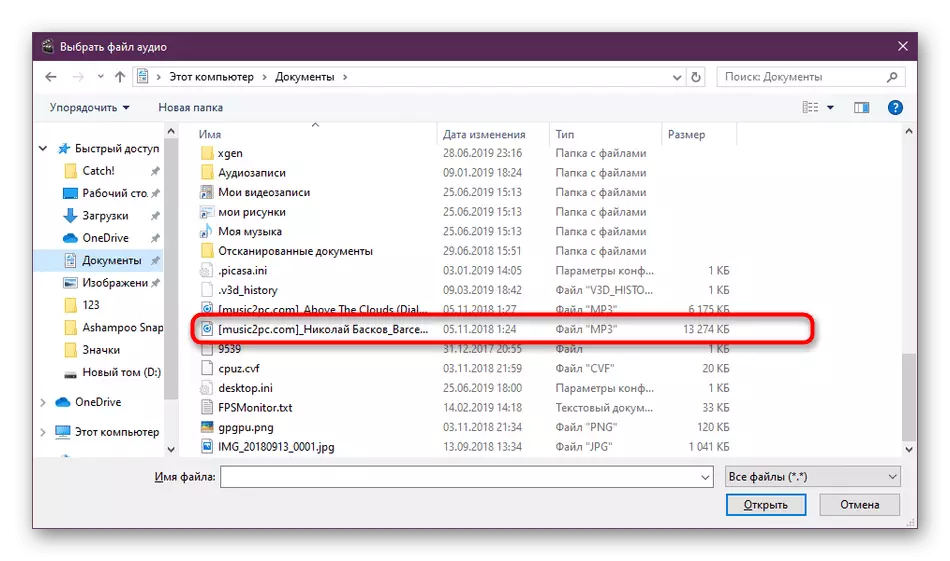
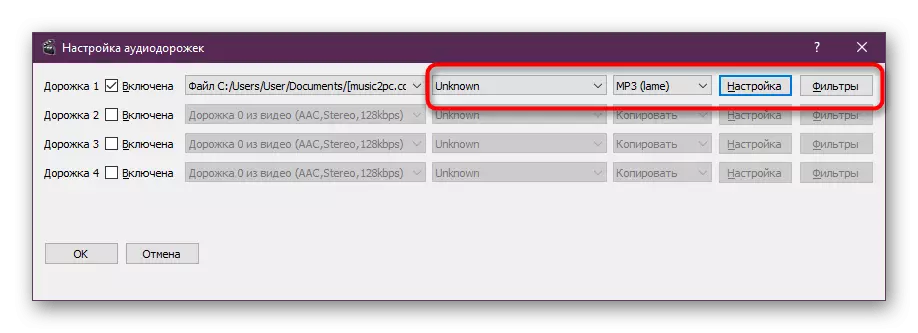
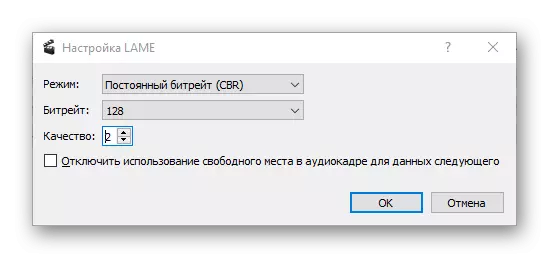

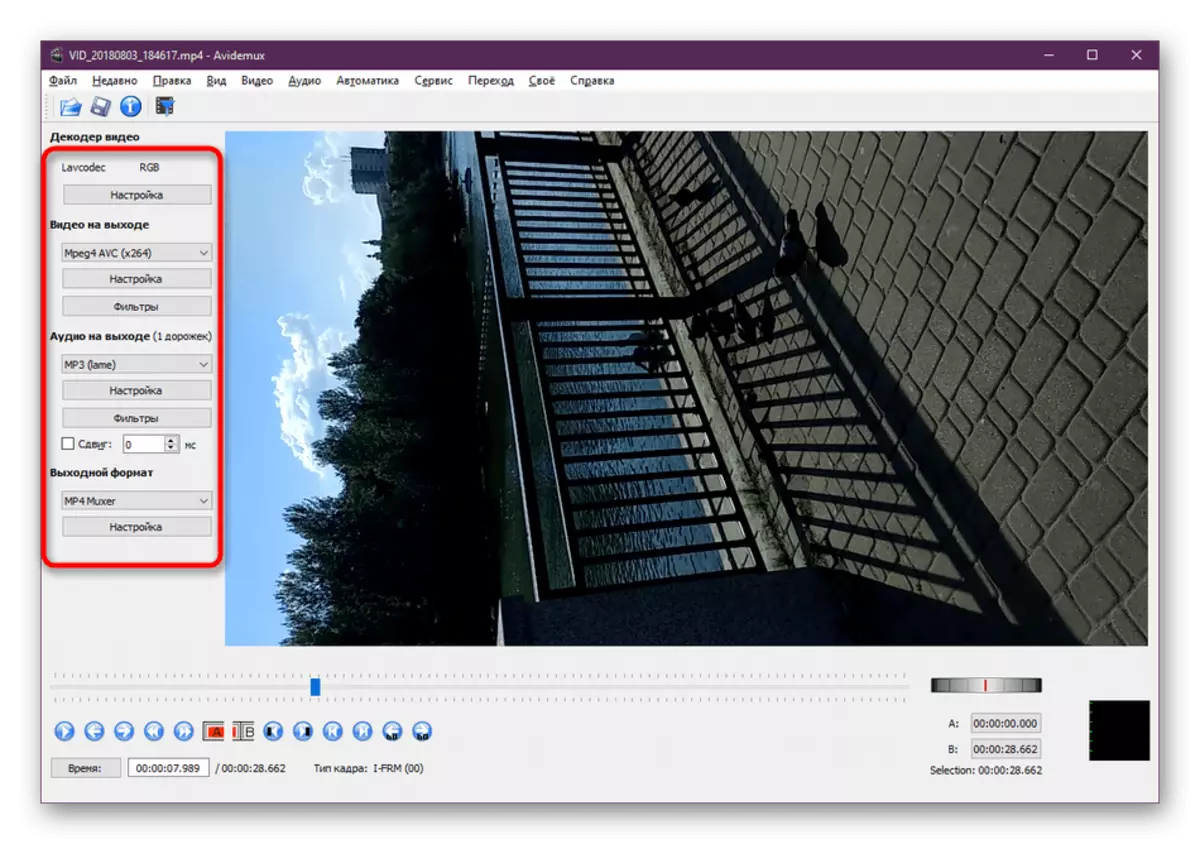
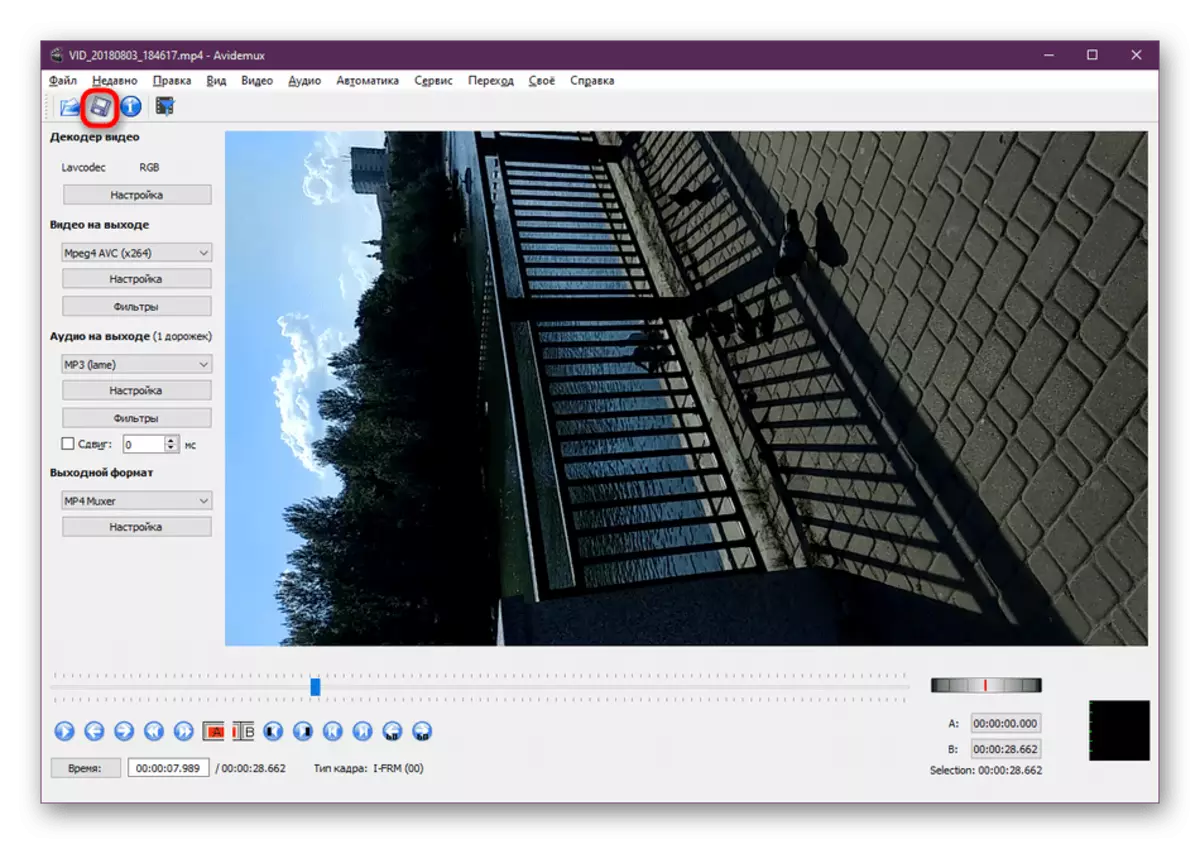
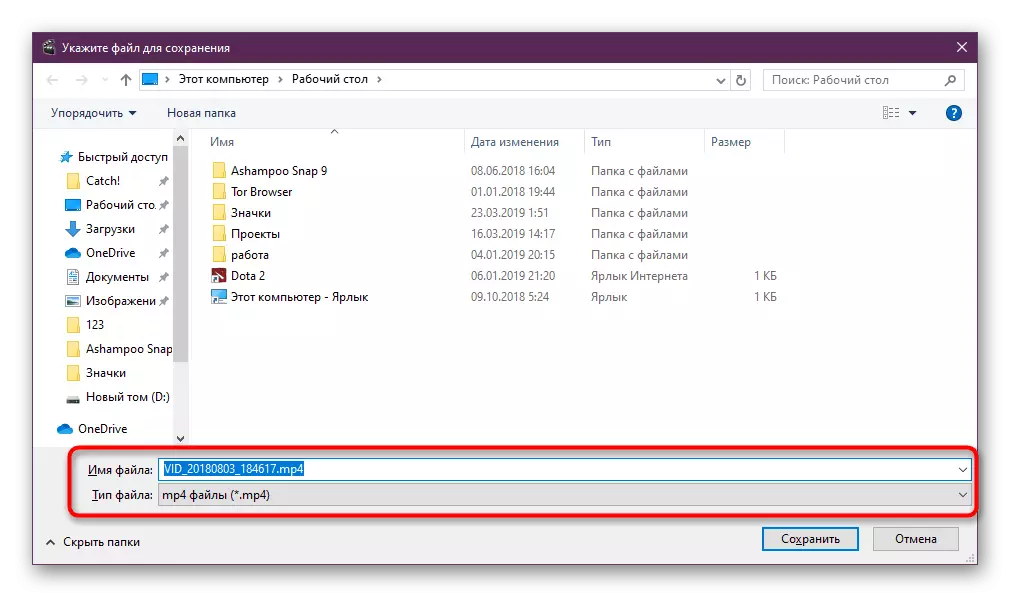
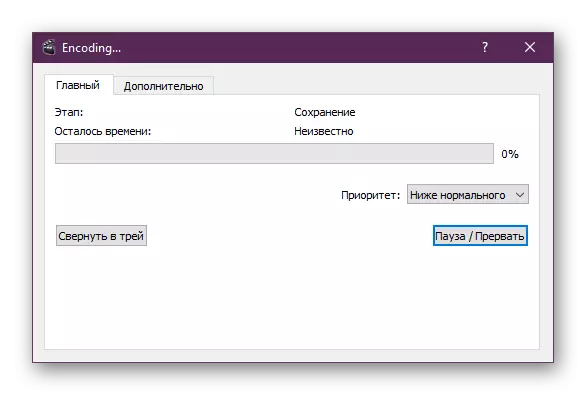
پس از پردازش کامل، یک رکورد را از طریق هر بازیکن راحت پخش کنید و اطمینان حاصل کنید که همپوشانی صوتی درست بود. متاسفانه، برای انجام این کار از طریق پیش نمایش در خود Avidemux قبل از تبدیل ناکام، به عنوان برنامه به معنای صدای بازی نیست، که بدون شک یک نسبتا منفی است. با این حال، در مورد اعمال زیرنویس، ادغام به بسیاری از بازیکنان ویدئویی محبوب ساخته می شود، که به شما این امکان را می دهد که هنگام پخش یک آهنگ صوتی را انتخاب کنید.
روش 3: ویرایشگر ویدئو Movavi
Movavi به طور فعال توسعه نرم افزار متنوع برای کار با پروژه های چند رسانه ای است. لیست محصولات همچنین شامل ویرایشگر ویدئو تحت نام قابل فهم ویرایشگر ویدئو MOVAVI است. این در دسترس است برای دانلود رایگان است، اما هنگام پخش غلتک به پایان رسید، یک کتیبه به نظر می رسد که فایل در این نرم افزار ایجاد شده است. این تنها پس از خرید نسخه کامل ناپدید می شود. بنابراین، ما پیشنهاد می کنیم ابتدا خود را با تظاهرات آشنا کنیم تا بتوانیم با تمام ابزارها موجود در اینجا مقابله کنیم.
- ویرایشگر ویدئو Movavi را اجرا کنید شما پنجره شروع را دیدید، جایی که از آن درخواست می شود از استاد کلیپ ها استفاده کنید یا یک پروژه جدید ایجاد کنید. اجازه دهید ما جزئیات بیشتری را در نظر بگیریم که این کار را با فایل های صفر کار می کند. روی دکمه "پروژه جدید" کلیک کنید.
- برای اضافه کردن فایل ها در بخش واردات بروید.
- در مرورگر باز می شود، ویدیو مورد نظر را انتخاب کنید.
- به همان شیوه، پشتیبانی صوتی باید اضافه شود.
- روی ویدیو صوتی صوتی کلیک کنید تا بخش را با تنظیمات آن باز کنید. در صورت لزوم حجم را حذف یا کاهش دهید.
- دقیقا همان روی ترکیب اضافه شده، به منظور ویرایش سرعت، حجم، ظاهر و ناپدید شدن آن، کلیک کنید.
- علاوه بر این، قابلیت های ساخته شده در ویرایشگر ویدئو Movavi شامل کتابخانه های آماده شده با موسیقی های مختلف است که از سایت رسمی دریافت می کند و رایگان است برای استفاده. در صورت لزوم، می توانید چنین مسیری را اضافه کنید.
- نتایج خود را با اجرای پخش از طریق پنجره پیش نمایش بررسی کنید.
- سپس فقط برای ذخیره ویدئو در رایانه باقی می ماند یا بلافاصله آن را در YouTube، Vimeo یا Google Disc آن دانلود کنید.
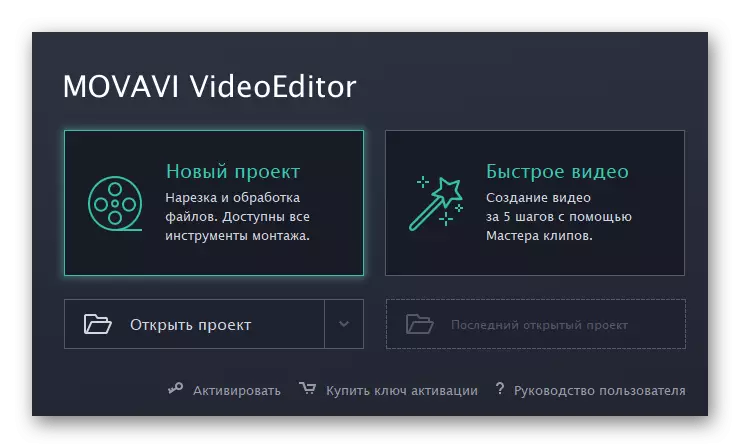
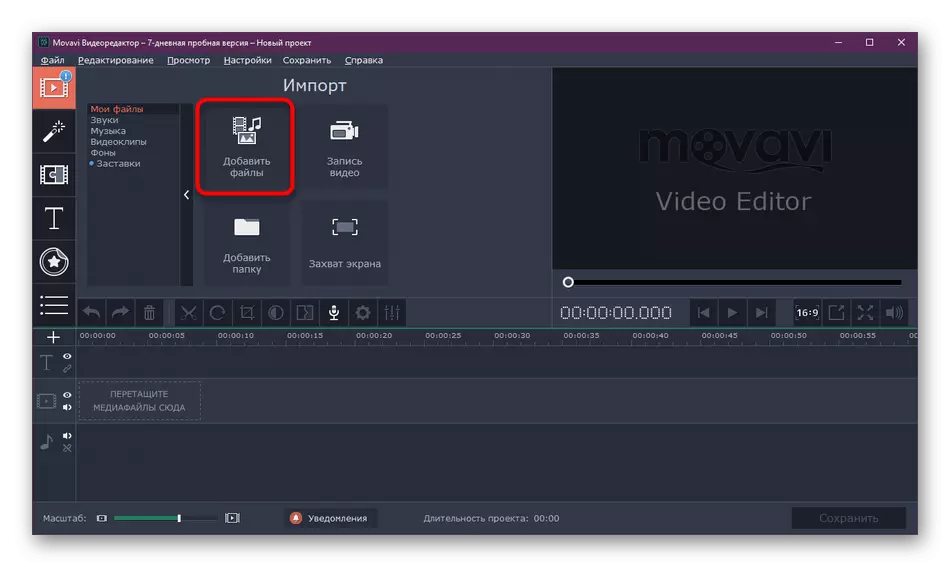
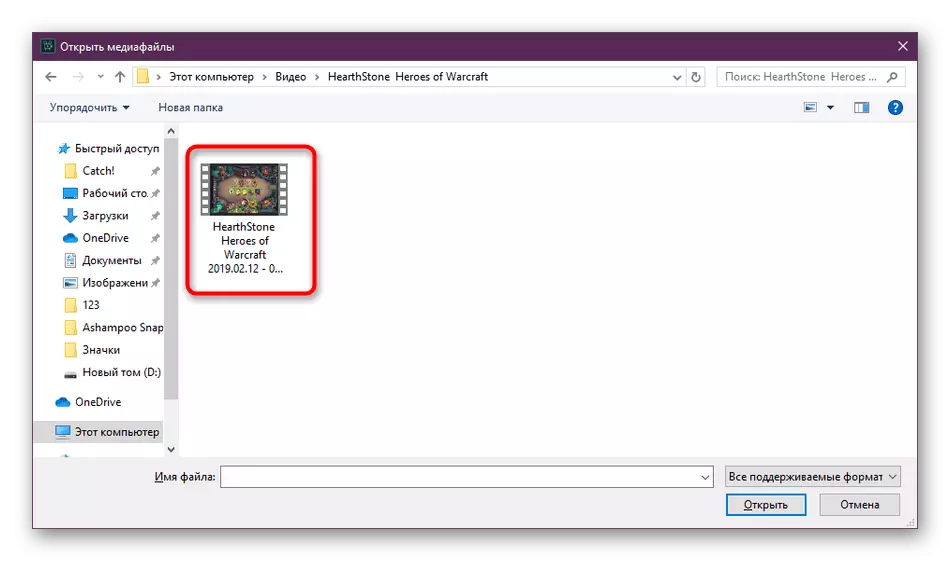
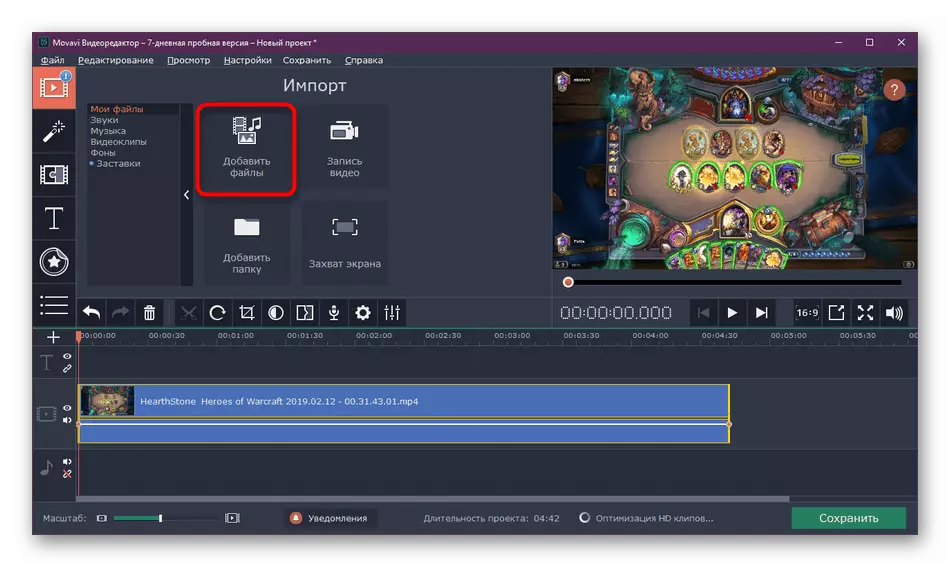
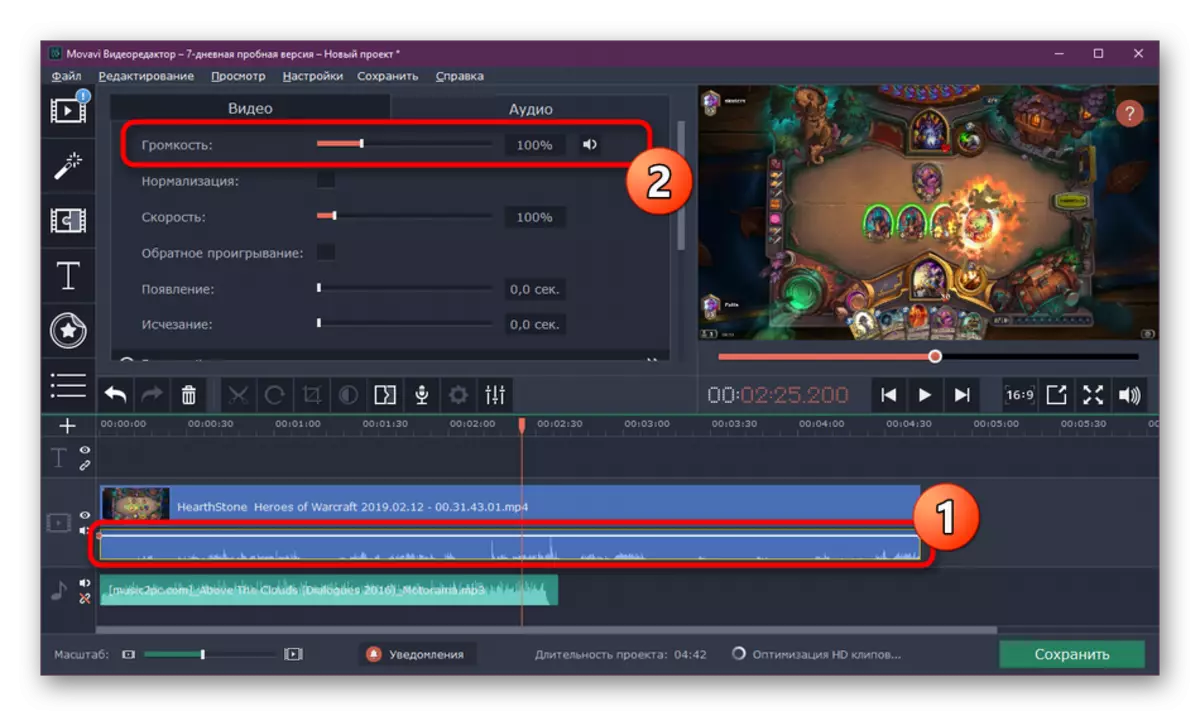
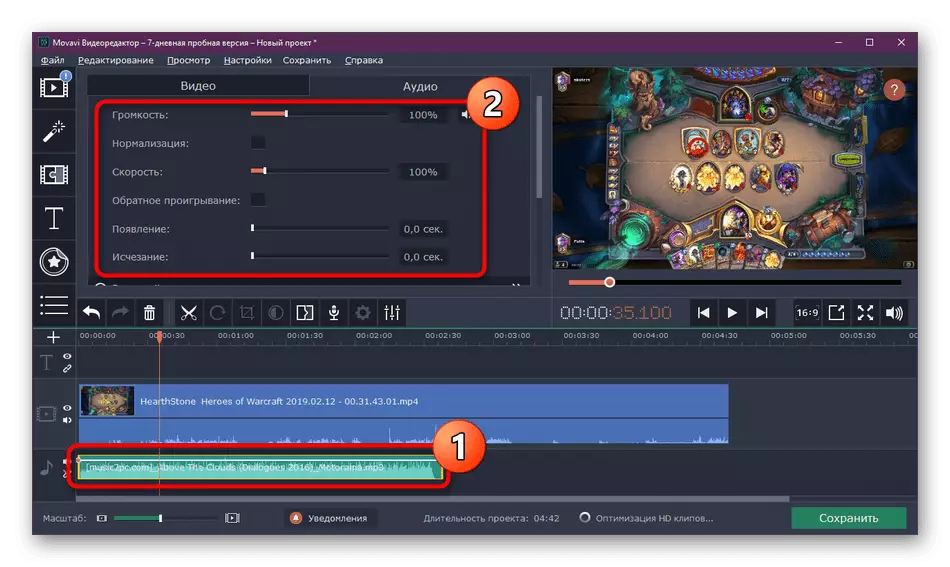
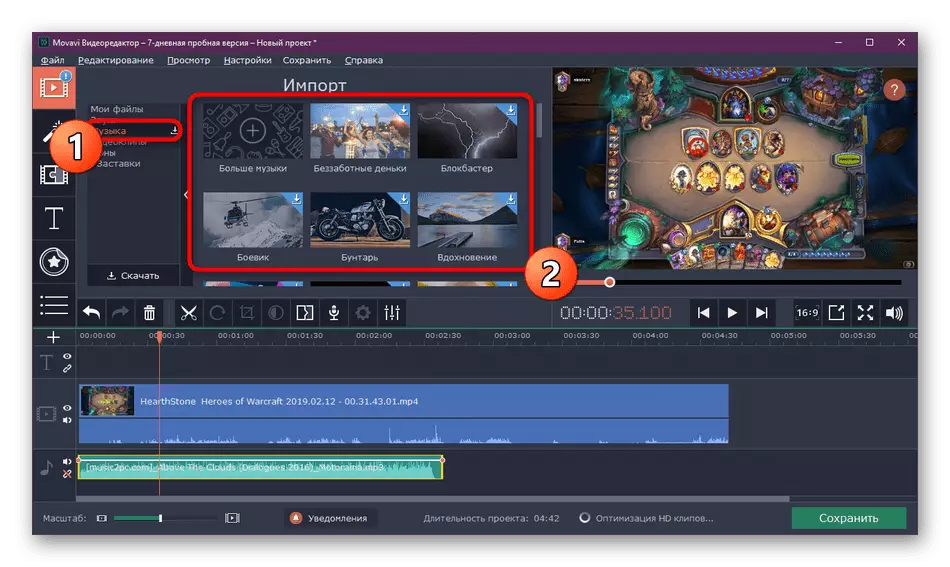
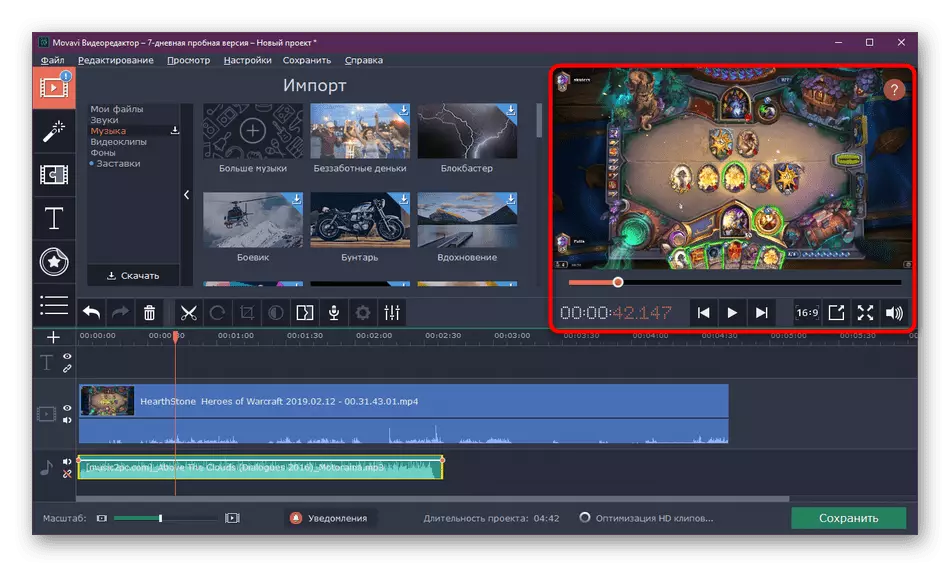
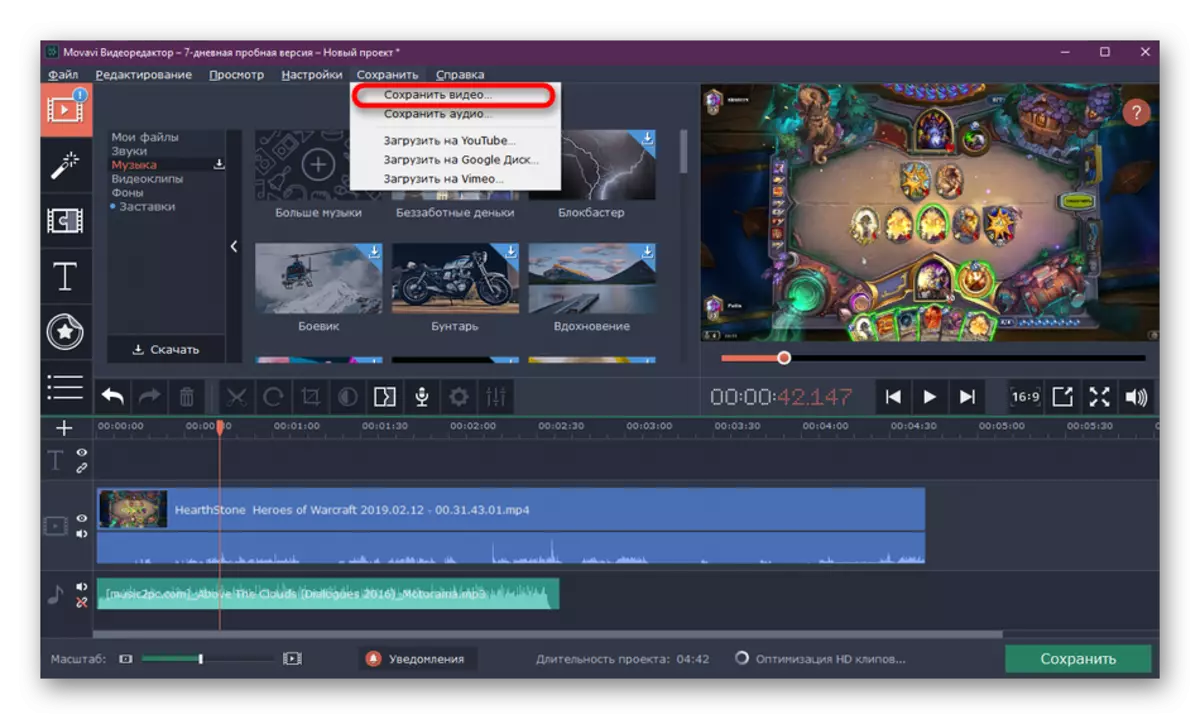
البته، توسعه دهندگان ویرایشگر ویدئویی Movavi محصول خود را به عنوان یک ابزار حرفه ای برای کار با پروژه های مشابه فشار نمی دهند، اما ابزار داخلی به اندازه کافی برای ایجاد یک کار بسیار خوب و یا به سادگی به سرعت یک آهنگ صوتی را در ویدئو تحمیل می کند. همانطور که می بینید، این کاملا ساده است و رابط کاربری دوستانه مشکلی را با درک تعامل ارائه نمی دهد.
الگوریتم عمل دیگری شبیه به عملا هیچ چیز متفاوت نیست، به جز اینکه اصل عملیات برخی از توابع تا حدودی متفاوت خواهد بود، بنابراین شما می توانید با خیال راحت از راه حل های دیگر استفاده کنید، از دستورالعمل های دیده شده استفاده کنید. با کلیک کردن بر روی لینک زیر، آنها را در یک بررسی جداگانه در وب سایت ما پیدا خواهید کرد.
ادامه مطلب: بهترین برنامه های پوشش موسیقی در ویدئو
به عنوان بخشی از این مواد، شما در مورد سه روش نصب موسیقی موجود در ویدیو یاد گرفتید. همه آنها مانند چیزی هستند، اما برنامه های مورد استفاده در مقوله های مختلف کاربران هدف قرار می گیرند و ابزارهای خاصی را ارائه می دهند. بنابراین، ما به شما توصیه می کنیم که با تمام گزینه ها آشنا شوید، و تنها پس از آن به اجرای این کار بروید.
