
Adobe Photoshop به ویراستاران تصویر پیشرفته تر اشاره دارد. این گسترده ترین عملکردی دارد و به شما اجازه می دهد تا با تصاویر با تصاویر، که به ذهن می آیند، انجام دهید. در این مقاله ما این برنامه را به خودتان در کامپیوتر دانلود و نصب خواهیم کرد.
نصب فتوشاپ
فتوشاپ، همانطور که حدس می زنم دشوار نیست، یک محصول پرداخت شده است، اما دارای نسخه چند منظوره آزمایشی است که ما نصب می کنیم. این فرایند عملا از نصب برنامه های دیگر به استثنای مرحله اضافی به عنوان ثبت نام حساب متفاوت نیست.مرحله 1: بارگیری
- پس از پیوند در لینک در مقاله موجود در لینک بالا، ما به دنبال یک بلوک با آرم فتوشاپ و کلیک بر روی "دانلود نسخه آزمایشی" کلیک کنید.

- دانلود به طور خودکار شروع می شود و به سرعت به پایان می رسد، زیرا این یک وب سایت کوچک است.

مرحله 2: نصب
- اجرای دریافت شده پس از دانلود فایل photoshop_set-up.exe را اجرا کنید.

- تا به امروز، کل شرکت نرم افزاری Adobe به اشتراک خلاق ابر (CC) گسترش می یابد، بنابراین هنگام نصب شرایط پیش نیاز، حضور Adobe ID (حساب) است که دسترسی به خدمات و محصولات در دسترس است. اگر در دسترس باشد، روی «ورود به سیستم» کلیک کنید و ورود و رمز عبور را وارد کنید. در غیر این صورت شما باید ثبت نام کنید شما می توانید این را از طریق فیس بوک یا گوگل با استفاده از این حسابهای مناسب انجام دهید. همه چیز ساده است، آن را فقط به اندازه کافی برای تایید دسترسی رمز عبور و قرار دادن حقوق مناسب به یک دکمه.

ما راه های مختلفی خواهیم داشت و با کلیک روی دکمه "اشتراک" ثبت نام خواهیم کرد.

- نام خود را وارد کنید، آدرس ایمیل، ایجاد (اختراع) رمز عبور را وارد کنید، کشور، سن را نشان دهید و روی «ثبت نام» کلیک کنید.

- در این مرحله، به صندوق پستی بروید، یک نامه با پیشنهاد برای تأیید ثبت نام پیدا کنید و پیوند را دنبال کنید. آن را نیاز به جلوگیری از مشکلات با ابر خلاق و شروع برنامه خود را پس از نصب.

- بازگشت به نصب در اینجا ما سطح مهارت های کاری را در فتوشاپ نشان می دهیم، نوع فعالیت تخمین زده شده و از این برنامه، تنها یک نفر یا تیم استفاده خواهد کرد. روی "ادامه" کلیک کنید.

- در پنجره بعدی، هشدار داده ها را بخوانید و روی «شروع نصب» کلیک کنید.

- ما منتظر اتمام فرایند هستیم، مدت زمان آن بستگی به قدرت کامپیوتر دارد، چقدر از سرعت اینترنت است. این مشخصه تعیین شده است که در هنگام نصب تمام فایل های لازم دانلود می شود.

- پس از اتمام نصب، این پنجره ظاهر خواهد شد:

همچنین به طور خودکار فتوشاپ خود را شروع می کند.

- پس از شروع در کادر محاوره ای که باز می شود، روی «اجرای یک نسخه آزمایشی» کلیک کنید.

- پنجره اصلی تا حدودی متفاوت از نسخه های قبلی است. در اینجا شما می توانید خود را با توابع اصلی، انتقال آموزش و یا بلافاصله شروع به کار آشنا کنید.

برنامه در حال اجرا
ما تصمیم گرفتیم این پاراگراف را اضافه کنیم، زیرا در برخی موارد یک برچسب اضافی بر روی دسکتاپ ایجاد نمی شود، که می تواند منجر به مشکلات با برنامه های بعدی شود. در حقیقت، همه چیز کاملا ساده است: شما می توانید منوی "شروع" را باز کنید و فتوشاپ را از آنجا اجرا کنید.
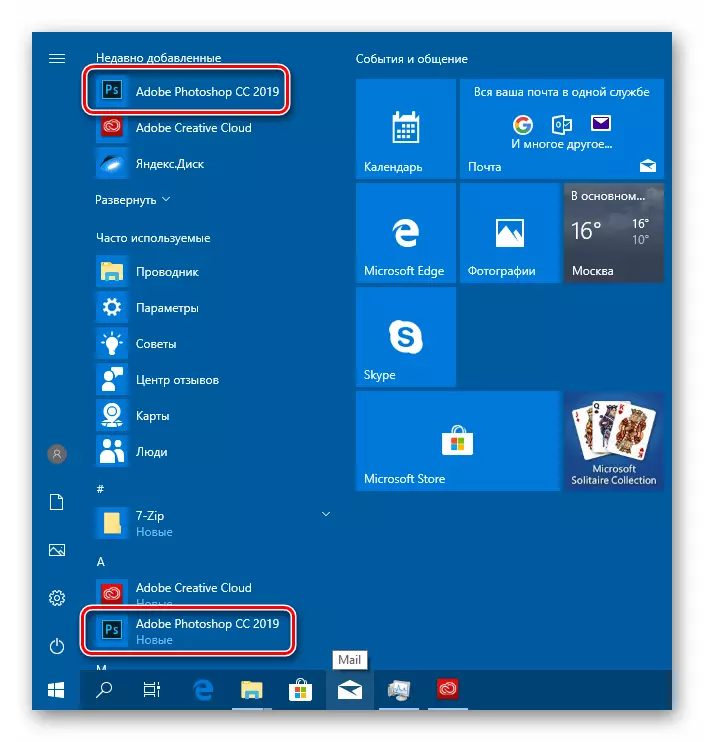
اگر ناراحت کننده باشد که هر بار به منوی شروع بروید، می توانید یک برنامه میانبر را در پوشه نصب در راه ایجاد کنید
C: \ برنامه های برنامه \ Adobe / Adobe Photoshop CC 2019
در اینجا PCM را در فایل اجرایی PhotoShop.exe (یا فقط فتوشاپ بسته به تنظیمات OS) فشار دهید و "ایجاد یک میانبر" را انتخاب کنید. سیستم خود را روی دسکتاپ قرار می دهد.

نتیجه
ما مراحل نصب Adobe Photoshop را به یک کامپیوتر تقسیم کردیم. این فرآیند پیچیده نیست، اما داشتن چند تن از آنها. اول، تصمیم بگیرید که چگونه حساب ثبت نام کنید. در بعضی موارد، برای مثال، از اطلاعات گوگل یا فیس بوک استفاده می شود، اگر شما در هنگام ورود به حسابهای مختلف، مشکلات را دوست ندارید. گاهی اوقات منطقی است که یک جعبه جداگانه را به طور خاص برای Adobe شروع کنید تا از سردرگمی جلوگیری شود و فقط برای بهبود امنیت. ثانیا، فراموش نکنید که قبل از فشار دادن دکمه "شروع نصب"، ایمیل را تأیید کنید. اگر این کار انجام نشود، ممکن است خطاهای ابر خلاق و مشکلات با شروع برنامه وجود داشته باشد.
