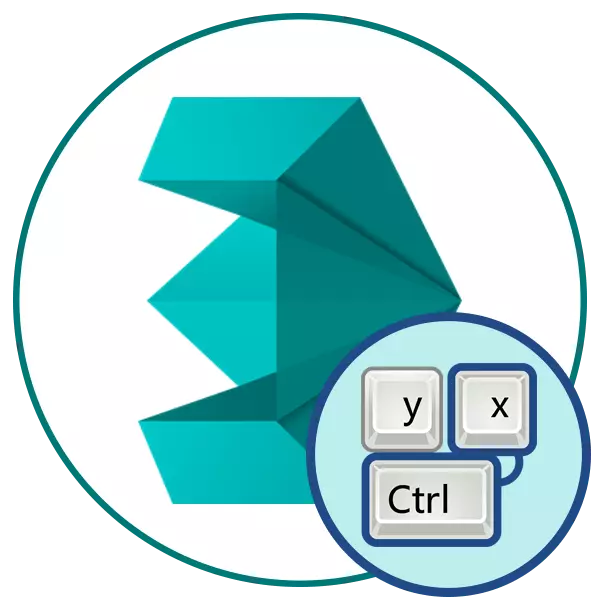
ترکیبی از صفحه کلید باید لزوما در برنامه های حرفه ای پیچیده حضور داشته باشد، زیرا تعداد ابزار و توابع به سادگی بزرگ است. کلید های داغ به ساده سازی هر گونه اقدام کمک می کنند، باعث ایجاد یک منو یا عملیات راه اندازی تنها با یک مطبوعات می شود. بعد، ما پیشنهاد می کنیم خود را با لیستی از ترکیبات اصلی مورد استفاده در Autodesk 3ds Max آشنا کنید. این مواد نه تنها به مبتدیان مفید خواهد بود، بلکه همچنین کاربران را تجربه می کنند که مایل به سرعت بخشیدن و ساده سازی تعامل با این نرم افزار هستند.
کلید های کلید های اولیه در 3ds max
تمام اطلاعات بیشتر به بخش ها تقسیم می شود، زیرا ترکیبات را می توان با گروه های جداگانه طبقه بندی کرد. ما توصیه می کنیم همه آنها را مشاهده کنید، پس از آن شما در حال حاضر کسانی را انتخاب کنید که نیاز به دنبال شما برای کار بعدی در 3ds max. با این حال، عجله نکنید تا بلافاصله بسیاری از ترکیبات را حفظ نکنید، باید به تدریج انجام شود، به طور مداوم در برنامه کاربردی و اقدامات خود را تحقق بخشید.هدف کلی مشترک
توسعه دهندگان 3DS MAX اصلی ترین کلید های داغ را برجسته می کنند که با استفاده از سیستم عامل یا سایر نرم افزارهای دیگر می توانید با آن مواجه شوید. بنابراین، ممکن است که اکنون شما ترکیبی از آشنا و آشنا را متوجه خواهید شد. بیایید به طور خلاصه کلیه کلیدهای داغ را در نظر بگیریم:

- Ctrl + O / Ctrl + S - داده های ترکیبی از بسیاری جهات استفاده می شود و برای باز کردن یا ذخیره فایل مورد نیاز است؛
- Ctrl + N - ایجاد یک صحنه خالص جدید؛
- Ctrl + C / Ctrl + V - آشنا حتی به ترکیب کاربر تازه کار مسئول کپی کردن و قرار دادن اطلاعات خاص. در 3ds Max آن را با اشیاء و مناطق جداگانه اختصاص داده شده، لایه ها کار می کند؛
- Ctrl + Z / Shift + Z - لغو عملیات و لغو مشاهده؛
- o (حرف "O) - فعال سازی کاهش کیفیت سازگاری. واقعیت این است که به طور پیش فرض در محیط کار، جسم بلافاصله به عنوان جزئیات ممکن است، که باعث ترمز در سخت افزار ضعیف می شود. گنجاندن کاهش کیفیت سازگاری به شما این امکان را می دهد که به طور موقت جزئیات را حذف کنید، اما در هنگام رندر قابل مشاهده خواهد بود؛
- 8 - باز کردن کادر محاوره ای محیط کار. به عنوان مثال، شما در هر حالت مشاهده هستید و می خواهید به سرعت مقادیر استاندارد خود را تغییر دهید. سپس، روی این شماره روی صفحه کلید کلیک کنید تا به تنظیمات بروید؛
- ECS - خروج از منو یا حالت فعال علاوه بر آن؛
- Ctrl + X - انتقال به حالت کارشناس. در این نوع کار، تمام پانل ها پنهان شده اند و تنها باقی مانده اند. دوباره فشار دادن همه چیز را به مکان های خود بازگرداند
- متر - فعال سازی ویرایش مواد. پس از کلیک بر روی بالای پنجره اصلی، یک منوی اضافی، که در آن شما می توانید شروع به کار با مواد؛
- Shift + Q - رندر سریع را اجرا کنید. این روند زمان زیادی را صرف نخواهد کرد، اما برخی از جزئیات را می توان از دست داد. پردازش در یک پنجره جداگانه رخ می دهد؛
- فضا - مسدود کردن نوع سوئیچینگ؛
- x - مشاهده تمام اقدامات انجام شده؛
- Ctrl + Y - صحنه تکرار؛
- F11 - منوی تماس برای ورود به اسکریپت های کاربر.
ترکیبی از انتخاب و ویرایش
اقدامات اساسی با اشیاء در 3DS حداکثر به دو نوع تقسیم می شوند - انتخاب و ویرایش. ساده ترین راه برای انجام این دستکاری ها با استفاده از میانبرهای ویژه صفحه کلید. بسیاری از آنها وجود دارد، تنها اصلی و کسانی که اغلب مورد استفاده قرار می گیرند، در زیر آمده است.

- F5 - محدودیت را در محور x تنظیم کنید. منطقه یا شی را انتخاب کنید، سپس روی این دکمه کلیک کنید تا حرکت تنها در امتداد محور X رخ دهد. بنابراین، به نظر می رسد که از مشکلات مکرر با اعوجاج شکل جلوگیری شود، که منجر به جلوگیری از مشکلات مکرر می شود نیاز به لغو اقدام و ویرایش مجدد؛
- F6 یکسان است، اما تنها محدودیت برای محور Y تعیین می شود؛
- F7 - محدود به z؛
- F8 - محدود کردن در هواپیما نقاط؛
- ALT + A - تراز کردن شکل / ALT + N - تراز استاندارد / Shift + N - تراز سریع؛
- ALT + CTRL + H - مشاهده نمایش به مرکز؛
- W - انتخاب و حرکت در امتداد هواپیما؛
- E - یک شی را برای چرخش انتخاب کنید
- P - برای مقیاس بندی؛
- Ctrl + من تخصیص شیء است.
ما به شدت توصیه می کنیم تمام این کلیدها را در عمل بررسی کنید، زیرا آنها ابتدایی ترین هستند و در هنگام کار با هر پروژه از هر گونه پیچیدگی استفاده می شود. آنها به طور قابل توجهی تمام عملیات ویرایش را ساده تر می کنند و تعداد خطاهای مجاز را به حداقل کاهش می دهند.
پنهان کردن و نشان دادن عناصر
نه همیشه در محیط کار نیاز به صفحه نمایش تمام عناصر آن است. بنابراین، ترکیبی از کلید ها اعمال می شود، به شما این امکان را می دهد که به سرعت هر جزء را به سرعت پنهان یا نشان دهید، به عنوان مثال، یک شبکه هندسی یا یک ابزار تغییر شکل حلقوی. چنین ترکیبها مسئول اجرای این اهداف هستند:

- Shift + G - خاموش کردن یا تغییر دادن هندسه. طراحی شده برای نمایش یک شی در فضای کاری؛
- R - انتخاب حالت شبکه؛
- Shift + P - حالت های ذرات سوئیچینگ؛
- Shift + W - نشان دادن ابزار تغییر شکل حلقوی.
تمام ویرایش دیگر پارامترهای گونه به طور مستقیم از طریق پنجره تنظیمات رخ می دهد. صفحه نمایش پانل های اصلی وجود دارد، انتقال به صحنه های کار و سایر اقدامات مشابه انجام می شود.
تیم های اتصال
3DS MAX شامل تعدادی از ویژگی های مسئول اجباری اشیاء است. آنها به شما اجازه می دهند عناصر را در محور یا نسبت به یکدیگر با بالاترین دقت که ممکن است قرار دهید. برای فعال کردن حالت های مختلف اتصال، دکمه های ویژه ای در پانل بالا وجود دارد، اما شما می توانید آنها را با کلید های پیش فرض پیش فرض فعال کنید:

- S - اتصال شیء. هنگام ایجاد و ویرایش اشیا اعمال می شود. به شما اجازه می دهد تا یک عنصر را نسبت به دیگران ترتیب دهید یا تولید کنید. شما می توانید دو اشیا را با حرکت دادن آنها در فضا رول کنید؛
- A - اتصال زاویه ای. برای چرخاندن جسم نسبت به هر زاویه استفاده می شود؛
- SHIFT + CTRL + P یک درصد اتصال است. هنگامی که مقیاس پذیری استفاده می شود، به شما امکان می دهد که جسم را با یک گام مشخص افزایش یا کاهش دهید؛
- ALT + F3 / ALT + D - با استفاده از سوئیچینگ محدودیت محوری.
نوع دیگری از اتصال وجود دارد، اما برای آن هیچ کلید داغ وجود ندارد. بنابراین، فعال سازی آن تنها با فشار دادن دکمه در پانل بالا انجام می شود. محل آن شما می توانید در تصویر بالا ببینید.
مدیریت جدول زمانی
نرم افزار مورد نظر نیز به شما اجازه می دهد تا در انیمیشن شرکت کنید. برای انجام این کار، در پایین یک مسیر Taimlana وجود دارد، جایی که پخش شروع می شود، و همچنین اضافه کردن کلیدها. آن را آسان تر برای آن را بدانید که کلید های میانبر ویژه. با این حال، لازم است که آنها را فقط در مواردی که شما به طور فعال از انیمیشن استفاده می کنید، آموزش دهید و نه مدل سازی.

- N - شامل یا خاموش کردن حالت "خودکار کلید". هنگامی که این حالت روشن است، کلیدهای جدول زمانی به طور خودکار پس از هر تغییر در صحنه، تمایل دارند؛
- . /، (نقطه و کاما در طرح انگلیسی) - حرکت لغزنده پخش را به جلو به تعداد مشخصی از واحد های زمان؛
- پایان - انتقال به پایان جدول زمانی؛
- k - کلیدها را تنظیم کنید.
تمام عملیات های دیگر مورد نیاز برای انجام مسیر انیمیشن به صورت دستی انجام می شود. علاوه بر این، برای ترکیب کردن به تمام ابزارهایی که در اینجا موجود است، فقط غیر منطقی خواهد بود، زیرا ماوس را با ماوس با دکمه های رزرو شده راحت تر می کند.
دستورات را مشاهده کنید
اغلب کاربران مدل های ایجاد شده را در حالت های مختلف گونه ها مرور می کنند، دارای پنجره های خود نزدیک یا به طور متناوب بین آنها تغییر می کنند. با این حال، کلید های خاص نیز وجود دارد که به شما اجازه می دهد به معنای واقعی کلمه برای یک سوئیچ مطبوعات به نمای مورد نظر. آنها به نظر می رسند:

- B - نمایش پایین؛
- C انتخاب دوربین برای فرم است؛
- F - پیش زمینه؛
- U - گونه کاربر ایزومتریک؛
- L - نمایش سمت چپ؛
- T - نمایش بالا؛
- P یک دیدگاه چشم انداز است.
تقریب، چرخش دوربین و مکان در زوایای مختلف - این همه در حال حاضر با ماوس انجام شده است، و در بالا ما تمام صفحه های موجود موجود را در نظر گرفته ایم.
ترکیب برای مشاهده منطقه
3DS MAX شامل یک حالت گونه جداگانه است که در آن شیء به پایان رسیده است. گاهی اوقات شما باید بر روی آن حرکت کنید یا موقعیت شکل را بسته به دوربین تغییر دهید. همه اینها با کمک همه ترکیبات استاندارد ساده تر است.

- Ctrl + R - فعال سازی حالت چرخش قوس. حلقه بر روی صفحه نمایش ظاهر می شود، که می تواند پیچیده شود تا تغییر را تغییر دهد؛
- Ctrl + C - ایجاد یک دوربین جدید بر اساس فرم فعلی؛
- Ctrl + L - سوئیچ نور؛
- Ctrl + H - تخصیص یک مکان خاص؛
- Shift + 4 - نقطه یا جهت جهت؛
- ALT + CTRL + B - فعال کردن یا غیرفعال کردن قفل پس زمینه؛
- ALT + CTRL + SHIFT + B - به روز رسانی تصویر پس زمینه؛
- ALT + B - فعال سازی منطقه مشاهده پس زمینه؛
- D - غیر فعال کردن Viewport؛
- Ctrl + P - Pan؛
- F4 - سوئیچ نوع رشته؛
- Alt + Ctrl + Z افزایش مقیاس است؛
- Alt + Ctrl + Shift + Z - افزایش دقیقا دو بار؛
- ALT + Z - سوئیچ به حالت زوم؛
- Ctrl + [+] / Ctrl + [-] - افزایش یا کاهش در منطقه مشاهده.
حرکات اضافی دوربین و سوئیچینگ نوع با استفاده از کلید های واحد صفحه کلید دیجیتال انجام می شود. برای آشنایی خود با اصل اقدامات خود، ما به طور مستقل توصیه می کنیم اگر لازم باشد پنجره مشاهده را مدیریت کنید.
با استفاده از ویرایشگر کلید داغ
در آخرین نسخه 3DS Max، که در حال حاضر 2020 نامیده می شود، توسعه دهندگان یک سیستم ویرایش داغ کلید های جدید را اضافه کرده اند که به کاربر اجازه می دهد ترکیب های جدید خود را ایجاد کرده یا استاندارد را تغییر دهند. ما همچنین پیشنهاد می کنیم خود را با این منو آشنا کنیم تا دستورات خود را در صورت لزوم پیکربندی کنیم.
- اجرای نرم افزار و عبور از بخش "سفارشی کردن" از طریق پانل بالا.
- در منوی زمینه باز می شود، "سفارشی کردن رابط کاربری سفارشی" را انتخاب کنید.
- اولین برگه مسئول تعیین دستورات کلید های صفحه کلید است. در اینجا آنها پیشنهاد می کنند یکی از گروه های پیش از برداشت شده از ترکیبات را انتخاب کنند یا به دسته حرکت کنند.
- حالا شما می توانید یکی از اقدامات را انتخاب کنید و در قسمت راست برای ثبت نام ترکیبی برای آن، نگه داشتن کلیدها بر روی صفحه کلید.
- اگر این ترکیب دیگر در هر کجا استفاده نمی شود، می توانید آن را ذخیره کنید. در غیر این صورت، شما باید آن را تغییر دهید یا هدف سابق را حذف کنید.
- تمام ترکیبات معتبر به سمت راست نام عمل نمایش داده می شود.
- پس از اتمام تنظیمات، تمام کلید های میانبر را به یک سند متنی جداگانه بنویسید، تغییرات را ذخیره کنید یا پیکربندی سفارشی دریافت شده را دانلود کنید.
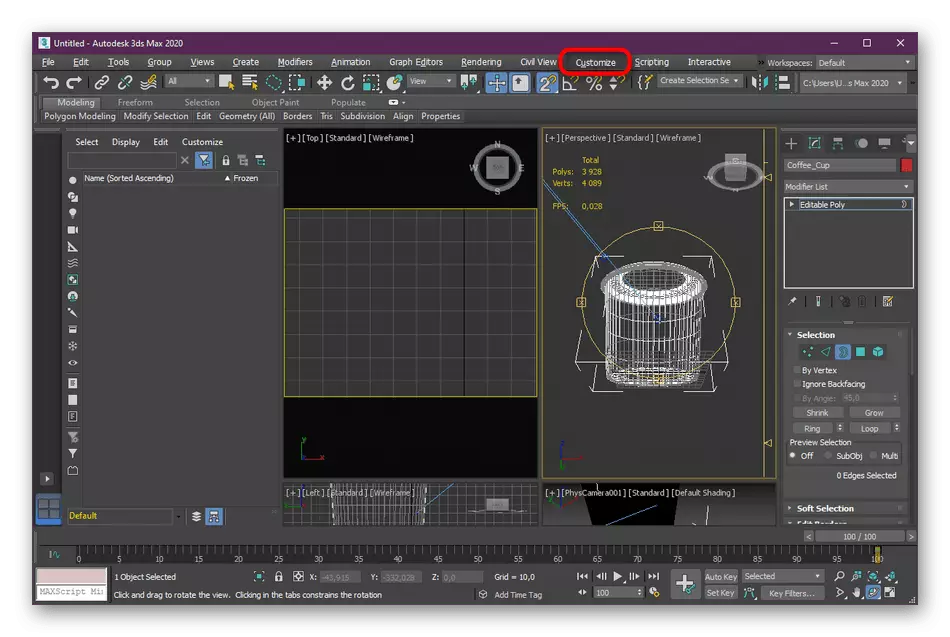






اگر شما فقط شروع به استاد نرم افزار در نظر گرفته شده، عجله نکنید که کلید های پیش فرض را تغییر دهید، زیرا آنها در طول آموزش بیشتر مفید خواهند بود. اغلب در دوره های آموزشی یا دوره های آنلاین، هر اقداماتی را با استفاده از تنظیمات استاندارد نشان می دهد.
همانطور که می بینید، Autodesk 3ds Max در ترکیب کلید های پیشرفته غنی است که به سرعت بین گونه ها را تغییر می دهد، ابزار را انتخاب می کند یا اقدامات دیگری را تولید می کند. ویرایشگر ترکیبی به روز شده کمک خواهد کرد که همه چیز را برای خود سفارشی کنید، بسیاری از تیم های جدید یا ویرایش های قدیمی را اضافه کنید. پس از آشنایی با ترکیبات، شما می توانید با خیال راحت به یادگیری برای کار در این ابزار برای مدل سازی 3D بروید. برای کارشناسی ارشد برخی از وظایف به مواد دیگر ما در لینک های ذکر شده در زیر کمک خواهد کرد.
ادامه مطلب:
نحوه ساخت شیشه ای در 3ds max
ما ماشین را در 3ds max مدل می کنیم
