
هر کاربر بخار می تواند به راحتی تصاویر را در طول گیم پلی به تصویر بکشد. پس از آن، او باقی می ماند برای دانلود عکس های ایجاد شده به ابر شخصی خود، در صورت لزوم، پارامترهای حریم خصوصی را پیکربندی کنید. تمام تصاویر پردازش شده به این طریق برای مشاهده تمام یا حلقه های خاصی از کاربران در دسترس خواهد بود. همراه با این تصاویر بر روی هارد دیسک ذخیره می شوند. به سرعت تصاویر را در فرم اصلی دریافت کنید یا زمانی که به طور تصادفی دانلود را در Steam Cloud لغو کنید، همیشه می توانید در یکی از پوشه های محلی پیدا کنید. بخار.
نمایش تصاویر ذخیره شده ذخیره شده
همانطور که قبلا گفته شده است، فرآیند ایجاد تصاویر شامل دو مرحله است: شما آنها را ایجاد می کنید، و در عین حال آنها در یکی از پوشه های کامپیوتر ظاهر می شوند و سپس به ابر منتقل می شوند و برای آنها در دسترس هستند از طریق حساب Steam استفاده کنید. لازم نیست آنها را در ابر بارگذاری کنید - گاهی اوقات شما فقط می توانید یک عکس بگیرید و آن را در رایانه خود ذخیره کنید تا یک بار استفاده کنید. بر اساس این، پس از آن ما نگاه خواهیم کرد که تصاویر بر روی رایانه و حساب شما هستند.گزینه 1: تصاویر در حساب
تصاویر آپلود شده به سرویس از طریق یک حساب جداگانه از حساب در دسترس می شود. شما فقط می توانید نمایه خود را باز کنید و به "تصاویر" بروید.
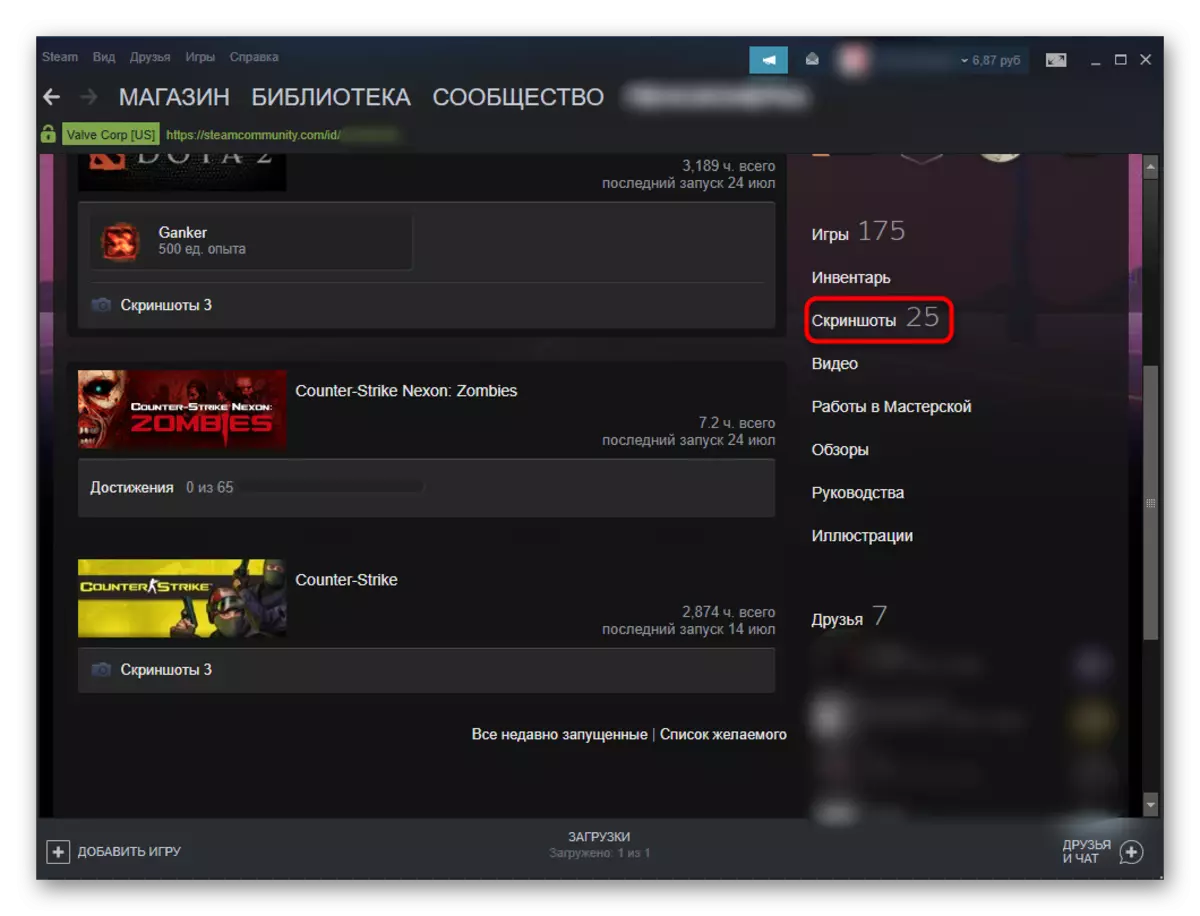
در آنجا شما می توانید هر چیزی را با آنها انجام دهید: مرتب سازی بر اساس روش های مختلف برای مشاهده راحت، قرار دادن آنها را حفظ حریم خصوصی، کپی لینک های مستقیم برای پاسخ دادن به نظرات اگر کاربران دیگر آنها را ترک کنند.
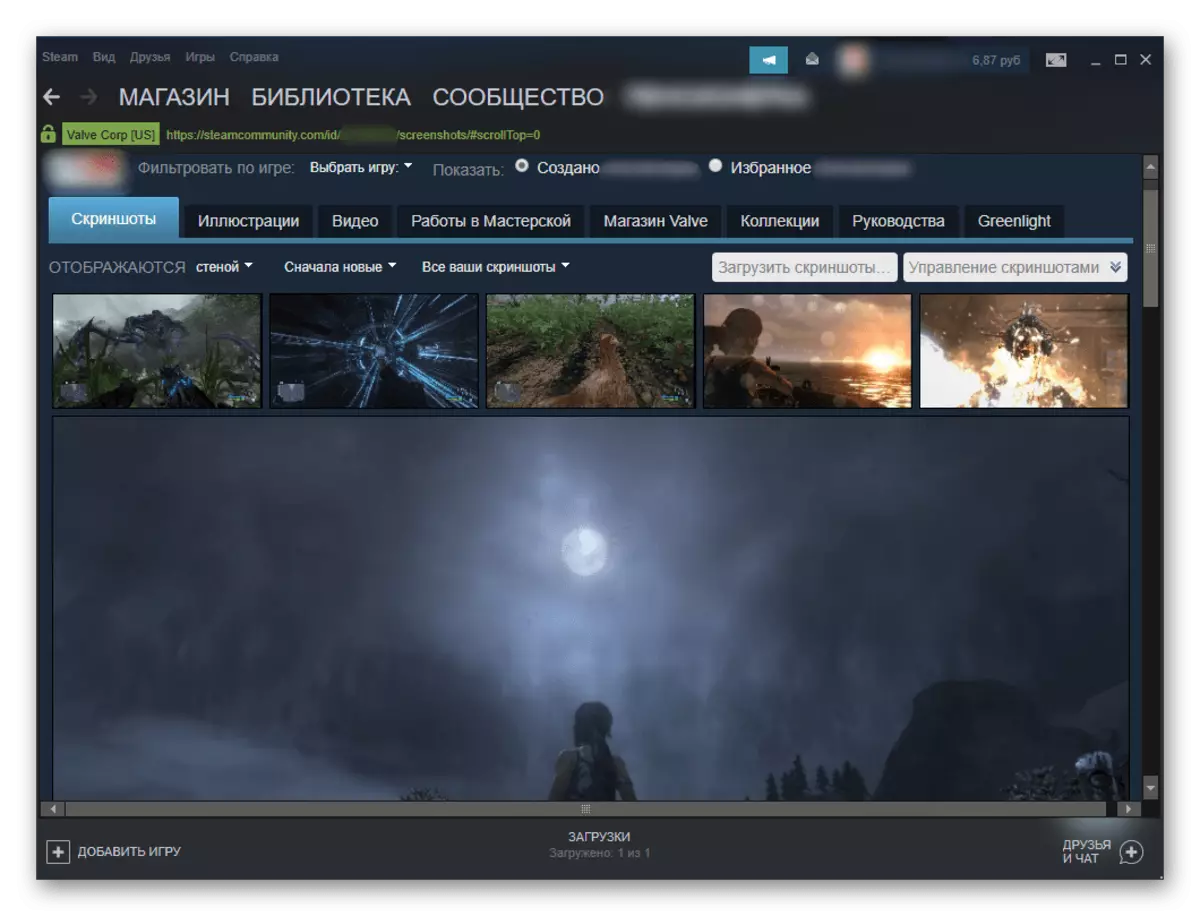
ما بر روی ابزارهای کار با تصاویر ساکن نخواهیم شد، زیرا این موضوع به موضوع مقاله اعمال نمی شود.
گزینه 2: تصاویر بر روی هارد دیسک
برای مشاهده تصاویر بر روی هارد دیسک حفظ می شود، از یکی از دو روش زیر استفاده کنید.
- راحت ترین استفاده از مشتری خواهد بود - باز کردن "کتابخانه"، راست کلیک بر روی بازی و انتخاب "نمایش تصاویر".
- شما همچنین می توانید از طریق "Screenshots" بخش از نسخه 1 را با کلیک بر روی "دانلود تصاویر" بروید.
- یک پنجره مدیریت جهانی باز خواهد شد، جایی که شما می توانید به سرعت تصاویر دلخواه را ببینید و یا آنچه که اتفاق افتاده اتفاق افتاده است. شما می توانید آن را بسیار ساده - به اندازه کافی برای انتخاب بازی، سپس تصویر خود، توضیحات برای او، در صورت لزوم، اضافه کردن آن را به عنوان یک اسپویلر، و بر روی "دانلود" کلیک کنید.
- شما همچنین می توانید بر روی دکمه "دیسک" کلیک کنید تا فایل های اصلی را مشاهده کنید. آنها را می توان از اینجا کپی کرد یا اگر لازم باشد حذف شود.
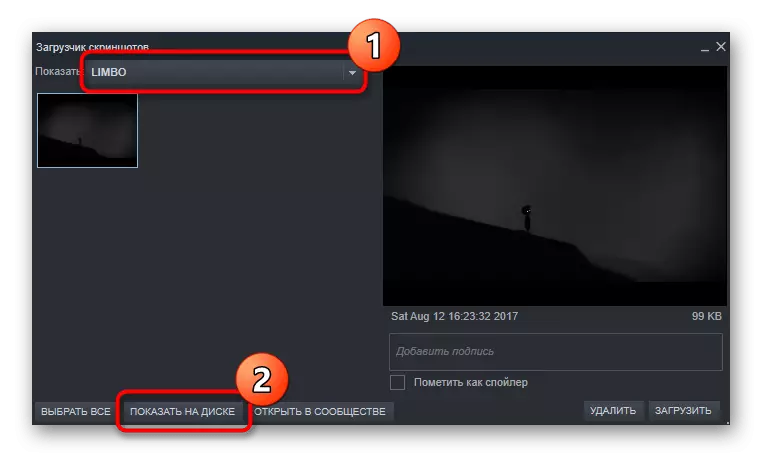
بدون راه اندازی یک مشتری، آنها را سخت تر پیدا کنید. واقعیت این است که پوشه با تصاویر برای هر بازی، دور از مکان اشتباه کاربر است، در ارتباط با آن باید جستجو شود. پوشه کاربر عمومی در مسیر D: \ Steam \ USERDATA \ 12345678 است، جایی که D یک بخش دیسک با پوشه بخار است و 12345678 یک شناسه عددی شخصی است. پوشه پیش فرض فایل های C: \ برنامه (x86) \ Steam \ userdata \ 12345678 است. در داخل آن چند پوشه شماره گذاری شده وجود دارد، جایی که هر شماره مربوط به نوعی از بازی تعریف شده در Steam است.
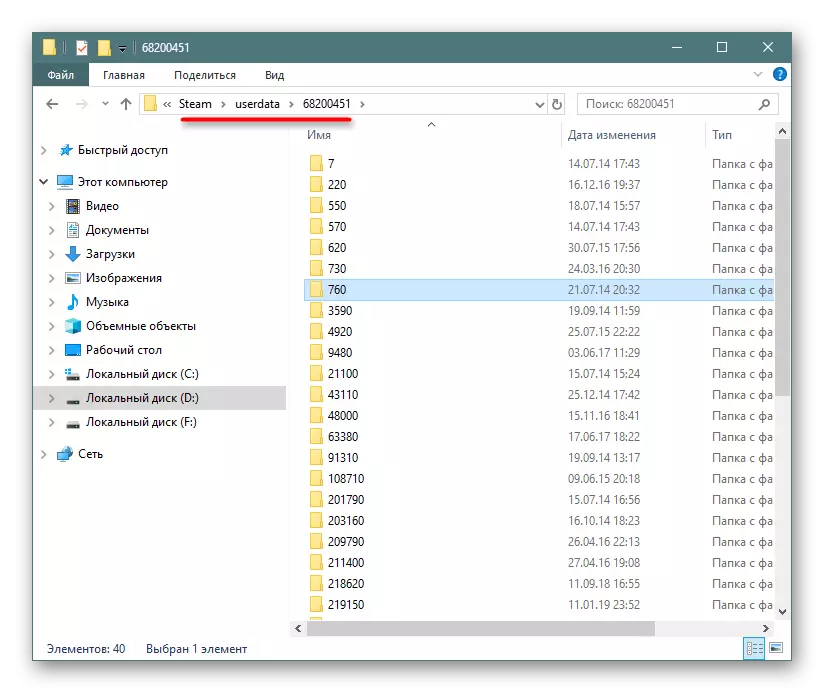
هنگام وارد کردن هر یک از پوشه ها، باید سعی کنید پوشه را با نام "تصاویر" پیدا کنید. این می تواند هر دو بلافاصله هنگام ورود به پوشه اصلی و تعبیه شده در برخی دیگر. و شاید هیچ کس وجود ندارد. همانطور که می بینید، این روش ناخوشایند است، زیرا روشن نیست که کدام بازی چیست و چگونه بسیاری از پوشه ها باید قبل از پیدا کردن مورد نظر مورد نظر مشاهده شوند.
- تمام تصاویر در پوشه در 2 گونه ذخیره می شوند. پوشه اصلی یک نسخه کامل کامل از تصویر را ذخیره می کند، و در ریز عکسها، ریز عکسها از تصاویر، که نسخه اولیه نوار اصلی بخار اصلی است. با توجه به مینیاتوری، کاربر رو به رو می تواند تعیین کند، تصویر شما جالب است یا نه.
- در حالی که در "تصاویر"، شما نه تنها می توانید تصاویر را مشاهده کنید، بلکه باید اضافی را بیرون بیاورید، به ابر اضافه نمی شود. علاوه بر این، هر کاربر می تواند تصویر خود را به پوشه اضافه کند و آن را به نمایه خود دانلود کند، حتی اگر از طریق بخار ایجاد شود. با این حال، یک محدودیت خاص وجود دارد - شما باید نام تصویری را که در هنگام بازی ایجاد کرده اید کپی کنید و نیازی به آن نیست، مدیر تصویر را اجرا کنید (یا دوباره راه اندازی مجدد کنید) و یک تصویر زیر را به ابر ارسال کنید.
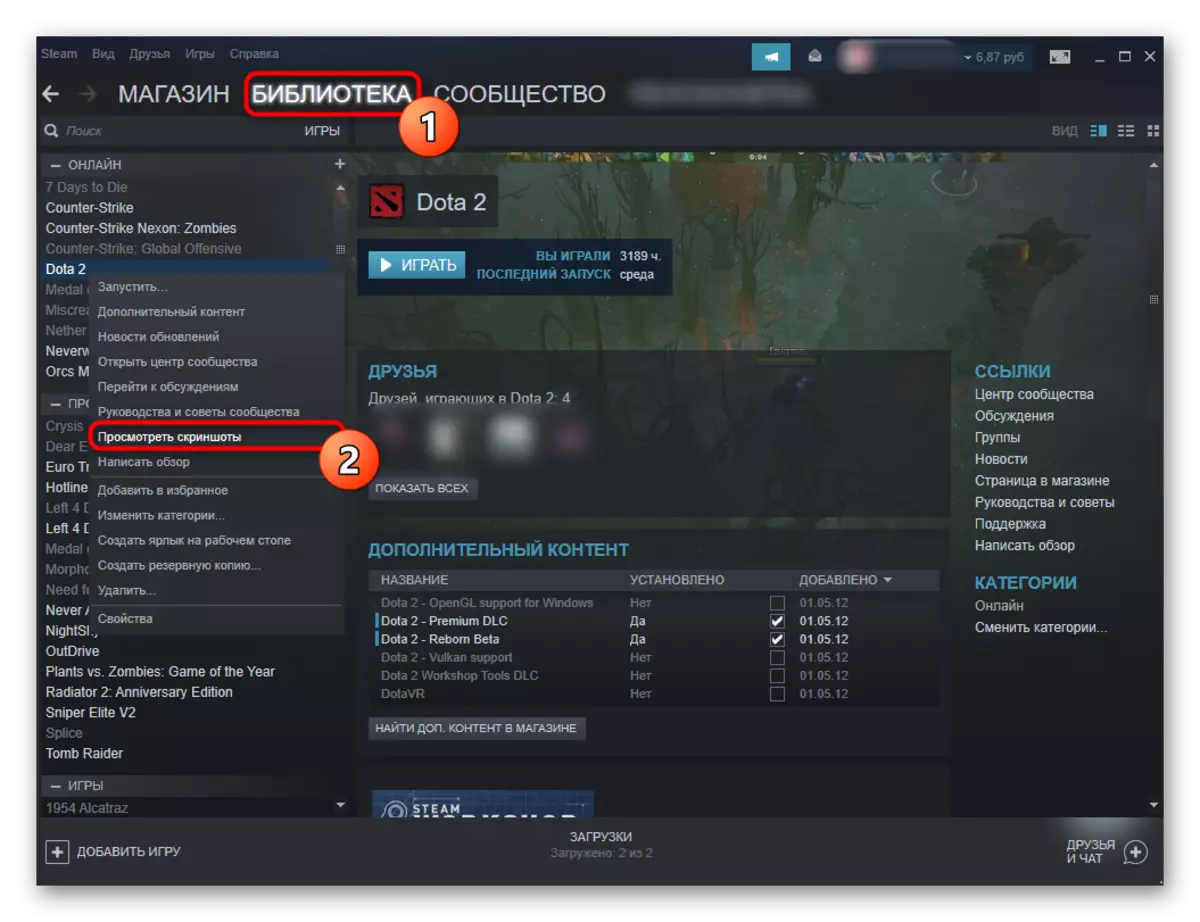
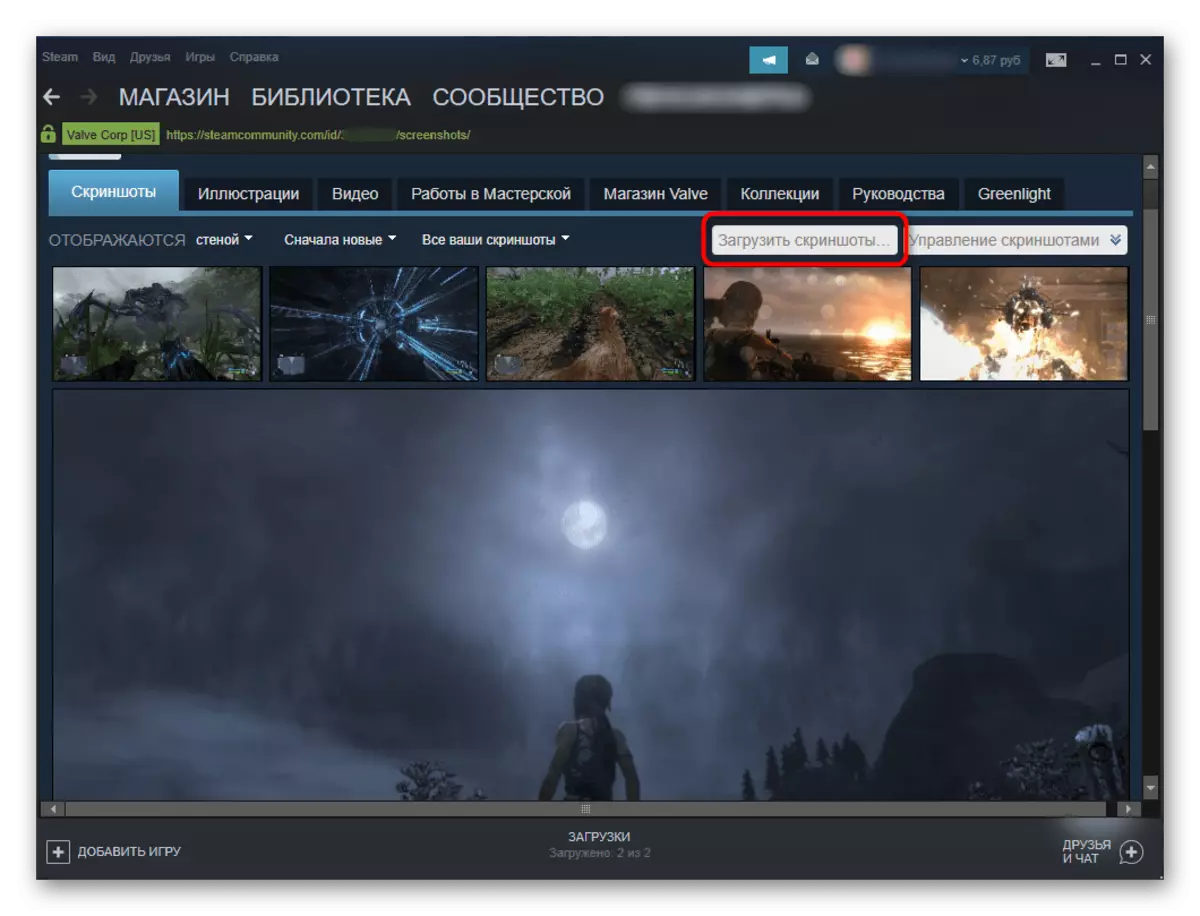
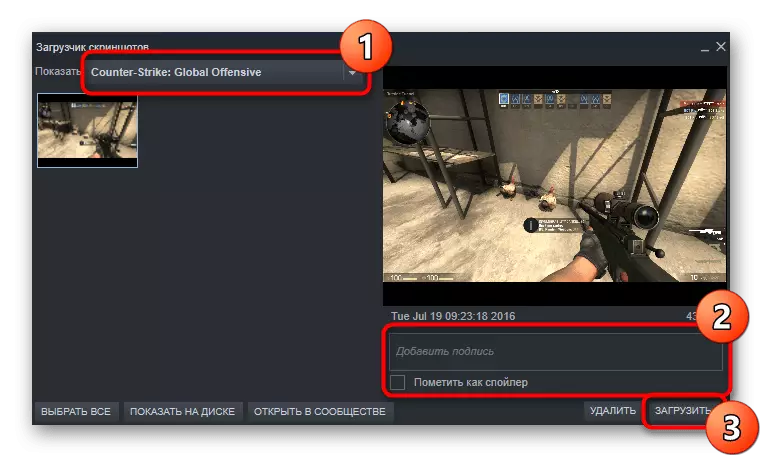
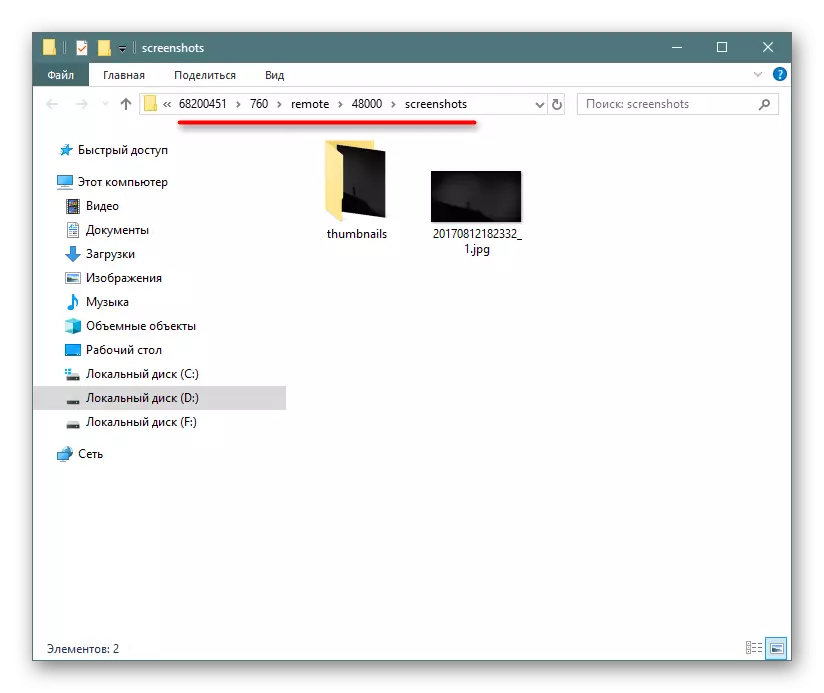
راه اندازی پوشه screenshotov
شما می توانید پوشه محلی را برای تصاویر با کلیک بر روی "تنظیمات" از مشتری بازی اختصاص دهید. به برگه "بازی" بروید و روی دکمه پوشه Screenshot کلیک کنید.
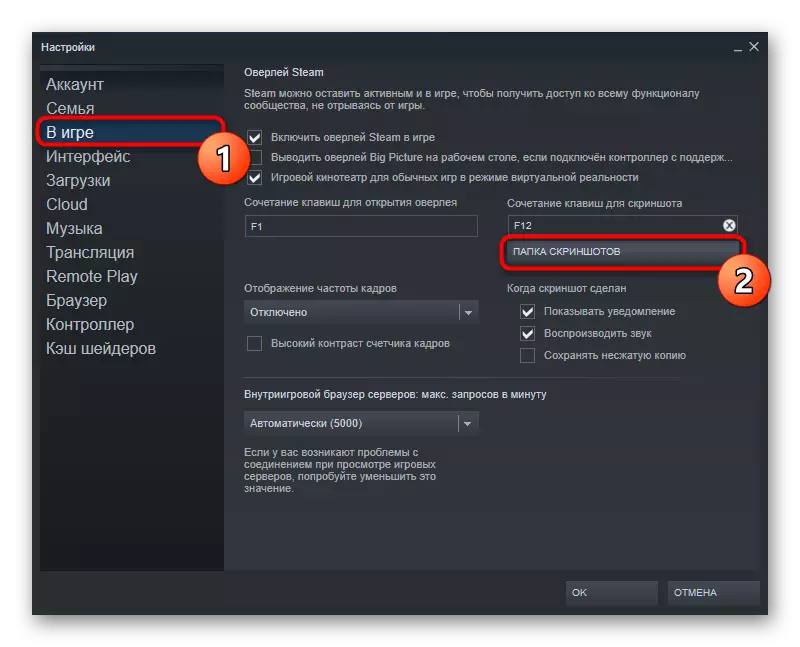
از طریق هادی داخلی، پوشه ای را که در آن تصاویر به طور ذخیره شده ذخیره می شود، مشخص کنید.
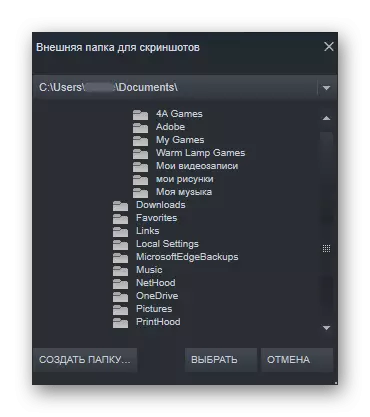
در این مقاله، ما گفتیم که در آن شما می توانید تصاویری را در رایانه خود یا در Steam Profile پیدا کنید، و همچنین نحوه تغییر پوشه که در آن آنها به صورت محلی ذخیره می شوند.
