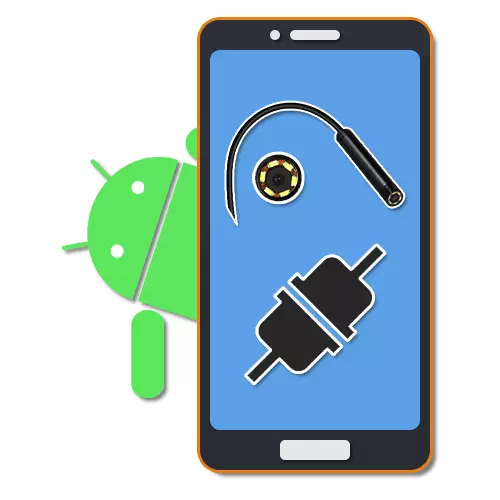
آندوسکوپ یک ابزار مفید است که به شما اجازه می دهد تا در صورت لزوم به نفوذ و بازرسی مکان های سخت به دست آورید. و اگر چه چنین دستگاهی در ابتدا برای اهداف پزشکی ایجاد شد، امروزه امکان خرید آن بدون هیچ گونه مشکلی خاص برای استفاده بعدی در رابطه با یک کامپیوتر یا گوشی هوشمند وجود دارد. ما در مورد گزینه دوم اتصال بیشتر در طول مقاله گفته می شود.
اتصال آندوسکوپ در آندروید
روش برای اتصال یک اندوسکوپ با تلفن می تواند به دو مرحله تقسیم شود که برای اتصال کابل و استفاده از یکی از برنامه های ویژه کاهش یافته است. برای موفقیت نصب اتصال، برخی از الزامات خاص برای دستگاه آندروید و نسخه نصب شده از سیستم عامل وجود ندارد.مرحله 1: اتصال سخت افزاری
در حال حاضر دو نوع اتصال یک اتاق خارجی وجود دارد که به یک اتصال سیمی و بی سیم تقسیم می شوند. ما به هر دو گزینه نگاه خواهیم کرد.
گزینه 1: آندوسکوپ USB
برای اتصال دستگاه USB به گوشی، از کابل استفاده کنید و "USB-Micro-USB" را به عنوان مورد نیاز برای اتصال استفاده کنید. اغلب، آندوسکوپ در ابتدا با یک پلاگین میکرو USB مجهز شده است که باید به پورت مربوطه بر روی گوشی متصل شود.
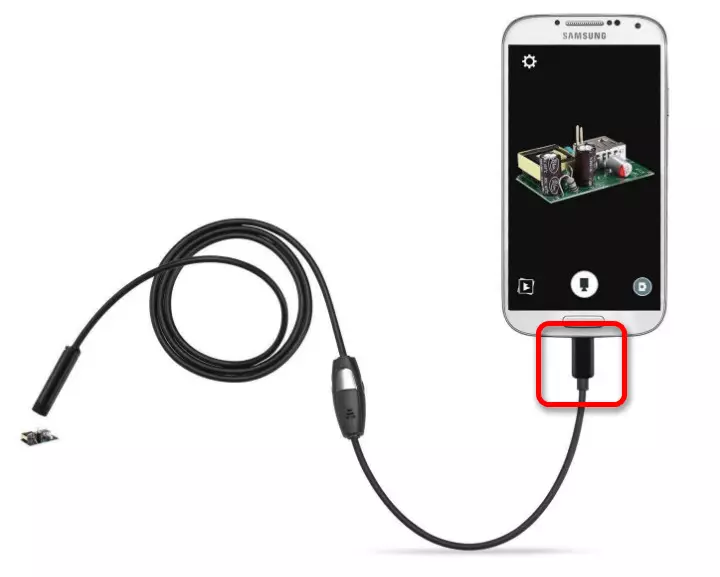
ارزش توجه این است که همه گوشی های هوشمند با آندوسکوپ های USB سازگار نیستند، زیرا برخی از مدل ها از لحاظ مصرف بیشتر مورد نیاز هستند و بنابراین نمی توانند به پورت بر روی تلفن متصل شوند، زیرا کمبود انرژی برای عملکرد همزمان دوربین و نور پس زمینه به پورت تلفن متصل می شود . از این محدودیت ها غیرممکن است، بنابراین هنگام انتخاب یک مدل، آن را پیش بینی کنید.
گزینه 2: آندوسکوپ Wi-Fi
- برخی از مدل های گران قیمت آندوسکوپ به شما این امکان را می دهند که با استفاده از یک ماژول Wi-Fi که سازگار با هر دو گوشی و رایانه است، ارتباط برقرار کنید. اول از همه، با کلیک بر روی دکمه مشخص شده در تصویر، Wi-Fi را روشن کنید.

کابل میکرو USB را از دستگاه به پورت، یک نشانگر سبز برجسته و آیکون Wi-Fi متصل کنید. با توجه به این، دوربین برای انتقال سیگنال بر روی یک شبکه بی سیم آماده خواهد شد.
نکته: بندر دوم فقط برای شارژ به عنوان، به عنوان مخالف آندوسکوپ سیمی استفاده می شود، این دستگاه در هزینه باتری داخلی ساخته شده است.
- به "تنظیمات" بر روی گوشی بروید، به بخش "Wi-Fi" بروید و از اسلاید بی سیم استفاده کنید. پس از آن، جستجو برای دستگاه های موجود به طور خودکار آغاز خواهد شد.
- در لیست که به نظر می رسد، دستگاه مورد نظر را انتخاب کنید، نام آن باید به نام مدل اندوسکوپ بسازد. برای ادامه، در پنجره عنوان شبکه، روی دکمه "اتصال" کلیک کنید.
- برای موفقیت نصب اتصال، شما همچنین باید یک پین نصب شده توسط سازنده پیش فرض را مشخص کنید. و همچنین نام شبکه، مطلوب است که آن را در دستورالعمل های کیت پیدا کنید، زیرا ترکیبات ممکن است در دستگاه های مختلف متفاوت باشند.

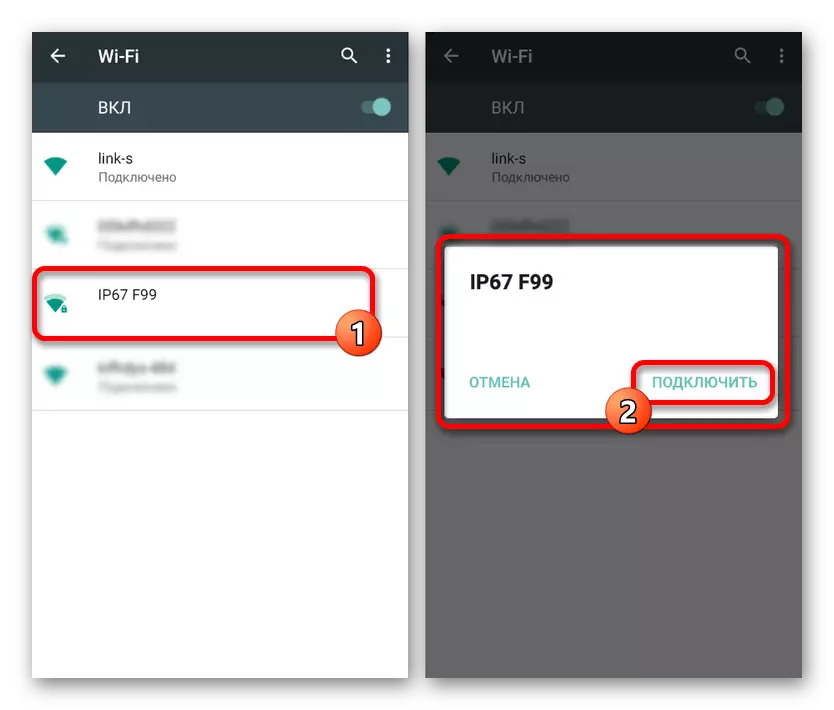
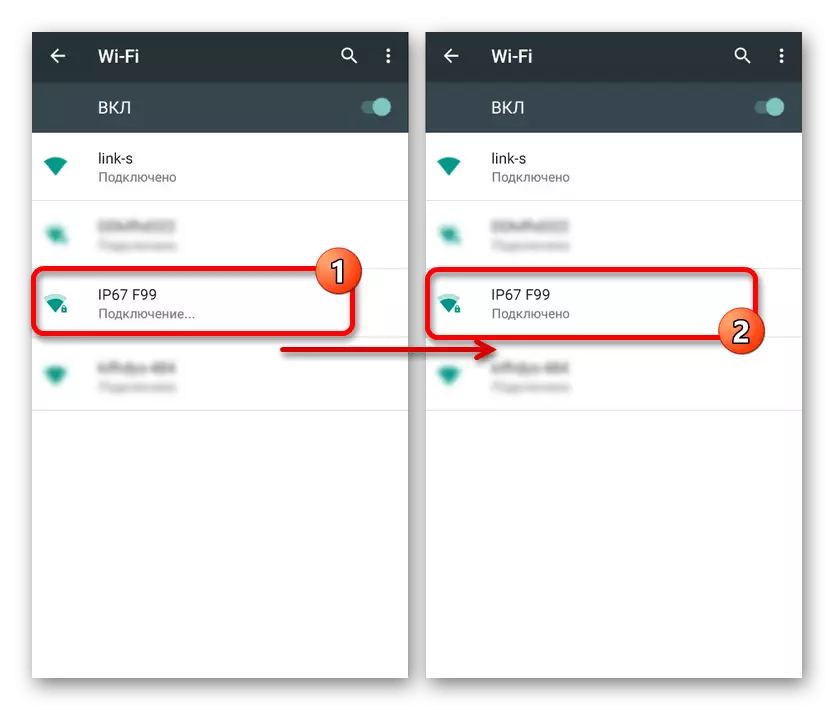
برای فعال کردن، گاهی لازم است که اتصال را از طریق یک پنجره ویژه بر روی صفحه نمایش گوشی تأیید کنید. در نتیجه، برنامه استاندارد دوربین باید باز شود یا یکی از برنامه های ویژه ای که ما بیشتر مورد بحث قرار گرفته است، باز شود. در عین حال، بسته به مدل گوشی های هوشمند، برخی از اقدامات متفاوت خواهد بود.
مرحله 2: برنامه های کاربردی برای آندوسکوپ
برخی از مدل های آندوسکوپ هنگام اتصال به تلفن می توانند از برنامه های استاندارد برای کار با دوربین استفاده کنند، به طوری که نرم افزار ویژه مورد نیاز است. با این حال، چنین گزینه هایی جزء استثنا هستند، در حالی که اکثریت قریب به اتفاق از دستگاه ها تنها با یکی از برنامه های ویژه موجود برای دانلود در Google Play کار می کنند.
نمایش OTG
بهترین برنامه آندروید که به شما اجازه می دهد تا تصویر را دریافت کنید و دوربین را به طور جداگانه متصل کنید، می توانید با خیال راحت تماس بگیرید OTG. این برنامه سازگار با اکثر آندوسکوپ های USB است و می تواند به درستی با دستگاه های متصل شده از طریق Wi-Fi کار کند.
دانلود OTG View از Google Play Market
- پس از انجام اقدامات از بخش اول دستورالعمل، نمایش OTG را باز کنید. به عنوان یک نتیجه، تصویر بر روی صفحه نمایش یا تصویر از یک اتاق خارجی ظاهر می شود. برای به روز رسانی اتصال، می توانید از نماد در گوشه بالا سمت چپ صفحه استفاده کنید.
- با کمک برنامه، شما می توانید ویدئو یا عکس ایجاد کنید که در ترکیب با ویژگی های بسیاری از آندوسکوپ ها، کیفیت بالا را تضمین می کند. علاوه بر این، تصویر را می توان با استفاده از منوی کمکی تغذیه کرد.
- توجه ویژه به تنظیمات برنامه تعبیه شده، محدود شده توسط پارامترهای مختلف مانند حالت ویدئو و نمایش علامت های علامت گذاری شده است. بسته به نسخه سیستم عامل، برنامه ممکن است برای بهترین یا بدتر متفاوت باشد.


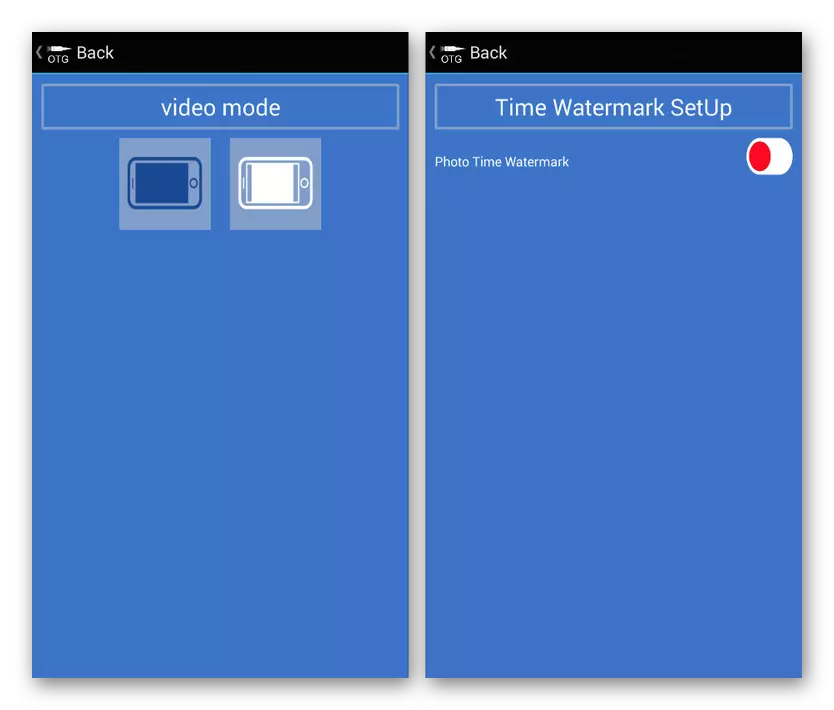
با توجه به این واقعیت که این تصمیم ابتدا در نظر گرفته شده برای کار با آندوسکوپ است و بهترین است، سعی کنید از دیدگاه OTG در وهله اول استفاده کنید. همچنین توجه داشته باشید که سازگاری با نرم افزار را می توان بر روی بسته یا در دستورالعمل دستگاه مشخص کرد.
AN98.
AN98، و همچنین گزینه مورد بحث در بالا، به طور انحصاری به کار با آندوسکوپ کار می کند، بنابراین احتمالا باید به طور جداگانه نصب شود. این بسیار متفاوت از دیدگاه OTG نیست و عملکرد تقریبا یکسان را فراهم می کند. علاوه بر این، اکثر مدل های دستگاه نیز از طریق AN98 کار خواهند کرد.
دانلود AN98 از بازار Google Play
- برای دسترسی به تصویر از دوربین، برنامه را باز کنید و منتظر دانلود کنید. اگر صفحه نمایش سیاه پس از آن ظاهر شود، اتصال دوربین خارجی را با گوشی هوشمند خود بررسی کنید و اتصال را با استفاده از دکمه در گوشه سمت چپ بالا به روز کنید.
- در اینجا، همانطور که در مورد گذشته، شما می توانید تصویر را بچرخانید یا منعکس کنید، عکس ها و فیلم هایی را که در پوشه کار برنامه ذخیره می شوند، ایجاد کنید. در این مورد، کنترل دوربین فقط در هنگام ایجاد یک عکس در دسترس است.
- بر خلاف نمایش OTG، تنظیمات در اینجا بسیار محدود هستند و حتی منو خود را ندارند. تنها چیزی که می تواند تغییر کند، منطقه ضبط هنگام استفاده از فیلمبرداری عکس و ویدئو است.
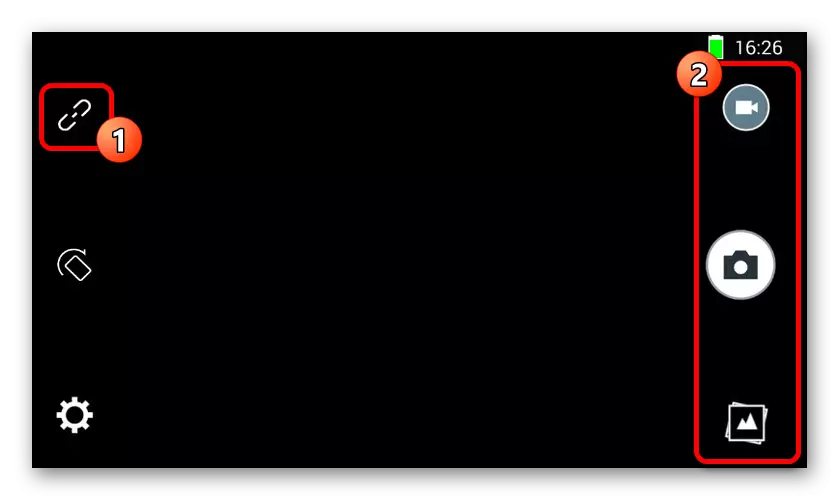
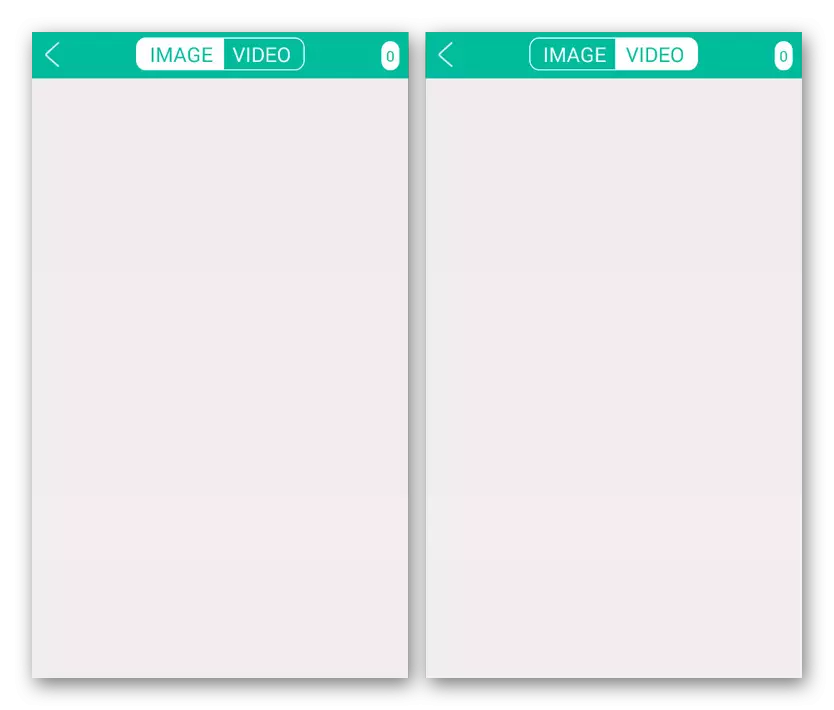
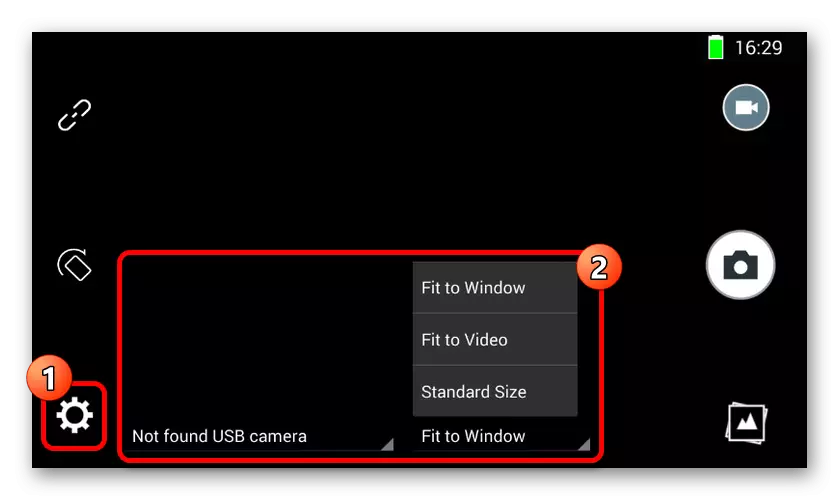
این برنامه یک گزینه عالی برای کار با دوربین است، به خصوص اگر به دلایلی، اولین برنامه، غیر کارآمد بود. شما می توانید از نرم افزار بر روی هر گوشی هوشمند استفاده کنید، صرف نظر از نسخه سیستم عامل.
کامارفی
این برنامه بسیار متفاوت از انواع گذشته است، زیرا در اصل برای آندوسکوپ نیست، بلکه برای هر محفظه خارجی است. این به شما این امکان را می دهد که از توابع بسیار بیشتری استفاده کنید، اما نمیتوانید سازگاری با چندین دستگاه را تضمین کنید.
دانلود Camerafi از بازار Google Play
- اندوسکوپ را به گوشی وصل کنید و برنامه را اجرا کنید. در طول اولین گنجاندن، شما باید مجوز های اضافی را در پنجره مربوطه تایید کنید.
- اگر یک تصویر بر روی صفحه نمایش به صورت خودکار ظاهر شود، اتاق خارجی را بررسی یا دوباره وصل کنید و دکمه اتصالات را در پانل پایین فشار دهید. در نتیجه، تصویر باید به روز شود.
- همانطور که قبلا ذکر شد، چند ویژگی اضافی به دلیل ویژگی های موجود است. به عنوان مثال، شما می توانید نه تنها موقعیت قاب را کنترل کنید، بلکه حتی قبل از ایجاد یک تصویر، روشنایی را نیز کنترل کنید.
- پارامترها همچنین طیف گسترده ای از بخش ها را ارائه می دهند. شما باید گزینه های خود را مطالعه کنید، زیرا تنها نکته ای که بر کار آندوسکوپ تأثیر می گذارد، "انتخاب دوربین" است. در اینجا این است که شما می توانید یک دستگاه خارجی را مشخص کنید، اگر به دلایلی از دوربین های داخلی ساخته شده استفاده کنید.
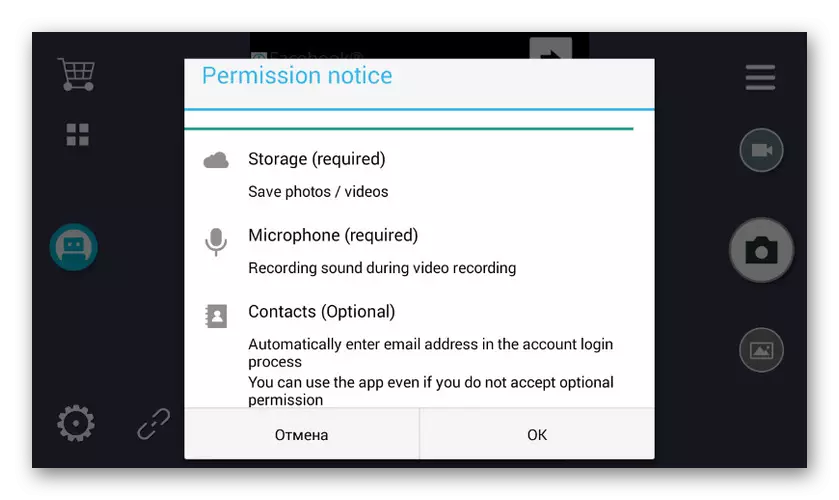
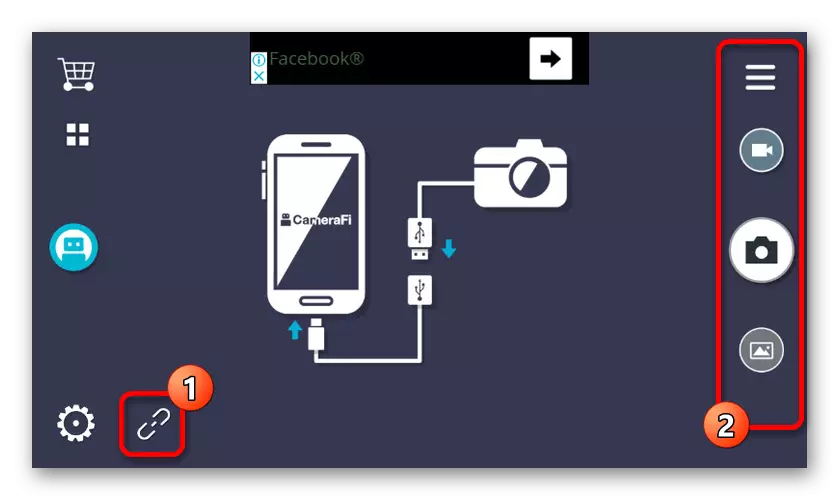
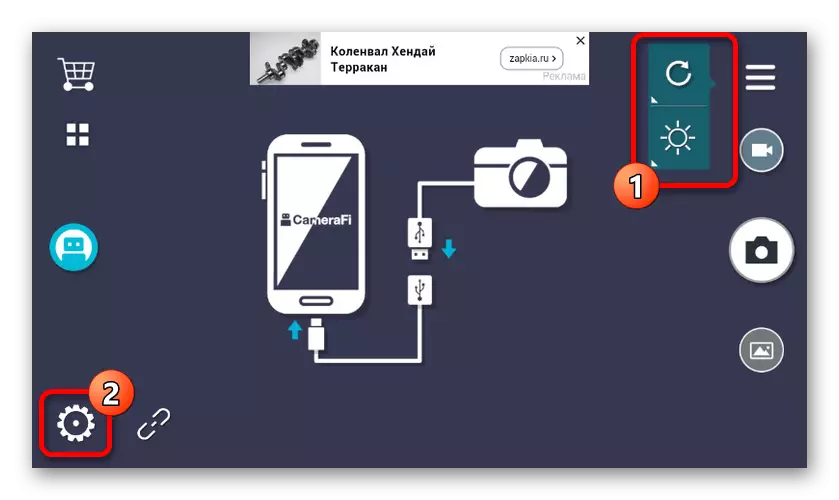

مشکل اصلی این برنامه در حضور تبلیغات در هر صفحه، از جمله بخش با تنظیمات است. شما می توانید تبلیغات را از طریق فروشگاه داخلی ساخته شده با انتخاب بسته مناسب غیر فعال کنید.
مشاهده Wi-Fi
آخرین نرم افزاری که به طور مطلوب برای کار با آندوسکوپ مناسب است، Wi-Fi مشاهده خواهد شد، هدف اصلی خط اصلی دستگاه با اتصال بی سیم است. این برنامه فقط باید در ترکیب با نسخه Wi-Fi دستگاه استفاده شود.
دانلود Wi-Fi از بازار Google Play
- قبل از اینکه امضا "متصل" باشد، آندوسکوپ را از طریق Wi-Fi متصل کنید. علاوه بر این برنامه دانلود شده را پیش از آن باز کنید و منتظر تصویر باشید.
- این نرم افزار تمام توابع اساسی را فراهم می کند، چه یک عکس یا ویدئو با استفاده از یک دوربین Wi-Fi خارجی است. برای دسترسی به کتابخانه همچنین یک صفحه جداگانه را با دو زبانه فراهم می کند.
- در تنظیمات، شما می توانید نام یا رمز عبور را تغییر دهید، با این حال، آن را برای آندوسکوپ در دسترس نخواهد بود. تنها پارامتر مهم توانایی تغییر مجوز است.
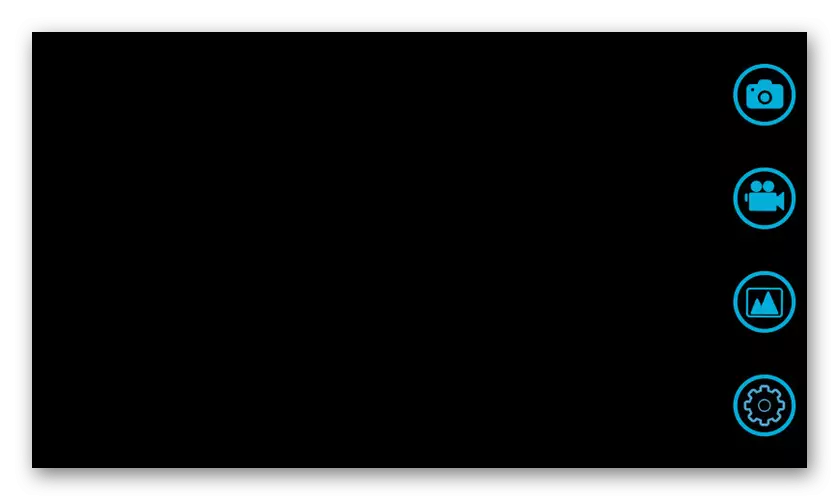

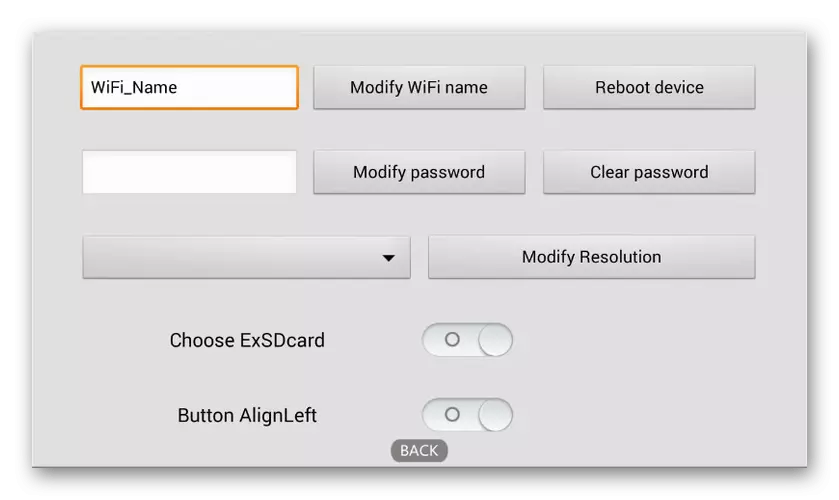
همانطور که می بینید، در اغلب موارد کافی است که برنامه را قادر به دسترسی به تصویر از دوربین یا حداقل تعیین ناسازگاری اندوسکوپ با نرم افزار کنید.
دستورالعمل های مربوط به سخت افزار متصل شده و استفاده بعدی از آندوسکوپ کاملا به اندازه کافی برای اتصال دوربین خارجی با تلفن است. برای جلوگیری از مشکلات احتمالی، روش را مشاهده کنید، ابتدا دوربین را وصل کنید و تنها پس از آن برنامه های آزمایشی.
