
عملیات نادرست اجزای سیستم اغلب منجر به اتمام اضطراری کامپیوتر می شود، همراه با یک صفحه نمایش مرگ آبی یا BSOD. چنین خطایی ها حیاتی هستند و باید بلافاصله حذف شوند. بعد، ما دلایل ممکن را برای یکی از این شکست ها با نشانگر راننده fltmgr.sys تجزیه و تحلیل خواهیم کرد.
bsod fltmgr.sys در ویندوز 7
این خطا به دلایل مختلف رخ می دهد. اول از همه، این مشکلات ممکن است با هارد دیسک سیستم. عوامل دیگری وجود دارد که باعث ایجاد bsod fltmgr.sys می شود. به عنوان مثال، خطاهای در رانندگان، فایل های سیستم یا مشکلات در سخت افزار.در سایت ما یک دستورالعمل برای صفحه نمایش آبی یک نوع مشترک وجود دارد. توصیه های موجود در آن نیز می تواند برای اصلاح خطاهای مورد بحث امروز استفاده شود. اگر با کمک آنها نتوانست مشکل را از بین ببرد، از روش های زیر استفاده کنید.
ادامه مطلب: صفحه آبی بر روی کامپیوتر: چه کاری باید انجام دهید
علت 1: دیسک سیستم
در دیسک سیستم "مانند" نه تنها فایل ها و برنامه های OS. فضای آن به طور فعال برای ذخیره اطلاعات موقت استفاده شده توسط تمام فرایندهای در حال اجرا استفاده می شود. اولین چیزی که باید توجه کرد، در اندازه فضای آزاد است. اگر کافی نیست (کمتر از 10 درصد)، مشکلات مختلف مشاهده می شود - تاخیر ("ترمز") و خطاهای ظاهر می شود. در چنین مواردی، آن را به تمیز کردن دیسک از زباله و انتقال فایل ها و پوشه های دیگر به درایوهای دیگر متوسل می شود.
ادامه مطلب: نحوه رفع خطاها و حذف سطل زباله بر روی کامپیوتر با ویندوز 7
دلیل اصلی این که ما این پاراگراف را بنویسیم، عدم امکان استفاده از ابزارهای تمیز کردن سیستمیک و شخص ثالث در شرایطی است که خطا هنگام بارگذاری ویندوز رخ می دهد. در اینجا تنها بارگیری فلش درایو با فرمانده ERD یا یک توزیع زنده مشابه به ما کمک خواهد کرد. با آن، شما می توانید با درایو بدون راه اندازی سیستم عامل کار کنید.
ادامه مطلب:
نحوه ضبط فرمانده ERD در یک درایو USB فلش
نحوه تنظیم دانلود از درایو فلش در BIOS
- پس از بارگذاری ERD، سیستم را در لیست انتخاب کنید، توسط نسخه و بیت هدایت کنید.
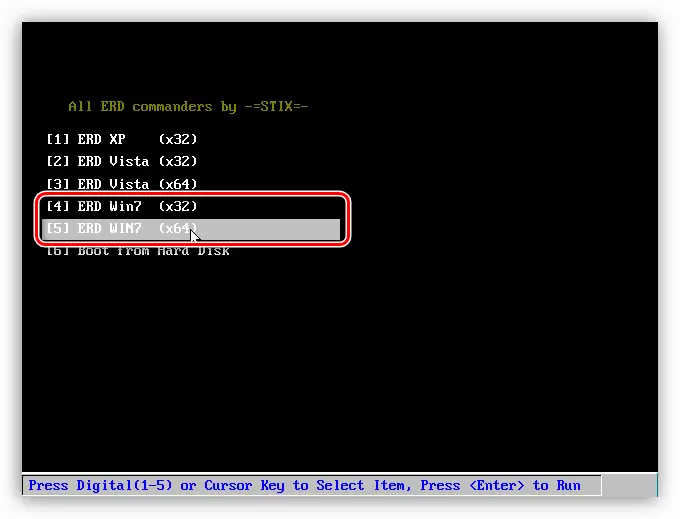
- ما به شبکه متصلیم تا بتوانیم از منابع شبکه به عنوان یک فضای ذخیره سازی فایل اختیاری استفاده کنیم. اگر هیچ درایو شبکه ای در سیستم وجود نداشته باشد، نمی توانید این روش را مقداردهی کنید.
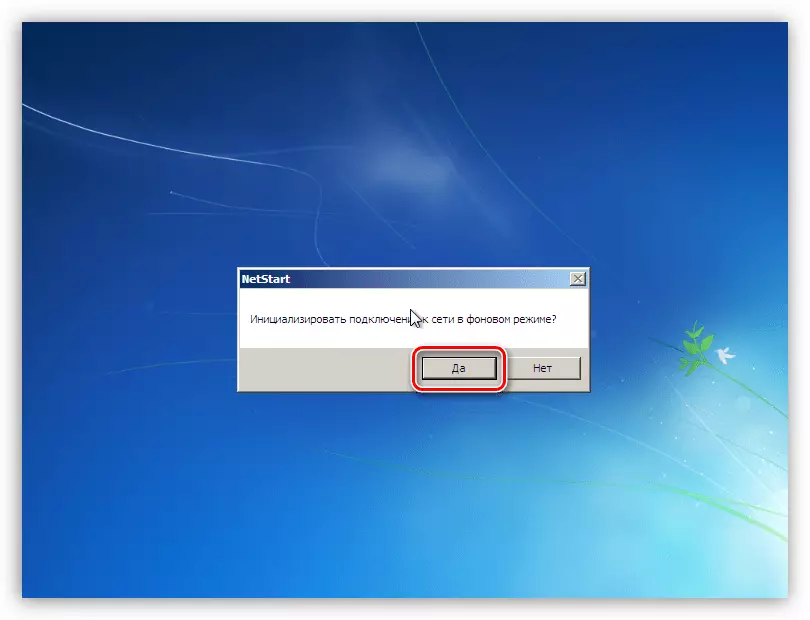
- در مرحله بعدی، از ما خواسته خواهد شد تا نامه های حجم (دیسک ها) را مجددا مجددا مجددا تعیین کنیم. این را می توان برای راحتی انجام داد، اما ما می دانیم چگونه با چه درایو ارتباط برقرار کنیم، بنابراین این گزینه نیز می تواند مورد استفاده قرار گیرد.
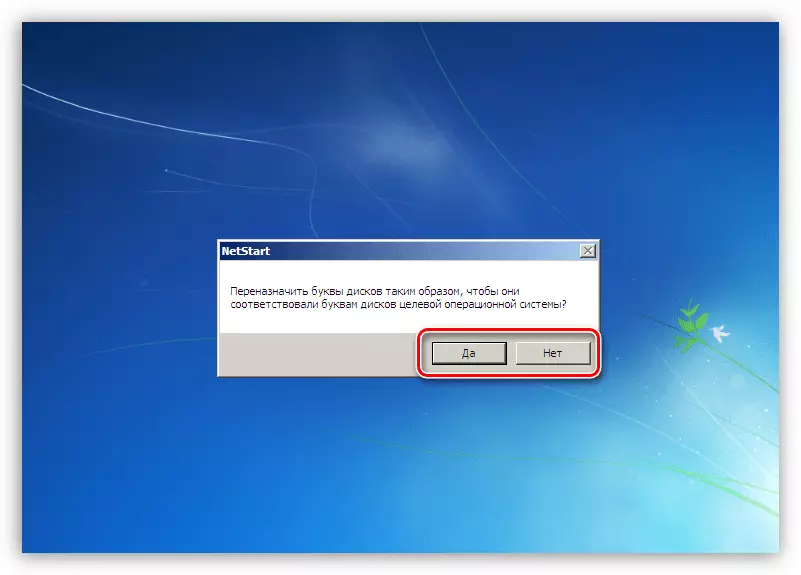
- ما طرح "Klava" را راه اندازی کردیم. در اینجا شما می توانید گزینه به طور خودکار اختصاص داده شده را ترک کنید.

- بعد، فرمانده ERD فرآیند اسکن را برای جستجوی نسخه های نصب شده ویندوز راه اندازی خواهد کرد. پس از آنکه سیستم یافت می شود، آن را انتخاب کنید و به مرحله بعدی بروید.
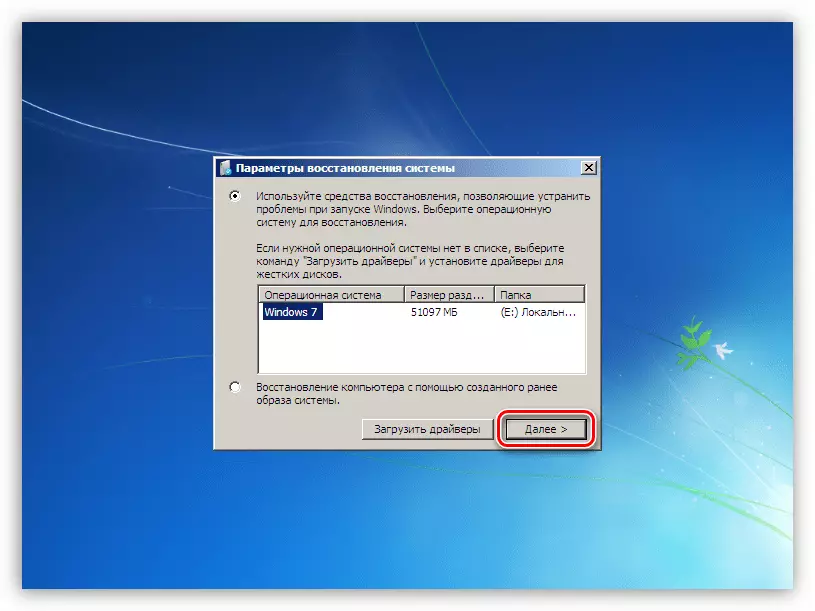
- در پنجره با لیستی از ابزارهای موجود در توزیع، به لینک MSDART ("Microsoft Diagnostics and Recovery Toolset) مراجعه کنید.
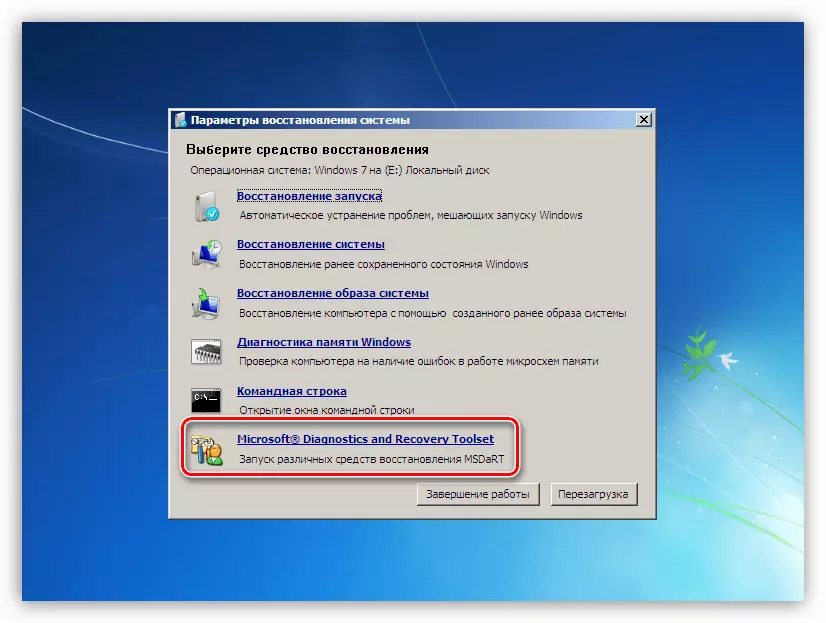
- ما به دنبال بخش "Explorer" هستیم و روی آن کلیک کنیم.
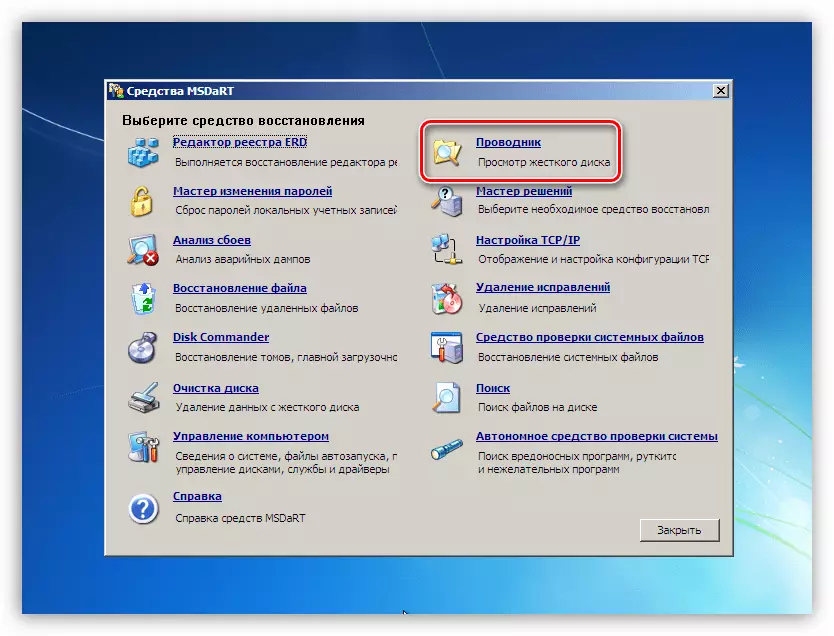
- در بلوک چپ با یک درخت پوشه، ما به دنبال یک دیسک سیستم هستیم (این پوشه "ویندوز" خواهد بود).
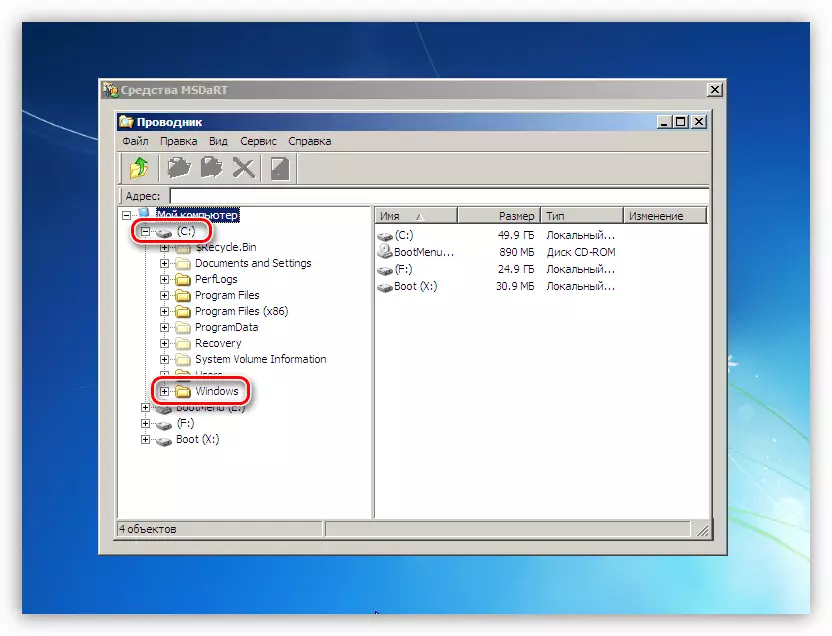
- اول از همه، پاک "سبد". فایل های او در پوشه با نام "$ Recycle.bin" دروغ می گویند. لطفا توجه داشته باشید که ما فقط محتویات را حذف می کنیم، دایرکتوری خود باید در نقطه قرار گیرد.
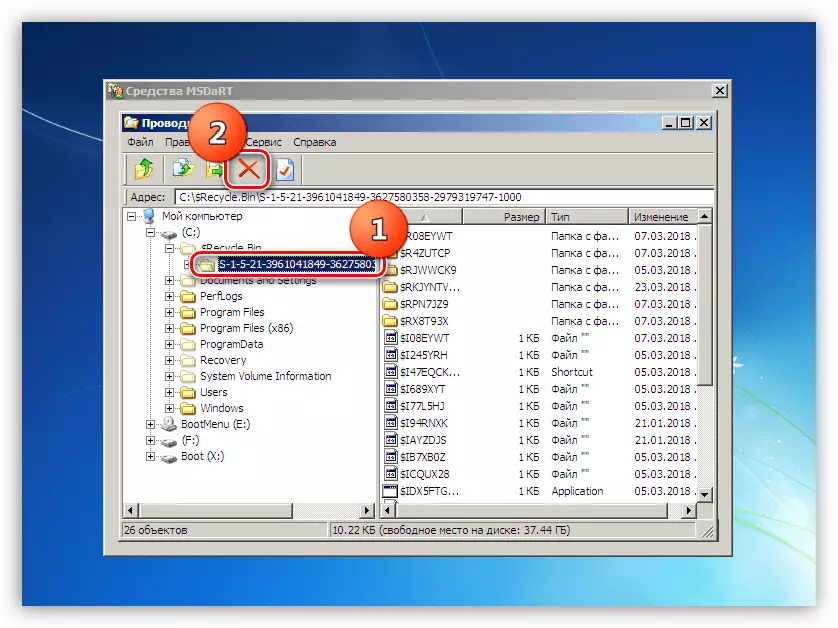
- "مشتریان" زیر پوشه هایی حاوی فایل های کاربر در پاکسازی هستند. ما داریمش
C: \ کاربران \ lumpics
C - نامه دیسک سیستم، LOMPIES - نام حساب.
توجه ویژه باید به پوشه ها با دانلود ("دانلود ها" و اسناد ("اسناد") پرداخت شود. اگر عادت دارید که بسیاری از فایل ها را روی دسکتاپ نگه دارید، می توانید آنها را در دایرکتوری دسکتاپ پیدا کنید. شما می توانید راه بروید و به دیگران، فقط چیزی مهم را حذف نکنید.
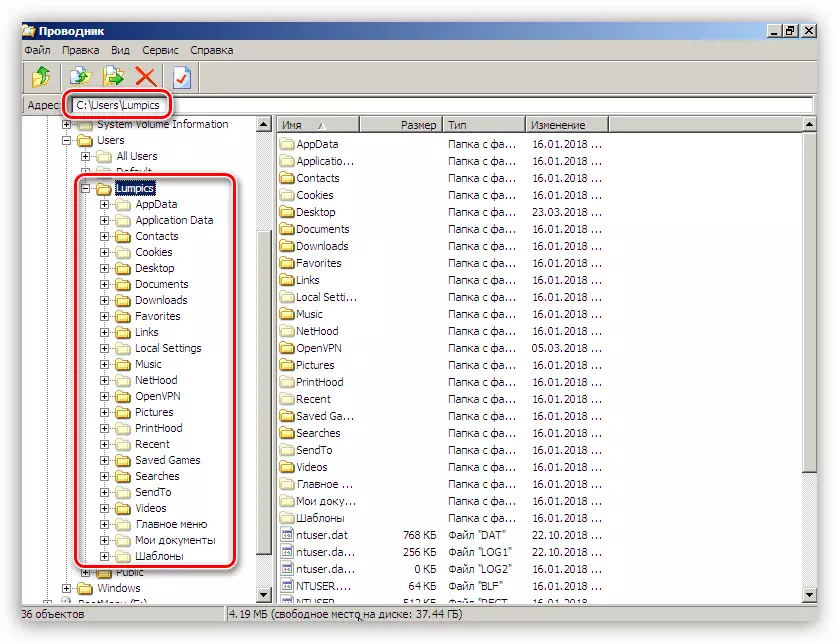
اگر می خواهید اطلاعات را ذخیره کنید، در حالی که آزاد کردن محل، شما می توانید آنها را به دیسک دیگری یا فلش درایو انتقال دهید (باید قبل از دانلود باید متصل شود). این کار مانند این است: بر روی فایل کلیک کنید، ما منوی زمینه را با دکمه سمت راست ماوس نشان می دهیم و مورد مربوطه را انتخاب می کنیم.
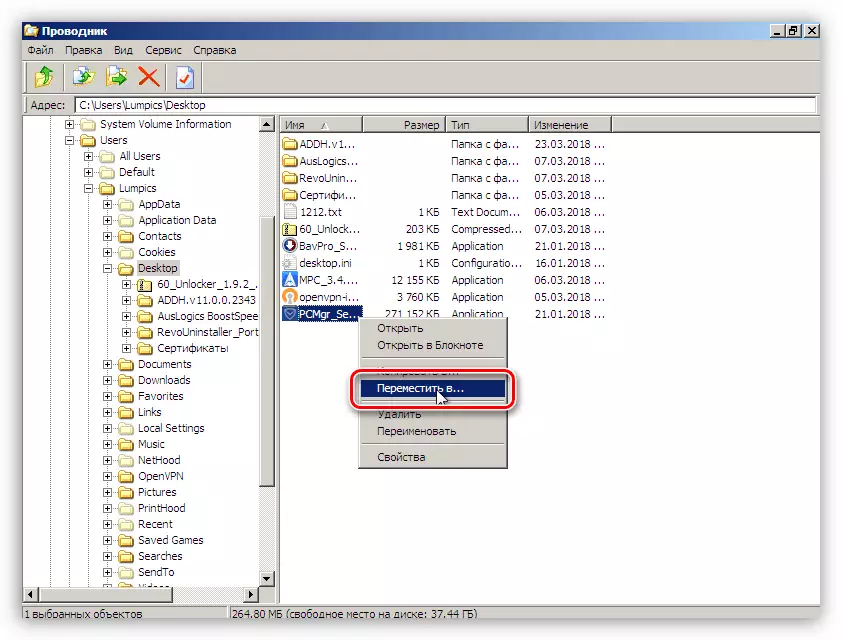
در پنجره ای که باز می شود، یک مکان جدید برای ذخیره را انتخاب کنید و روی OK کلیک کنید.
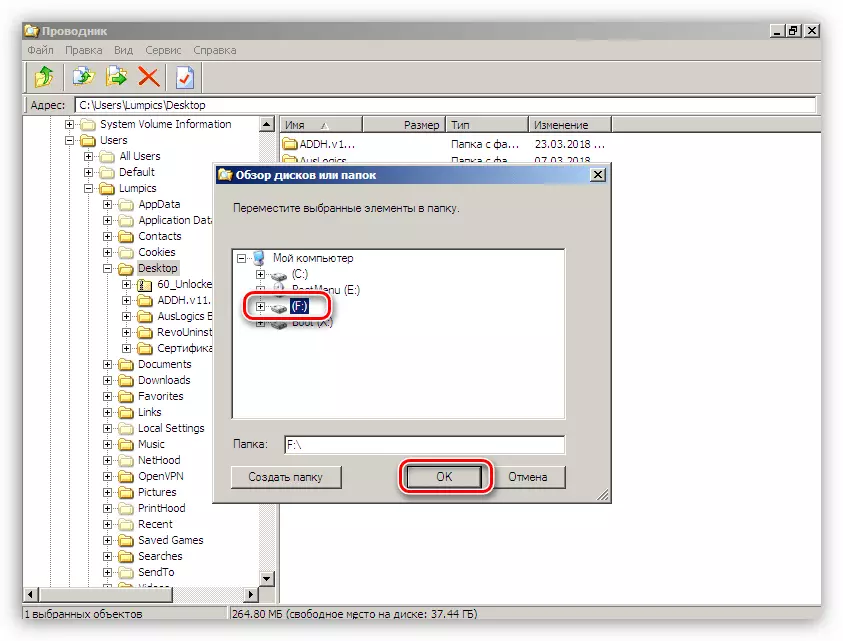
- پس از اتمام تمیز کردن، دستگاه را مجددا راه اندازی کنید. البته، شما باید تنظیمات قبلی BIOS را بازگردانید تا سیستم را از هارد دیسک شروع کنید.
علت 2: آسیب راننده
از آنجا که راننده fltmgr.sys سیستمیک است، یعنی بخشی از توزیع سیستم عامل، امکان نصب جداگانه آن امکان پذیر نیست. هنگامی که تنها ابزار برای بازیابی فایل های سیستم آسیب دیده است - SFC یا GUM کمک خواهد کرد. درست است که آنها باید با احتیاط مورد استفاده قرار گیرند، به خصوص اگر یک کپی دزدان دریایی یا مونتاژ "ویندوز" نصب شده باشد، و همچنین بسته های مختلف برای تغییر طراحی.
ادامه مطلب:
نحوه بازگرداندن فایل های سیستم در ویندوز 7
بازگرداندن اجزای آسیب دیده در ویندوز 7 با اخراج
این عملیات را می توان بدون دانلود ویندوز با کمک فرمانده ارشد ERD در حال حاضر ساخته شده است.
- بارگیری از یک درایو فلش با یک کیت توزیع و رسیدن به پنجره MSDART. در اینجا ما ابزار مشخص شده در تصویر را انتخاب می کنیم.
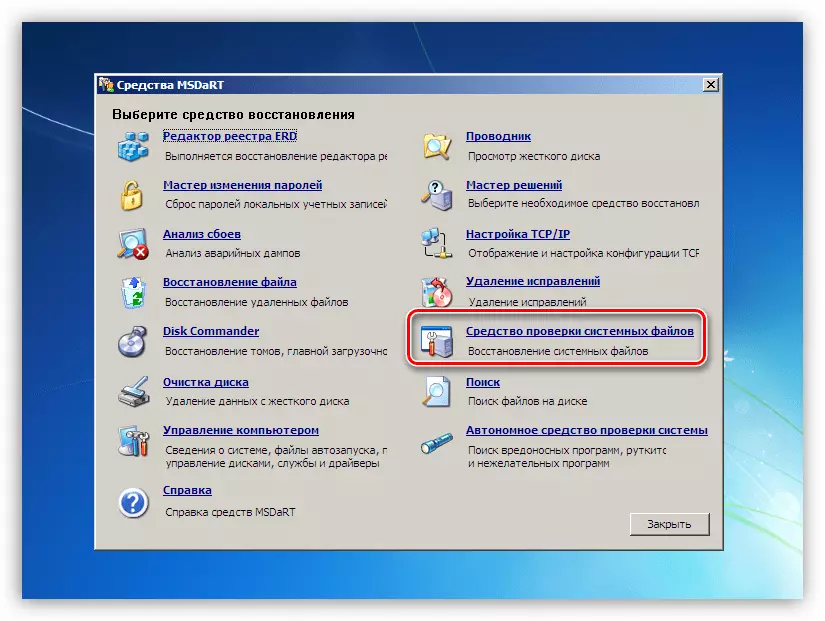
- در پنجره "سیستم بازیابی فایل بازیابی" که باز می شود، "بعدی".
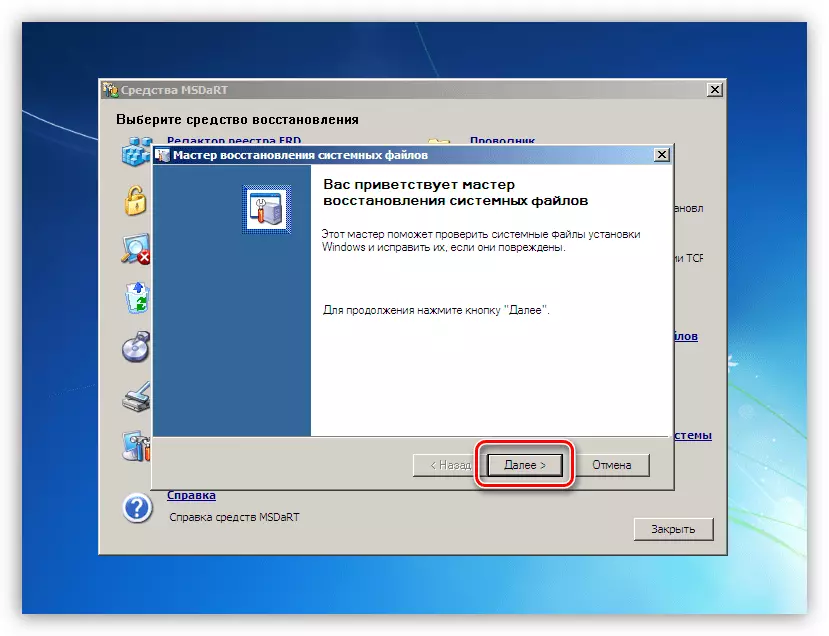
- ما سوئیچ را در موقعیت تصحیح اتوماتیک ترک می کنیم و روند را شروع می کنیم.
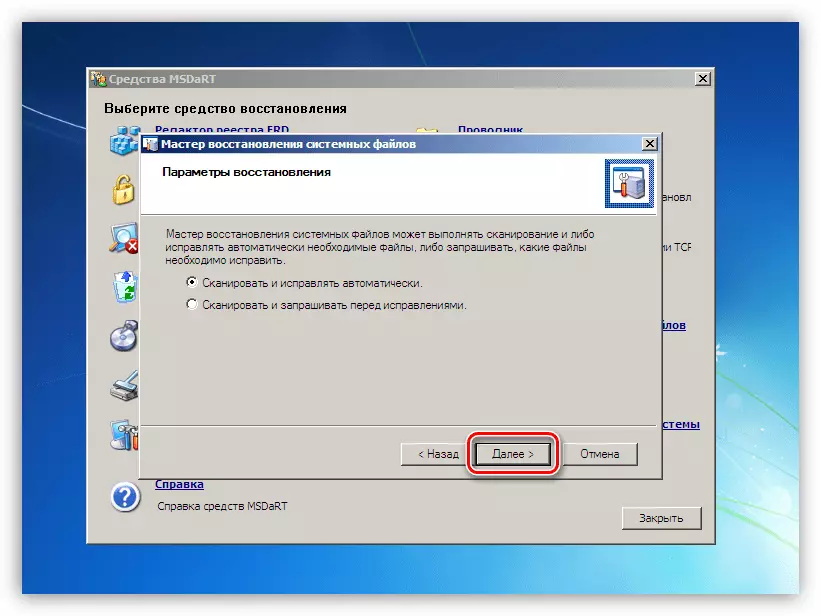
- ما منتظر تکمیل عملیات هستیم و کامپیوتر را از هارد دیسک راه اندازی مجدد می کنیم.

علت 3: آداپتور گرافیک
مولفه مشکل ایجاد خطا می تواند یک کارت گرافیک یا راننده آن باشد. برای بررسی، شما باید کارت را از کامپیوتر خاموش کنید و ظاهر خطا را از بین ببرید. تصویر بر روی مانیتور در چنین مواردی از طریق گرافیک ساخته شده در گرافیک ساخته شده یا سایر GPU های بدیهی خوب نمایش داده می شود اگر هیچ ویدئویی در پردازنده یا مادربرد اتصالات مورد نظر وجود نداشته باشد.

ادامه مطلب:
چگونه می توان کارت گرافیک داخلی خود را فعال یا غیرفعال کرد
نحوه حذف کارت گرافیک از کامپیوتر
کارت گرافیک را به مادربرد کامپیوتر وصل کنید
اگر تأیید آداپتور گرافیک مشکلات را نشان نداد، یعنی صفحه نمایش آبی همچنان رخ می دهد، شما باید راننده ویدیو را دوباره نصب کنید، قبلا آن را در حالت امن حذف کنید.
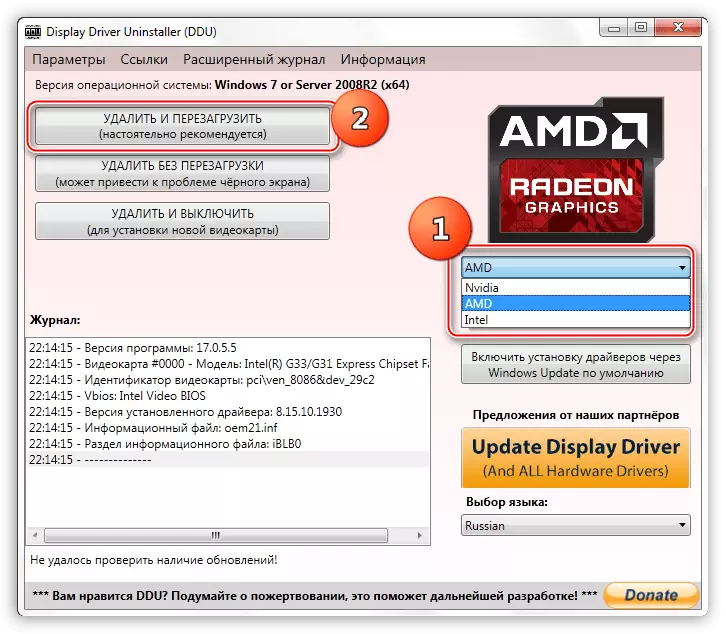
بیشتر: رانندگان کارت گرافیک را دوباره نصب کنید
علت 4: BIOS
تنظیمات نامعتبر یا منسوخ BIOS یا سیستم عامل UEFI می تواند یک صفحه آبی را که مورد بحث قرار گرفته است، ایجاد کند. بازنشانی پارامترها در مقاله عمومی درباره BSOD نوشته شده است، بنابراین در این پاراگراف ما در مورد ارتباط نسخه ها صحبت خواهیم کرد. به روز رسانی سازگاری تمام اجزای کامپیوتر را تضمین می کند و خطاهای احتمالی را از بین می برد. در هنگام نصب اجزای جدید، به خصوص کسانی که از رانندگان سیستم استفاده می کنند فکر کنید. این دیسک های جدید، به ویژه SSD، از طریق خطوط PCI-E (NVME)، کنترل کننده های مختلف و سایر تجهیزات اضافی کار می کنند. جایگزینی پردازنده بدون به روز رسانی BIOS همچنین می تواند عامل موثر بر شکست های سیستم باشد.
ما لینک ها را به دستورالعمل های دقیق ارائه نخواهیم داد، زیرا بسیاری از آنها وجود دارد. شما می توانید اطلاعات لازم را به طور مستقل با وارد کردن جستجو در صفحه اصلی سایت ما یک درخواست به "به روز رسانی BIOS" پیدا کنید.
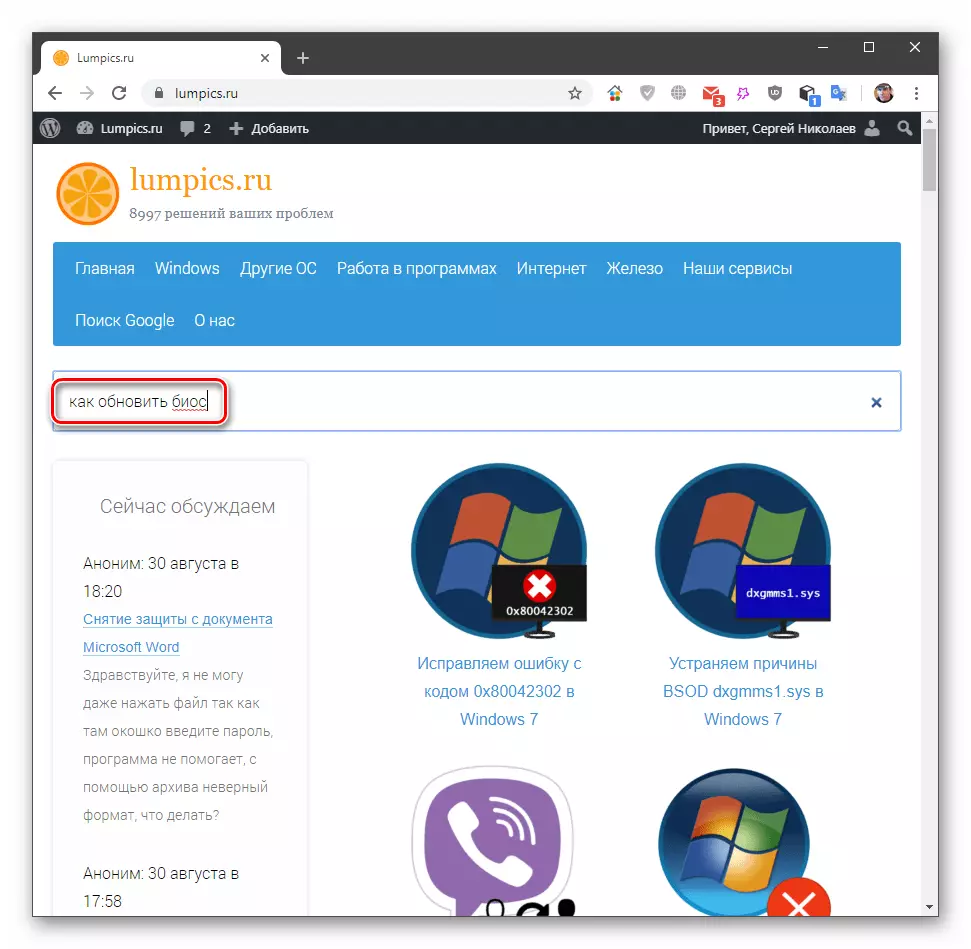
نتیجه
پیشگیری یا جلوگیری از ظهور یک صفحه آبی با یک خطای FLTMGR.SYS در ویندوز 7 بسیار دشوار است، زیرا بسیاری از عوامل بر وقوع آن تاثیر می گذارد. با این حال، شما می توانید چند راهنمایی را ارائه دهید. اول، وضعیت دیسک سیستم را نظارت کنید و اجازه ندهید آن را زیر رشته آن را پر کنید. ثانیا، سعی کنید سیستم و راننده را به موقع به روز کنید، و همچنین به دنبال انتشار سیستم عامل جدید برای مادربرد خود در وب سایت رسمی سازنده هستید. به دنبال این توصیه ها به طور قابل توجهی خطر شکست در سیستم را کاهش می دهد.
