
حتی بیشتر کاربران تازه کار می دانند که هر مانیتور دارای حداکثر مقدار مشخصی از صفحه نمایش است که بستگی به ویژگی های آن دارد. این پارامتر را می توان در پارامترهای سیستم سیستم عامل پیکربندی کرد، با تنظیم حداکثر یا هر گزینه متوسط. صفحه نمایش ویندوز، میانبرها و اشیاء دیگر بستگی به چنین پیکربندی دارد، زیرا مجوز بالاتر، اطلاعات بیشتر بر روی صفحه نمایش مناسب است. گاهی اوقات نیازی به پیدا کردن اندازه تصویر فعلی یا محدود در پیکسل وجود ندارد. شما می توانید این کار را به عنوان استفاده از ابزار سیستم عامل ساخته شده و از طریق نرم افزار اضافی انجام دهید. ما می خواهیم در مورد آن صحبت کنیم، به عنوان مثال ویندوز 7 را می گیریم.
وضوح صفحه را در ویندوز 7 تعیین کنید
بعضی از کاربران حتی معتقدند که از مانیتور نه با مجوز قابل دسترس استفاده می کنند، که به طور دوره ای باعث مشکلات خاصی در طول عملیات می شود. علاوه بر این، دلایل دیگری وجود دارد که نیاز به تعیین مجوز دارد. بنابراین، ما پیشنهاد می کنیم خود را با تمام روش های دریافت این اطلاعات آشنا کنید. با این حال، لازم است روشن شود که تقریبا همیشه تمام پتانسیل مانیتور تنها پس از نصب درایورهای آداپتور گرافیک، که باید بلافاصله پس از نصب سیستم عامل ساخته شود، اعلام شود. اگر هنوز عملیات مشابهی را انجام نداده اید، مواد آموزشی را در این موضوع یاد بگیرید، با استفاده از مقاله دیگر در لینک زیر، و ما به تعریف اطلاعات لازم مراجعه می کنیم.ادامه مطلب: نصب درایورها بر روی یک کارت گرافیک
روش 1: AIDA64
برای شروع، اجازه دهید موضوع نرم افزار ویژه ای را که به شما اجازه می دهد تا به سرعت تقریبا تمام اطلاعات مربوط به پیکربندی آهن و ویندوز را ببینید، تاثیر می گذارد. اکنون ما به عنوان مثال AIDA64 - معروف ترین راه حل این طرح را می بینیم. این برای هزینه توزیع شده است، اما حتی نسخه هفتگی محاکمه به اندازه کافی برای دیدن مقادیر صفحه نمایش مورد نیاز است:
- به لینک بالا بروید تا همه مزایای این نرم افزار را بررسی کنید و آن را از سایت رسمی دانلود کنید. پس از نصب و شروع در منوی اصلی، بخش «نمایش» را انتخاب کنید.
- اجازه دهید مجوز فعلی دسکتاپ را با کلیک بر روی دکمه مربوطه مشاهده کنیم.
- در لیستی که باز می شود، می خواهید آیتم "رزولوشن" را پیدا کنید و وضعیت آن را ببینید.
- همچنین در رده "ویدئو حالت" با استفاده از سمت چپ حرکت کنید. این همه گزینه های اندازه تصویر موجود در پیکسل ها را نشان می دهد که کارت گرافیک شما پشتیبانی می کند. در بالا، حداقل مقادیر وجود دارد، و در پایین - حداکثر.
- همان اطلاعات را می توان در بخش "مانیتور" نمایش داده، که بستگی به مدل تجهیزات متصل دارد.
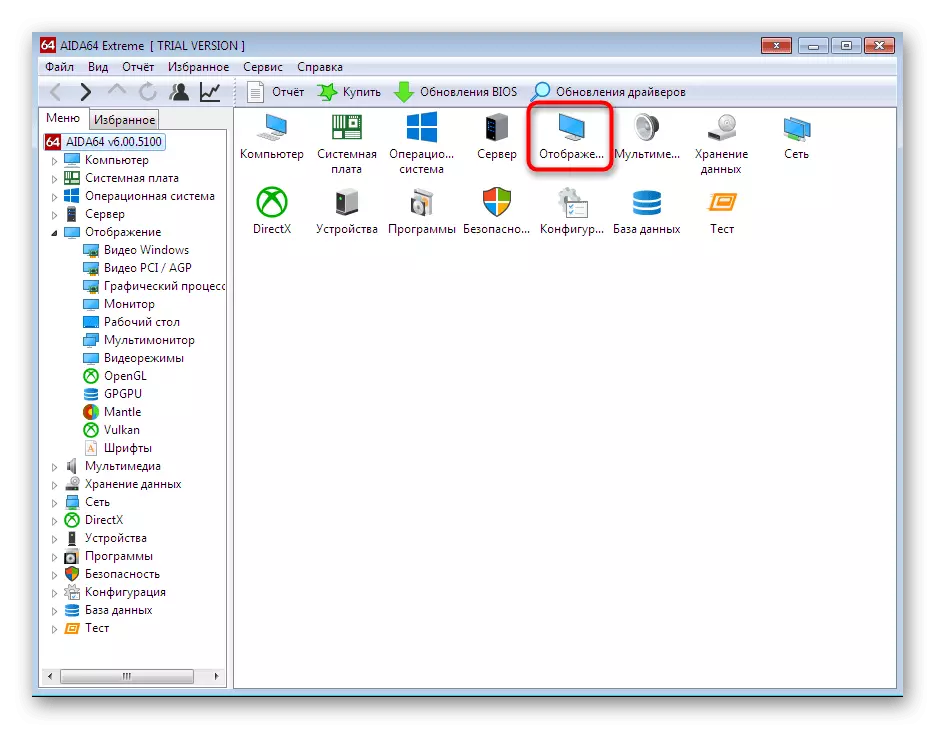
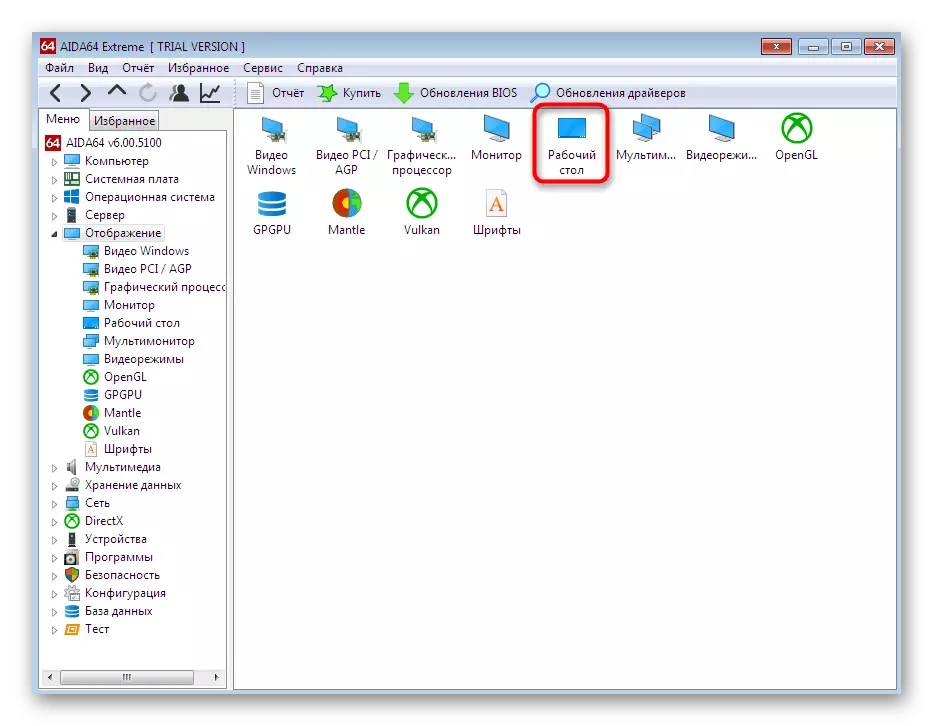
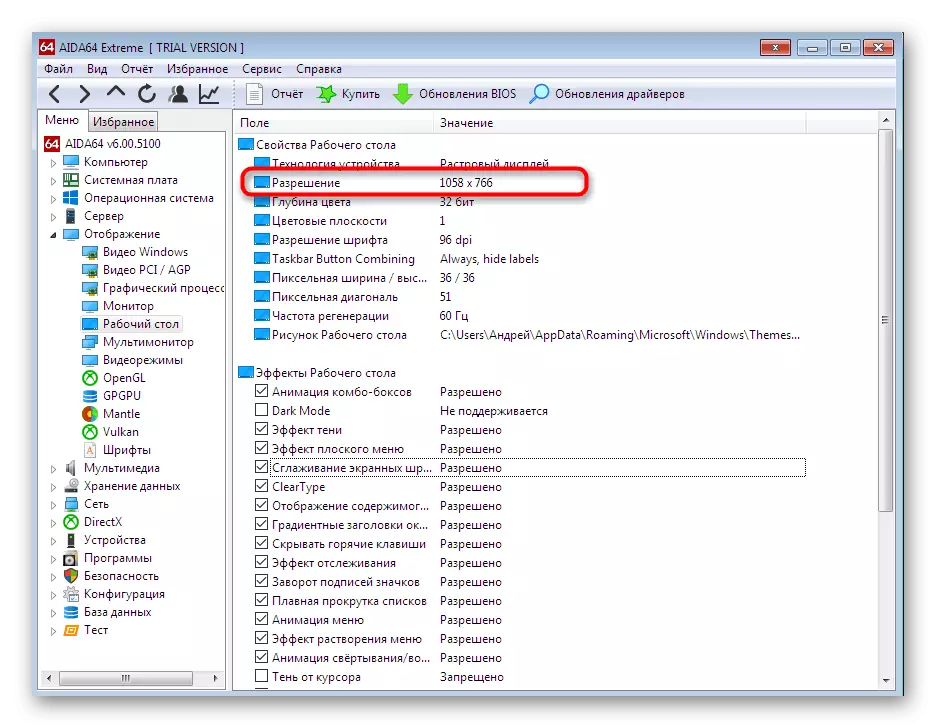
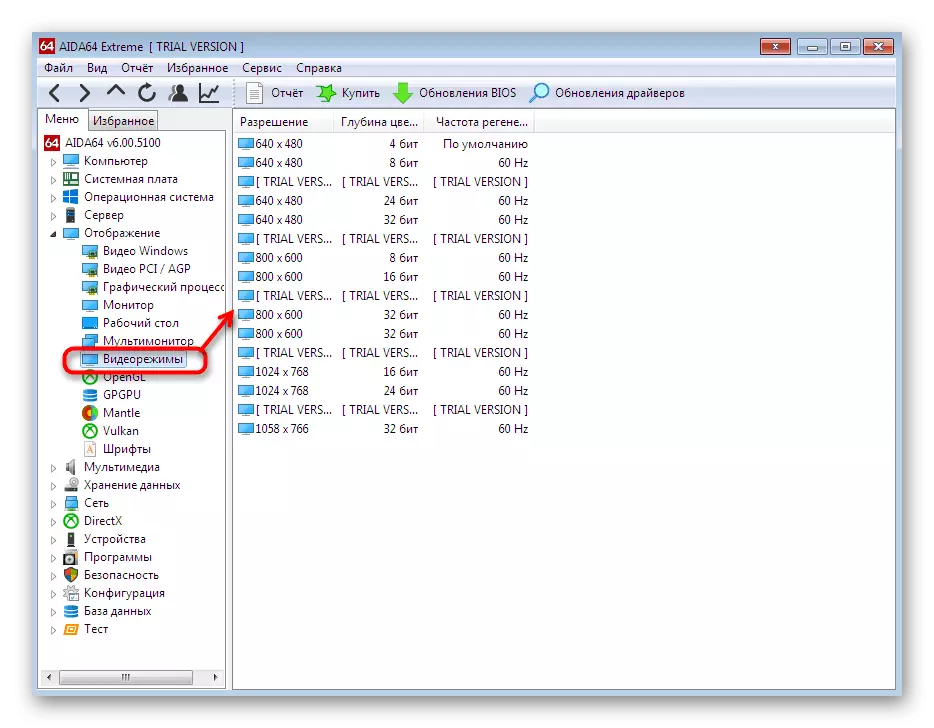
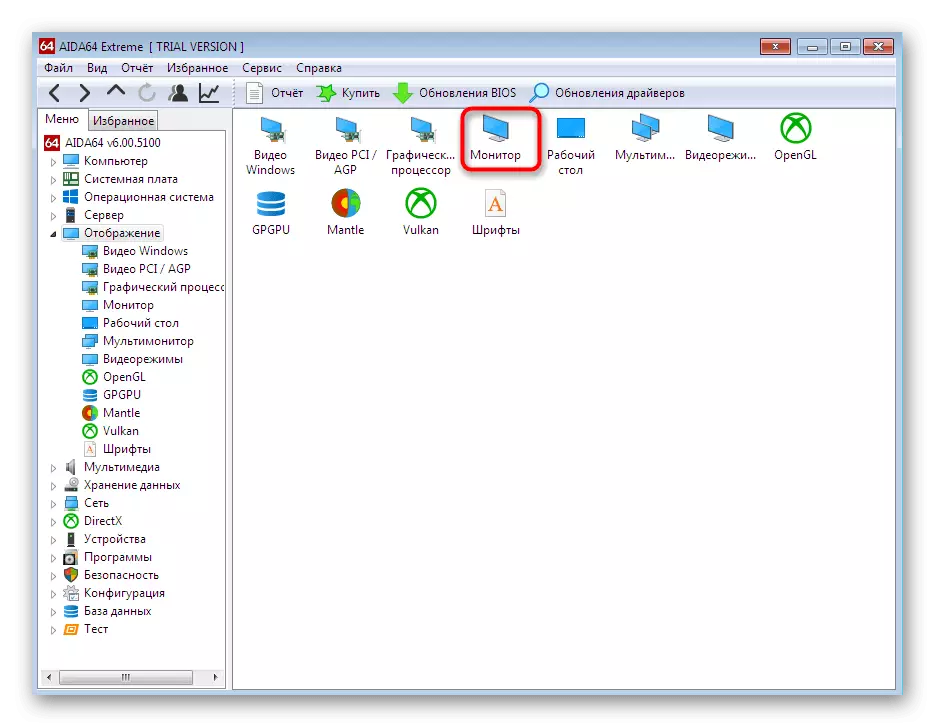
همانطور که می بینید، در AIDA64 هنوز تعداد زیادی از منوها و بخش های متنوع وجود دارد، آزمایش هایی وجود دارد که به شما امکان می دهد شرایط آهن را دنبال کنید. اگر شما علاقه مند به تعامل با این نرم افزار هستید، توصیه می کنیم این موضوع را در جزئیات بیشتر در یک ماده یادگیری ویژه بیشتر مطالعه کنید.
ادامه مطلب: با استفاده از برنامه AIDA64
روش 2: Speccy
Speccy یکی دیگر از شناخته شده است، در حال حاضر یک راه حل رایگان از توسعه دهندگان نرم افزار محبوب به نام CCleaner. این ابزار همچنین دارای تمام اطلاعات لازم در مورد سخت افزار و سیستم عامل، با این حال، داده های خاص در حالت دقیق تر نمایش داده می شود، که در Aida تنها پس از خرید نسخه کامل باز نمی شود.
- اجرای speccy صبر کنید تا اسکن سیستم، پس از آن شما خود را در پنجره اصلی به نام "اطلاعات عمومی" پیدا کنید. در حال حاضر یک خط جداگانه "دستگاه گرافیکی" وجود دارد که اطلاعاتی در مورد مانیتور و آداپتور ویدیو را نمایش می دهد. در براکت به سمت راست نام مانیتور، حداکثر رزولوشن صفحه نمایش موجود نشان داده شده است.
- اطلاعات اضافی را می توان با حرکت به بخش "سیستم عامل" از طریق پانل در سمت چپ به دست آورد. در اینجا، فهرست "ساختار" را گسترش دهید.
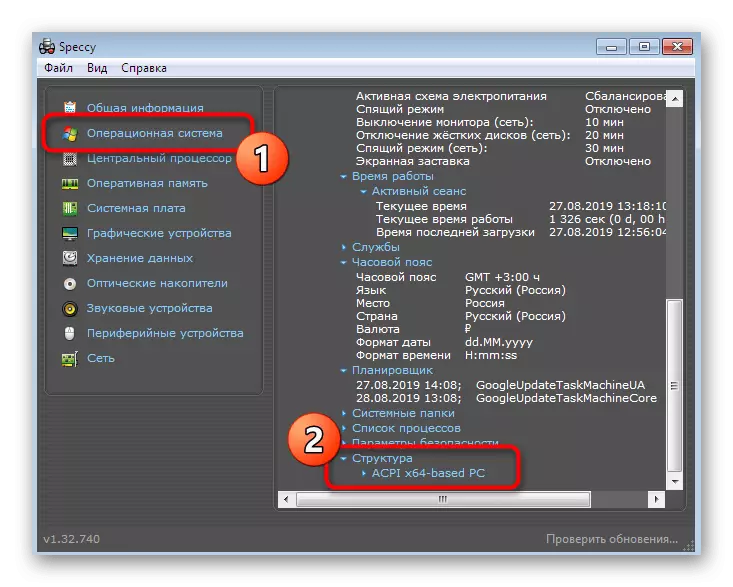
- در بخش "PCI Tire" و "گرافیک آداپتور"، داده های مانیتور نیز نشان داده شده است، گاهی اوقات حتی یک مقدار رزولوشن وجود دارد که بستگی به نسخه راننده دارد.
- تمام اطلاعات مهم دیگر در مورد دستگاه های گرافیکی در رده مربوطه قرار دارد.
- هر دو رزولوشن فعلی و حداکثر مدل مانیتور پشتیبانی شده نشان داده شده است.
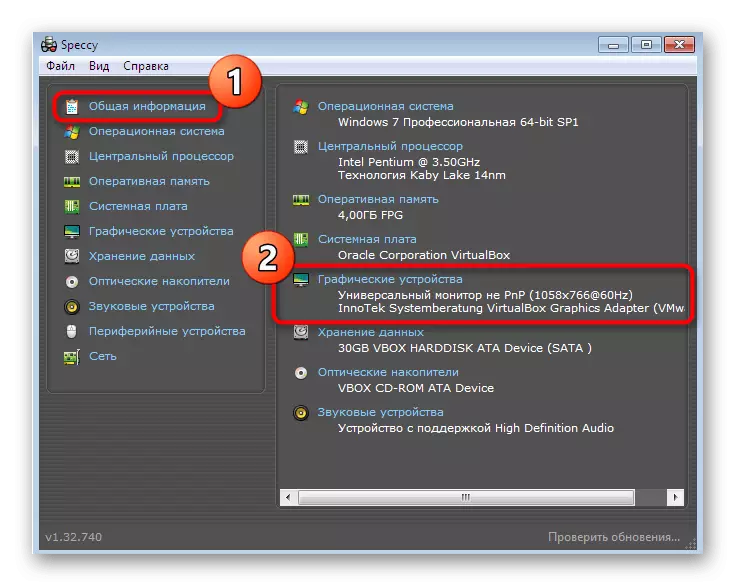
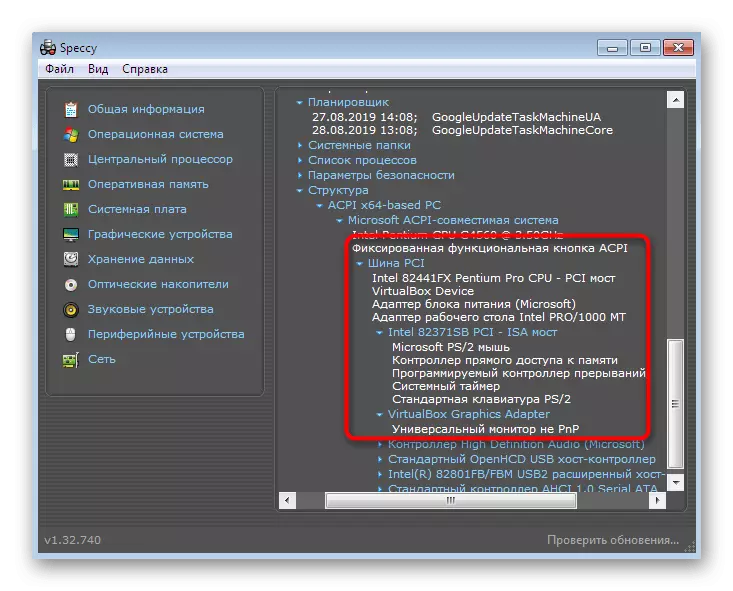
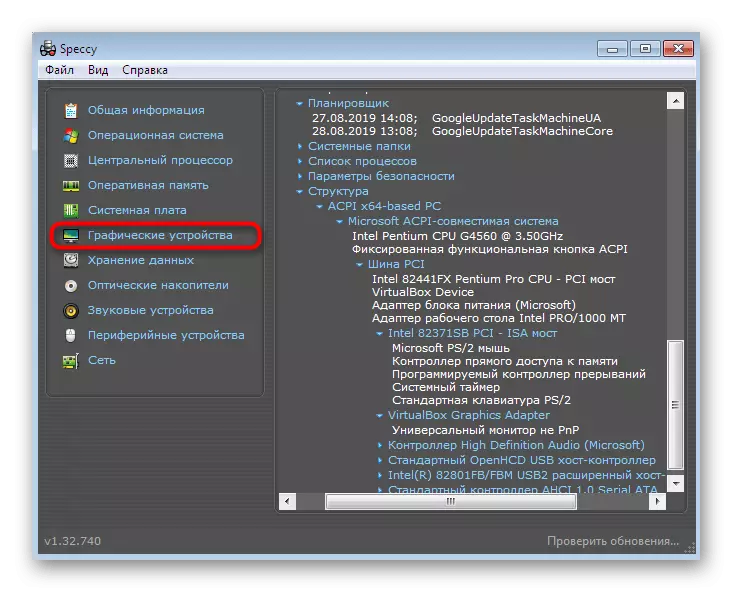
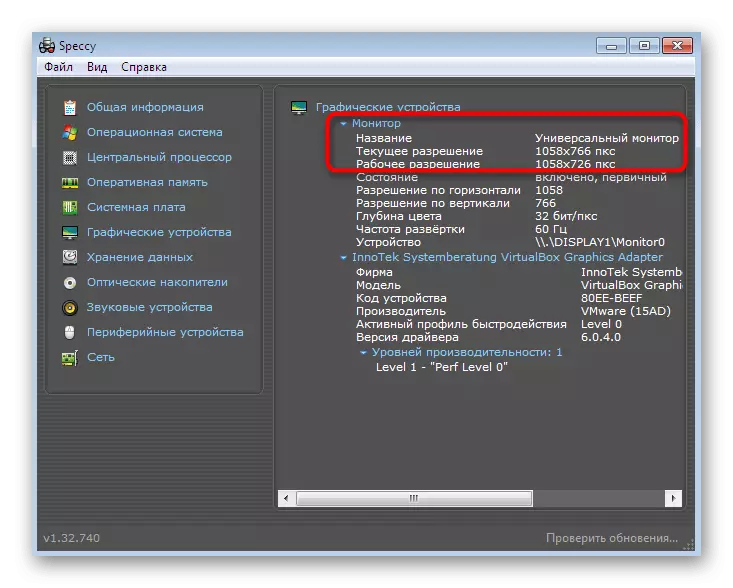
روش 3: مشخصات سیستم
اگر به هر دلیلی گزینه های بالا نبود، ما به شما توصیه می کنیم به یک برنامه رایگان دیگر به نام System System توجه کنید. هیچ زبان روسی وجود ندارد، اما رابط کاربری به طور مستقیم روشن است، که به راحتی می تواند ارزش وضوح صفحه را بدست آورد.
- سیستم را اجرا کنید شما خود را در پنجره اصلی "مشخصات سیستم" پیدا خواهید کرد. این اطلاعات پایه ای در مورد ویندوز دارد، از جمله قطعنامه فعلی. علاوه بر این به "نمایش" حرکت می کند تا یک گزارش دقیق درباره مشخصات را نمایش دهد.
- در این بخش، شما می توانید آداپتور مورد نظر را با تبدیل لیست پاپ آپ انتخاب کنید.
- سپس در معیارها، اطلاعاتی را که نیاز دارید مشاهده کنید.
- تمام حالت های ویدئویی پشتیبانی شده به سمت راست ظاهر می شود.
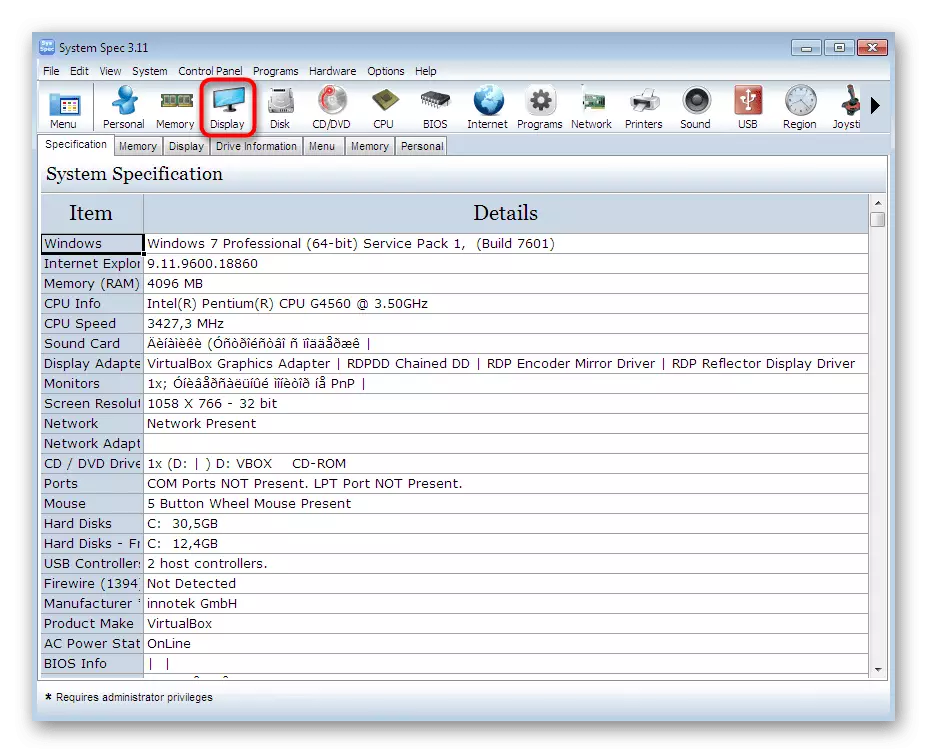
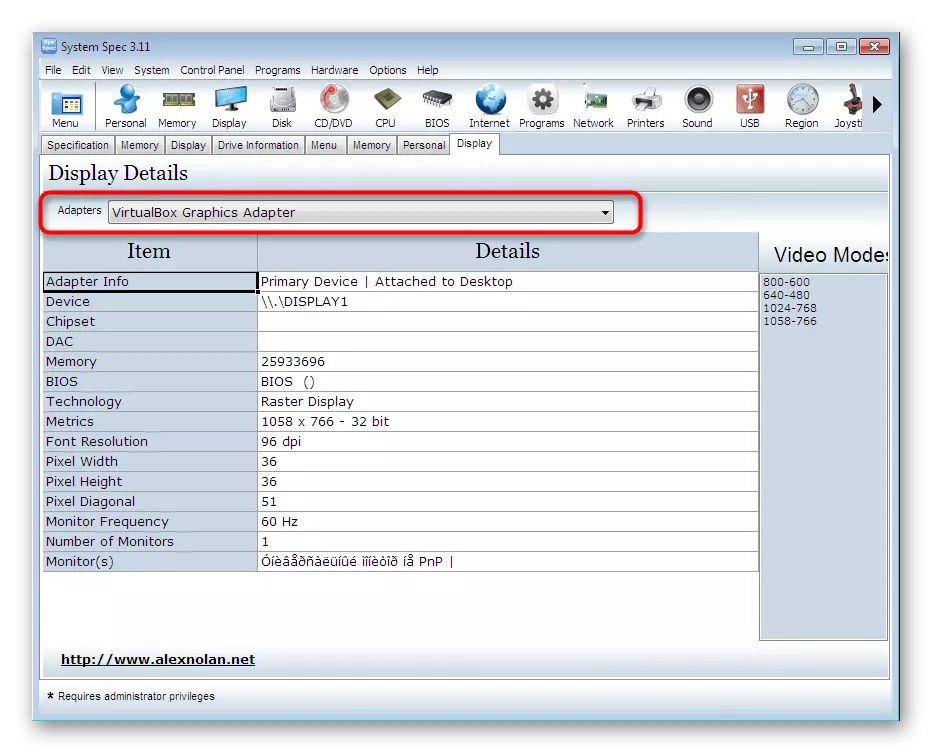
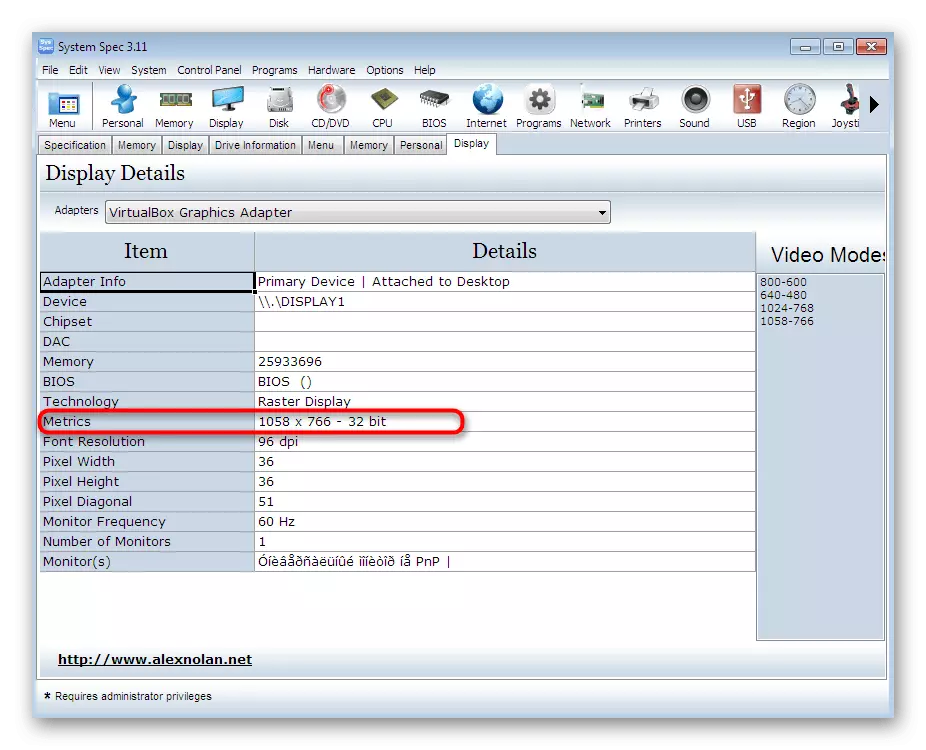
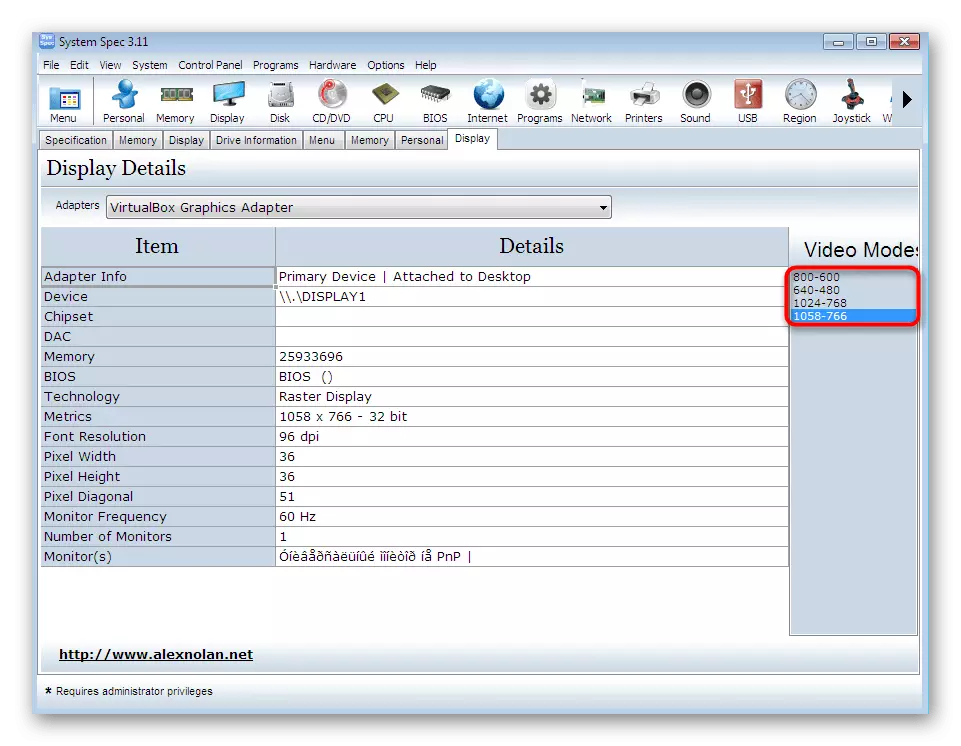
به عنوان بخشی از مقاله امروز، ما تنها سه نماینده نرم افزار مناسب را برای تعیین وضوح صفحه نمایش در ویندوز 7 بررسی کردیم. در واقع، تعداد زیادی از ابزارهای مشابه در اینترنت وجود دارد. محبوب آنها در یک بررسی جداگانه در وب سایت ما جمع آوری می شوند، زیرا شما همیشه می توانید نرم افزار بهینه را برای خودتان پیدا کنید.
ادامه مطلب: برنامه ها برای تعیین آهن کامپیوتر
روش 4: تنظیمات صفحه نمایش در ویندوز
همه کاربران نمی خواهند نرم افزار شخص ثالث را برای مشاهده تنها یک ویژگی مانیتور دانلود کنند. در چنین مواردی، شما می توانید از صندوق های ساخته شده در OS استفاده کنید. اول از همه، به بخش "رزولوشن صفحه نمایش" نگاه کنید.
- برای انجام این کار، با نگه داشتن ترکیب استاندارد کلید Win + R، با استفاده از ابزار "Run" تماس بگیرید. در فیلد ورودی، Desk.CPL را بنویسید و روی Enter کلیک کنید.
- یک پنجره جدید سیستم باز می شود که در صورتی که چندین بار متصل می شوید، می توانید یک صفحه فعال را انتخاب کنید و رزولوشن فعلی را مشاهده کنید.
- لیست را با مقادیر برای تغییر یا مشاهده تمام گزینه های ممکن گسترش دهید.
- گاهی اوقات اندازه تصویر موجود در پیکسل ها نیز به هرت های مانیتور بستگی دارد. اگر دستگاه شما از حالت های چند فریم پشتیبانی می کند، ما به شما توصیه می کنیم به "پارامترهای پیشرفته" بروید تا حالت ویدئو را به طور دقیق مطالعه کنید.
- در پنجره ای که ظاهر می شود، بر روی لیست تمام حالت ها کلیک کنید.
- حالا شما می توانید مطلقا تمام گزینه های موجود را مشاهده کنید و مناسب ترین اهداف خود را انتخاب کنید.
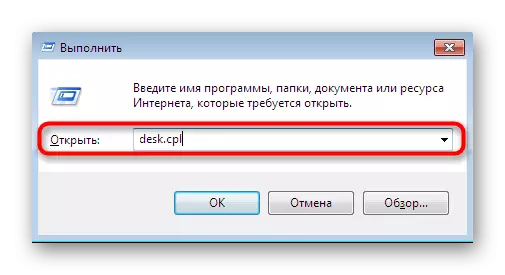
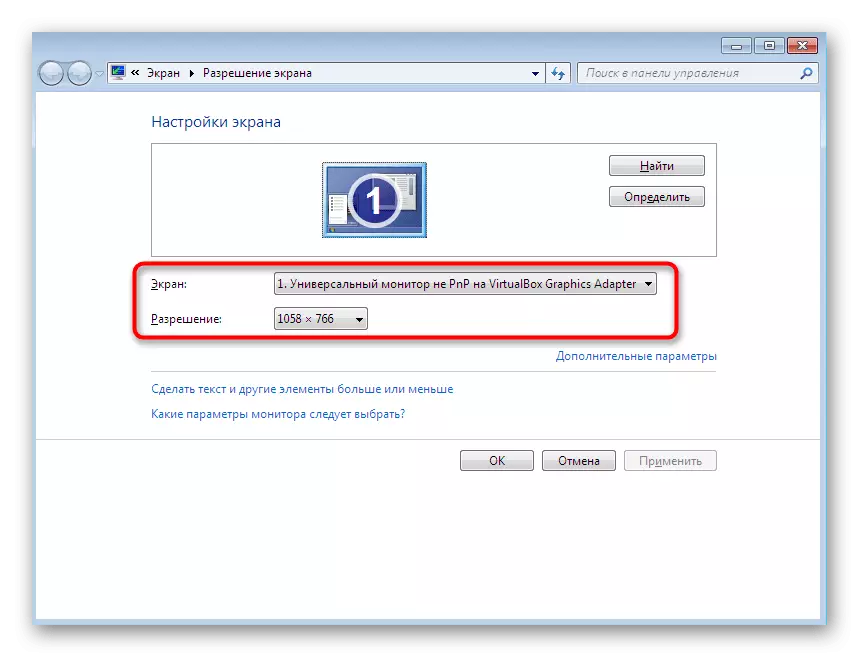
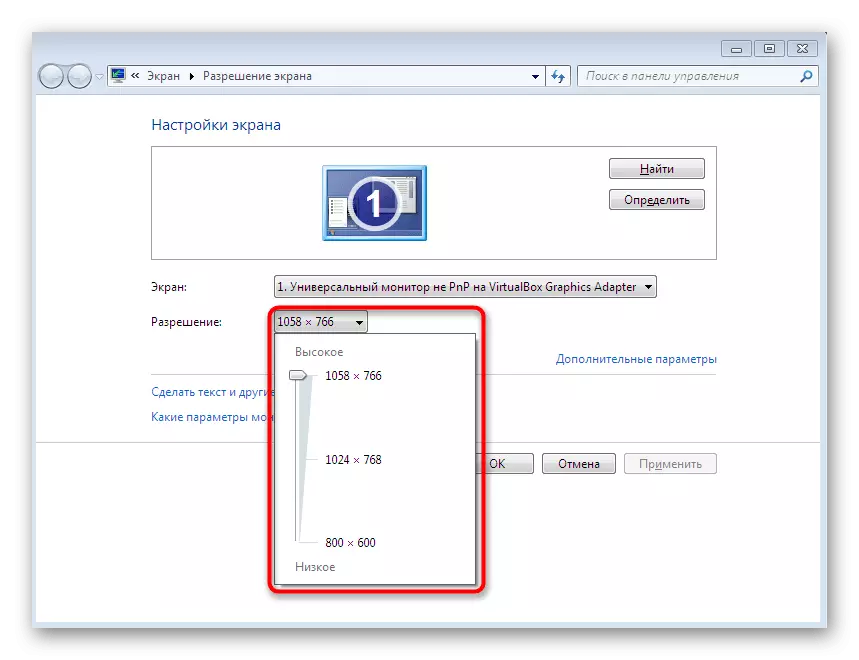
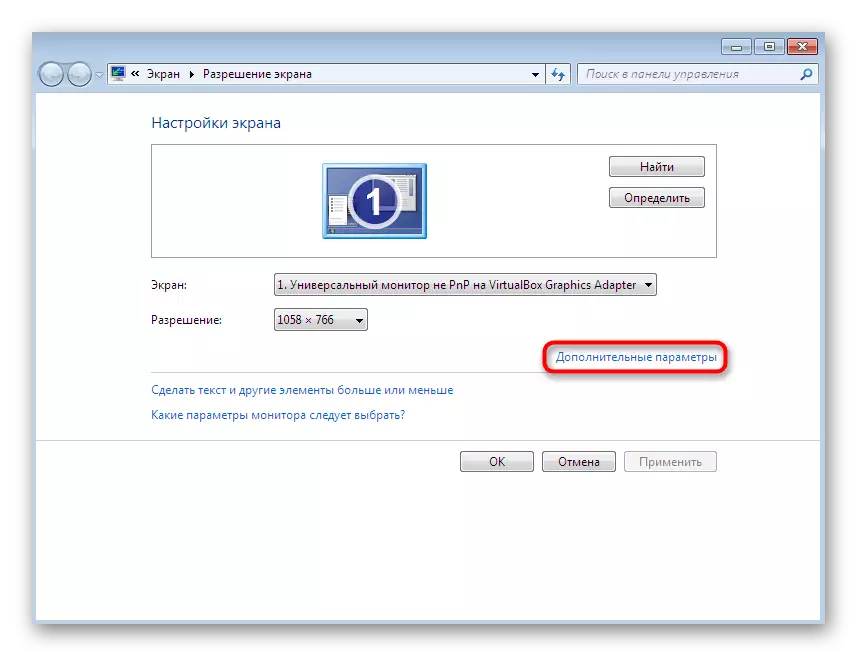


برای اطلاعات بیشتر در مورد منوی سیستم در نظر گرفته شده، در مقاله دیگری با کلیک بر روی لینک زیر جستجو کنید. در اینجا شما قبل از شروع تعامل با سیستم عامل، راهنمای پیکربندی مانیتور دقیق را پیدا خواهید کرد.
ادامه مطلب: پیکربندی صفحه نمایش مانیتور کامپیوتر در ویندوز 7
روش 5: ابزار DirectX Diagnostic
یکی دیگر از ابزار جاسازی شده که به شما امکان می دهد اطلاعات مربوط به اجزای نرم افزاری سیستم عامل را مشاهده کنید، ابزار DirectX Diagnostic نامیده می شود. همچنین داده های سطحی بر روی رزولوشن فعلی است که می تواند مانند این مشاهده شود:
- ابزار "اجرای" را اجرا کنید (Win + R)، جایی که شما دستور DXDIAG را وارد کرده و فعال کنید.
- راه اندازی ابزار تشخیصی را تأیید کنید و سپس به برگه «صفحه نمایش» بروید.
- در اینجا حالت صفحه نمایش، میزان بیت و هرتز فعلی آن را نشان می دهد.
- اگر شما نیاز به ذخیره تمام اطلاعات را در یک فایل متنی دارید، آن را با کلیک روی دکمه مناسب در این منو انجام دهید.
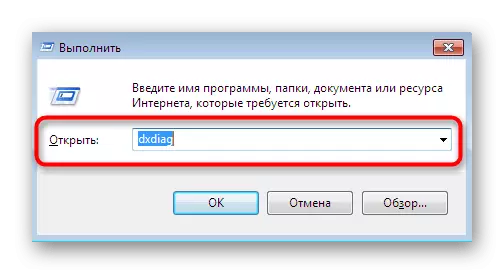
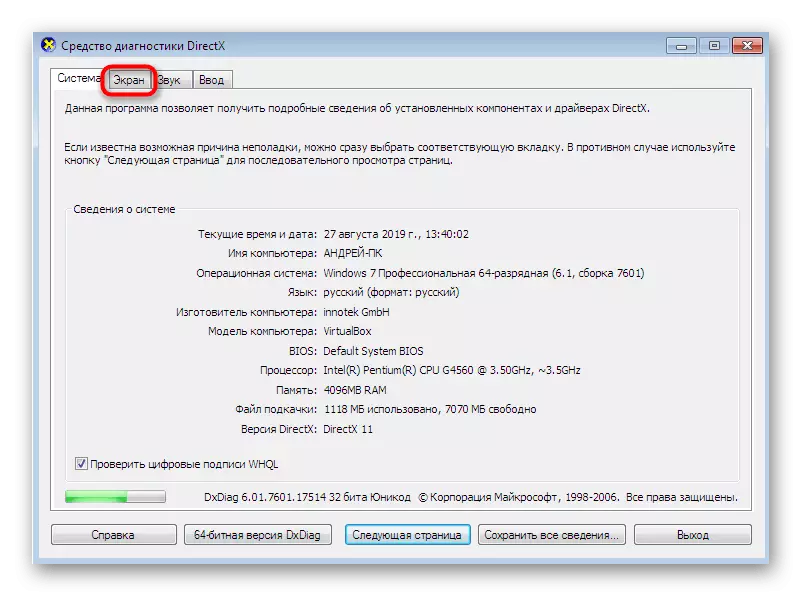
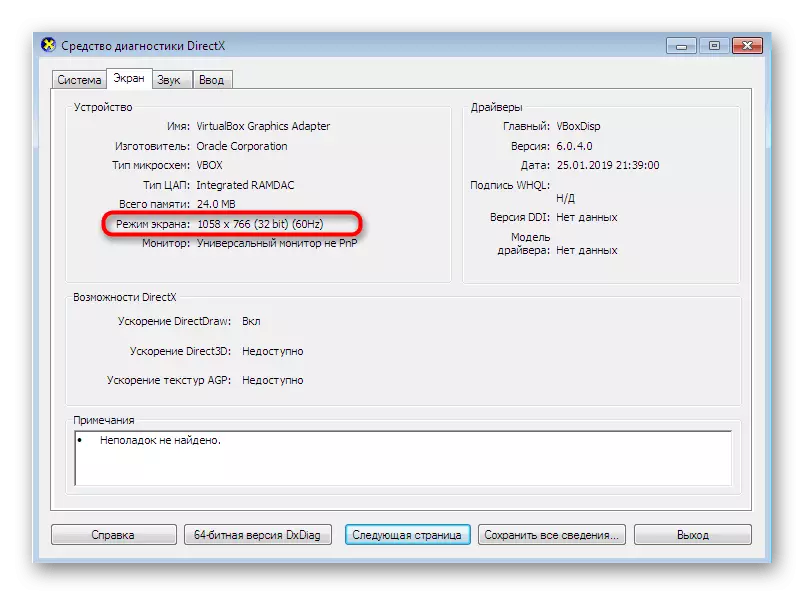

نمایش رزولوشن صفحه نمایش فقط یکی از توابع کوچک ابزار تشخیصی است. در واقع، طیف وسیعی از فرصت ها بسیار گسترده تر است. اول از همه، این ابزار از شما استفاده خواهد کرد اگر شما نیاز به جستجو و از بین بردن خطاهای سیستم و یا بررسی صحت رانندگان.
ادامه مطلب: ابزار سیستم ویندوز برای تشخیص DirectX
امروز شما با پنج روش مختلف برای دریافت اطلاعات بر روی رزولوشن صفحه نمایش در ویندوز آشنا بوده اید. همانطور که می بینید، تمام الگوریتم های مختلف عمل متفاوت هستند و تعداد اطلاعات ارائه شده نیز متفاوت است. بنابراین، ما ابتدا توصیه می کنیم که تمام تصمیمات را انتخاب کنیم تا انتخاب کنیم و از آن استفاده کنیم.
