
در حال حاضر هنوز تمام رانندگان در قالب EXE توزیع نمی شوند، به طور قابل توجهی ساده سازی فرآیند نصب برای کاربران. الگوریتم برای کار این برنامه ها به طور خودکار فایل های لازم را به سیستم اضافه می کند، زیرا در ابتدا ما تنها این اشیا را داریم که بعدا در توسعه دهندگان نرم افزار تهیه شده اند. اگر سازنده این کار را انجام ندهد و رانندگان را فقط در یک فرمت INF یا مشابه آن توزیع کند، کاربر نصب دستی دستی راننده را انجام می دهد. این در مورد این است که در زیر بحث خواهد شد.
نصب درایورها در ویندوز 7 به صورت دستی
راه های مختلفی وجود دارد که می تواند هدف را اجرا کند. هر یک از آنها در یک وضعیت خاص مطلوب خواهد بود، زیرا کاربر مهم است که تصمیم بگیرد که کدام یک با او مناسب باشد. بعد، ما جزئیات مربوط به هر روش را توضیح خواهیم داد، و شما فقط باید خودتان را با مواد آشنا کنید، دستورالعمل را انتخاب کنید و آن را دنبال کنید.روش 1: نصب و راه اندازی یا به روز رسانی درایور
روش اول ساده ترین و همچنین توسط کاربران بسیار بیشتر از دیگران استفاده می شود. برخی از تجهیزات پیش فرض توسط سیستم عامل تعیین می شود، اما بدون راننده های تخصصی، آن را به طور کامل به درستی کار نمی کند. بنابراین، در مواردی که دستگاه در مدیر دستگاه قابل مشاهده است، می توانید به چنین اقداماتی احتیاج داشته باشید:
- "شروع" را باز کنید و به بخش "کنترل پنل" بروید.
- در اینجا شما علاقه مند به رده "مدیر دستگاه" هستید. با کلیک بر روی آن با کلیک بر روی دکمه سمت چپ ماوس برای رفتن.
- مدیر دستگاه یک ویژگی منو را انجام می دهد که اطلاعات مربوط به تمام اجزای متصل را نمایش می دهد و آنها کنترل می شوند.
- به اندازه کافی برای شما این است که لیستی را با تجهیزات مورد نیاز کشف کنید، بر روی آن توسط PCM کلیک کنید و "به روز رسانی رانندگان" را در منوی زمینه انتخاب کنید.
- راننده تخصصی اضافه کردن رانندگان باز خواهد شد. این نیاز به یک آیتم "اجرای راننده را در این رایانه اجرا کنید".
- توجه به "رانندگان جستجو در محل بعدی" را جلب کنید. در اینجا، به طور پیش فرض، دایرکتوری "اسناد" مشخص شده است، اما همه کاربران فایل های اطلاعات موجود را در آنجا قرار نمی دهند. بنابراین، برای باز کردن مرورگر، باید روی «بررسی» کلیک کنید.
- در منوی Overview پوشه، مکان را انتخاب کنید که در آن فایل ها نیاز به نصب دارند، و سپس بر روی OK کلیک کنید.
- بازگشت به منوی آشنا در حال حاضر وجود دارد. فقط در آن حرکت کنید
- انتظار نصب نرم افزار برای سخت افزار. پس از صفحه نمایش، یک اعلان به نظر می رسد که عملیات با موفقیت انجام شده یا دارای برخی از خطاها است.
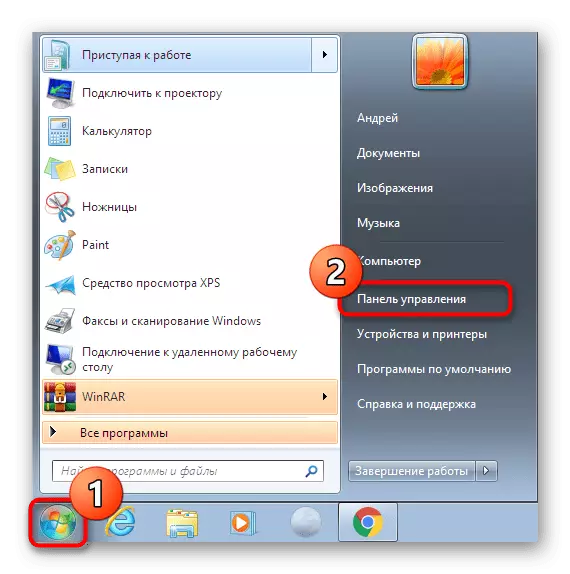
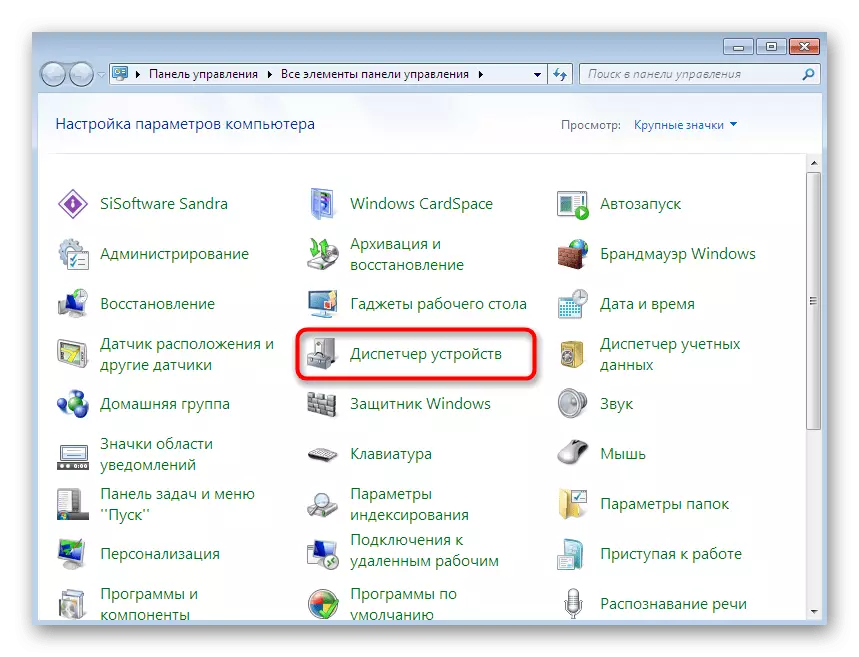
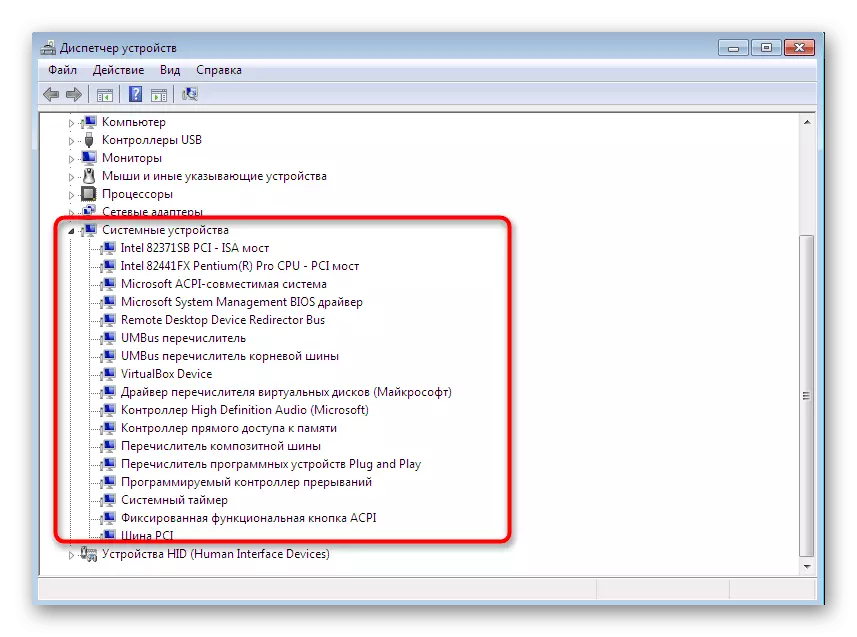
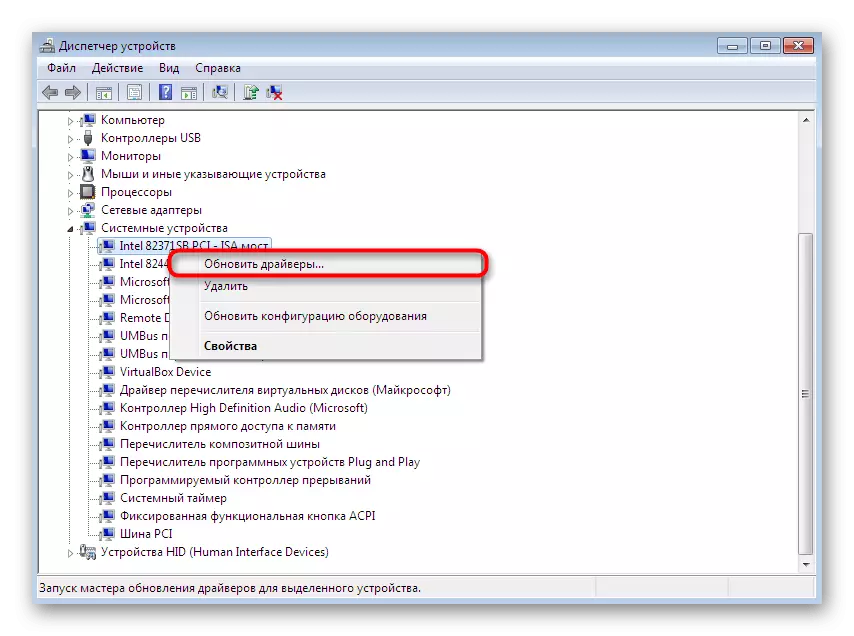
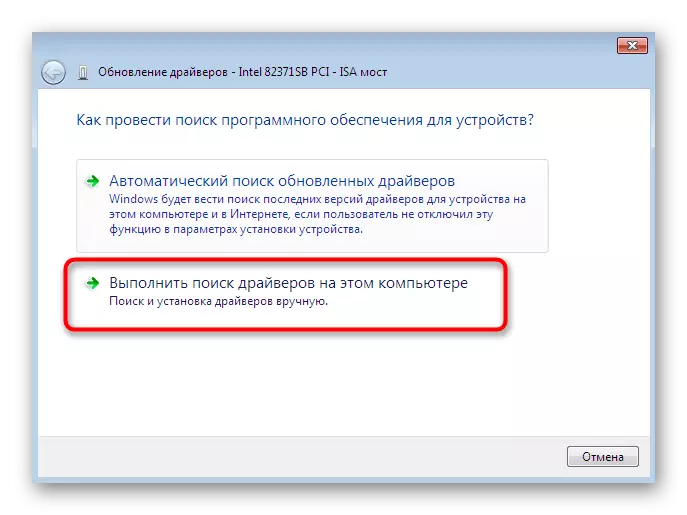
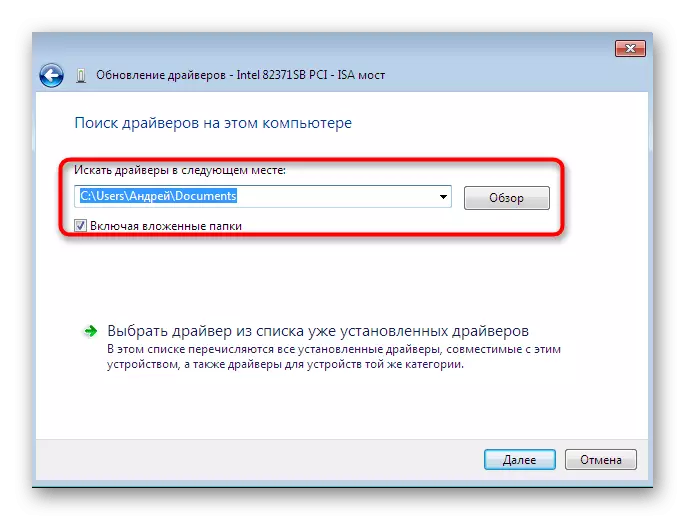
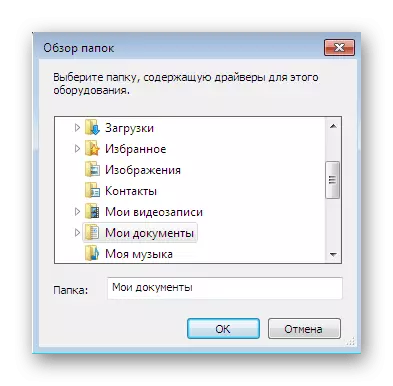
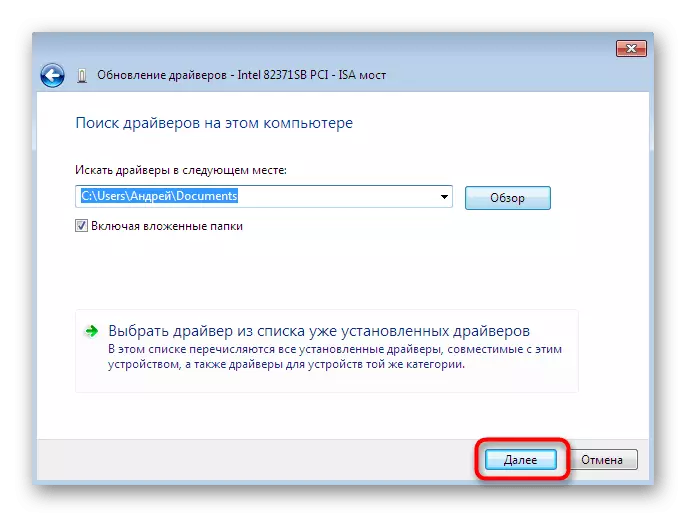
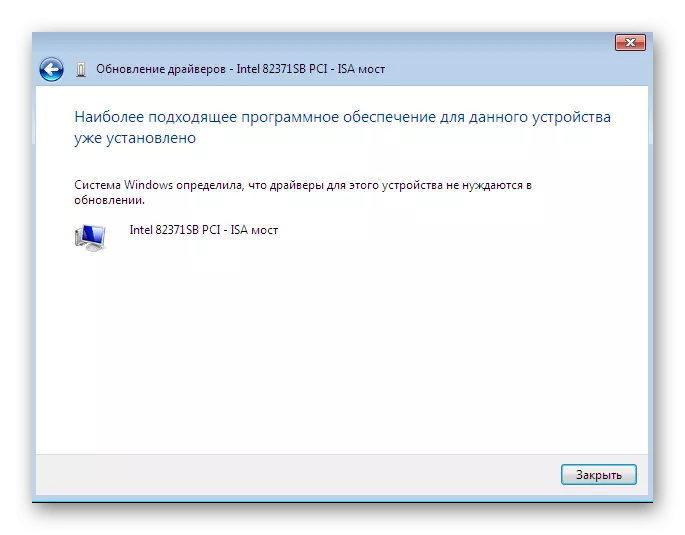
به طور معمول، تمام تغییرات در اثر باید کامپیوتر را مجددا راه اندازی کند. این کار را انجام دهید، و سپس اگر تجهیزات به روز شده در مدیر دستگاه نمایش داده شود، دوباره بررسی کنید.
روش 2: راننده را دوباره نصب کنید یا نسخه قبلی را انتخاب کنید
گاهی اوقات نیاز به نصب مجدد راننده موجود یا بازگشت به نسخه قبلی وجود دارد. البته، شما می توانید تجهیزات را به طور کامل حذف کنید، و سپس تمام فایل های لازم را دوباره نصب کنید، اما هیچ تضمینی وجود ندارد که پس از حذف اجزای سازنده هنوز در مدیریت دستگاه موجود باشد. سپس توصیه می شود که دوباره نصب کنید:
- دوباره به منوی قبلا در نظر گرفته شده، که در آن روی دستگاه PCM کلیک می کنید و "به روز رسانی رانندگان" را انتخاب کنید.
- در زیر "انتخاب راننده را از لیست درایورهای قبلا نصب شده" - شما باید بر روی آن کلیک کنید.
- در لیستی که باز می شود، فقط برای پیدا کردن گزینه مناسب یا رفتن به نصب از دیسک، ارزش دارد. در مورد ما، اولین مطلوب خواهد بود.
- صبر کنید تا فرایند تکمیل شود، زمانی که یک اعلان مناسب در نصب نرم افزار موفق بر روی صفحه نمایش ظاهر شود. پنجره را ببند.
- پس از آن، یک هشدار به نظر می رسد که تغییرات انجام شده تنها پس از راه اندازی مجدد کامپیوتر اثر می گذارد. اکنون آن را انجام دهید یا بعدا کنار بگذارید.
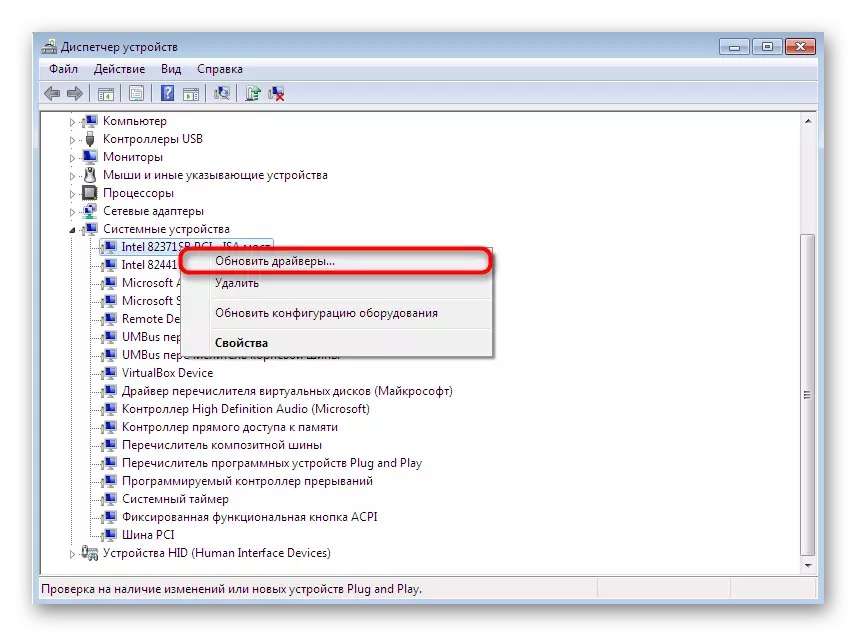
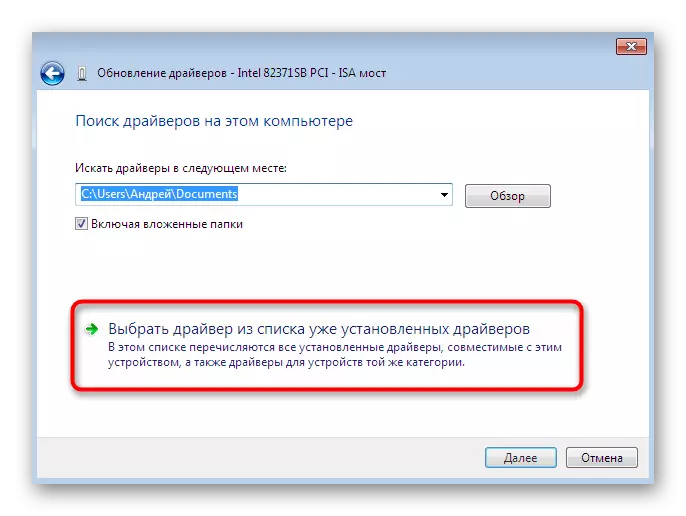
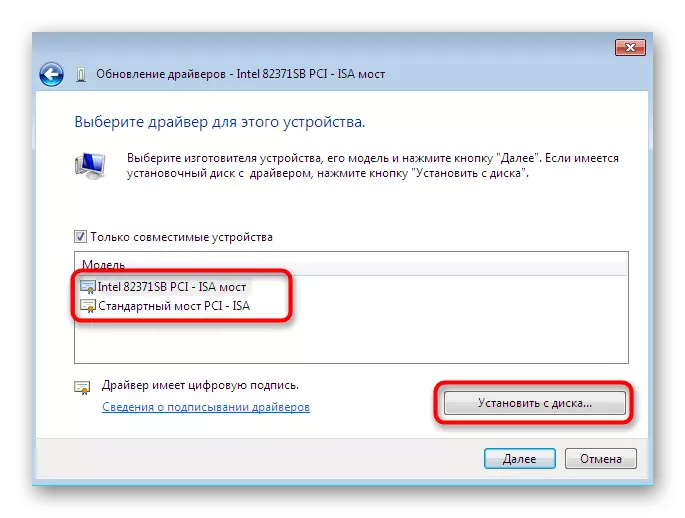
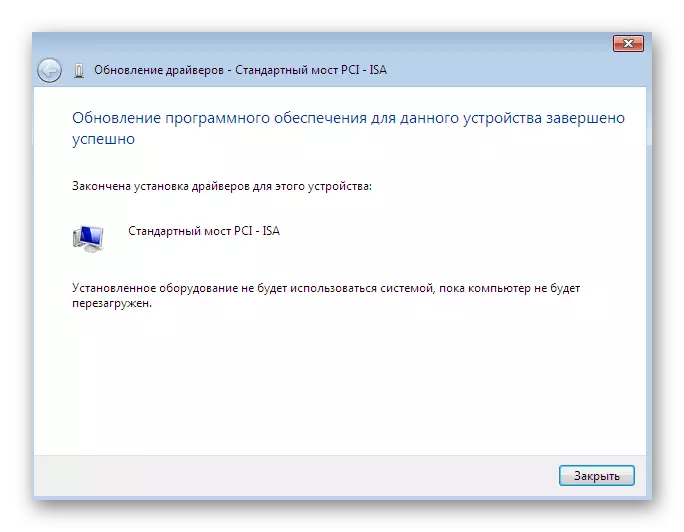

هنگام اجرای دستورالعمل های فوق، باید در نظر داشته باشید که Rollback برای نسخه قبلی راننده، ظهور شکست ها و ناپدید شدن پیشرفت هایی را که توسعه دهندگان در نسخه های جدید اضافه کرده اند، مستلزم قرار داده اند.
روش 3: نصب تجهیزات قدیمی
در برخی موارد، هنگامی که کاربر می خواهد راننده را برای یک دستگاه بسیار قدیمی نصب کند، می توانید بدون پیدا کردن فایل های خاص برای آن انجام دهید، زیرا عملکرد "نصب دستگاه قدیمی" در سیستم عامل ساخته شده است. اصل عملیات او به شرح زیر است:
- برای شروع، همه چیز در همان منو، اولین رشته را فعال کنید، یک کلیک یک کلیک از دکمه سمت چپ ماوس بر روی آن را فعال کنید.
- در پانل بالا، "عمل" را انتخاب کنید و روی "نصب دستگاه قدیمی" پاپ آپ کلیک کنید.
- شرح Wizard نصب تجهیزات را بررسی کنید و بیشتر بروید.
- علامت گذاری نشانگر "نصب تجهیزات انتخاب شده از لیست کتابچه راهنمای کاربر" و حرکت به مرحله بعدی.
- پس از مدتی، شما در مقابل کل لیست تجهیزات ظاهر می شود، تقسیم بر اساس طبقه بندی. در آن، گزینه مناسب را پیدا کنید.
- سپس یک پنجره اضافی با تولید کننده و مدل راننده وجود خواهد داشت. اگر شما یک فایل با فایل دارید، می توانید بر روی دکمه "نصب از دیسک" کلیک کنید تا نسخه خود را قرار دهید.
- اطمینان حاصل کنید که دستگاه صحیح انتخاب شده است، و سپس روی "بعدی" کلیک کنید.
- انتظار پایان نصب. ممکن است چند دقیقه طول بکشد.
- در پایان، شما یک اعلان از موفقیت عملیات یا خطایی رخ داده در طول نصب را نمایش می دهید.
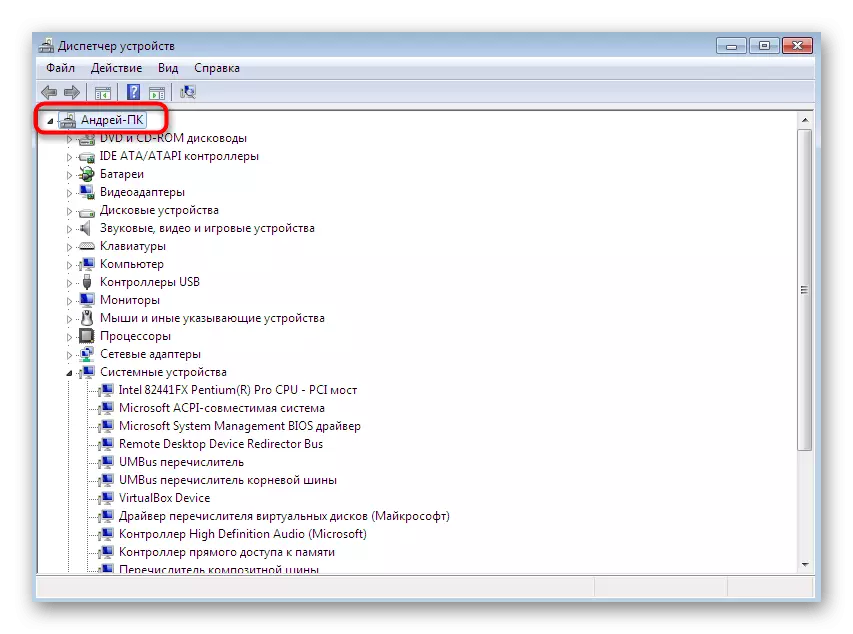
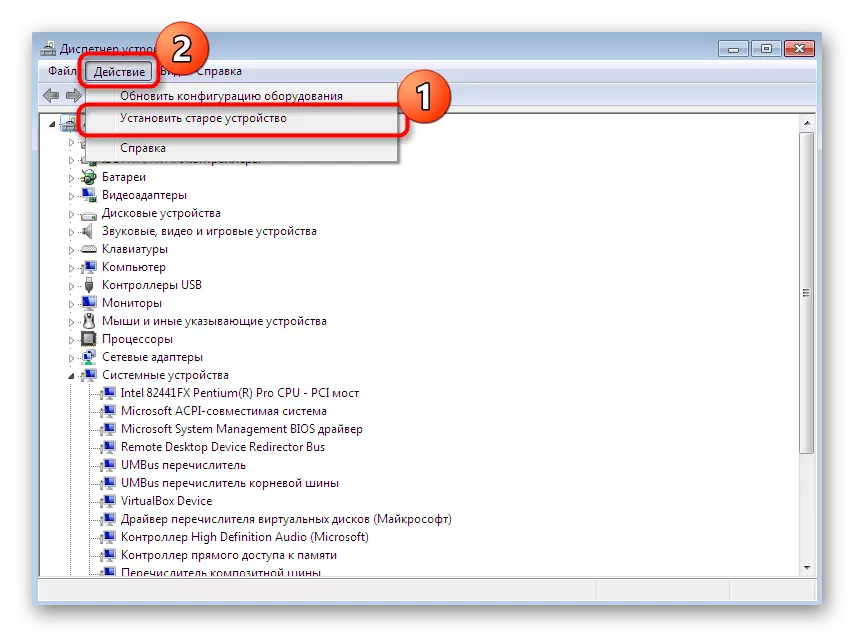
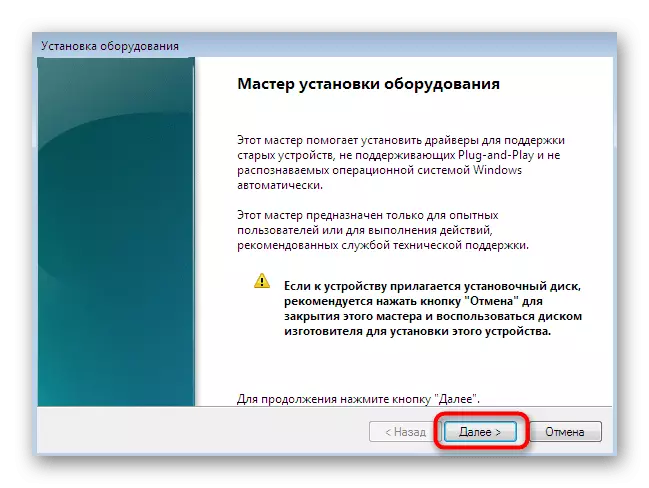
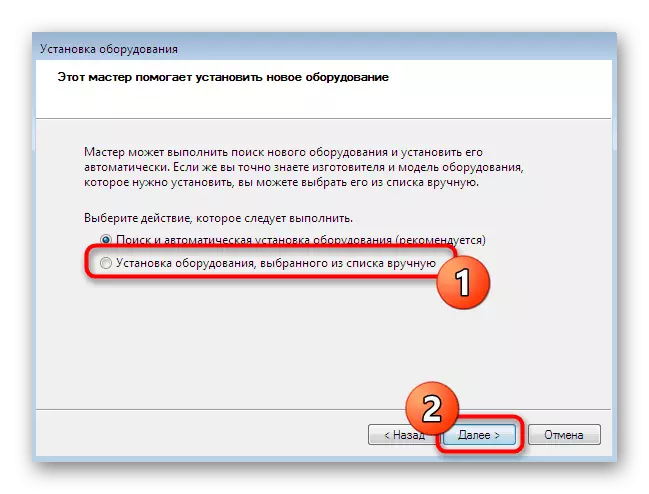
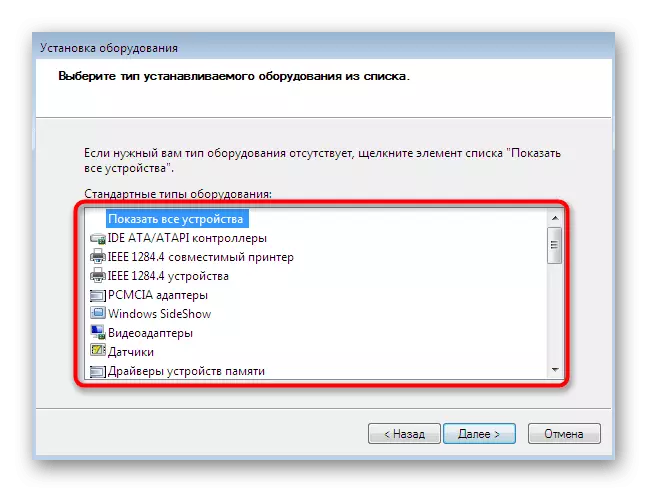
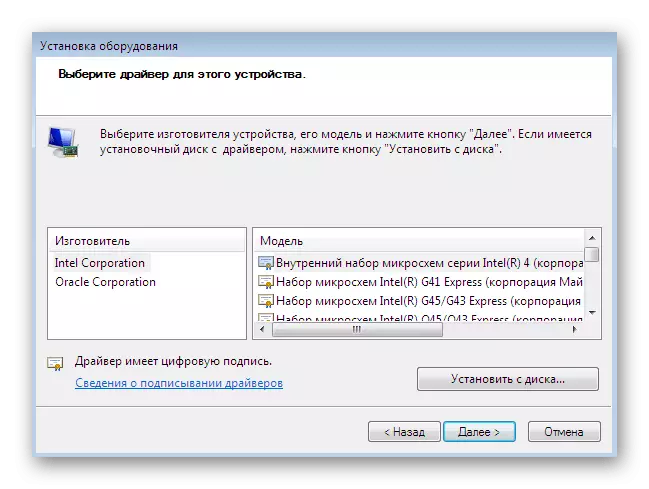
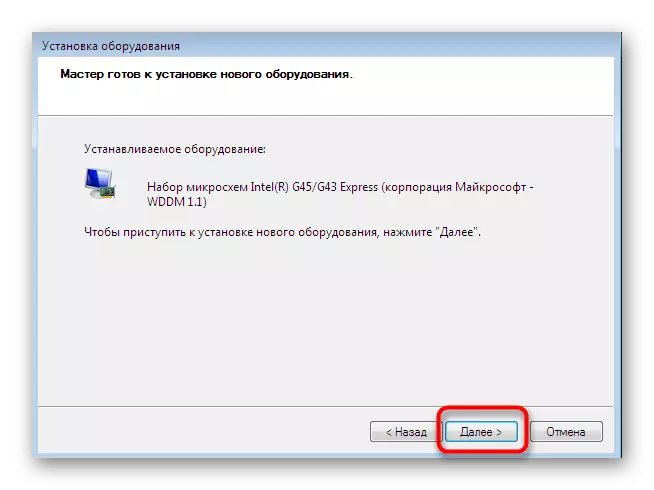

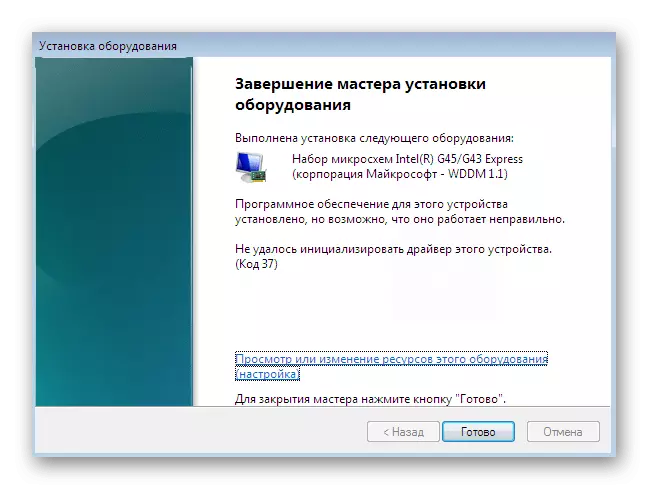
علاوه بر این، ما یادآوری می کنیم که شما نباید فقط با نصب نصب تجهیزات قدیمی در شرایطی که در واقع به کامپیوتر متصل نیست، آزمایش کنید. گاهی اوقات منجر به ظهور صفحه نمایش مرگ آبی می شود و تنها با رول به تغییرات از طریق حالت ایمن اصلاح می شود.
روش 4: نصب چاپگر
ما نصب درایور های چاپگر را به یک روش جداگانه اختصاص داده ایم، زیرا باید جزئیات بیشتری کسب کنیم. این کار توسط منوی دیگری انجام می شود. در اینجا، علاوه بر نصب نرم افزار، تنظیم اولیه دستگاه چاپ رخ می دهد:
- باز کردن "شروع" و رفتن به بخش "دستگاه ها و چاپگرها".
- در آن، روی "نصب چاپگر" با استفاده از پانل بالا کلیک کنید.
- "افزودن چاپگر محلی" را انتخاب کنید.
- اگر شما نیاز به استفاده از یک پورت غیر استاندارد برای اتصال چاپگر دارید، آن را در حال حاضر پیکربندی کنید تا در آینده با این مرحله مشکلی وجود نداشته باشد.
- در حال حاضر در پنجره ای که در سمت چپ ظاهر می شود، تولید کننده دستگاه را مشخص می کند و درست مدل است. اگر چاپگر ذکر نشده باشد، روی مرکز بروز رسانی ویندوز کلیک کنید تا گزینه های موجود را دوباره اسکن کنید.
- نام چاپگر را تنظیم کنید و بیشتر حرکت کنید.
- صبر کنید تا نصب بیش از حد باشد
- اگر قصد دارید از دسترسی مشترک به مدیریت چاپگر در شبکه استفاده کنید، می توانید بلافاصله این پارامترها را در منوی مناسب پیکربندی کنید.
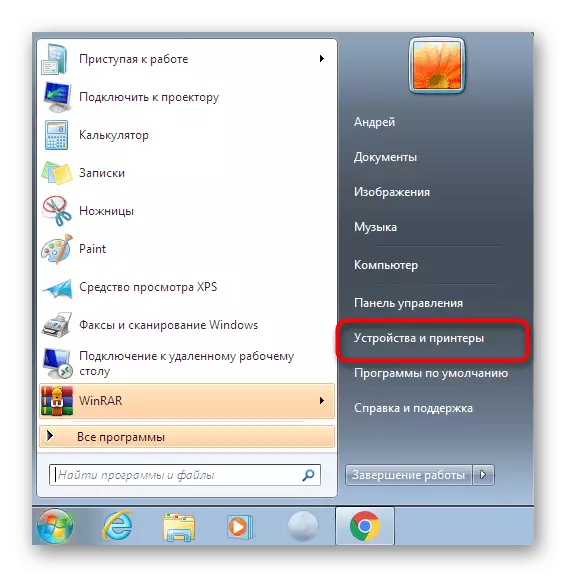
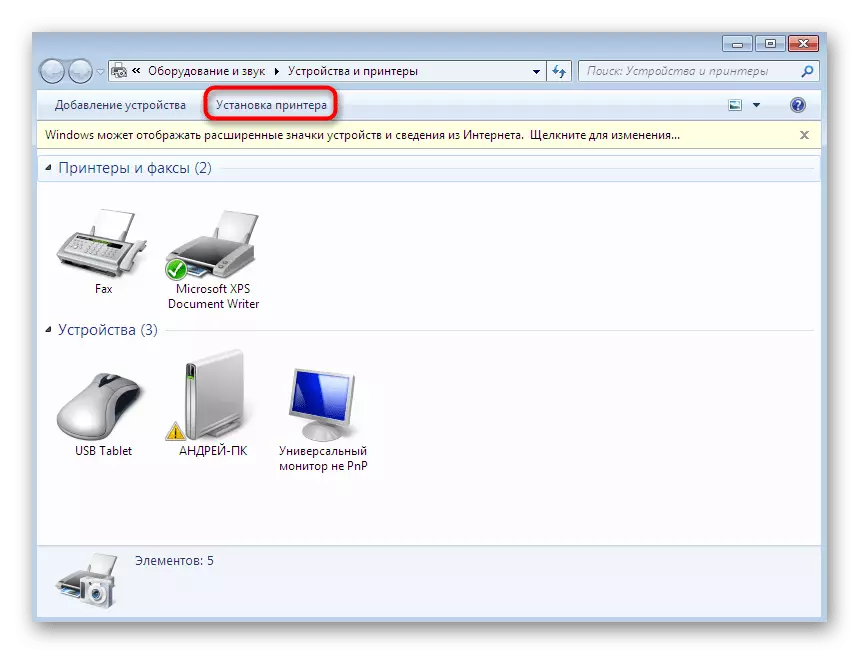
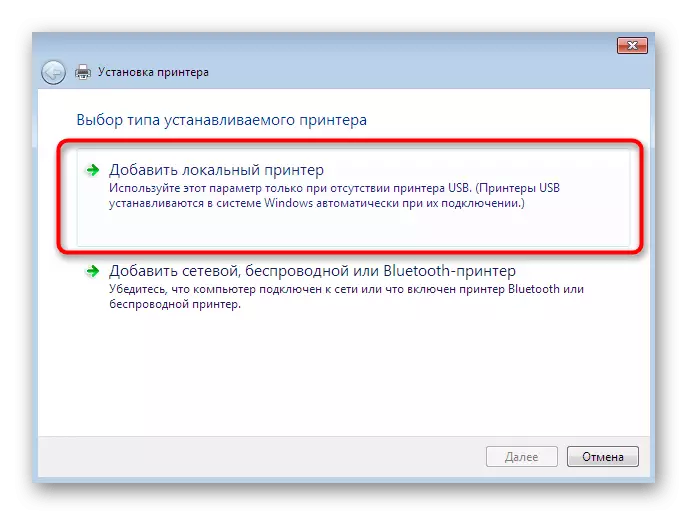
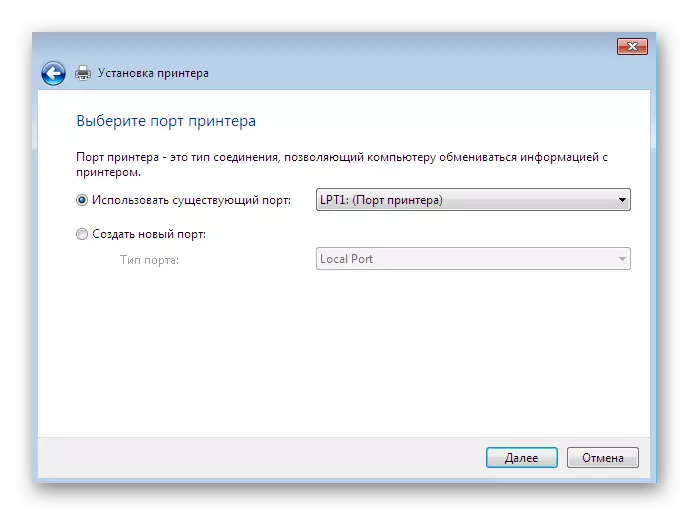
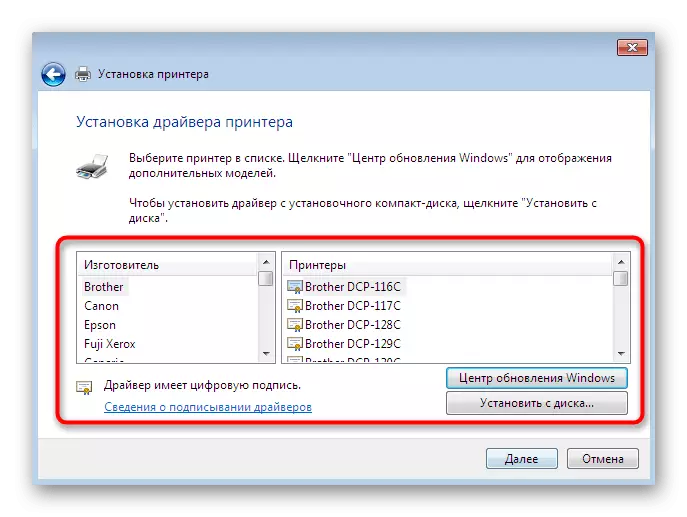
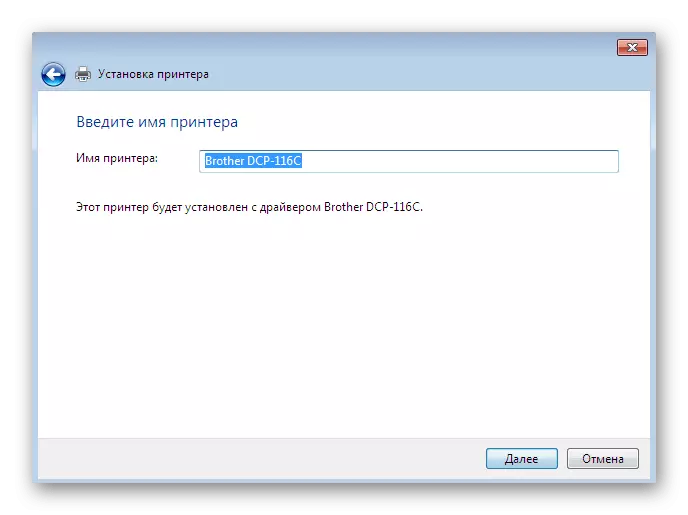
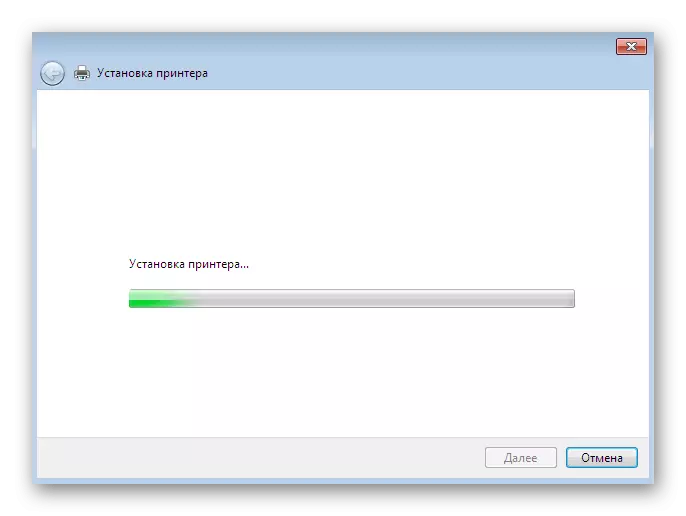
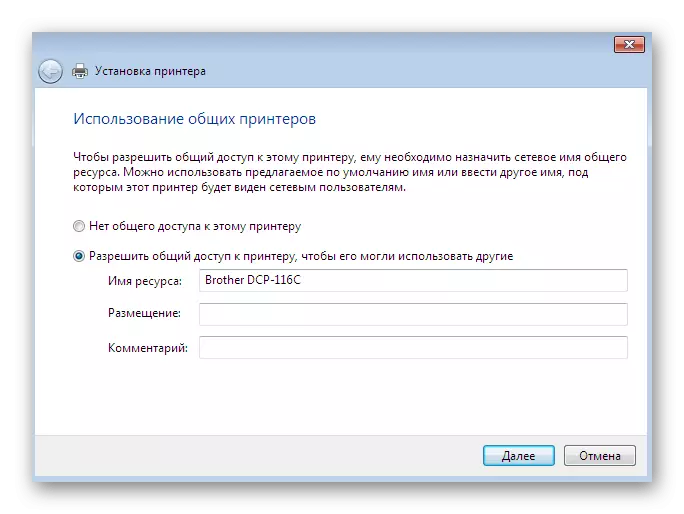
این همه روش های موجود نصب دستی رانندگان در ویندوز 7 بود. ما توصیه می کنیم از یکی از آنها استفاده کنید و نه فقط فایل های inf را به دایرکتوری سیستم قرار دهید، زیرا تقریبا هرگز نتایجی را به ارمغان نمی آورد. به طور جداگانه، ما به شما توصیه می کنیم که با بخش وب سایت ما آشنا شوید، جایی که دستورالعمل های دقیق را برای نصب درایورها برای دستگاه های خاص با روش های متنوع، از جمله دستی پیدا خواهید کرد.
ادامه مطلب: درایورها را برای دستگاه های مختلف جستجو و نصب کنید
