
در Ultraiso، شما همچنین می توانید دیسک ها را از تصاویر ضبط کنید، تصاویر را در سیستم نصب کنید (دیسک های مجازی)، با تصاویر کار کنید - فایل ها و پوشه ها را در داخل تصویر اضافه یا حذف یا حذف کنید واقعیت این است که آن فایل ها را باز می کند) - این یک لیست کامل از قابلیت های برنامه نیست.
مثال از ایجاد یک درایو فلاش بوت ویندوز 8.1
در این مثال، ما به ایجاد یک درایو نصب USB با استفاده از Ultraiso نگاه خواهیم کرد. برای انجام این کار، خود درایو مورد نیاز خواهد بود، من از استاندارد 8 گیگابایتی فلش درایو (و 4) و همچنین یک تصویر ISO با سیستم عامل استفاده می کنم: در این مورد، ویندوز 8.1 Enterprise Image (نسخه 90 روزه) دانلود خواهد شد، که می تواند در Microsoft Technet دانلود شود.روش شرح داده شده در زیر تنها کسی نیست که شما می توانید یک درایو بوت ایجاد کنید، اما، به نظر من، ساده ترین برای درک، از جمله برای یک کاربر تازه کار.
1. درایو USB را وصل کنید و Ultraiso را اجرا کنید
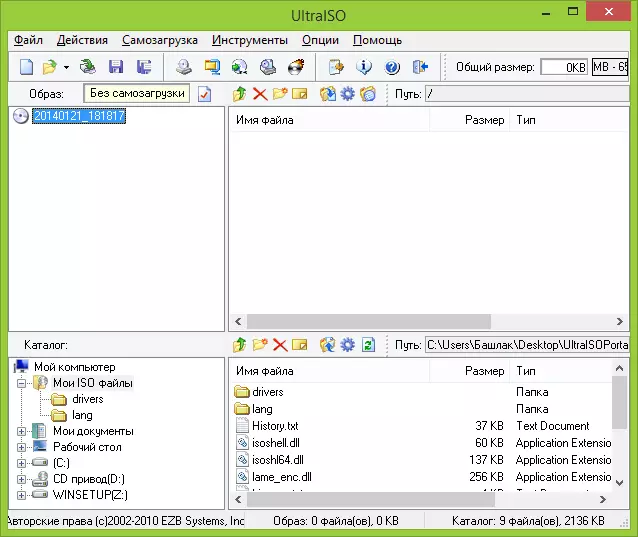
برنامه پنجره اصلی
پنجره برنامه در حال اجرا به هر دو در تصویر بالا نگاه می کند (برخی از تفاوت ها ممکن است، بسته به نسخه) - به طور پیش فرض، آن را در حالت ایجاد تصویر شروع می شود.
2. تصویر ویندوز 8.1 را باز کنید
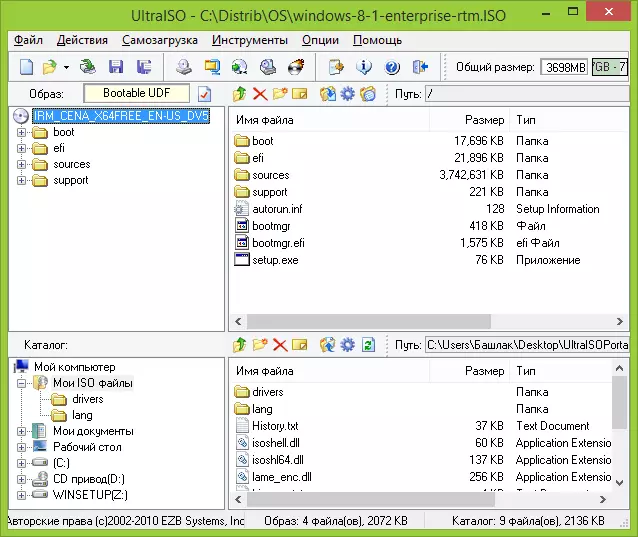
در منوی اصلی منو، Ultraiso "فایل" را انتخاب کنید - "باز" و مسیر را به تصویر ویندوز 8.1 مشخص کنید.
3. در منوی اصلی، "خود بارگیری" را انتخاب کنید - "نوشتن یک تصویر هارد دیسک"
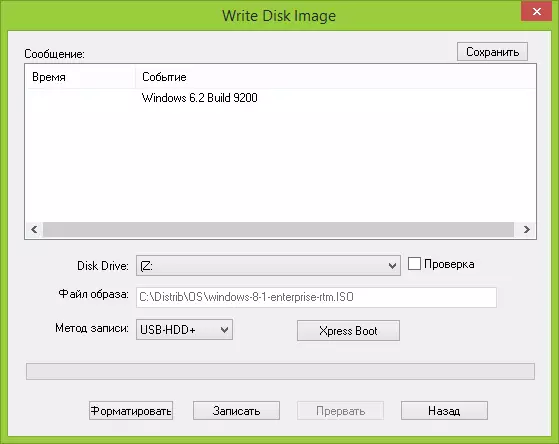
در پنجره ای که باز می شود، می توانید یک درایو ضبط USB را انتخاب کنید، قبل از فرمت آن را انتخاب کنید (NTFS برای ویندوز توصیه می شود، عمل اختیاری، اگر شما فرمت کنید، آن را به صورت خودکار اجرا می شود زمانی که شما شروع به ضبط)، روش ضبط را انتخاب کنید (توصیه می شود که USB-HDD + را ترک کنید)، و همچنین اگر می خواهید، ضبط بوت مورد نظر (MBR) را با استفاده از Xpress Boot بنویسید.
4. روی دکمه "نوشتن" کلیک کنید و منتظر بمانید تا درایو بوت درایو بوت شود
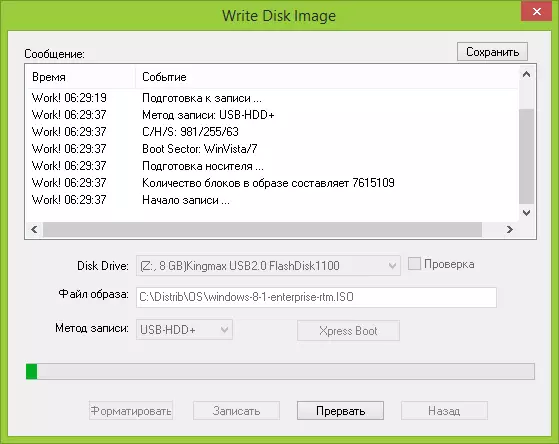
با کلیک بر روی دکمه "ضبط"، شما یک هشدار را مشاهده خواهید کرد که تمام داده ها از درایوهای فلش حذف خواهند شد. پس از تأیید، روند ضبط درایو نصب آغاز خواهد شد. پس از اتمام، از دیسک USB ایجاد شده، شما می توانید سیستم عامل را بوت کنید و نصب کنید یا در صورت لزوم از ابزار بازیابی ویندوز استفاده کنید.
