
در این دستورالعمل، نحوه انجام انتقال ویندوز 10 به SSD یا سایر هارد دیسک با استفاده از ماکریوم منعکس کننده رایگان، برخی از تفاوت های ظاهری، و همچنین دستورالعمل های ویدئویی. همه چیز شرح داده شده نیز مناسب برای سایر سیستم عامل ها است. همچنین می تواند مفید باشد: انتقال ویندوز 10 به دیسک دیگری در Minitool Partition Wizard رایگان.
- ویژگی های ماکری منعکس کننده نصب رایگان
- نحوه انتقال ویندوز 10 در SSD یا HDD در ماکریوم منعکس شده است
- دستورالعمل ویدئو
نصب ماکریوم منعکس کننده آزاد است
نصب برنامه رایگان منعکس کننده ماکریم پیچیده نیست، اما با توجه به عدم وجود رابط زبان روسی در برخی از کاربران می تواند مشکلات را ایجاد کند، زیرا من برخی از تفاوت های ظریف را ذکر خواهم کرد.
شما می توانید MACRIUM REBOCT رایگان را از سایت رسمی دانلود کنید https://www.macrium.com/reflectfree (کلیک بر روی دکمه استفاده از خانه - برای استفاده خانگی، شما باید ثبت نام کنید - لازم نیست این کار را انجام دهید، فقط فشار دهید ادامه بدون ورود به آدرس ایمیل)، پس از دانلود فایل، آن را اجرا کنید و:
- یک پنجره باز می شود که در آن شما نیاز به انتخاب یک نسخه برای نصب (رایگان انتخاب شده) و مکان که در آن نصب کننده دانلود می شود (به طور پیش فرض - در پوشه "دانلود").
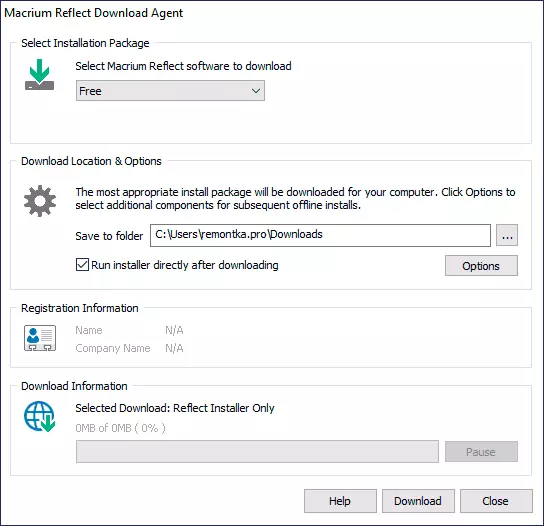
- پس از بارگیری نصب، آن را به طور خودکار شروع می شود، در یکی از مراحل شما نیاز به انتخاب "صفحه اصلی" - استفاده از خانه، کلید به طور خودکار وارد می شود.
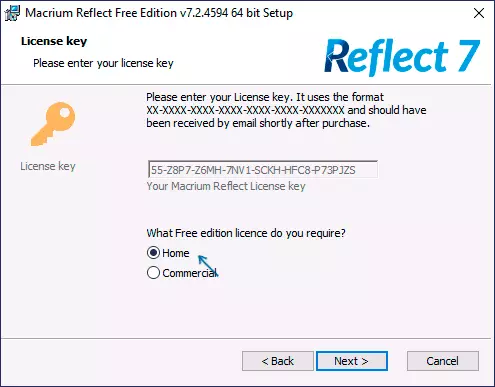
- بعد از آن پنجره نیز برای ثبت نام ارائه خواهد شد. این لازم نیست: به اندازه کافی علامت گذاری به عنوان علامت گذاری به اندازه کافی است.
پس از همه چیز آماده است، به انتقال سیستم به دیسک دیگری بروید.
فرایند انتقال ویندوز 10 در SSD یا سایر هارد دیسک در ماکری منعکس شده است
پس از فرایند نصب، برنامه (اگر حذف علامت راه اندازی خودکار را حذف کنید) بلافاصله شروع به ایجاد یک برگه تهیه پشتیبان، که در آن تمام مراحل مورد نیاز شما انجام می شود:
- اطمینان حاصل کنید که دیسک سیستم مورد نظر با ویندوز 10 یا یکی دیگر از سیستم عامل در بالای پنجره انتخاب شده است، روی لینک "کلون این دیسک" کلیک کنید.
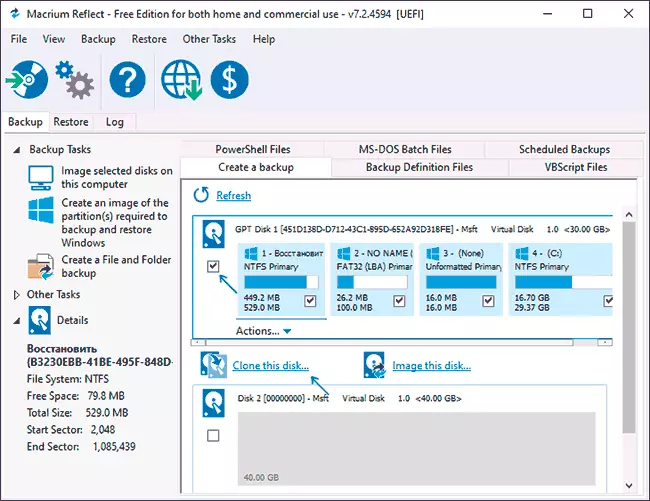
- در پنجره بعدی، روی «انتخاب یک دیسک به کلون» کلیک کنید و دیسک را به عنوان کلونینگ مشخص کنید. توجه داشته باشید: اگر دیسک "بالا" حاوی نه تنها پارتیشن های سیستم باشد، بلکه کسانی که نیازی به انتقال ندارند، به عنوان مثال، بخش ها با داده ها، علامت را از آنها حذف کنید. یکی دیگر از روش های موجود: پارتیشن ها را به دیسک جدید به دیسک جدید بکشید.
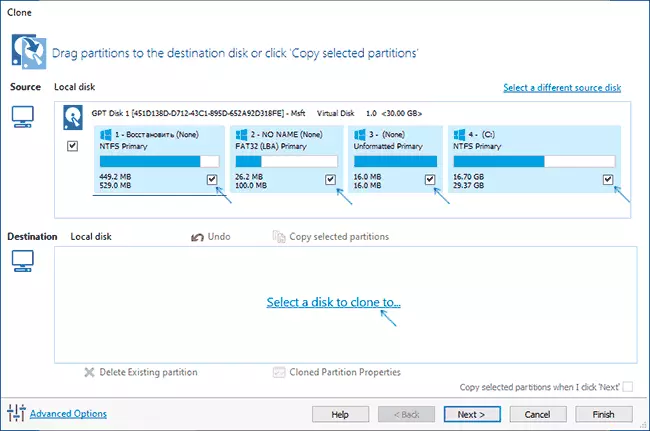
- در نظر گرفتن: داده ها بر روی دیسک که کپی ساخته شده است حذف خواهد شد. همچنین ممکن است این باشد که بخش های دیسک منبع بر روی دیسک هدف قرار نمی گیرند. در این مورد، شما می توانید بخش های دیسک منبع را در "مدیریت درایو" (Win + R - diskmgmt.msc) فشرده کنید. روش دوم: اندازه را تغییر دهید هنگام کپی کردن در برنامه خود - برای انجام این کار، بخش را روی دیسک هدف انتخاب کنید، روی خواص پارتیشن کلون شده کلیک کنید و اندازه بخش جدید را تنظیم کنید.
- پس از کلیک روی "بعدی"، شما پیشنهاد می شود که یک برنامه کلونینگ ایجاد شود، ما به آن نیاز نداریم، زیرا دوباره "بعدی" (به بعد) را فشار می دهید.
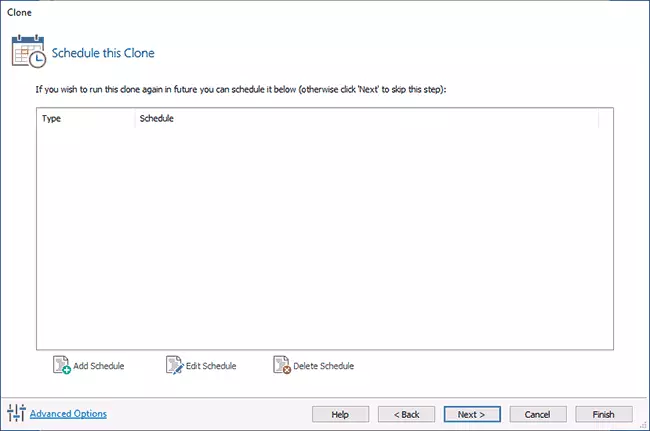
- در پنجره بعدی، لیستی از عملیات تولید می شود. روی "پایان" کلیک کنید.
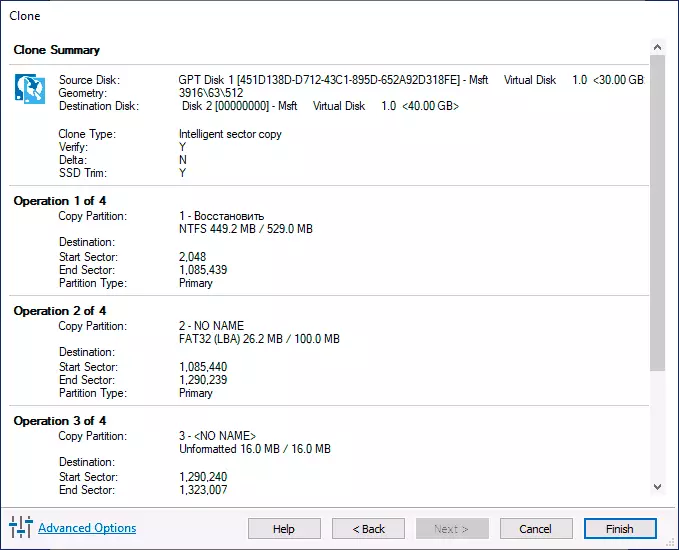
- قبل از شروع کلونینگ، یک پنجره دیگر ظاهر می شود: من "اجرای این نسخه پشتیبان را در حال حاضر" را ترک خواهم کرد (شروع به نسخه پشتیبان حاضر، در کار ما - انتقال به دیسک دیگر)، و شما می توانید علامت دوم را حذف کنید (آن را موجب صرفه جویی در پارامترهای کپی برای استفاده مجدد )
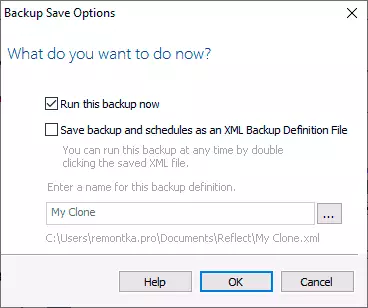
- تنها لازم است منتظر سیستم پارتیشن های سیستم کلونینگ از یک دیسک واحد به دیسک سخت دیگر یا درایو SSD باشد.
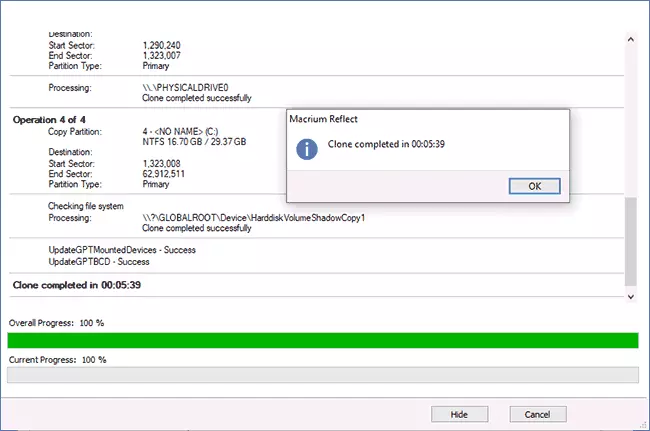
این در این فرآیند تکمیل شده است، و شما می توانید دانلود را از دیسک به BIOS / UEFI قرار دهید تا سیستم موفق شود.
برخی از ظرافت های احتمالی که ممکن است هنگام انتقال سیستم به دیسک دیگری مواجه شوید:
- اگر پس از دانلود از یک دیسک جدید در ویندوز 10، یکی از قدیمی ها قابل مشاهده نیست، فقط یک نامه به آن اختصاص دهید، بیشتر: ویندوز دیسک دوم را نمی بیند - چه باید بکنید؟
- در مورد زمانی که پارتیشن های منبع کمتر از یک مکان در دیسک هدف است، بخشی از فضا ممکن است توزیع نشود (و در دیسک های هادی "کاهش می یابد"). شما می توانید آن را با گسترش بخش در "مدیریت نوشیدنی" با کلیک کردن بر روی بخش قبل از "توزیع نشده" با دکمه راست ماوس و انتخاب "گسترش تام" (نشان داده شده در ویدیو) را حل کنید.
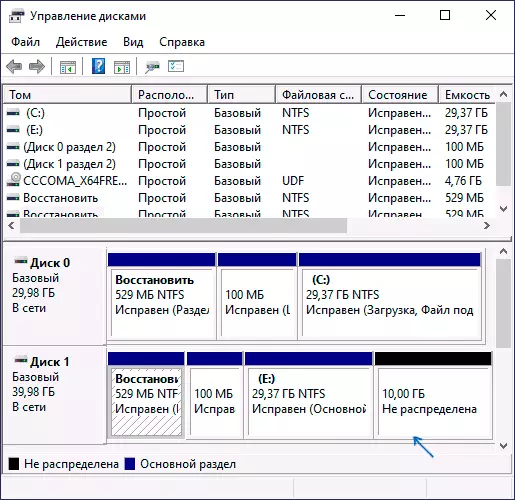
- اگر شما دو دیسک فیزیکی بر روی رایانه یا لپ تاپ خود داشته باشید، و سیستم های بوت لودر و سیستم بر روی یکی، و سیستم از طرف دیگر است و همه اینها را در دیسک سوم انتقال می دهید، همه چیز توضیح داده شده ممکن است کار نکند. و در چنین مواردی، من در نهایت توصیه نمی شود، اما انجام نصب تمیز از ویندوز 10 به یک دیسک جدید، و مطلوب، با دیسک های دیگر غیر فعال است که وضعیت با پارتیشن های سیستم واقع در دیسک های مختلف فیزیکی تکرار نشده است.
دستورالعمل ویدئو در انتقال سیستم به دیسک دیگر
امیدوارم دستورالعمل مفید باشد. در شرایطی که چیزی کار نمی کند، می توانید یک نظر را ترک کنید، جزئیات را توضیح دهید، شاید بتوانم کمک کنم.
