
در این دستورالعمل در مورد چگونگی انتقال ویندوز 10 در SSD یا به سادگی یک دیسک سیستم دیگر با استفاده از برنامه رایگان Free Minitool Partition Wizard، در مورد برخی از ظرافت هایی که می توانید در فرایند و ویدیو مواجه شوید، جایی که تمام مراحل بصری نشان داده شده است. تمام موارد فوق کار خواهد کرد و نسخه های دیگر OS را از مایکروسافت انتقال می دهد.
- دانلود و نصب Minitool Partition Wizard رایگان
- انتقال ویندوز 10 به دیسک SSD یا HDD دیگر
- مشکلات احتمالی و اطلاعات اضافی
- دستورالعمل ویدئو
از کجا دانلود کنید و نحوه نصب Minitool Partition Wizard رایگان
علیرغم این واقعیت است که نصب برنامه رایگان جادوگر پارتیشن Minitool به ویژه دشوار نیست، توجه کاربران تازه کار باید به برخی از تفاوت ها پرداخت شود:
- شما می توانید برنامه را از سایت رسمی https://www.partitionwizard.com/free-partition-manager.html دانلود کنید
- در فرآیند نصب بر روی صفحه اول، من توصیه می کنم تنها یک علامت را ترک کنید، همانطور که در تصویر زیر.
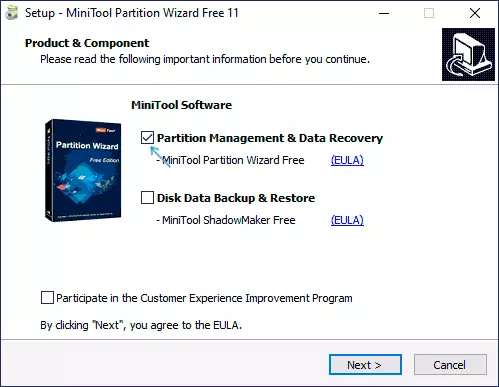
- و پس از انتخاب مسیر نصب، شما نرم افزار اضافی ارائه می شود، معمولا لازم نیست: آن را نصب نکنید، علامت گذاری را حذف کنید، و سپس روی «بعدی» کلیک کنید.
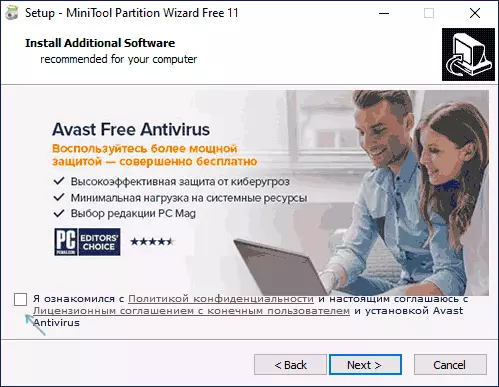
همانطور که نسخه های جدید فرآیند نصب را منتشر کرد و خدمات اضافی پیشنهاد شده می تواند تغییر کند، اما من توصیه می کنم همه چیز را رد کنید، به جز برنامه خود را به کار با پارتیشن های دیسک، انتقال سیستم عامل و کلونینگ که در مورد آن مورد بحث قرار می گیرد.
فرایند انتقال ویندوز 10 در SSD یا HDD
قبل از شروع، در نظر بگیرید: دیسک دوم در حال حاضر به کامپیوتر متصل شده است - SSD یا HDD، و در طول فرایند تمام داده ها از آن حذف خواهد شد. من همچنین توصیه می کنم هر برنامه ای مربوط به سیستم تمیز کردن و دیسک ها را بسته بندی کنم، مطلوب است که آنتی ویروس ها را غیر فعال کنید و نه بد - اینترنت را غیرفعال کنید (به طوری که به روز رسانی ها در طول فرایند شروع نمی شود).
اجرای Minitool Partition Wizard رایگان و انجام مراحل زیر:
- در صفحه اول، برای شروع انتقال سیستم، سیستم عامل MIGRATE را انتخاب کنید. مورد دیگری وجود دارد - یک کلون دیسک، که شما می توانید کلونینگ کامل دیسک ها را با تمام بخش ها تکمیل کنید، اما من توصیه می کنم با استفاده از یکی از مشخص شده استفاده کنید. توجه: در آخرین نسخه های برنامه، این ویژگی در نسخه رایگان غیر قابل دسترس شده است، با این حال، اگر شما پیدا نسخه 11.6، عملکرد کار می کند وجود دارد.
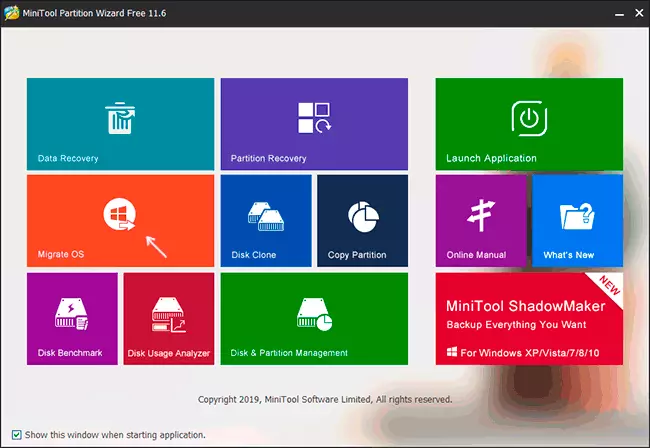
- پنجره ای با دو گزینه انتخاب ظاهر می شود: اولین بار انتقال کامل تمام بخش ها را از دیسک منبع به هدف، از جمله بخش هایی که سیستمیک نیستند، فرض می کند. دوم، انتقال تنها پارتیشن های سیستم، به استثنای بخش های جداگانه با داده ها، که می تواند مفید باشد، زمانی که داده هایی که شما قصد دارید در اولین دیسک فیزیکی را ترک کنید یا زمانی که اندازه SSD جدید به طور قابل توجهی کمتر از اندازه HDD اصلی است، مفید باشد. در هر دو مورد، از دیسک منبع حذف نخواهد شد.
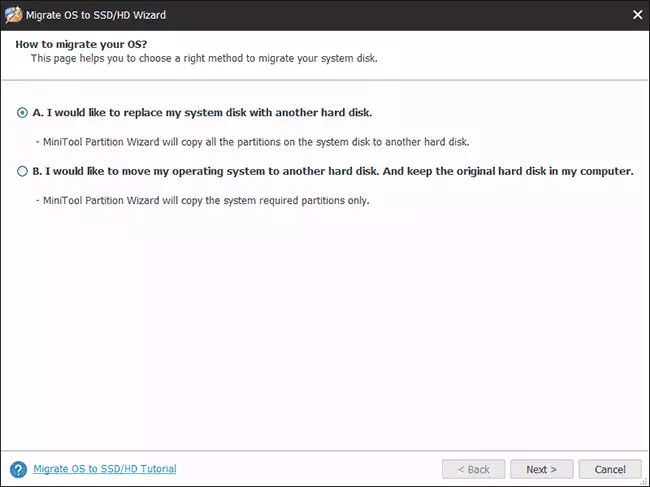
- در مرحله بعدی، شما باید دیسک هدف را انتخاب کنید - یکی که سیستم منتقل خواهد شد. من به شما یادآوری میکنم اگر داده شود، آنها در روند حذف خواهند شد.
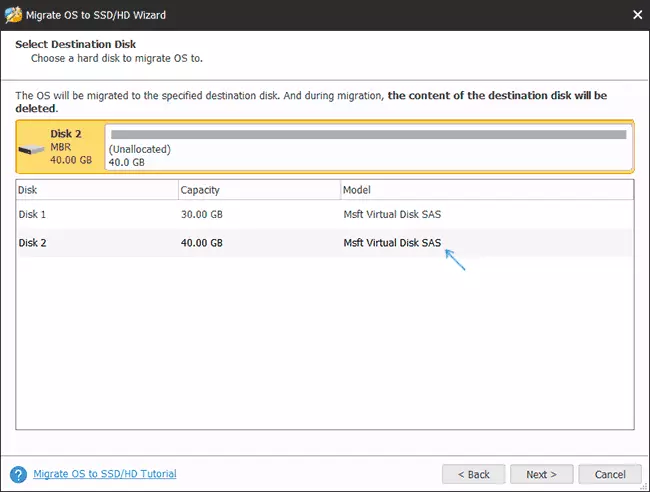
- گام بعدی به شما اجازه می دهد تا اندازه های پارتیشن ها را بر روی دیسک جدید تنظیم کنید: آنها می توانند بدون تغییر باقی بمانند یا "پارتیشن های مناسب را به کل دیسک" انتخاب کنند، که ابعاد پارتیشن ها را بر روی دیسک هدف به گونه ای تغییر می دهد این فضای استفاده نشده باقی مانده است (اگر دیسک دوم دیگر نیست) یا سیستم مناسب آن (اگر اندازه پارتیشن ها در دیسک اول بزرگتر از فضای دیسک دوم باشد، اما حجم حجم شلوغ است که می تواند جایگزین شود آی تی). من توصیه می کنم از این آیتم استفاده کنید اگر نمی دانید چه چیزی را انتخاب کنید.
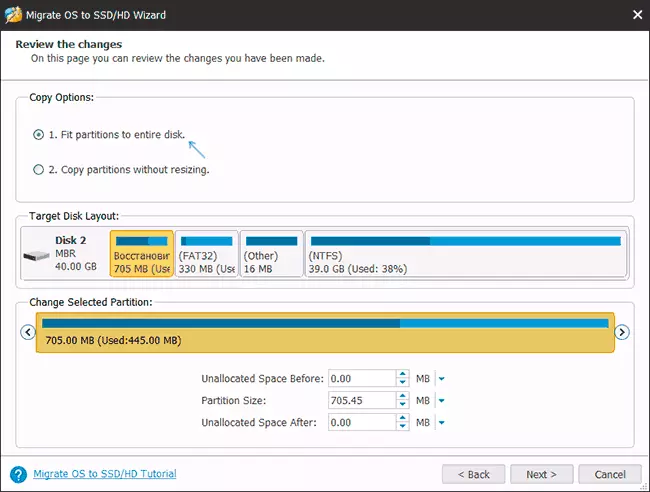
- در صفحه بعدی، کافی است که "پایان" را فشار دهید، و سپس، در پنجره اصلی برنامه - اعمال کنید و شروع کار را برای شروع تغییرات استفاده کنید.
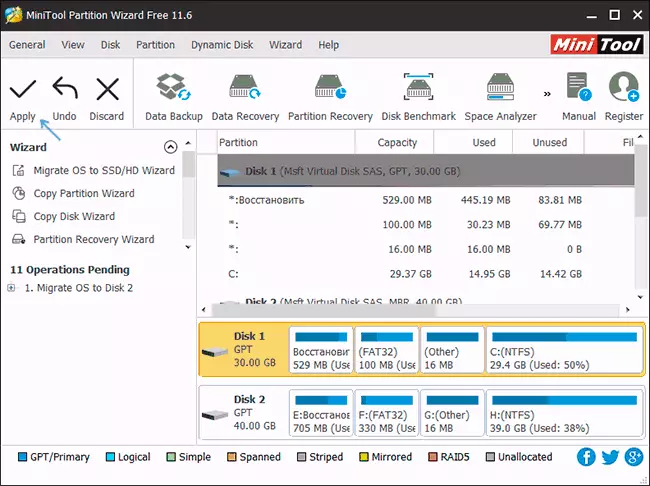
- فرآیند، به ویژه در هارد دیسک، می تواند مدت زیادی طول بکشد (گاهی اوقات بسیار) و متشکل از دو مرحله است: اول - در سیستم عامل در حال اجرا، سپس کامپیوتر را با فشار دادن دکمه "Restart Now" و ادامه فرآیند راه اندازی مجدد کنید راه اندازی مجدد
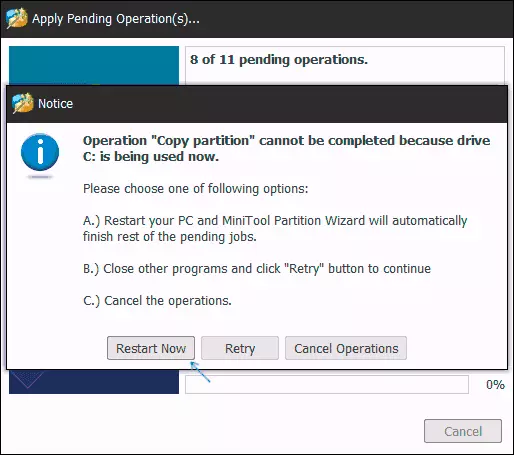
- توجه: هنگامی که شما راه اندازی مجدد، شما کتیبه را مشاهده خواهید کرد "هر کلید برای لغو" را فشار دهید (هر کلید را فشار دهید تا لغو شود) بر روی صفحه نمایش سیاه. اگر نمی خواهید ادامه روند انتقال سیستم عامل را لغو نکنید، فشار ندهید.
- پس از یک دوره مشخص از انتظار، کامپیوتر راه اندازی مجدد خواهد شد. علاوه بر این، بسته به پارامترهای BIOS، سیستم می تواند از هر دو دیسک "قدیمی" و از "دیسک جدید" بوت شود (شما می توانید در هادی در اندازه چک کنید - دیسک که سیستم فعلی بارگذاری شده است، همیشه تحت آن قرار دارد نامه C، شما همچنین می توانید در "کنترل درایو" ببینید). من توصیه می کنم به BIOS / UEFI بروید و دیسک دانلود دلخواه را انتخاب کنید.
این در این فرآیند تکمیل شده است، اما گاهی اوقات برخی از مشکلات پس از انتقال ممکن است.
مشکلات احتمالی پس از انتقال ویندوز 10 و اطلاعات اضافی
پس از دانلود رایانه یا لپ تاپ، در حال حاضر از SSD جدید یا هارد دیسک، بدون خاموش کردن قدیمی، شما ممکن است با مشکلات زیر مواجه شوید:
- ویندوز دیسک دوم (قدیمی) را متوقف می کند، هرچند که چگونه تصمیم می گیرد که چگونه تصمیم بگیرد که در اینجا توضیح داده شود: ویندوز دیسک دوم را نمی بیند - چگونه آن را تعمیر کنید.
- هدایت ها در هادی ظاهر می شوند که باید با نام هایی مانند "بازگرداندن یا سازماندهی"، حجم چند صد MB پنهان شوند. بهتر است آنها را پنهان کنید (و اگر آنها در دیسک قدیمی هستند و دیگر مورد نیاز نیستند - حذف شوند). شما می توانید پارتیشن ها را در "مدیریت دیسک" حذف کنید و از هادی پنهان کنید - با استفاده از DiskPart. دقیقا دقیقا در ویدیو زیر نشان داده شده است، از ساعت 5:55 شروع می شود.
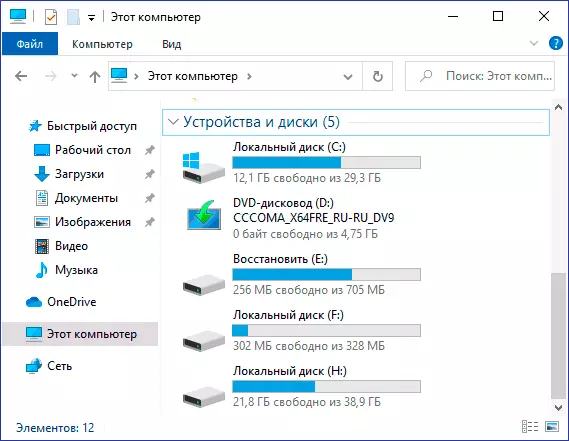
دستورالعمل ویدئو
اگر مشکلی دارید که من در نظر نگرفتم - جزئیات آن را در نظرات توضیح دهم، سعی خواهم کرد کمک کنم.
