
گاهی اوقات این اتفاق می افتد که جستجو در نوار وظیفه یا پارامترهای ویندوز 10 برای یک دلیل یا دیگری کار نمی کند. در مورد روش های اصلاح وضعیت - گام به گام در این دستورالعمل. به روز رسانی: مایکروسافت یک اسکریپت ویژه برای بازنشانی ویندوز 10 را منتشر کرده است، توصیه می کنم در درجه اول آن را امتحان کنید، و اگر آن روش های زیر را شرح ندهید، نحوه بازنشانی ویندوز 10 جستجو را انجام نمی دهد.
اصلاح جستجوی شغلی در نوار وظیفه
قبل از ادامه به راه های دیگر برای اصلاح مشکل، من توصیه می کنم ابزار ساخته شده در ابزار عیب یابی و فهرست بندی ویندوز 10 را امتحان کنید - این ابزار به طور خودکار وضعیت خدمات مورد نیاز خود را بررسی می کند و در صورت لزوم، آنها را پیکربندی می کند.
این روش به گونه ای توضیح داده شده است که در هر نسخه ویندوز 10 از ابتدا خروجی سیستم کار می کند.
- کلید WIN + R را فشار دهید (WIN - کلید با EMBLEM ویندوز)، کنترل را در پنجره "Run" وارد کنید و Enter را فشار دهید، کنترل پنل باز خواهد شد. در "نمایش" نقطه در بالا سمت راست قرار دادن "آیکون"، اگر "دسته ها" وجود دارد.
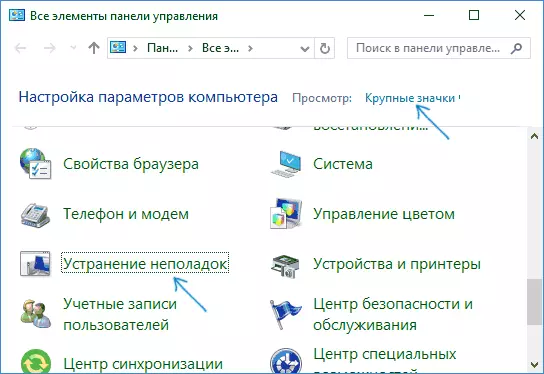
- آیتم عیب یابی را باز کنید، و در منوی سمت چپ، "مشاهده همه دسته ها" را انتخاب کنید.
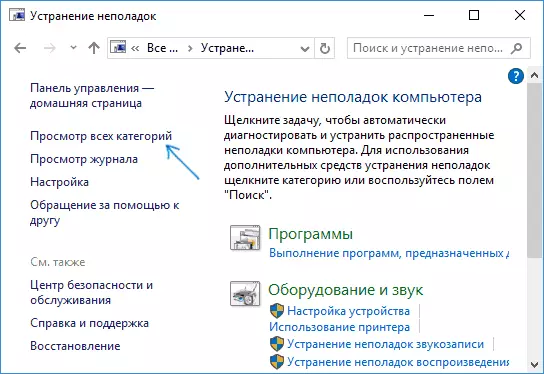
- عیب یابی عیب یابی برای "جستجو و نمایه سازی" و دستورالعمل های جادوگر عیب یابی را دنبال کنید.
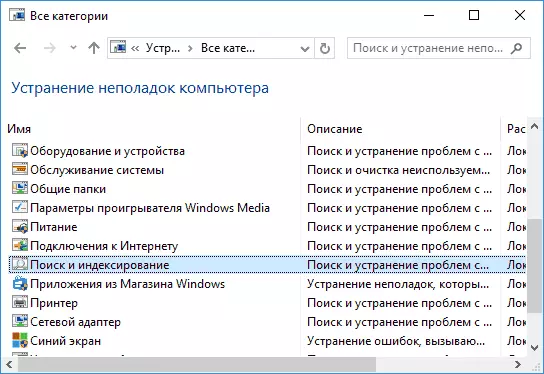
پس از اتمام جادوگر، اگر گزارش شده است که برخی از مشکلات حذف شده اند، اما جستجو کار نمی کند، کامپیوتر یا لپ تاپ را دوباره راه اندازی کنید و دوباره بررسی کنید.
حذف و بازسازی شاخص جستجو
راه زیر این است که فهرست جستجو ویندوز 10 را حذف و بازسازی کنید. اما قبل از شروع، من توصیه می کنم زیر را انجام دهید:
- کلید WIN + R را فشار دهید و Services.msc را روشن کنید
- اطمینان حاصل کنید که سرویس جستجوی ویندوز در حال اجرا و اجرا است. اگر این مورد نیست، روی آن دوبار کلیک کنید، نوع شروع را به صورت خودکار روشن کنید، تنظیمات را اعمال کنید، و سپس سرویس را اجرا کنید (می توانید مشکل را حل کنید).
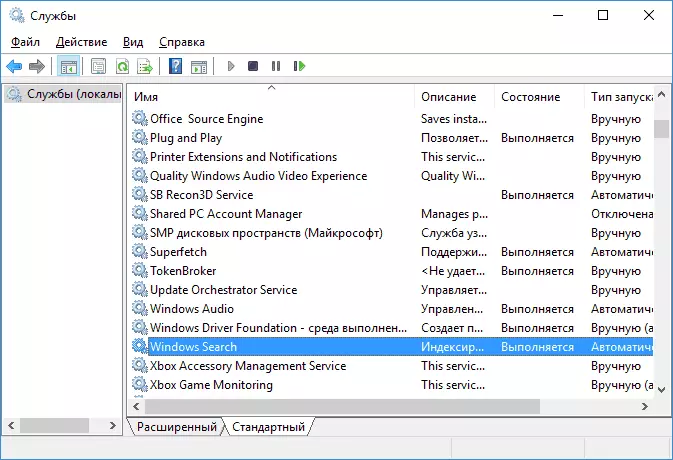
پس از انجام این کار، این مراحل را دنبال کنید:
- برو به کنترل پنل (به عنوان مثال، با فشار دادن Win + R و وارد کردن کنترل به عنوان شرح داده شده در بالا).
- آیتم تنظیمات شاخص را باز کنید.
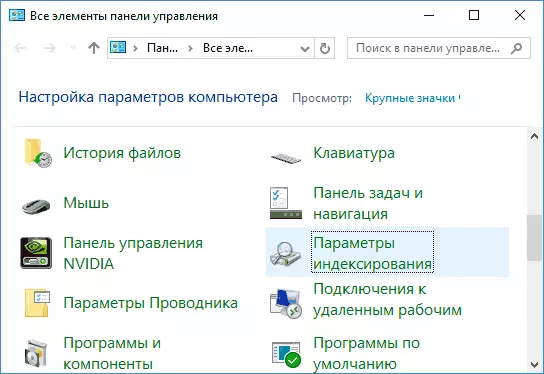
- در پنجره ای که باز می شود، روی "Advanced" کلیک کنید، و سپس روی دکمه Recuild در بخش عیب یابی کلیک کنید.
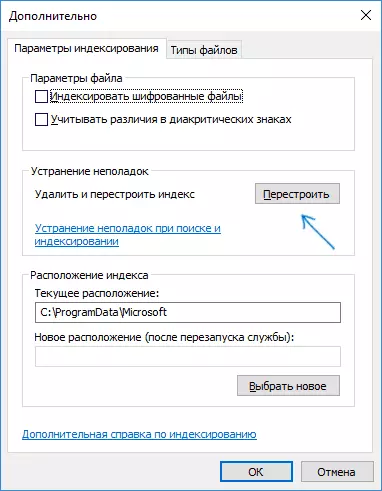
منتظر پایان روند (جستجو برای برخی از زمان ها، بسته به حجم دیسک و سرعت کار با آن، در دسترس نیست، همچنین می توانید پنجره را که در آن دکمه "REBUILD" را کلیک کنید) ، و پس از نیم ساعت، سعی کنید دوباره از جستجو استفاده کنید.
نکته: روش زیر برای مواردی که جستجو برای پارامترهای ویندوز 10 "کار نمی کند، کار نمی کند، کار نمی کند، اما می تواند مشکل را حل کند و در نوار وظیفه جستجو کند.
رفع جستجو با خاموش کردن ادغام با بینگ
این روش می تواند در مورد علائم زیر کمک کند: پنجره جستجو باز می شود، اما زمانی که متن را وارد کنید، آن را وارد نمی کنید. راه حل امکان استفاده از ویرایشگر رجیستری امکان پذیر است. برای غیرفعال کردن ادغام با Bing، از مراحل زیر استفاده کنید:- ویرایشگر رجیستری را با فشار دادن کلید Win + R بر روی صفحه کلید با وارد کردن Regedit و فشار دادن Enter اجرا کنید.
- برو به RegistryHKey_Current_User \ Software \ Microsoft \ ویندوز \ CurrentVersion \ Search \ CurrentVersion \ Search \
- در سمت راست ویرایشگر رجیستری، راست کلیک کرده و Create را انتخاب کنید - پارامتر DWord32 (حتی برای 64 بیتی ویندوز 10). نام bingsearchenablen را برای پارامتر تنظیم کنید.
- اگر این پارامتر در حال حاضر وجود داشته باشد و مقدار آن از 0 (صفر) متفاوت باشد، روی آن دوبار کلیک کنید و مقدار 0 را تنظیم کنید.
- دوبار کلیک بر روی پارامتر CortanaConsent در سمت راست ویرایشگر رجیستری، مقدار 0 را برای آن تنظیم کنید. در غیاب یک پارامتر، آن را ایجاد کنید (DWord32).
پس از آن، ویرایشگر رجیستری را ببندید و رایانه یا لپ تاپ را دوباره راه اندازی کنید، باید کسب کنید.
چه کاری باید انجام دهید اگر جستجو در پارامترهای ویندوز 10 کار نمی کند
برنامه کاربردی ویندوز 10 دارای فیلد جستجوی خود است که به شما امکان می دهد تا به سرعت تنظیمات سیستم مورد نظر را پیدا کنید و گاهی اوقات متوقف می شود به طور جداگانه از جستجو در نوار وظیفه کار می کند (زیرا این حادثه می تواند کمک و بازسازی شاخص جستجو را که در بالا توضیح داده شود، کمک کند).
به عنوان یک اصلاح، گزینه زیر اغلب عملیاتی است:
- باز کردن هادی را باز کنید و در نوار آدرس در نوار آدرس، رشته زیر را٪ localAppdata٪ \ Packages \ windows.immersivecontrolpanel_cw5n1h2txyewy \ localState وارد کنید و سپس Enter را فشار دهید.
- اگر پوشه نمایه شده در این پوشه وجود داشته باشد، با کلیک بر روی آن با دکمه سمت راست ماوس کلیک کنید و "Properties" را انتخاب کنید (اگر هر روش مناسب نیست).
- در برگه عمومی، روی دکمه "دیگر" کلیک کنید.
- در پنجره بعدی: اگر "اجازه دهید فهرست محتویات پوشه" غیرفعال باشد، آن را روشن کنید و روی «OK» کلیک کنید. اگر قبلا فعال شده باشد، علامت را حذف کنید، روی «OK» کلیک کنید، سپس به پنجره ویژگی های اختیاری بازگردید، نمایه سازی محتوا را روشن کنید و "OK" را فشار دهید.

پس از استفاده از پارامترها، چند دقیقه صبر کنید در حالی که سرویس جستجو نمایه سازی محتوا را اجرا می کند و بررسی می کند که آیا جستجو در پارامترها به دست آورده است یا خیر.
اطلاعات اضافی
برخی از اطلاعات اضافی که می تواند در زمینه ویندوز 10 مفید باشد، کار نمی کند.
- اگر جستجو فقط برنامه ها را در منوی شروع به دنبال نداشته باشد، سعی کنید بخش را به نام {00000000000000،000-000000000000000000000000000000000000} حذف کنید vhkey_local_machine \ Software \ Microsoft \ Windows \ CurrentVersion / Explorer \ Foldertypes \ {EF87B4CB-F2CE-4785 -8658- 4CA6C63E38C6} \ TopViewsv Editor Registry، سیستم های 64 بیتی، همان تکرار برای razdelahkey_local_machine \ software \ wow6432node \ Microsoft \ Windows \ CurrentVersion \ Explorer \ Foldertypes \ {EF87B4CB-F2CE-4785-8658-4CA6C63E38C6} \ TopViews \ { 00000000- 0000-0000-0000-0000000000}، و سپس کامپیوتر را مجددا راه اندازی کنید.
- گاهی اوقات، اگر علاوه بر جستجو، برنامه های کاربردی نادرست کار می کنند (یا شروع نمی شوند)، می توانند به برنامه های ویندوز 10 کمک کنند از کتابچه راهنمای کاربر کار نمی کنند.
- شما می توانید سعی کنید یک کاربر جدید ویندوز 10 ایجاد کنید و بررسی کنید که آیا جستجو هنگام استفاده از این حساب کار می کند.
- اگر در مورد قبلی، جستجو درآمد کسب نکرده است، شما می توانید سعی کنید یکپارچگی فایل های سیستم را بررسی کنید.
خوب، اگر هیچ یک از روش های پیشنهادی کمک نمی کند، می توانید به گزینه Extreme مراجعه کنید - تنظیم مجدد ویندوز 10 به حالت اصلی (با یا بدون صرفه جویی در اطلاعات).
