
با استفاده از برنامه رایگان VeraCrypt، کاربر می تواند رمزگذاری قابل اعتماد را در زمان واقعی بر روی دیسک انجام دهد (از جمله رمزگذاری دیسک سیستم یا محتویات فلش درایو) و یا در ظروف فایل. در این کتابچه راهنمای VeraCrypt - به طور دقیق در مورد جنبه های اساسی استفاده از برنامه برای اهداف مختلف رمزگذاری. نکته: برای دیسک سیستم ویندوز، امکان استفاده بهتر از رمزنگاری BitLocker ساخته شده است.
توجه: تمام اقداماتی که شما تحت مسئولیت خود انجام می دهید، نویسنده مقاله ایمنی داده ها را تضمین نمی کند. اگر شما یک کاربر تازه کار هستید، توصیه نمی کنم از این برنامه برای رمزگذاری یک دیسک سیستم کامپیوتری یا یک پارتیشن جداگانه با داده های مهم استفاده نکنید (اگر شما آماده به طور تصادفی دسترسی به تمام داده ها را از دست ندهید)، امن ترین گزینه در مورد شما - ایجاد بسته های فایل رمزگذاری شده، که بعدا در کتابچه راهنمای کاربر توضیح داده شده است.
نصب VeraCrypt بر روی کامپیوتر یا لپ تاپ
بعد، نسخه VeraCrypt برای ویندوز 10، 8 و ویندوز 7 در نظر گرفته می شود (اگر چه استفاده از خود برای سیستم عامل های دیگر تقریبا یکسان خواهد بود).
پس از شروع برنامه نصب (شما می توانید VeraCrypt را از سایت رسمی https://veracrypt.codeplex.com/ دانلود کنید) شما انتخاب خواهید شد - نصب یا استخراج. در اولین مورد، برنامه بر روی یک کامپیوتر نصب می شود و با سیستم یکپارچه شده (به عنوان مثال، به سرعت اتصال کانتینرهای رمز شده، امکان رمزگذاری پارتیشن سیستم)، در دوم - به سادگی بسته بندی شده با توانایی استفاده به عنوان یک برنامه قابل حمل
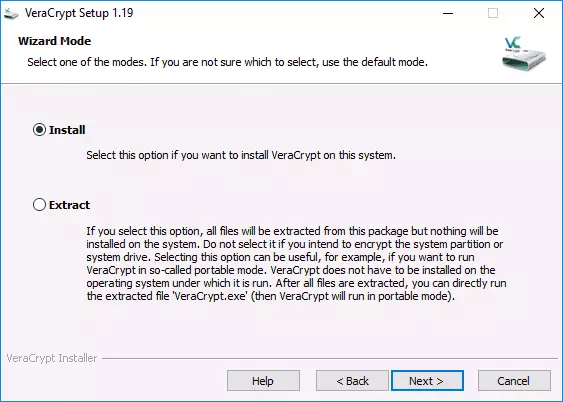
مرحله نصب بعدی (اگر شما نصب را انتخاب کردید)، معمولا هیچ اقدام دیگری از کاربر نیاز ندارد (پارامترهای پیش فرض برای نصب برای همه کاربران، اضافه کردن برچسب ها برای شروع و بر روی دسکتاپ، فایل های وابسته با Extension .HC با VeraCrypt )
بلافاصله پس از نصب، من توصیه می کنم برنامه را اجرا کنید، به منوی تنظیمات بروید - زبان و رابط کاربری روسی را انتخاب کنید (در هر صورت، آن را به صورت خودکار روشن نمی کند).
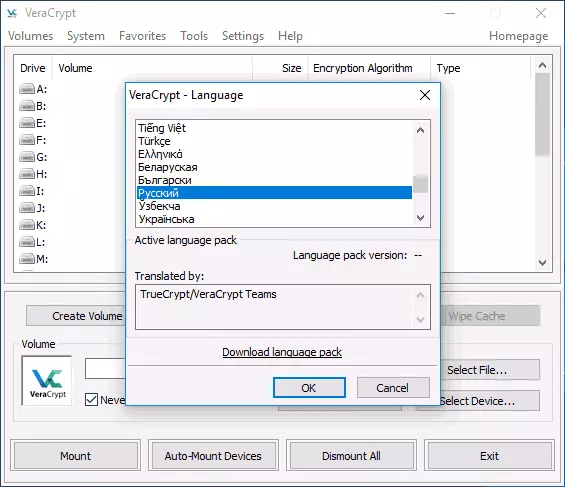
دستورالعمل برای استفاده از VeraCrypt
همانطور که قبلا ذکر شد، VeraCrypt می تواند برای ایجاد کانتینرهای فایل رمزگذاری شده استفاده شود (یک فایل جداگانه جداگانه .hc حاوی فایل های لازم در فرم رمزگذاری شده و در صورت لزوم، در سیستم به عنوان یک دیسک جداگانه نصب شده است)، رمزگذاری سیستم و دیسک های متعارف نصب شده است.اولین گزینه رمزگذاری برای ذخیره سازی اطلاعات محرمانه استفاده می شود، با آن شروع می شود.
ایجاد یک ظرف رمزگذاری شده
روش ایجاد یک کانتینر فایل رمزگذاری شده به شرح زیر است:
- روی دکمه "ایجاد تام" کلیک کنید.
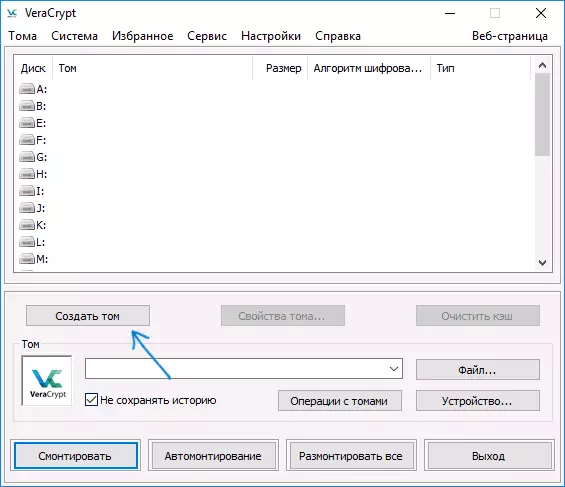
- گزینه "ایجاد یک کانتینر فایل رمزگذاری شده" را انتخاب کنید و روی Next کلیک کنید.
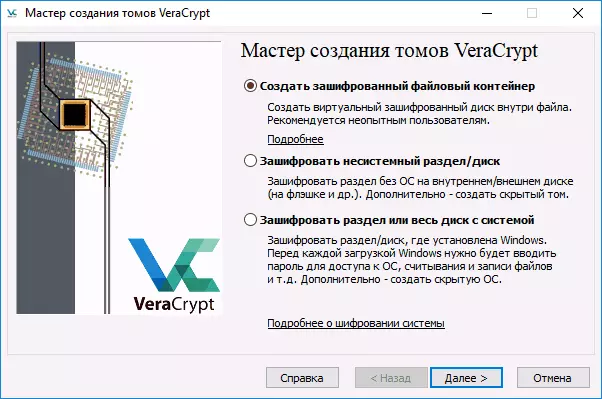
- "عادی" یا "مخفی" VeraCrypt را انتخاب کنید. حجم پنهان یک منطقه خاص در داخل حجم معمول VeraCrypt است، در حالی که دو کلمه عبور نصب شده اند، یکی در حجم خارجی، دوم - در داخل داخلی. در صورتی که مجبور شوید رمز عبور را به حجم خارجی بگویید، داده ها در حجم داخلی در دسترس نیستند و در عین حال نمی توانند مشخص شوند که یک حجم پنهان وجود دارد. زیر یک نوع از ایجاد یک حجم ساده است.
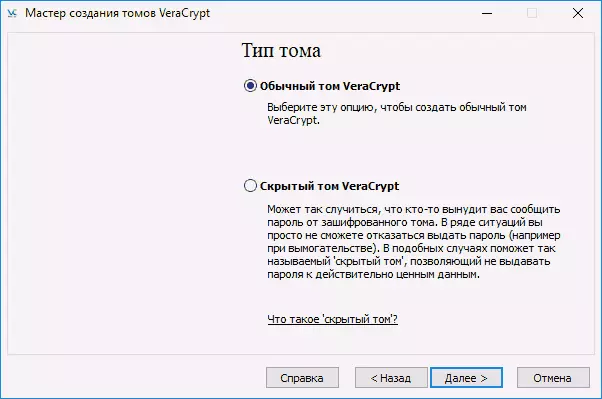
- مسیر را مشخص کنید که در آن فایل کانتینر VeraCrypt ذخیره می شود (بر روی کامپیوتر، درایو خارجی، دیسک شبکه) ذخیره می شود. شما می توانید هر گونه مجوز برای فایل را مشخص کنید یا آن را مشخص نکنید، اما فرمت "صحیح"، که با VeraCrypt مرتبط است - .hc
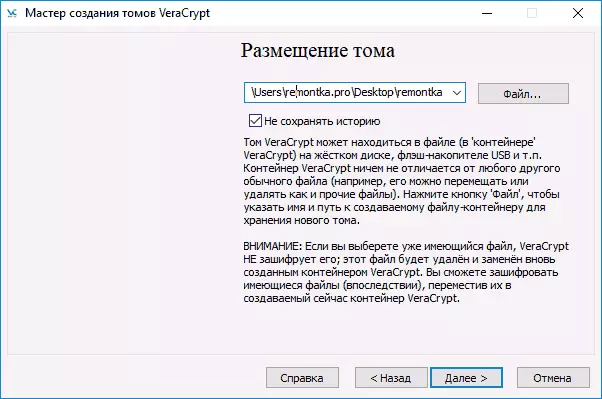
- الگوریتم رمزگذاری و هش را انتخاب کنید. اصلی در اینجا یک الگوریتم رمزنگاری است. در اغلب موارد، AES به اندازه کافی (و این به طور قابل توجهی سریعتر از گزینه های دیگر خواهد بود اگر پردازنده از رمزنگاری AES سخت افزاری پشتیبانی کند)، اما چندین الگوریتم نیز می توانند در همان زمان (رمزگذاری سازگار توسط چندین الگوریتم)، توصیف هایی که می توانند استفاده شوند در ویکی پدیا (در روسیه) یافت می شود.
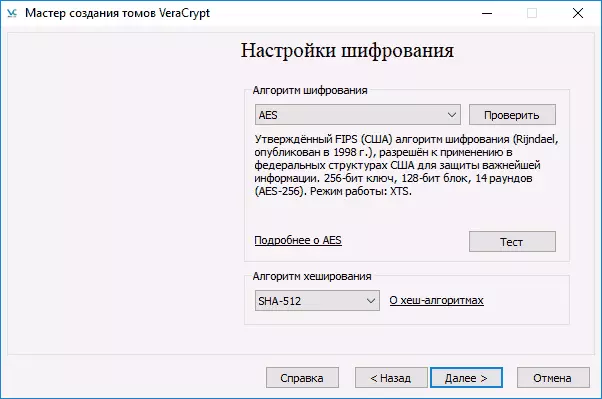
- اندازه کانتینر رمزگذاری شده ایجاد شده را تنظیم کنید.
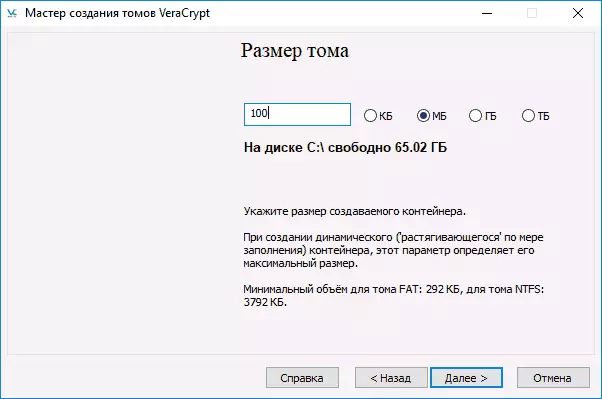
- رمز عبور را با پیروی از توصیه هایی که در پنجره کار رمز عبور ارائه شده است، مشخص کنید. اگر می خواهید، می توانید هر فایل را به جای یک رمز عبور (کلید کلید "کلید" به عنوان یک کلید استفاده کنید، کارت های هوشمند می تواند مورد استفاده قرار گیرد)، با این حال، اگر شما از دست دادن یا آسیب رساندن به این فایل، شما نمی توانید به داده ها دسترسی پیدا کنید. آیتم "استفاده از PIM" به شما اجازه می دهد تا یک "چند برابر مجدد شخصی" را تنظیم کنید که بر قابلیت اطمینان رمزگذاری به طور مستقیم و غیر مستقیم تاثیر می گذارد (هنگام مشخص کردن PIM، لازم است آن را علاوه بر رمز عبور حجم وارد کنید، یعنی هک کردن بی رحمانه نیروی پیچیده)
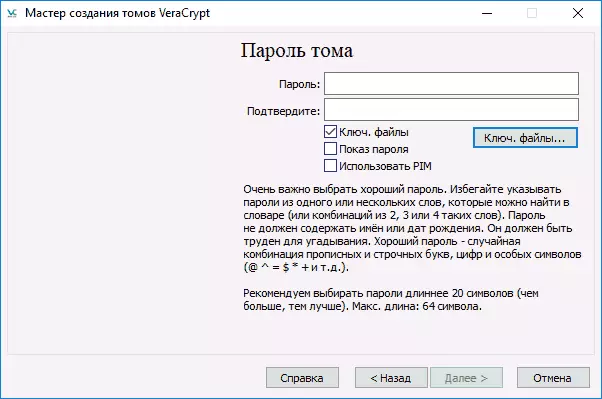
- در پنجره بعدی، سیستم سیستم حجم صدا را تنظیم کنید و به سادگی اشاره گر ماوس را بر روی پنجره حرکت دهید تا خط پیشرفت در پایین پنجره پر شود (یا سبز نخواهد شد). در نهایت، روی «محل» کلیک کنید.
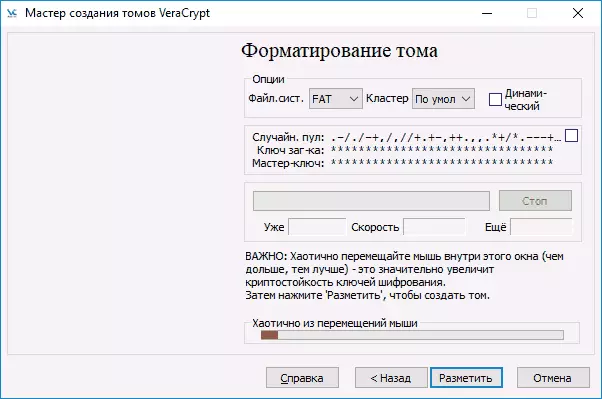
- پس از اتمام عملیات، پیامی را مشاهده خواهید کرد که VeraCrypt با موفقیت ایجاد شده است، در پنجره بعدی به اندازه کافی برای کلیک بر روی "خروج".
گام بعدی این است که برای استفاده از حجم ایجاد شده برای استفاده، برای این موارد:
- در بخش "تام"، مسیر را به کانتینر فایل ایجاد شده (با کلیک بر روی دکمه "فایل" مشخص کنید)، از لیست حروف دیسک برای حجم انتخاب کنید و روی دکمه "Mount" کلیک کنید.
- رمز عبور را مشخص کنید (در صورت لزوم فایل های کلیدی را ارائه دهید).
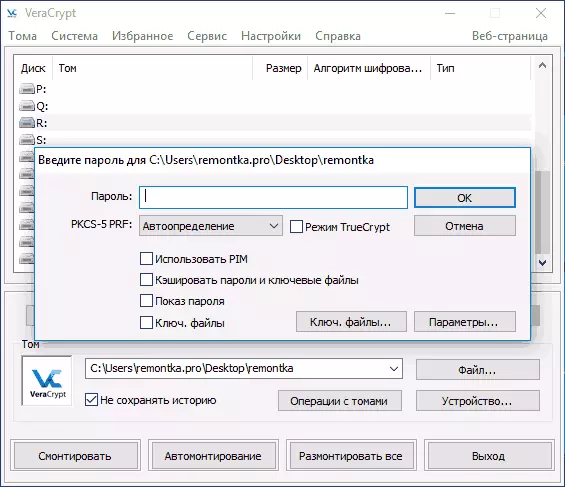
- منتظر پایان کوه حجم، پس از آن در VeraCrypt و به صورت یک دیسک محلی در هادی نمایش داده می شود.
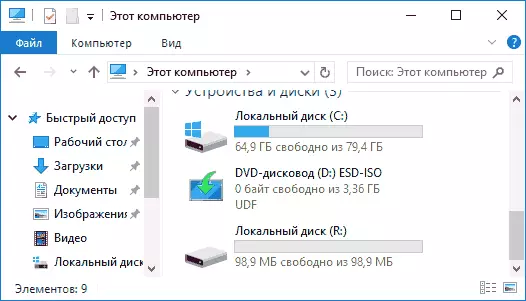
هنگام کپی کردن فایل ها به یک دیسک جدید، آنها "در پرواز" رمزگذاری خواهند شد، و همچنین در هنگام دسترسی به آنها رمزگشایی خواهند شد. در پایان کار، تام (نامه درایو) را در VeraCrypt انتخاب کنید و روی "Uncount" کلیک کنید.
توجه: اگر می خواهید، به جای "Mount"، می توانید روی "Automotion" کلیک کنید، به منظور حجم رمزگذاری شده در آینده به طور خودکار متصل می شود.
رمزگذاری دیسک (پارتیشن دیسک) یا فلش درایو
مراحل زمانی که رمزگذاری دیسک، درایو فلش یا سایر درایو (نه سیستم) یکسان خواهد بود، اما در مرحله دوم، شما باید پس از انتخاب دستگاه، "بخش رمزنگاری" بخش "را انتخاب کنید، دیسک را انتخاب کنید، دیسک را فرمت کنید یا رمزگذاری شده با داده های موجود (زمان بیشتری را صرف خواهد کرد).نقطه بعدی بعدی در مرحله نهایی رمزگذاری در مورد انتخاب دیسک است، شما باید مشخص کنید که آیا فایل های بیش از 4 گیگابایت در حجم حاصل از آن استفاده می شود.
پس از اینکه حجم رمزگذاری شده است، دستورالعمل ها را برای استفاده بیشتر از دیسک دریافت خواهید کرد. دسترسی به همان نامه به آن وجود نخواهد داشت، شما باید پیکربندی خودکار پیکربندی (در همان زمان، کافی است، به اندازه کافی به سادگی "AUTOMENTING" را فشار دهید، برنامه خود را پیدا خواهد کرد) و یا به همان راه همانطور که برای ظروف فایل شرح داده شده است، اما روی "دکمه" دستگاه "به جای" فایل "کلیک کنید.
چگونه دیسک سیستم را در VeraCrypt رمزگذاری کنیم
هنگام رمزگذاری یک پارتیشن یا دیسک سیستم، گذرواژه قبل از اینکه سیستم عامل بارگیری شود، رمز عبور لازم است. بسیار مراقب باشید با استفاده از این ویژگی - در تئوری، شما می توانید یک سیستم دریافت کنید که قابل دانلود نیست و تنها خروجی نصب مجدد ویندوز خواهد بود.
نکته: اگر رمزگذاری پارتیشن سیستم را شروع کنید، پیام را مشاهده خواهید کرد "به نظر می رسد مانند ویندوز بر روی دیسک نصب شده است" (و در واقع اینطور نیست)، به احتمال زیاد این مورد در "ویژه" است "نصب شده ویندوز 10 یا 8 با بخش EFI رمزگذاری شده و رمزگذاری دیسک سیستم VeraCrypt را اجرا نخواهد کرد (در ابتدای مقاله که قبلا BitLocker را توصیه می کند برای این منظور توصیه می شود)، اگر چه برای برخی از سیستم های EFI، رمزگذاری با موفقیت کار می کند.
رمزگذاری دیسک سیستم به همان اندازه دیسک یا پارتیشن ساده است، به جز موارد زیر:
- هنگامی که پارتیشن سیستم انتخاب می شود، انتخاب در مرحله سوم ارائه می شود - کل دیسک (HDD فیزیکی یا SSD) یا تنها پارتیشن سیستم بر روی این دیسک رمزگذاری می شود.
- انتخاب یک بار تنها (اگر تنها یک سیستم عامل) نصب شده باشد) یا چند بار (اگر چند نفر از آنها وجود دارد).
- قبل از رمزگذاری، از شما خواسته می شود یک دیسک بازیابی را برای آسیب رساندن به Bootloader VeraCrypt، و همچنین با مشکلات بارگذاری ویندوز پس از رمزگذاری ایجاد کنید (می توانید از دیسک بازیابی بوت کنید و به طور کامل بخش را رمزگشایی کنید، آن را به حالت اولیه منتقل کنید).
- از این خواهد بود که حالت تمیز کردن را انتخاب کنید. در اغلب موارد، اگر شما اسرار بسیار وحشتناک را حفظ نکنید، کافی است که مورد "نه" را انتخاب کنید، آن را به طور قابل توجهی صرفه جویی در وقت (ساعت زمان).
- قبل از رمزگذاری، یک آزمون انجام می شود که اجازه می دهد تا VeraCrypt به "اطمینان" که همه چیز به درستی کار خواهد کرد.
- مهم: پس از فشار دادن دکمه "تست"، اطلاعات بسیار دقیقی را درباره آنچه اتفاق می افتد، دریافت خواهید کرد. من آن را بسیار دقت توصیه می کنم همه چیز را بخوانید.
- پس از فشار دادن "OK" و بعد از راه اندازی مجدد، شما باید یک رمز عبور داده را وارد کنید و اگر همه چیز پس از ورود به سیستم ها با موفقیت وارد شود، پیامی خواهید دید که آزمون رمزگذاری گذشت و همه چیز که باید انجام شود - روی آن کلیک کنید دکمه "رمزگذاری" و اتمام تکمیل فرآیند رمزگذاری.
اگر شما نیاز به به طور کامل رمزگشایی دیسک یا پارتیشن، در منوی VeraCrypt، سیستم را انتخاب کنید - "به طور دائم رمزگشایی پارتیشن / دیسک سیستم."
اطلاعات اضافی
- اگر از چند سیستم عامل در رایانه خود استفاده می کنید، می توانید یک سیستم عامل پنهان ایجاد کنید (منو - سیستم - ایجاد یک سیستم عامل پنهان)، شبیه به حجم پنهان، که در بالا نوشته شده است.
- اگر حجم یا دیسک ها به آرامی نصب شوند، می توانید سعی کنید با تنظیم یک رمز عبور طولانی (20 یا چند کاراکتر) و PIM کوچک (در محدوده 5-20) سعی کنید روند را سریعتر کنید.
- اگر هنگام رمزگذاری یک پارتیشن سیستم، چیزی غیرمعمول اتفاق می افتد (به عنوان مثال، با چندین سیستم نصب شده، این برنامه تنها یک بار بار ارائه می دهد یا یک پیام را می بینید که ویندوز روی آن دیسک است که در آن بوت لودر) - من توصیه نمی کنم آزمایش کنید (در فقدان آمادگی برای از دست دادن همه چیز محتویات دیسک بدون امکان بهبودی).
این همه، رمزگذاری موفق است.
