
دیسک بازیابی ویندوز 10 قادر به کمک در مورد انواع مختلفی از مشکلات سیستم است: هنگامی که شروع نمی شود، شروع به کار نادرست کرد، شما باید با انجام بازنشانی سیستم را بازگردانید (بازپرداخت به حالت منبع) یا با استفاده از یک پشتیبان از پیش تعیین شده ویندوز 10.
در بسیاری از مقالات در این سایت، مرجع دیسک مرجع، به عنوان یکی از ابزارهای حل مشکلات با یک کامپیوتر وجود دارد، و بنابراین تصمیم به آماده سازی این مواد بود. تمام دستورالعمل های مربوط به بازگرداندن راه اندازی و عملکرد سیستم عامل جدید را می توان در بازگرداندن مواد ویندوز 10 یافت.
ایجاد یک دیسک بازیابی ویندوز 10 در کنترل پنل
در ویندوز 10، یک راه ساده برای ایجاد یک دیسک بازیابی یا یا به جای یک درایو فلش USB از طریق کنترل پنل وجود دارد (روش CD و DVD نیز بعدا نشان داده می شود). چند مرحله انجام می شود و چند دقیقه انتظار می رود. من توجه دارم که حتی اگر کامپیوتر شما شروع شود، می توانید دیسک بازیابی را بر روی یک کامپیوتر دیگر یا یک لپ تاپ با ویندوز 10 ایجاد کنید (اما باید با همان بیت - 32 بیتی یا 64 بیتی باشد. اگر شما کامپیوتر دیگری ندارید 10-KA، بخش بعدی توضیح می دهد که چگونه بدون آن انجام شود).
- برو به کنترل پنل (شما می توانید راست کلیک بر روی شروع و انتخاب مورد دلخواه).
- در کنترل پنل (در نظر، نصب "آیکون ها") "Restore" را انتخاب کنید.

- روی "ایجاد یک دیسک بازیابی" کلیک کنید (حقوق مدیر مورد نیاز است).

- در پنجره بعدی، شما می توانید "فایل های پشتیبان سیستم پشتیبان به دیسک بازیابی را علامت گذاری یا حذف کنید. اگر شما این کار را انجام دهید، فضای بیشتری را در درایو فلش (تا 8 گیگابایت) مشغول خواهد شد، اما ویندوز 10 بازنشانی را به حالت اصلی ساده می کند، حتی اگر تصویر بهبودی ساخته شده آسیب دیده و نیاز به قرار دادن یک دیسک با فایل های گم شده (از آنجا که فایل های لازم در ذخیره سازی خواهد بود).

- در پنجره بعدی، درایو فلش USB متصل شده را انتخاب کنید که از آن دیسک بازیابی ایجاد می شود. تمام داده های آن در فرایند حذف خواهد شد.

- و در نهایت، منتظر ایجاد یک درایو فلش به پایان رسید.

آماده، در حال حاضر شما یک دیسک بازیابی، قرار دادن یک دانلود از آن به BIOS یا UEFI (چگونه به BIOS یا UEFI ویندوز 10، و یا استفاده از منوی بوت) شما می توانید به ویندوز 10 بازیابی روز چهارشنبه وارد شوید و بسیاری از وظایف احیاء سیستم را انجام دهید از جمله آن را به عقب رفتن به حالت اصلی، اگر هیچ چیز دیگری کمک نمی کند.

توجه داشته باشید: شما می توانید از درایو USB استفاده کنید که از آن دیسک بازیابی برای ذخیره فایل های خود ساخته شده است، اگر چنین نیازی وجود داشته باشد: مهمترین چیز این است که فایل ها قبلا به عنوان یک نتیجه لمس شده اند. به عنوان مثال، شما می توانید یک پوشه جداگانه ایجاد کنید و فقط از مطالب خود لذت ببرید.
نحوه ایجاد دیسک بازیابی ویندوز 10 بر روی CD یا DVD
همانطور که می بینید، در قبل و بیشتر برای ویندوز 10 راه برای ایجاد یک دیسک بازیابی، فقط یک درایو USB تحت چنین دیسک، بدون توانایی انتخاب سی دی یا دی وی دی برای این منظور است.
با این حال، اگر شما نیاز به ایجاد یک دیسک بازیابی بر روی CD دارید، چنین فرصتی هنوز در سیستم وجود دارد، فقط در یک مکان کمی متفاوت است.
- در کنترل پنل، آیتم "پشتیبان گیری و بازیابی" را باز کنید.

- در نسخه پشتیبان تهیه و بازیابی توالت و بازیابی ابزار بازسازی که باز می شود (مقادیری را که ویندوز 7 در هدر پنجره مشخص شده است، ارائه نمی شود، برای نصب فعلی ویندوز 10) در سمت چپ ایجاد می شود، "ایجاد یک دیسک بازیابی سیستم. "

پس از آن، شما باید یک درایو را با یک درایو DVD تمیز یا CD تمیز کنید و روی «ایجاد دیسک» کلیک کنید تا دیسک بازیابی را به CD نوری ضبط کنید.
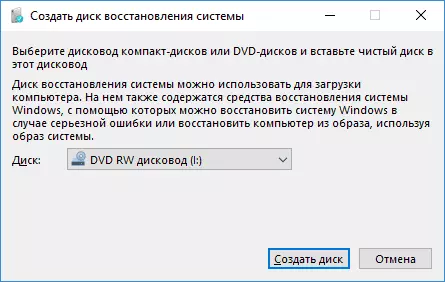
استفاده از آن از درایو فلش ایجاد شده در روش اول متفاوت نیست - کافی است که از دیسک به BIOS بارگیری شود و یک رایانه یا لپ تاپ را از آن آپلود کنید.
با استفاده از درایو بوت فلش یا دیسک ویندوز 10 برای بازگرداندن
ویندوز درایو فلاش بوت ویندوز 10 یا دیسک نصب دی وی دی از این سیستم عامل ساده تر است. در عین حال، در مقایسه با دیسک بازیابی، تقریبا بر روی هر کامپیوتر امکان پذیر است، صرف نظر از نسخه نصب شده بر روی آن و وضعیت مجوز آن. در این مورد، چنین درایو با یک کیت توزیع می تواند در یک کامپیوتر مشکل ساز به عنوان یک بازیابی دیسک استفاده شود.
برای این:
- دانلود را از درایو فلش یا دیسک قرار دهید.
- پس از دانلود، زبان نصب ویندوز را انتخاب کنید
- در پنجره بعدی در سمت چپ پایین، "سیستم بازگردانی" را انتخاب کنید.

به عنوان یک نتیجه، شما به همان محیط بازیابی ویندوز 10 به عنوان استفاده از دیسک از اولین گزینه دریافت خواهید کرد و شما می توانید تمام مراحل مشابه را برای اصلاح مشکلات با شروع یا عملکرد سیستم، به عنوان مثال، با استفاده از نقاط بازیابی سیستم انجام دهید ، یکپارچگی فایل های سیستم را بررسی کنید، رجیستری را با استفاده از خط فرمان بازگردانید و نه تنها.
نحوه بازیابی دیسک در USB - آموزش تصویری
و در تقویت - ویدئو که در آن همه چیز در بالا توضیح داده شده به وضوح نشان داده شده است.
خوب، اگر سوالی دارید، دریغ نکنید که از آنها در نظرات بپرسید، سعی خواهم کرد پاسخ دهم.
