
در این دستورالعمل، گام به گام توضیح داده شده است که چه کاری باید در وضعیت مشخص شده انجام دهید تا خطای مربوط به عدم پذیرش تنظیمات IP قابل قبول را اصلاح کنید و عملیات عادی اینترنت را بازگردانید. همچنین می تواند مفید باشد: اینترنت در ویندوز 10 کار نمی کند، Wi-Fi در ویندوز 10 کار نمی کند.
نکته: قبل از انجام اقدامات زیر، سعی کنید اتصال اینترنت شما Wi-Fi یا اترنت را غیرفعال کنید و سپس آن را دوباره روشن کنید. برای انجام این کار، کلید Win + R را روی صفحه کلید فشار دهید، NCPA.CPL را وارد کنید و Enter را فشار دهید. راست کلیک بر روی یک اتصال مشکل، "غیر فعال کردن" را انتخاب کنید. پس از آن غیر فعال است، به همان شیوه آن را روشن کنید. برای اتصال بی سیم، سعی کنید روتر Wi-Fi خود را خاموش و دوباره فعال کنید.
دوباره دریافت پارامترهای IP
اگر یک اتصال کار نادرست آدرس IP خود را به صورت خودکار دریافت کند، مشکل مورد نظر ممکن است به روز رسانی ساده دریافت شده از روتر یا ارائه دهنده آدرس IP تصمیم بگیرد. به منظور انجام این کار، مراحل زیر را انجام دهید.
- اجرای فرمان را در نام مدیر اجرا کنید و از دستورات زیر استفاده کنید.
- ipconfig / انتشار
- Ipconfig / Renew.
خط فرمان را ببندید و بررسی کنید که آیا مشکل حل شد.

اغلب این روش کمک نمی کند، اما در عین حال، ساده ترین و امن ترین است.
تنظیم مجدد پارامترهای پروتکل TCP / IP
اولین چیزی که باید امتحان کنید زمانی که یک پیام ظاهر می شود این است که آداپتور شبکه تنظیمات IP مجاز برای تنظیم مجدد تنظیمات شبکه، به ویژه تنظیمات پروتکل IP (و Winsock) را نداشته باشد.
توجه: اگر شما یک شبکه شرکتی و پیکربندی اترنت و اینترنت و مدیر، اجرای اقدامات زیر نامطلوب است (شما می توانید برخی از پارامترهای خاص لازم برای کار را تنظیم کنید).
اگر شما ویندوز 10 دارید، توصیه می کنم با استفاده از تابع ارائه شده در سیستم خود، برای آشنا شدن با آن در اینجا: تنظیم مجدد تنظیمات شبکه ویندوز 10.
اگر نسخه دیگری از سیستم عامل دارید (اما همچنین برای "ده ها" مناسب است)، سپس این مراحل را دنبال کنید.
- فرماندهی فرمان را از طرف مدیر اجرا کنید، پس از آن سه دستورات بعدی سفارش را دنبال کنید.
- Netsh INT تنظیم مجدد
- Netsh Int TCP Reset
- Netsh Winsock Reset.
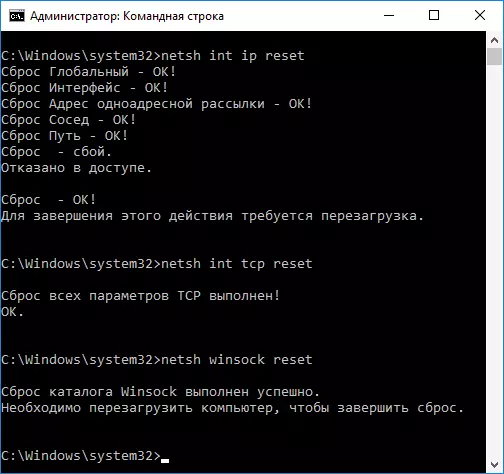
- کامپیوتر خود را مجددا راه اندازی کنید
همچنین، برای بازنشانی پارامترهای TCP / IP در ویندوز 8.1 و ویندوز 7، می توانید از ابزار موجود برای دانلود در وب سایت رسمی مایکروسافت استفاده کنید: https://support.microsoft.com/ru-ru/kb/299357
پس از راه اندازی مجدد کامپیوتر، بررسی کنید که آیا عملکرد اینترنت بازگردانده شده و اگر نه، تشخیص عیب یابی همان پیام را قبلا نشان می دهد.
اترنت یا Wi-Fi را بررسی کنید
گزینه دیگری این است که تنظیمات IP را به صورت دستی بررسی کنید و در صورت لزوم آنها را تغییر دهید. پس از انجام تغییرات مشخص شده در موارد فردی، بررسی کنید که آیا مشکل حذف شد.
- کلید WIN + R را روی صفحه کلید فشار دهید و NCPA.CPL را وارد کنید
- راست کلیک بر روی اتصال که برای آن هیچ تنظیمات معتبر IP وجود دارد و "Properties" را در منوی زمینه انتخاب کنید.
- در پنجره Properties در لیست پروتکل ها، پروتکل "اینترنت نسخه 4" را انتخاب کرده و خواص آن را باز کنید.

- بررسی کنید که آیا دریافت خودکار آدرس IP و آدرس های سرورهای DNS تنظیم شده است. برای اکثر ارائه دهندگان، این باید مانند این باشد (اما اگر اتصال شما از IP استاتیک استفاده کند، لازم نیست آن را تغییر دهید).
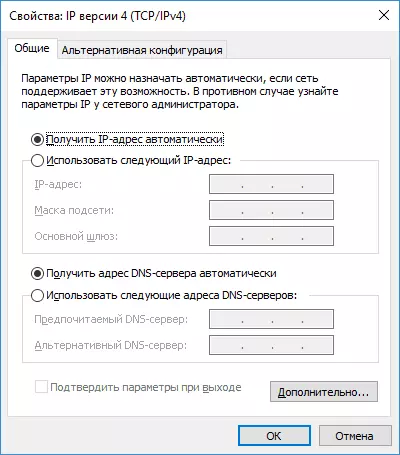
- سعی کنید به صورت دستی برای ثبت نام سرورهای DNS 8.8.8.8 و 8.8.4.4
- اگر از طریق یک روتر Wi-Fi متصل هستید، سعی کنید به جای "دریافت IP به صورت خودکار" به صورت دستی به صورت دستی پیشانی آدرس IP همانند روتر، با یک شماره جدید تغییر یافته است. کسانی که. اگر آدرس روتر، به عنوان مثال، 192.168.1.1، ما سعی می کنیم IP 192.168.1.xx را ثبت کنیم (بهتر از آن به عنوان این شماره 2، 3 و دیگر نزدیک به واحدها استفاده نمی شود - آنها قبلا می توانند توسط دستگاه های دیگر برجسته شوند )، ماسک زیر شبکه به طور خودکار نصب خواهد شد، و دروازه اصلی آدرس روتر است.
- در پنجره ویژگی های اتصال، سعی کنید TCP / IPv6 را خاموش کنید.
اگر هیچ چیز از این امر مفید نیست، گزینه های را از بخش بعدی امتحان کنید.
دلایل اضافی برای این واقعیت است که آداپتور شبکه تنظیمات IP مجاز ندارد
علاوه بر اقدامات شرح داده شده، در شرایطی با "پارامترهای مجاز IP"، مجرمان ممکن است برنامه های شخص ثالث باشند، به ویژه:
- Bonjour - اگر شما برخی از نرم افزارهای اپل (iTunes، iCloud، QuickTime) را نصب کرده اید، احتمالا شما در لیست برنامه های نصب شده Bonjour دارید. حذف این برنامه می تواند مشکل را حل کند. ادامه مطلب: برنامه Bonjour - چه چیزی است؟
- اگر آنتی ویروس شخص ثالث یا فایروال بر روی کامپیوتر شما نصب شده باشد، سعی کنید به طور موقت آنها را غیرفعال کنید و بررسی کنید که آیا مشکل ناپدید شد. اگر بله - سعی کنید از بین بردن، و سپس آنتی ویروس را دوباره نصب کنید.
- در مدیریت دستگاه ویندوز، سعی کنید آداپتور شبکه خود را حذف کنید، پس از آن شما "عمل" را انتخاب کنید - "پیکربندی تجهیزات به روز رسانی". این آداپتور را دوباره نصب می کند، گاهی اوقات کار می کند.
- ممکن است که دستورالعمل مفید باشد، اینترنت بر روی کامپیوتر بر روی کابل کار نمی کند.
این همه است امیدوارم برخی از راه ها به وضعیت شما برسد.
