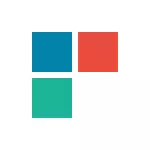
در این مقاله - چندین راه برای اصلاح مشکل اگر برنامه های کاربردی ویندوز 10 کار نمی کنند و از نصب مجدد یا بازنشانی سیستم عامل اجتناب می کنند. همچنین ببینید: ماشین حساب ویندوز 10 کار نمی کند (به علاوه نحوه نصب یک ماشین حساب قدیمی).
نکته: با توجه به اطلاعات موجود، مشکل با برنامه های بسته شدن اتوماتیک پس از شروع، در میان چیزهای دیگر، می تواند خود را بر روی سیستم ها با چندین مانیتور یا با رزولوشن فوق العاده صفحه نمایش آشکار سازد. راه حل های این مشکل در زمان کنونی من نمی توانم ارائه دهم (به جز تنظیم مجدد سیستم، به بازگرداندن ویندوز 10 مراجعه کنید).
و یک دیگر توجه داشته باشید: اگر به شما اطلاع دهید که نمیتوانید از حساب تعبیه شده Administrator استفاده کنید، یک حساب جداگانه با نام دیگری ایجاد کنید (ببینید چگونه یک کاربر ویندوز 10 ایجاد کنید). یک وضعیت مشابه زمانی که شما گزارش می دهید که ورود به سیستم با مشخصات موقت ساخته شده است.
تنظیم مجدد برنامه ویندوز 10
در به روز رسانی Jubilee از ویندوز 10 در اوت 2016، امکان بازگرداندن عملکرد برنامه وجود دارد اگر آنها شروع به کار نمی کنند و یا در غیر این صورت کار نمی کنند (با توجه به اینکه برنامه های خاص کار نمی کنند، و نه همه). در حال حاضر، می توانید برنامه (کش) برنامه را در پارامترهای آن به صورت زیر تنظیم کنید.
- به پارامترها بروید - سیستم - برنامه ها و قابلیت های.
- در لیست برنامه های کاربردی، بر روی یکی که کار نمی کند، و سپس در مورد پارامترهای اضافی کلیک کنید.
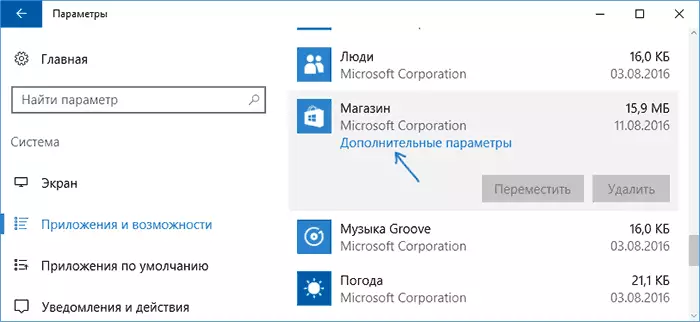
- بازنشانی برنامه و ذخیره سازی (به یاد داشته باشید که اعتبار ذخیره شده در ضمیمه نیز ممکن است تنظیم مجدد شود.
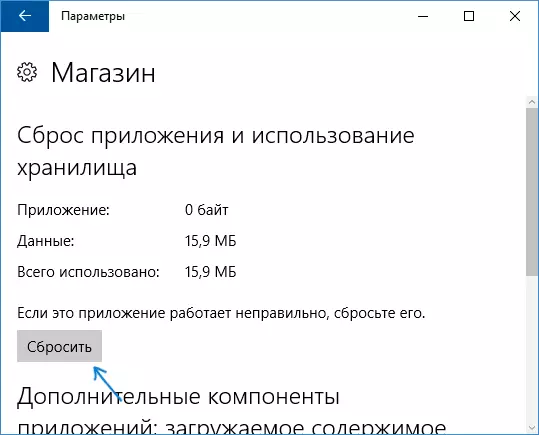
پس از بازنشانی، می توانید بررسی کنید که آیا برنامه بازسازی شده است.
نصب مجدد و دوباره ثبت برنامه های کاربردی ویندوز 10
توجه: در برخی موارد، اجرای دستورالعمل ها از این بخش ممکن است مشکلات اضافی را با برنامه های کاربردی ویندوز 10 ایجاد کند (به عنوان مثال، امضاهای خالی به جای آن ظاهر می شود)، آن را برای ابتدا در نظر بگیرید، احتمالا بهتر است روش های زیر را شرح دهید و در حال حاضر آن را امتحان کنید بازگشت به این
یکی از موثرترین اقدامات برای کار برای اکثر کاربران در وضعیت توصیف شده، دوباره ثبت نام برنامه های کاربردی ویندوز 10 است. این کار با استفاده از PowerShell انجام می شود.
اول از همه، ویندوز PowerShell را از طرف مدیر اجرا کنید. برای انجام این کار، می توانید وارد شوید در جستجو برای ویندوز 10 "PowerShell" شروع کنید، و هنگامی که برنامه مورد نظر یافت می شود، روی آن کلیک کنید با دکمه سمت راست ماوس و راه اندازی را از نام مدیر انتخاب کنید. اگر جستجو کار نمی کند، پس از آن: به پوشه C: \ Windows \ System32 \ Windowspowershell \ v1.0 بر روی PowerShell.exe کلیک کنید، روی مدیر اجرا کنید.
کپی و وارد کردن دستور زیر را به پنجره PowerShell، و سپس ENTER را فشار دهید:
دریافت AppXPackage | foreach {Add-AppXPackage -DisabledevelopmentMode -Register "$ ($ _. Inst Inst InstallLocation) \ AppXManifest.xml"}صبر کنید تا اتمام کار تیم (در عین حال به این واقعیت توجه نکنید که می تواند مقدار قابل توجهی از خطاهای قرمز را صادر کند). بستن PowerShell و راه اندازی مجدد کامپیوتر. بررسی کنید که آیا برنامه های کاربردی ویندوز 10 کار می کنند.

اگر در این فرم، این روش کار نمی کرد، یعنی گزینه دوم، پیشرفته:
- این برنامه های خود را حذف کنید که راه اندازی آن برای شما مهم است
- آنها را دوباره نصب کنید (به عنوان مثال، با استفاده از دستور مشخص شده قبلا)
بیشتر بخوانید در مورد حذف و دوباره نصب برنامه های از پیش تعیین شده: نحوه حذف برنامه های جاسازی شده ویندوز 10.
علاوه بر این، شما می توانید همان عمل را به صورت خودکار با استفاده از برنامه FixWin 10 رایگان انجام دهید (در بخش ویندوز 10، برنامه های فروشگاه ویندوز را باز نکنید). ادامه مطلب: اصلاح خطاهای ویندوز 10 در FixWin 10.
تنظیم مجدد ذخیره سازی ویندوز ذخیره سازی
سعی کنید تنظیم مجدد حافظه فروشگاه ویندوز 10 را تنظیم کنید. برای این، کلید Win + R را فشار دهید (کلید WIN، آن را با علامت ویندوز) فشار دهید، سپس در پنجره «اجرای» که به نظر می رسد WSReset.exe را افزایش داده و ENTER را فشار دهید.
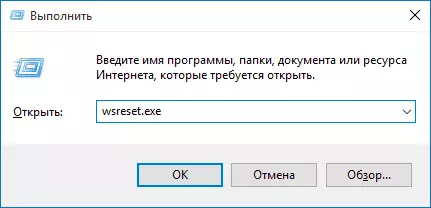
پس از اتمام، سعی کنید دوباره برنامه ها را اجرا کنید (اگر بلافاصله کار نمی کند، سعی کنید کامپیوتر را دوباره راه اندازی کنید).
بررسی یکپارچگی فایل های سیستم
در خط فرمان که از طرف مدیر اجرا می شود (شما می توانید از طریق منوی کلید Win + X اجرا کنید)، فرمان SFC / SCANNOW را اجرا کنید و اگر مشکلی نداشته باشد، یک دیگر:DISM / Online / Cleanup-Image / Restorehealth
شاید (هر چند بعید است) که مشکلات راه اندازی برنامه ها قادر به اصلاح این روش خواهد بود.
راه های اضافی برای رفع راه اندازی برنامه ها
همچنین گزینه های اصلاح اضافی برای این مشکل وجود دارد، اگر هیچ چیز از بالا در مورد راه حل آن کمک نکرده است:
- تغییر منطقه زمانی و تاریخ به طور خودکار تعریف شده یا بالعکس (قبل از آن کار می کند).
- فعال کردن کنترل حساب UAC (اگر قبلا آن را غیرفعال کرده اید)، ببینید که چگونه UAC را در ویندوز 10 غیرفعال کنید (اگر مراحل را برگردانید، روشن خواهد شد).
- برنامه هایی که توابع ردیابی را در ویندوز 10 غیرفعال می کنند، می توانند بر استفاده از برنامه های کاربردی (دسترسی به اینترنت، از جمله فایل میزبان) را تحت تاثیر قرار دهند.
- در برنامه زمانبندی کار، به کتابخانه برنامه ریز در مایکروسافت بروید - Windows - WS. اجرای دستی هر دو وظیفه از این بخش. پس از چند دقیقه، راه اندازی برنامه های کاربردی را بررسی کنید.
- کنترل پنل - عیب یابی - مشاهده تمام دسته ها - برنامه های کاربردی از فروشگاه ویندوز. این ابزار تصحیح خطای خودکار را آغاز خواهد کرد.
- چک کنید: خدمات استقرار APPX، خدمات مجوز مشتری، سرور مدل مدل داده کاشی. آنها نباید غیر فعال شوند آخرین دو نفر به صورت خودکار اجرا می شوند.
- با استفاده از نقطه بازیابی (کنترل پنل - بازیابی سیستم).
- ایجاد یک کاربر جدید و ورودی زیر آن (مشکل برای کاربر فعلی حل نمی شود).
- بازنشانی ویندوز 10 از طریق پارامترها - به روز رسانی و بازگرداندن - بازیابی (ویندوز 10 بازیابی را ببینید).
من امیدوارم که چیزی از پیشنهاد شده به شما کمک کند با این مشکل ویندوز 10 مقابله کنید. اگر نه - گزارش در نظرات، از فرصت های اضافی برای مقابله با خطا نیز آگاه باشید.
