
در مقاله قبلی من در مورد توزیع Wi-Fi از یک لپ تاپ، سپس نظرات در نقطه ای ظاهر می شود که روش های مشخص شده حاضر به کار در ویندوز 10 (با این حال، برخی از آنها کار می کنند، و مورد احتمالا در رانندگان بیشتر است). بنابراین، تصمیم به نوشتن این دستورالعمل (به روز شده در اوت 2016).
در این مقاله - یک توصیف گام به گام از نحوه توزیع اینترنت در Wi-Fi از یک لپ تاپ (یا رایانه با یک آداپتور Wi-Fi) در ویندوز 10، و همچنین آنچه که انجام می دهد و چه چیزی باعث توجه به آن می شود توصیف شده کار نمی کند: نه این امکان وجود دارد که شبکه ارسال شده را شروع کنیم، دستگاه متصل آدرس IP را دریافت نمی کند یا بدون دسترسی به اینترنت و غیره کار می کند
من توجه شما را به این واقعیت جلب می کنم که این نوع "روتر مجازی" از لپ تاپ برای اتصال به اینترنت سیمی یا اتصال از طریق مودم USB امکان پذیر است (هرچند در طول آزمون، اکنون متوجه شده است که من با موفقیت از اینترنت استفاده می کنم، "دریافت شده" همچنین در Wi-Fi، در نسخه قبلی OS شخصا آن را بیرون نرفت).
نقطه داغ موبایل در ویندوز 10
در به روز رسانی Jubilee از ویندوز 10، یک تابع داخلی ساخته شده ظاهر شد، که به شما اجازه می دهد تا شما را به توزیع اینترنت در Wi-Fi از کامپیوتر یا لپ تاپ، آن را به نام تلفن همراه داغ و در پارامتر - شبکه و اینترنت است. همچنین، هنگامی که بر روی نماد اتصال در منطقه اطلاع رسانی کلیک کنید، این تابع در دسترس است تا به عنوان یک دکمه روشن شود.
همه چیز که شما نیاز دارید این است که شامل یک ویژگی باشد، اتصال را انتخاب کنید که دسترسی به سایر دستگاه های Wi-Fi ارائه خواهد شد، نام شبکه و رمز عبور را تنظیم کنید، و سپس می توانید اتصال دهید. در اصل، تمام روشهایی که در زیر شرح داده شده اند دیگر مورد نیاز نیستند، در صورتی که آخرین نسخه ویندوز 10 و یک نوع اتصال پشتیبانی شده را داشته باشید (به عنوان مثال، توزیع PPPOE نتواند).
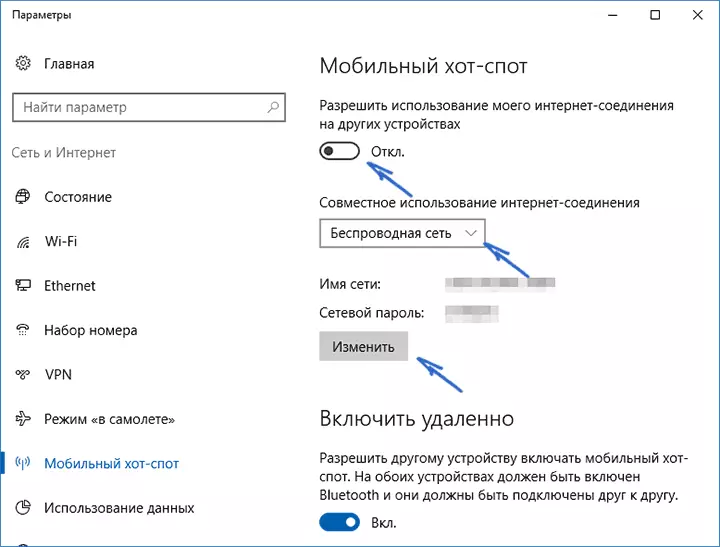
با این حال، اگر شما علاقه یا ضرورت دارید، می توانید با راه های دیگر برای توزیع اینترنت در Wi-Fi آشنا شوید، که نه تنها برای 10 کیلومتر، بلکه برای نسخه های قبلی سیستم عامل مناسب است.
ما امکان توزیع را بررسی می کنیم
اول از همه، خط فرمان را از طرف مدیر اجرا کنید (راست کلیک بر روی دکمه Start در ویندوز 10، و سپس مورد مناسب را انتخاب کنید) و دستور Netsh WLAN را نشان می دهد فرمان رانندگان
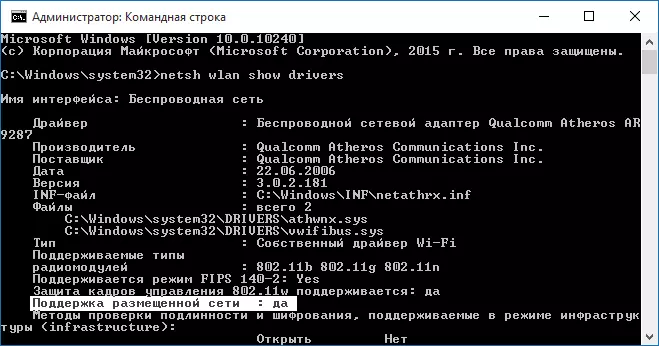
پنجره خط فرمان باید اطلاعات مربوط به راننده Wi-Fi آداپتور و فن آوری هایی را که پشتیبانی می کند نمایش دهد. ما علاقه مند به "پشتیبانی از شبکه قرار داده شده" (در نسخه انگلیسی - شبکه میزبانی شده). اگر آن را "بله" نشان داده شود، می توانید ادامه دهید.
اگر هیچ پشتیبانی از شبکه ارسال شده وجود ندارد، سپس برای شروع، راننده را به آداپتور Wi-Fi به روز کنید، از سایت رسمی تولید کننده لپ تاپ یا خود آداپتور مطلوب است، پس از آن ممکن است اسکن را تکرار کنید.
در برخی موارد، می تواند به تناقض کمک کند، راننده را به نسخه قبلی بازگرداند. برای انجام این کار، به مدیر دستگاه ویندوز 10 بروید (شما می توانید دکمه "آداپتورهای شبکه" را دانلود کنید، دستگاه دلخواه را پیدا کنید، روی آن کلیک راست کلیک کنید - Properties - Tab Driver - "Roll Back".
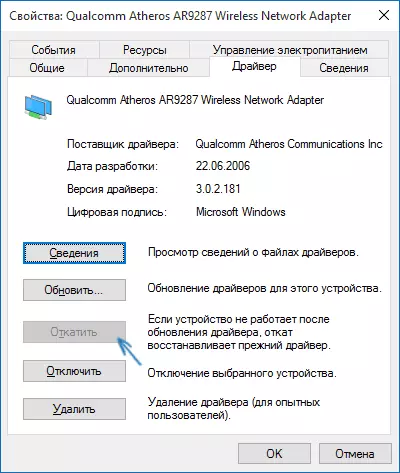
باز هم، بررسی پشتیبانی را برای شبکه ارسال شده تکرار کنید: به عنوان اگر آن پشتیبانی نمی شود، تمام اقدامات دیگر منجر به هیچ نتیجه ای نخواهد شد.
توزیع Wi-Fi در ویندوز 10 با استفاده از خط فرمان
ما همچنان بر روی خط فرمان اجرا می شود به نام مدیر. باید در آن وارد شود:
Netsh WLAN SET SET HostedNetWork Mode = اجازه ssid = Remontka key = secretpassword
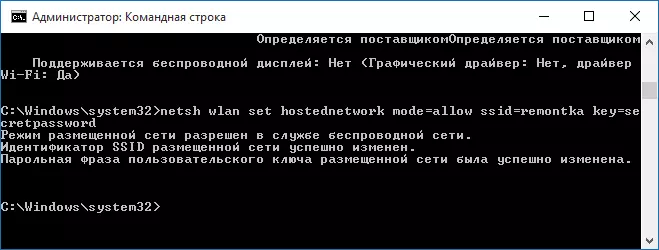
جایی که remontka نام دلخواه شبکه بی سیم است (خود را بدون فضاهای خود تنظیم کنید)، و SecretPassword یک رمز عبور Wi-Fi (تنظیم خود را، نه کمتر از 8 کاراکتر، از سیریلیک استفاده نکنید).
پس از آن، دستور را وارد کنید:
Netsh WLAN شروع به میزبان میزبان
در نتیجه، باید پیامی را که شبکه ارسال شده در حال اجرا است را مشاهده کنید. در حال حاضر، شما می توانید از یک دستگاه Wi-Fi دیگر متصل شوید، اما دسترسی به اینترنت ندارد.
توجه داشته باشید: اگر پیامی را دیده اید که غیرممکن است که شبکه ارسال شده را اجرا کنید، و در همان زمان آن را در مرحله قبلی نوشته شده است، که پشتیبانی می شود (یا دستگاه مورد نیاز متصل نیست)، سعی کنید آداپتور Wi-Fi را غیرفعال کنید در مدیر دستگاه، و سپس آن را دوباره فعال کنید (یا آن را حذف کنید آن را وجود دارد، و سپس پیکربندی تجهیزات را به روز کنید). همچنین در Manager دستگاه در نمایش آیتم منو سعی کنید صفحه نمایش دستگاه های مخفی را روشن کنید، پس از آن در بخش «آداپتورهای شبکه»، آداپتور مجازی شبکه میزبان مایکروسافت را پیدا کنید، روی آن کلیک کنید با دکمه راست ماوس و گزینه "Enable" را انتخاب کنید .
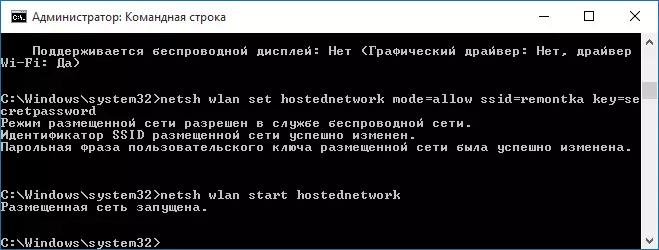
برای دسترسی به اینترنت به نظر می رسد، بر روی «شروع» کلیک راست کرده و "اتصالات شبکه" را انتخاب کنید.
در لیست اتصالات، بر روی اتصال به اینترنت کلیک کنید (آن را توسط یکی از آنهایی است که برای خروج از اینترنت استفاده می شود) با دکمه سمت راست ماوس - خواص و باز کردن برگه "Access" را باز کنید. فعال کردن "اجازه کاربران دیگر برای استفاده از کاربران اینترنت برای استفاده از اتصال به اینترنت و اعمال تنظیمات (اگر شما در همان پنجره اتصالات شبکه خانگی را مشاهده کنید، اتصال بی سیم جدید را به شبکه نمایش داده شده پس از راه اندازی انتخاب کنید).
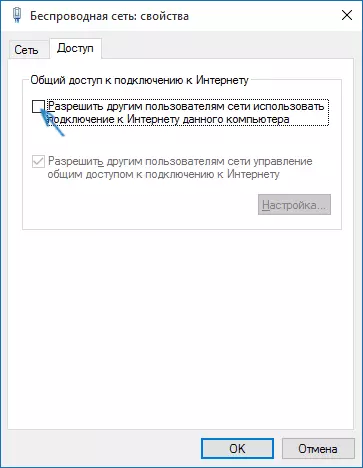
اگر همه چیز رفت، همانطور که باید بود، اما در هنگام راه اندازی، هیچ خطایی در هنگام اتصال از تلفن، رایانه لوحی یا لپ تاپ دیگر به شبکه ایجاد شده وجود نداشت، به اینترنت دسترسی خواهید داشت.
برای جدا شدن بعدی توزیع Wi-Fi، وارد کنید: Netsh WLAN STOP Hostednetnetwork را بر روی خط فرمان به نمایندگی از مدیر و مطبوعات وارد کنید.
مشکلات و تصمیم آنها
در بسیاری از کاربران، علیرغم اجرای تمام موارد فوق، دسترسی به اینترنت از طریق چنین اتصال Wi-Fi کار نمی کند. در زیر - چندین راه ممکن برای حل آن و مقابله با دلایل.
- سعی کنید توزیع Wi-Fi را جدا کنید (فرمان فقط مشخص شده)، سپس اتصال به اینترنت را غیرفعال کنید (سپس به اشتراک گذاری اجازه دهید). پس از آن، آنها را دوباره روشن کنید: اول، توزیع Wi-Fi (از طریق Netsh WLAN START HostedNetWork Command، دستورات دیگر که قبلا بود، نیازی به نیاز ندارند)، سپس - اتصال به اینترنت.
- پس از شروع توزیع Wi-Fi، یک اتصال بی سیم جدید را در لیست اتصالات شبکه ایجاد می کنید. روی آن کلیک راست کلیک کنید و روی «اطلاعات» کلیک کنید (وضعیت - اطلاعات). ببینید آیا آدرس IPv4 و ماسک زیر شبکه مشخص شده اند. اگر نه، سپس به صورت دستی در خواص اتصال مشخص کنید (می توانید از تصویر بردارید). به طور مشابه، با مشکلات در هنگام اتصال سایر دستگاه ها به شبکه توزیع شده، می توانید از IP استاتیک در فضای آدرس مشابه استفاده کنید، به عنوان مثال، 192.168.173.5.
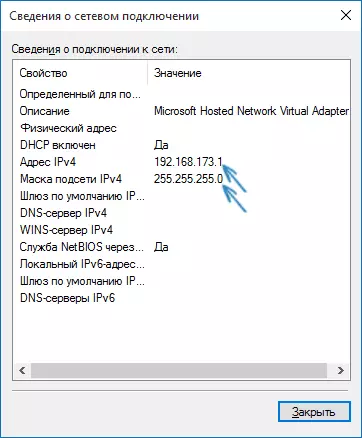
- فایروال های بسیاری از بلوک های پیش فرض آنتی ویروس ها به اشتراک گذاری اینترنت. برای اطمینان از اینکه این علت مشکلات با توزیع Wi-Fi است، شما می توانید به طور موقت فایروال را خاموش کنید (فایروال) و اگر مشکل ناپدید شده است، شروع به جستجو برای تنظیم مناسب کنید.
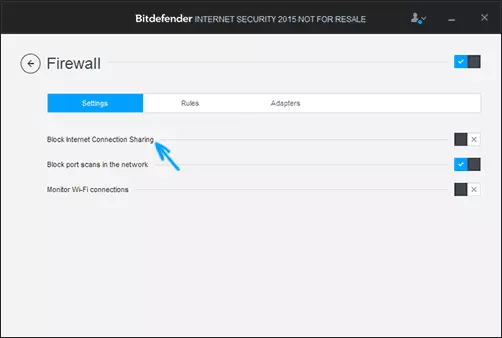
- بعضی از کاربران شامل اشتراک گذاری نیستند. باید برای اتصال، که برای دسترسی به اینترنت استفاده می شود، تبدیل شود. به عنوان مثال، اگر شما یک اتصال به شبکه محلی دارید، و Beeline L2TP یا Rostelecom PPPOE برای اینترنت راه اندازی شده است، سپس کل دسترسی باید برای دو سال گذشته ارائه شود.
- بررسی کنید که آیا ویندوز فعال "به اشتراک گذاری اتصال به اینترنت" (اتصال به اینترنت) است.
من فکر می کنم شما موفق خواهید شد تمام موارد فوق در یک بسته نرم افزاری تأیید شده است: یک کامپیوتر با آداپتور ویندوز 10 Pro و Wi-Fi Atheros، دستگاه های iOS 8.4 و Android 5.1.1 متصل شده اند.
علاوه بر این: توزیع Wi-Fi با ویژگی های اضافی (به عنوان مثال، توزیع خودکار هنگام ورود به سیستم شروع به ورود به سیستم) در ویندوز 10 وعده برنامه اتصال کانون اتصال، علاوه بر این، در نظرات به مقاله قبلی من در مورد این موضوع (ببینید چگونه به توزیع Wi-Fi از یک لپ تاپ) برخی از برنامه MyPublicwifi رایگان دارند.
