
اول از همه، ما در مورد چگونگی اصلاح مشکل تغییر وضوح صفحه نمایش، که برای اکثر کاربران واضح است، بحث خواهیم کرد، اما ممکن است توسط کاربران تازه کار مورد توجه قرار نگرفته باشد، و سپس - راه های دیگر برای اصلاح تار شدن متن در ویندوز 10 .
نکته: اگر فونت ها پس از تغییر اخیر در پارامترهای پوسته پوسته شدن (125٪، 150٪) در پارامترهای صفحه نمایش ("تغییر اندازه متن، برنامه، و سایر عناصر" تار شده اند، سعی کنید به سادگی برای راه اندازی مجدد کامپیوتر (حتی اگر قبل از اینکه خاموش شود، خاموش شد، به عنوان خاموش شدن در 10 KE همان چیزی نیست که راه اندازی مجدد شود).
حذف اتوماتیک فونت تاری در ویندوز 10 1803
در ویندوز 10 1803 به روز رسانی آوریل، یک گزینه اضافی ظاهر شد، به شما این امکان را می دهد که فونت های تار را برای برنامه های کاربردی که از پوسته پوسته شدن پشتیبانی نمی کنند (یا آن را نادرست انجام دهید). شما می توانید پارامتر را پیدا کنید، وارد کردن پارامترها - سیستم - صفحه نمایش - تنظیمات زوم پیشرفته، مورد "اجازه ویندوز برای اصلاح تاری در برنامه ها".
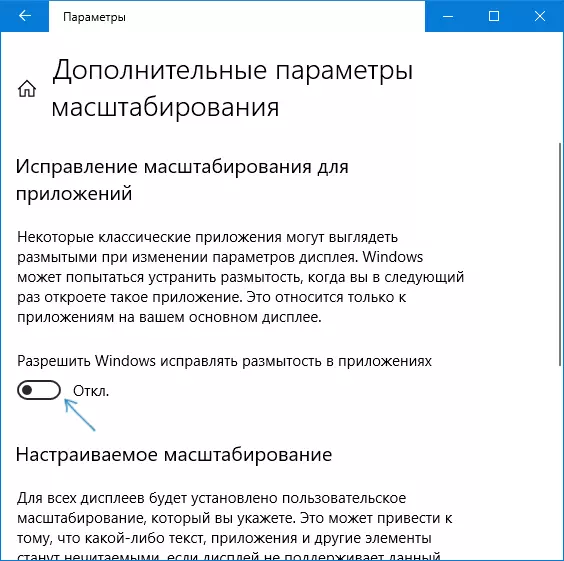
اگر معلوم شود که پارامتر فعال است و مشکل ذخیره شده است، سعی کنید، برعکس، آن را خاموش کنید.
بررسی صفحه نمایش را بررسی کنید
این مورد برای کسانی که از کاربران که به طور کامل نشان ندادند این است که وضوح فیزیکی صفحه نمایش مانیتور و چرا مجوز قرار داده شده در سیستم باید با فیزیکی مطابقت داشته باشد.
بنابراین، مانیتورهای مدرن چنین پارامتر را به عنوان یک وضوح فیزیکی دارند، که تعداد نقاط افقی و عمودی روی ماتریس صفحه نمایش است، به عنوان مثال، 1920 × 1080. علاوه بر این، اگر در سیستم شما هر گونه مجوز را تنظیم کرده اید، نه چندتایی از فیزیکی، شما می توانید تحریف ها و تار شدن فونت ها را ببینید.
بنابراین: اگر مطمئن نیستید، مطمئن شوید که رزولوشن صفحه نمایش در ویندوز 10 به وضوح صفحه نمایش واقعی نمایش داده می شود (در برخی موارد ممکن است باعث شود که فونت خیلی کوچک باشد، اما این را می توان با پارامترهای پوسته پوسته شدن اصلاح کرد )
- برای پیدا کردن رزولوشن صفحه نمایش فیزیکی - شما می توانید به سادگی به دنبال مشخصات فنی در اینترنت با وارد کردن نام تجاری و مدل مانیتور خود باشید.
- برای تنظیم رزولوشن صفحه در ویندوز 10، در هر موقعیتی دسکتاپ خالی با دکمه سمت راست کلیک کنید و "تنظیمات صفحه نمایش" را انتخاب کنید، سپس روی «تنظیمات پیشرفته صفحه تنظیمات» (سمت راست پایین) کلیک کنید و رزولوشن دلخواه را تنظیم کنید. اگر لیست رزولوشن دلخواه را نداشته باشد، احتمالا باید رانندگان رسمی کارت ویدئویی خود را نصب کنید، به نصب درایورهای NVIDIA در ویندوز 10 مراجعه کنید (برای AMD و اینتل یکسان خواهد بود).
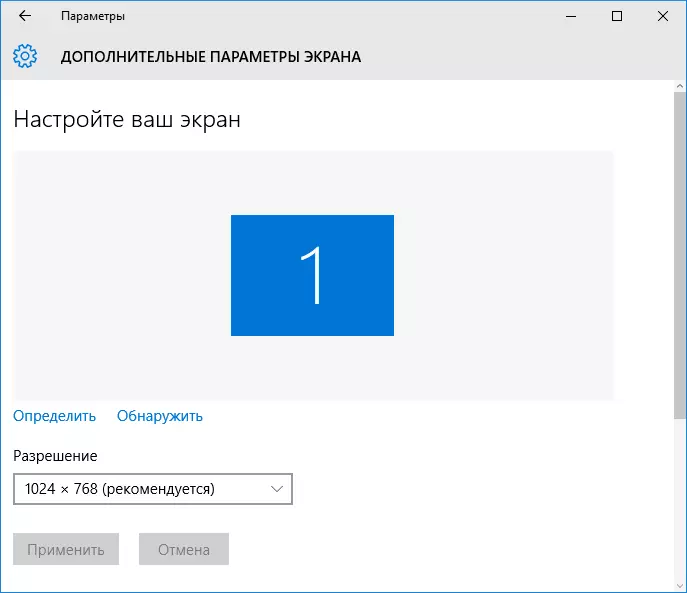
بیشتر در مورد موضوع: نحوه تغییر رزولوشن صفحه در ویندوز 10.
نکته: اگر از مانیتورهای متعدد استفاده کنید (یا مانیتور + تلویزیون) و تصویر کپی شده است، سپس ویندوز از همان رزولوشن هر دو صفحه استفاده می کند و ممکن است برای برخی از آنها "بومی" باشد. راه حل تنها یک چیز است - تغییر حالت عملکرد دو مانیتور به "گسترش صفحه نمایش ها" (با فشار دادن کلید های Win + P) و تنظیم صحیح برای هر مانیتور را تنظیم کنید.
از بین بردن تار شدن متن در هنگام پوسته شدن
اگر مشکل با فونت های تار شده پس از تغییر اندازه عناصر به "راست کلیک بر روی دسکتاپ" - "تنظیمات صفحه" - "تغییر اندازه متن، برنامه ها و سایر عناصر" توسط 125٪ یا بیشتر، و راه اندازی مجدد کامپیوتر یا لپ تاپ مشکل را اصلاح نکرد، سعی کنید گزینه بعدی را امتحان کنید.
- کلید WIN + R را فشار دهید و DScaling را وارد کنید (یا به صفحه کنترل - صفحه نمایش بروید).
- روی "تنظیم سطح مقیاس سفارشی" کلیک کنید.

- اطمینان حاصل کنید که 100٪ نصب شده است. اگر نه، تغییر به 100، اعمال، و راه اندازی مجدد کامپیوتر.
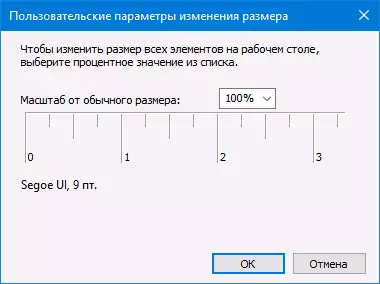
و نسخه دوم از همان راه:
- راست کلیک بر روی تنظیمات دسکتاپ - صفحه نمایش.
- مقیاس بازگشت به 100٪.

- برو به کنترل پنل - صفحه نمایش، روی "تنظیم سطح زوم سفارشی" کلیک کنید، و مقیاس مورد نظر ویندوز 10 را تنظیم کنید.
پس از اعمال تنظیمات، از شما خواسته می شود که از سیستم خارج شوید، و پس از ورود به سیستم، باید اندازه اصلاح شده فونت ها و عناصر را مشاهده کنید، اما بدون تار شدن (هنگام استفاده از این گزینه، مقیاس دیگر از صفحه نمایش ویندوز 10 استفاده می شود مولفه های).
چگونگی رفع فونت های تار در برنامه ها
نه همه برنامه های ویندوز از تغییر صحیح در مقیاس پشتیبانی نمی کنند و در نتیجه، در برنامه های جداگانه ای می توانید فونت های تار را ببینید، در حالی که در بقیه سیستم چنین مشکلی مشاهده نمی شود.
در این مورد، شما می توانید مشکل را به صورت زیر اصلاح کنید:
- راست کلیک بر روی میانبر یا فایل برنامه اجرایی و انتخاب "خواص".
- در برگه سازگاری، علامت را در "تقسیم تصویر جداگانه با رزولوشن صفحه نمایش بالا" تنظیم کنید و تنظیمات را اعمال کنید. در نسخه های جدید ویندوز 10، روی "تغییر تنظیمات DPI بالا" کلیک کنید، و سپس مورد "Override Zoom Mode" را بررسی کنید و "ضمیمه" را انتخاب کنید.
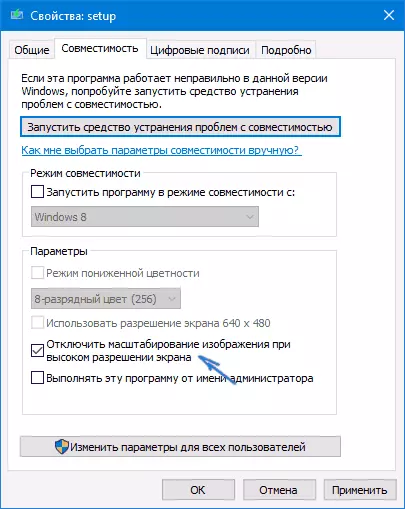
در راه اندازی زیر برنامه، مشکل با فونت های تار شده نباید ظاهر شود (با این حال، آنها می توانند در صفحه های با وضوح بالا کوچک باشند).
cleartype
در برخی موارد (به عنوان مثال، به دلیل عملیات نادرست رانندگان کارت گرافیک)، مشکل با متن تار شده می تواند عملیات نادرستی از ویژگی های صاف کردن فونت ClearType را ایجاد کند که به طور پیش فرض در ویندوز 10 برای صفحه نمایش ال سی دی فعال است.
سعی کنید این ویژگی را غیرفعال کنید یا پیکربندی کنید و بررسی کنید که آیا مشکل حل شده است یا خیر. به منظور انجام این کار، در جستجو در نوار وظیفه ClearArtype وارد شوید و "ClearType Text Setting" را اجرا کنید.
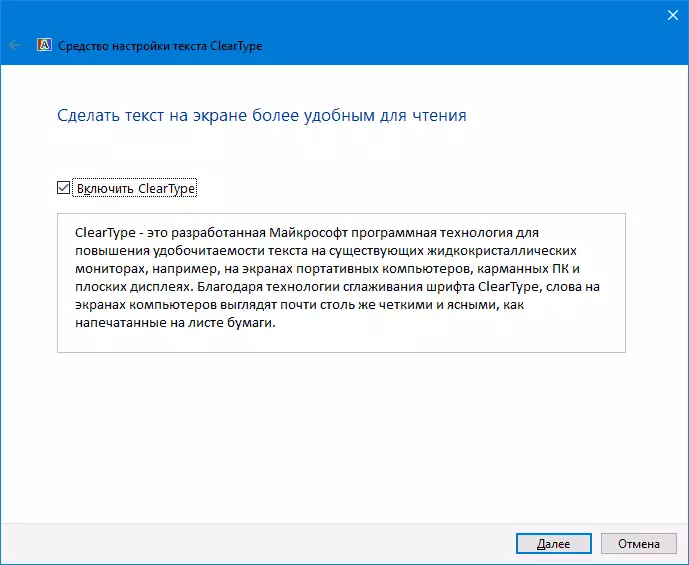
پس از آن، هر دو گزینه را با تنظیم عملکرد و گزینه با قطع اتصال آن را امتحان کنید. ادامه مطلب: راه اندازی ClearType در ویندوز 10.
اطلاعات اضافی
در اینترنت نیز یک برنامه تعمیر ترمینال ویندوز 10 DPI وجود دارد، طراحی شده برای حل یک مشکل با فونت های تار شده است. این برنامه، تا آنجا که من متوجه شدم، از روش دوم از این مقاله استفاده می کند، زمانی که به جای پوسته پوسته شدن ویندوز 10، مقیاس "قدیمی" استفاده می شود.
برای استفاده، به اندازه کافی برای نصب در برنامه "استفاده از ویندوز 8.1 DPI مقیاس" و پیکربندی سطح زوم مورد نظر است.
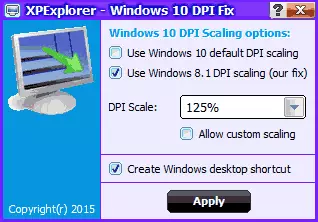
شما می توانید برنامه را از ویندوز 10_dpi_blurry_fix.xpexplorer.com دانلود کنید - فقط فراموش نکنید که آن را در virustotal.com چک کنید (در حال حاضر آن را تمیز، اما بازخورد منفی وجود دارد، بنابراین مراقب باشید). همچنین در نظر بگیرید که شروع برنامه در هر راه اندازی مجدد مورد نیاز است (آن را به Autoload اضافه شده است.
و در نهایت، اگر هیچ چیز کمک نمی کند، اگر شما آخرین رانندگان اصلی برای کارت گرافیک، نه با فشار دادن "به روز رسانی" در مدیر دستگاه، اما با استفاده از کتابچه راهنمای کاربر از سایت های رسمی مربوطه (یا استفاده از NVIDIA و AMD آب و برق).
