
این برای چیست؟ شایع ترین برنامه دسترسی به کتابخانه فیلم های ذخیره شده در کامپیوتر از تلویزیون تلویزیون هوشمند متصل به همان شبکه است. با این حال، همه موارد مشابه با سایر انواع محتوا (موسیقی، عکس ها) و سایر انواع دستگاه های پشتیبانی از استاندارد DLNA اعمال می شود.
پخش ویدئو پخش بدون تنظیم
در ویندوز 10، می توانید از توابع DLNA برای پخش محتوا بدون پیکربندی سرور DLNA استفاده کنید. تنها الزام این است که رایانه (لپ تاپ) و دستگاهی که در آن پخش برنامه ریزی شده بود، در یک شبکه محلی (متصل به یک روتر یا Wi-Fi مستقیم) بود.
در عین حال، "شبکه عمومی" ممکن است در پارامترهای شبکه بر روی کامپیوتر فعال شود (به ترتیب، تشخیص شبکه غیرفعال شده است) و فایل های به اشتراک گذاری خاموش خواهد شد، پخش هنوز هم کار خواهد کرد.
همه چیزهایی که می خواهید انجام دهید این است که روی دکمه سمت راست ماوس کلیک کنید، به عنوان مثال، یک فایل ویدئویی (یا پوشه با فایل های چند رسانه ای) کلیک کنید و "انتقال به دستگاه ..." را انتخاب کنید ("پایین دستگاه را پایین بیاورید") ، سپس لیست دلخواه را انتخاب کنید (در همان زمان به طوری که آن را در لیست نمایش داده می شود، لازم است که آن را روشن و در شبکه بود، همچنین اگر شما دو مورد را با همان نام ببینید، انتخاب کنید که آن را انتخاب کنید یک آیکون به عنوان تصویر زیر).

پس از آن، پخش جریان فایل یا فایل های انتخاب شده در پنجره ویندوز مدیا پلیر شروع به "هدایت به دستگاه" خواهد شد.
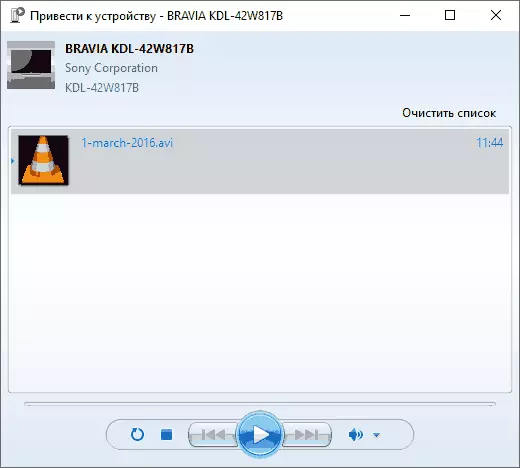
ایجاد یک سرور DLNA ساخته شده در ویندوز 10
به منظور ویندوز 10 به عنوان یک سرور DLNA برای پشتیبانی از تکنولوژی دستگاه ها عمل می کند، به اندازه کافی برای انجام مراحل ساده زیر است:
- باز "پارامترهای جریان چند رسانه ای" (با استفاده از نوار وظیفه یا در کنترل پنل).
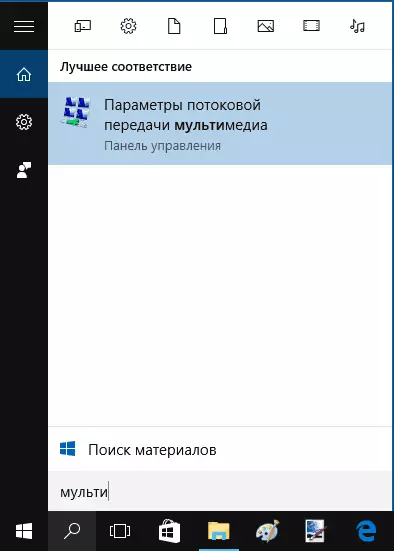
- روی "فعال کردن انتقال جریان چندرسانه ای" کلیک کنید (همان عمل را می توان از ویندوز مدیا پلیر در آیتم منو جریان ساخته شده است).
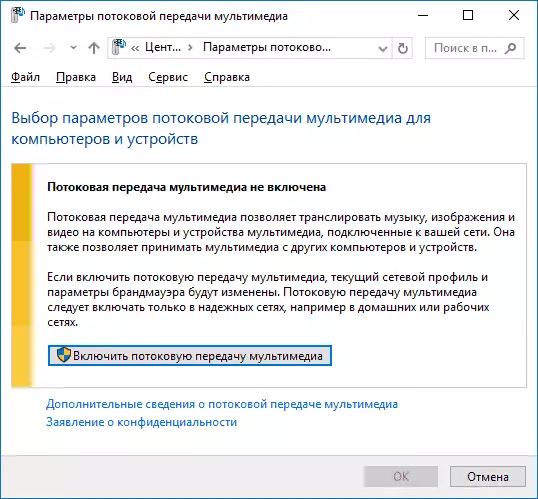
- نام را به سرور DLNA خود بدهید و در صورت لزوم، هر دستگاه را از مجاز حذف کنید (به طور پیش فرض توانایی دریافت محتوای همه دستگاه ها در شبکه محلی خواهد بود).
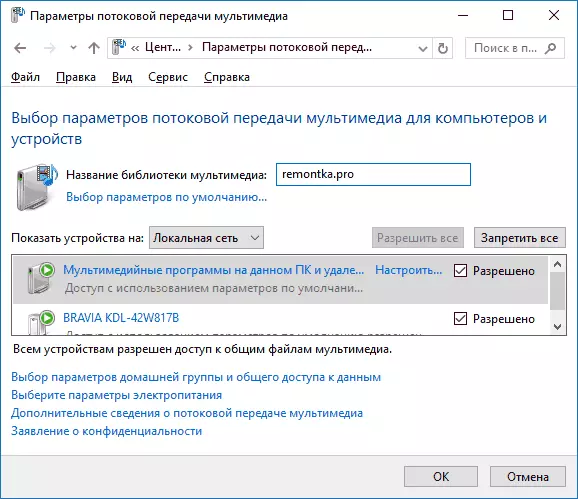
- همچنین، با انتخاب دستگاه و کلیک روی «پیکربندی»، می توانید مشخص کنید کدام نوع رسانه ها باید ارائه شوند.
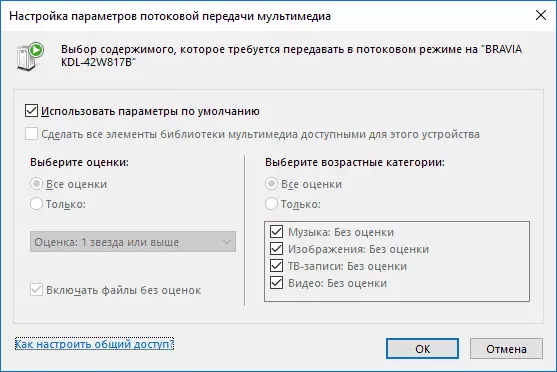
کسانی که. ایجاد یک گروه خانگی یا اتصال به آن لزوما (همچنین در ویندوز 10 1803، گروه های خانگی ناپدید شد). بلافاصله پس از تنظیمات ساخته شده، از تلویزیون یا سایر دستگاه های دیگر (از جمله سایر رایانه ها در شبکه) شما می توانید به محتویات پوشه های ویدئویی، "موسیقی"، "تصاویر" بر روی رایانه یا لپ تاپ دسترسی داشته باشید و آنها را بازی کنید (زیر در دستورالعمل ها همچنین اطلاعاتی در مورد اضافه کردن پوشه های دیگر وجود دارد).
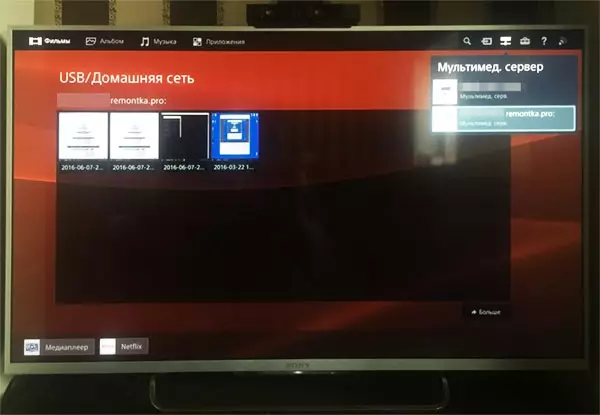
نکته: با استفاده از اقدامات مشخص شده، نوع شبکه (اگر آن را به صورت عمومی در دسترس قرار داد)) تغییر به "شبکه خصوصی" (صفحه اصلی) و تشخیص شبکه (در آزمون من به دلایلی، تشخیص شبکه باقی می ماند غیر فعال شده است " گزینه های به اشتراک گذاری پیشرفته "، اما به گزینه های اتصال اضافی در رابط جدید تنظیمات ویندوز 10 تبدیل می شود).
اضافه کردن پوشه ها برای سرور DLNA
یکی از موارد بر خلاف آنچه که شما سرور DLNA را با ابزار ساخته شده در ویندوز 10 روشن می کنید، همانطور که در بالا توضیح داده شد، - نحوه اضافه کردن پوشه های خود (از آنجا که همه فیلم ها و موسیقی را در پوشه های سیستم برای این فروشگاه ذخیره می کنند) به طوری که آنها می توانند باشند از تلویزیون، بازیکن، کنسول و غیره دیده می شود
این میتواند بصورت زیر انجام شود:
- اجرای ویندوز مدیا پلیر (به عنوان مثال، از طریق جستجو در نوار وظیفه).

- راست کلیک بر روی بخش "موسیقی"، "ویدئو" یا "تصاویر". فرض کنید ما می خواهیم یک پوشه ویدئویی را با دکمه سمت راست ماوس در بخش مربوطه اضافه کنیم، "کنترل ویدئو" را انتخاب کنید ("کنترل فومیتک" و "مدیریت گالری" - برای موسیقی و عکس ها).
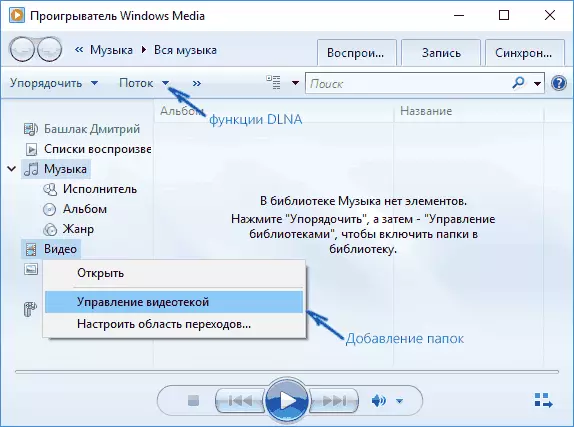
- پوشه دلخواه را به لیست اضافه کنید.
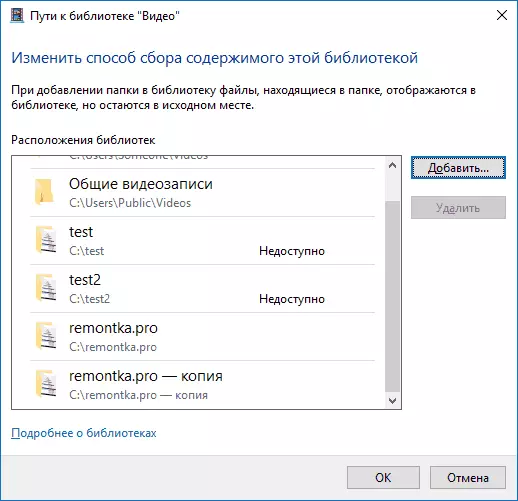
آماده. در حال حاضر این پوشه نیز از دستگاه های پشتیبانی DLNA موجود است. تنها Nuance: برخی از تلویزیون ها و دیگر دستگاه های حافظه پنهان در دسترس از طریق فایل های DLNA و به "دیدن" آنها ممکن است نیاز به راه اندازی مجدد (On-off) تلویزیون، در برخی موارد - قطع و دوباره اتصال به شبکه.
نکته: سرور چند رسانه ای را در ویندوز مدیا پلیر خود، در منوی جریان فعال و غیرفعال کنید.
راه اندازی یک سرور DLNA با استفاده از برنامه های شخص ثالث
در کتابچه راهنمای قبلی در همان موضوع: ایجاد یک سرور DLNA در ویندوز 7 و 8 بود (علاوه بر این روش با ایجاد یک "یک گروه خانگی"، که همچنین به 10 کیلوگرم مربوط می شود)، چند نمونه از سوم- برنامه های حزب برای ایجاد یک سرور رسانه ای در یک کامپیوتر ویندوز در نظر گرفته می شود. در اصل، پس از آن نرم افزار مربوطه و در حال حاضر. در اینجا من می خواهم تنها یک برنامه دیگر را اضافه کنم که اخیرا پیدا کردم و بیشترین تاثیر مثبت را ترک کردم - Serviio.
این برنامه در حال حاضر در نسخه رایگان خود است (همچنین یک نسخه حرفه ای پرداخت شده است) کاربر را با فرصت های گسترده ای برای ایجاد DLNA سرور در ویندوز 10 فراهم می کند و در میان توابع اضافی، شما می توانید توجه داشته باشید:
- با استفاده از منابع پخش آنلاین (برخی از آنها نیاز به پلاگین ها).
- پشتیبانی Transcoding (Transcoding به فرمت پشتیبانی شده) تقریبا تمام تلویزیون های مدرن، کنسول ها، بازیکنان و دستگاه های تلفن همراه.
- پشتیبانی از پخش زیرنویس، کار با لیست های پخش و تمام فرمت های صوتی، تصویری و عکس معمولی (از جمله فرمت های خام).
- مرتب سازی محتوا اتوماتیک توسط انواع، نویسندگان، تاریخ اضافه کردن (I.E.، در دستگاه نهایی، هنگام مشاهده، شما یک ناوبری مناسب را دریافت می کنید، با توجه به دسته های مختلف محتوای رسانه ای).
شما می توانید سرور Serviio Media را به صورت رایگان از سایت رسمی http://serviio.org دانلود کنید
پس از نصب، کنسول Serviio را از لیست برنامه های نصب شده اجرا کنید، رابط را به روسی تغییر دهید (در سمت راست بالا)، پوشه های دلخواه را از ویدیو و محتوای دیگر در نقطه تنظیمات "MediaMatka" اضافه کنید و در واقع همه چیز آماده است - سرور شما کار می کند و در دسترس است.
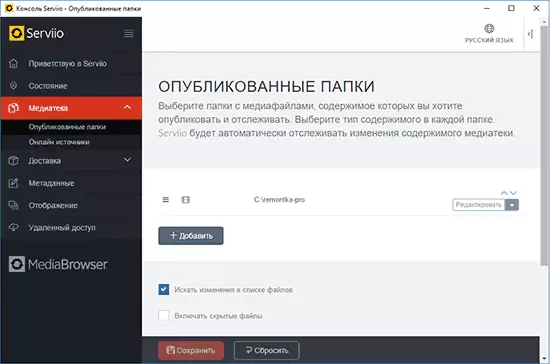
در این مقاله، من جزئیات را در تنظیمات Serviio نمی فهمم، مگر این که من توجه داشته باشید که در هر زمانی می توانید سرور DLNA را در قسمت تنظیمات حالت غیرفعال کنید.
شاید شاید این همه باشد من محاسبه می کنم که مواد مفید خواهد بود، و اگر شما به طور ناگهانی سوالی دارید، به شدت از آنها در نظرات بپرسید.
