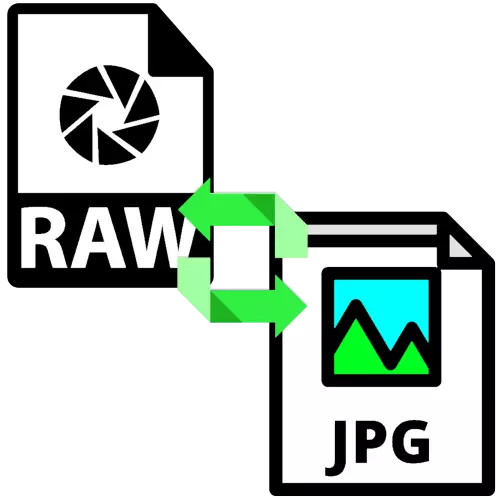
عکاسان و کاربران که باید با منابع تصویری در فرمت خام برخورد کنند، اغلب می خواهند چنین فایل هایی را به فرمت JPG بدون زمان اضافی تبدیل کنند. بعد، ما چندین برنامه کاربردی را در نظر می گیریم که این کار را تعیین می کنند.
تبدیل خام در jpg
اولین دسته از برنامه های قادر به تبدیل داده های خام به تصویر به پایان رسید، مبدل های تخصصی است. دوم، سردبیران گرافیکی پیشرفته، به ویژه محصولات Adobe است.روش 1: Rawextractor
این بسیار قدیمی است، اما هنوز یک راه حل موثر برای تبدیل فایل های باینری به یک عکس کامل است.
دانلود Rawextractor
- برنامه را باز کنید و از دکمه افزودن RAWS در پنجره اصلی خود استفاده کنید.
- رابط "اکسپلورر" راه اندازی خواهد شد - با آن، فایل هدف را انتخاب کرده و روی Open کلیک کنید.
- بعد، روی گزینه ها کلیک کنید.
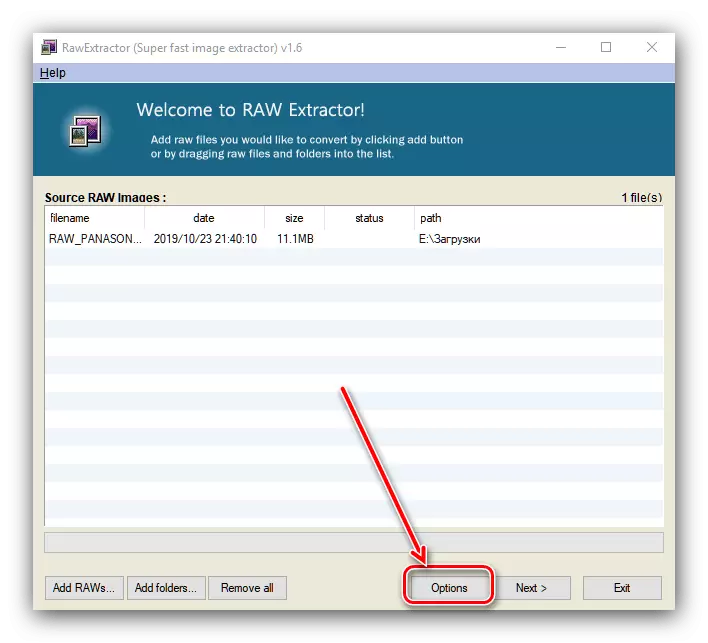
اطمینان حاصل کنید که "تولید نصف تصویر" را انتخاب کنید و روی «OK» کلیک کنید.
- حالا روی "بعدی" کلیک کنید تا فرآیند تبدیل را شروع کنید.
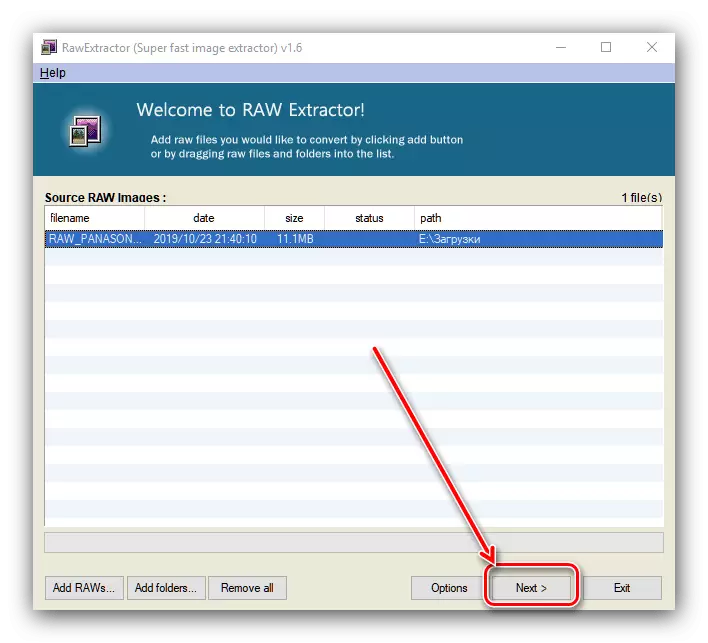
تنظیمات این روش ظاهر خواهد شد. آنها را به عنوان تصویر زیر قرار دهید و روی «شروع» کلیک کنید.
- زمان تبدیل بستگی به اندازه فایل دارد و از چند ثانیه تا چند دقیقه طول می کشد. اگر تنظیمات صحیح را وارد کردید، ستون "وضعیت" توسط "موفقیت" نشان داده می شود.

دایرکتوری فایل منبع را باز کنید (آن وجود دارد و نتیجه ذخیره شده است) و بررسی عملیات مبدل - فایل باید به درستی تبدیل شود.


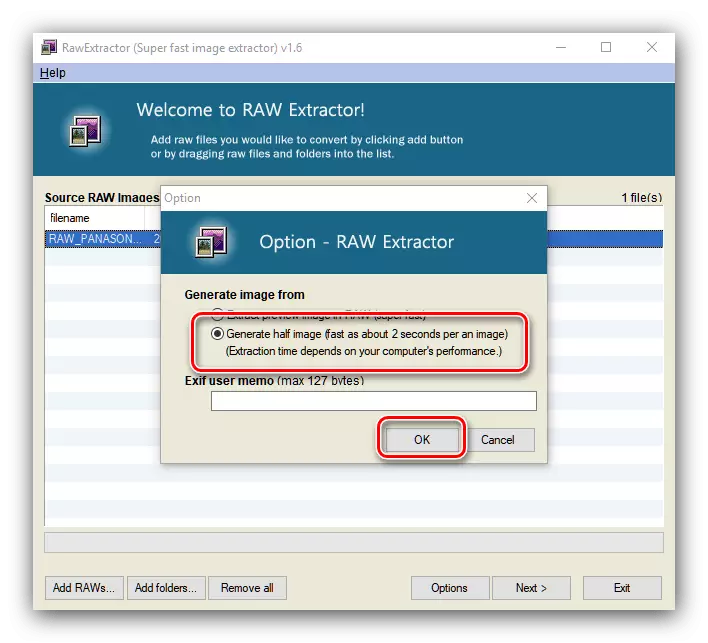

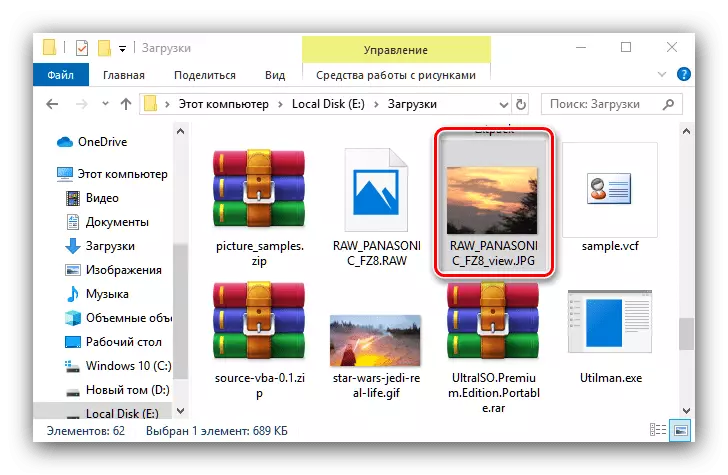
Rawextractor به سرعت و قابل اعتماد کار می کند، اما این نرم افزار هیچ ترجمه به روسی ندارد، که بسیار راحت نیست.
روش 2: Resizer تصویر دسته ای
با وظیفه امروز ما، Resizer تصویر Batch با توسعه دهندگان روسیه مقابله خواهد کرد.
دانلود تصویر Batch Resizer از سایت رسمی
- پس از شروع برنامه، اولین چیزی روی دکمه "افزودن فایل" کلیک کنید.
- با استفاده از "اکسپلورر"، به محل تصویر هدف بروید. به طور پیش فرض، برنامه فایل های گرافیکی بسیار آماده را به رسمیت می شناسد - برای باز کردن داده های خام، گزینه مناسب را در منوی کشویی "نوع فایل" انتخاب کنید.
- بعد، روند پیکربندی تبدیل باید باشد. در زبانه اندازه، پارامترهای پوسته پوسته شدن و پیرایش تصویر حاصل را تنظیم کنید.

در برگه "مبدل"، فرمت JPG را در منوی کشویی انتخاب کنید و تنظیمات کیفیت مورد نیاز تصویر حاصل را تنظیم کنید.

بخش "Rotate" به شما اجازه می دهد تا تصویر را به زاویه دلخواه چرخانید، اگر فریم منبع تمیز یا بیش از حد صاف باشد.
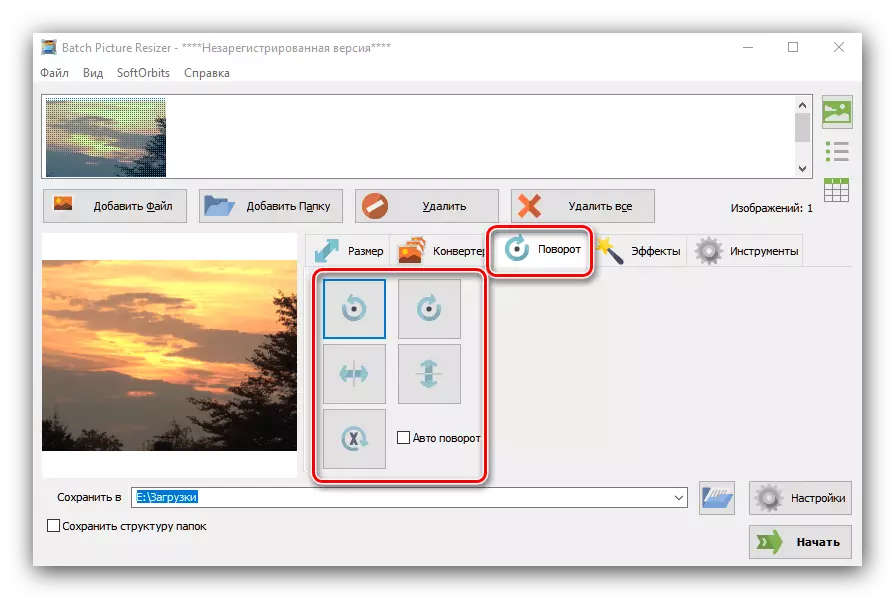
بلوک "اثرات" مسئول تنظیم طرح رنگ تصویر حاصل شده است.

در "ابزار" شما می توانید نام کاربری فایل را تنظیم کنید و علامت علامت گذاری کنید.
- پیکربندی مبدل، مکان را انتخاب کنید که فایل به پایان رسید، بر روی دکمه با آیکون پوشه در نزدیکی ردیف "ذخیره B" کلیک کنید. در رابط انتخاب دایرکتوری، مسیر مورد نظر را مشخص کنید.
- پس از انجام تغییرات لازم، روی دکمه "شروع" کلیک کنید.
- این برنامه در مورد اتمام کار گزارش نمی دهد، بنابراین بهتر است خودتان را بررسی کنید.
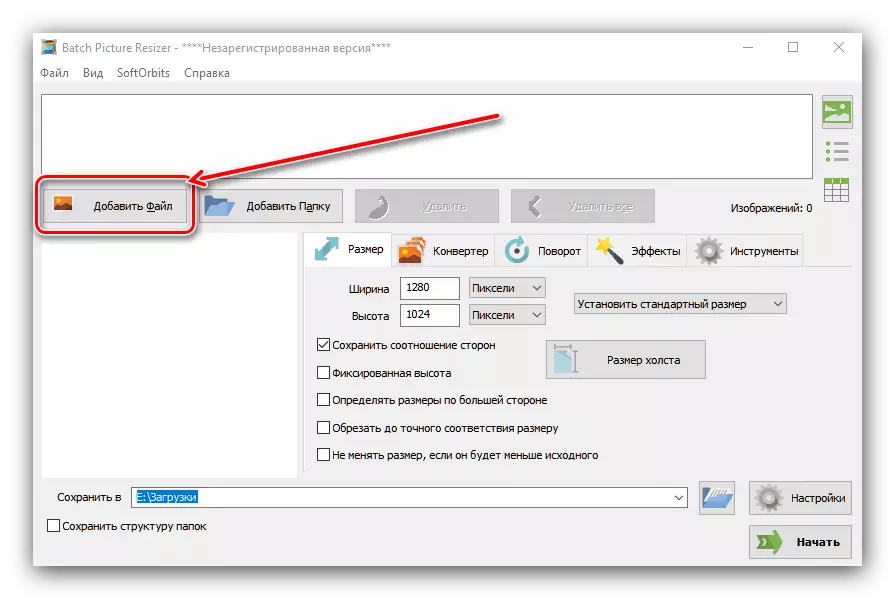
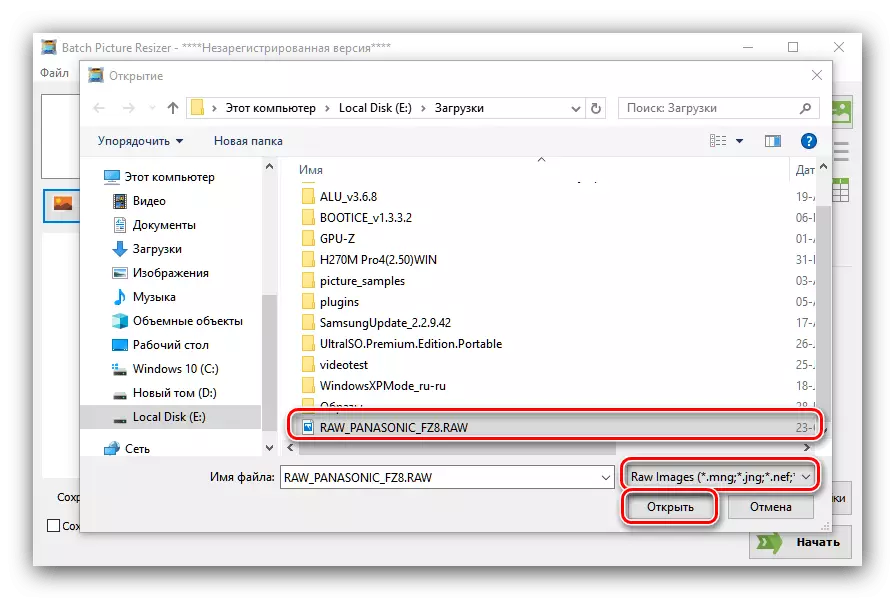
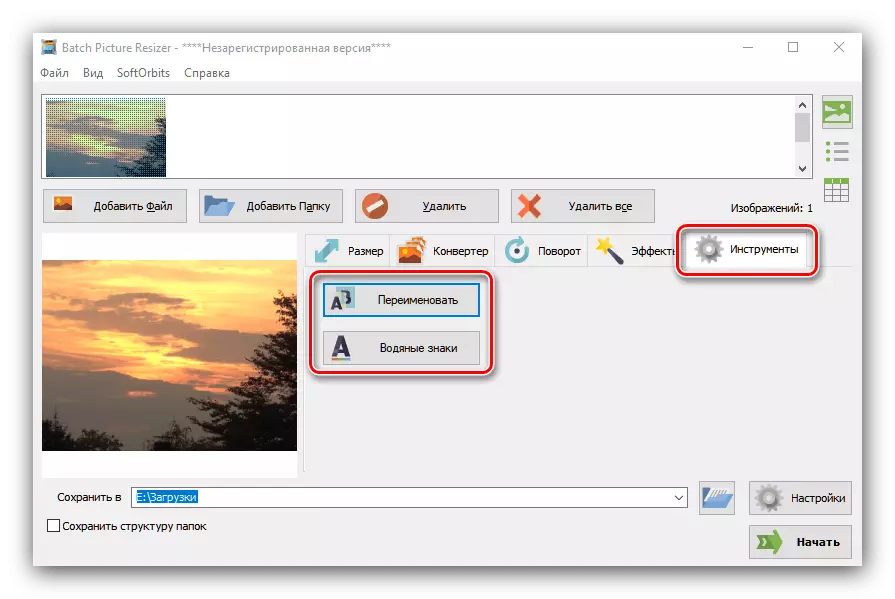



Resizer تصویر دسته ای ممکن است به نظر پیچیده باشد، اما به طور کلی این برنامه مناسب برای تبدیل خام JPG مناسب است. از معایب، ما مدل پرداختی توزیع را ذکر می کنیم.
روش 3: Adobe Lightroom
یک ویرایشگر عکس قدرتمند Adobe Lightroom فقط طراحی شده است تا با RAW کار کند، بنابراین برای تبدیل فایل های این فرمت به JPG بهتر نیست.
- برنامه را باز کرده و از موارد "فایل" - "واردات ..." استفاده کنید.
- ابزار واردات شروع خواهد شد. از پانل مدیریت فایل به سمت چپ استفاده کنید تا سند دلخواه را انتخاب کنید و آن را انتخاب کنید (مطمئن شوید که تصویر Top-Topoint علامت چک است). سپس دکمه سمت راست را در سمت راست قرار دهید و روی آن کلیک کنید.
- عکس دانلود و آماده پردازش خواهد شد. یک مثال از کار با عکس ها در Laitrum شما می توانید در لینک بعدی پیدا کنید

درس: مثال پردازش عکس در Lightroom
پس از انجام تمام تغییرات، از موارد "فایل" - "صادرات" استفاده کنید.
- پیکربندی پارامترهای صادراتی را در نظر بگیرید که لازم است (محل سکونت و نام فایل، وضوح خروجی، تصویر برداری از علامت گذاری، و غیره) را در نظر بگیرید و روی دکمه "صادرات" کلیک کنید.
- کیفیت تبدیل را با باز کردن پوشه هدف در "اکسپلورر" بررسی کنید.
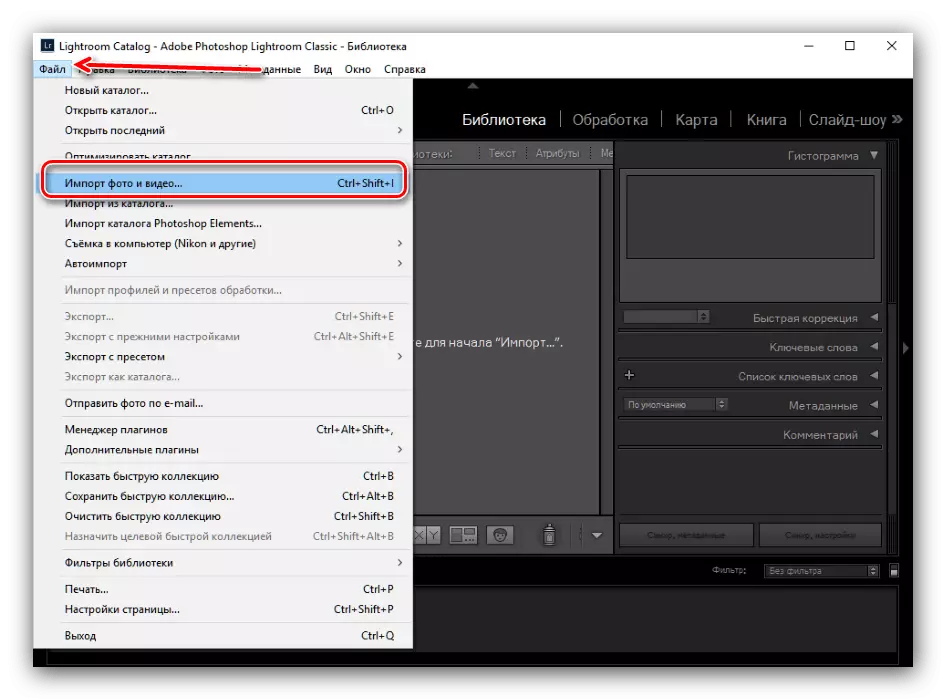
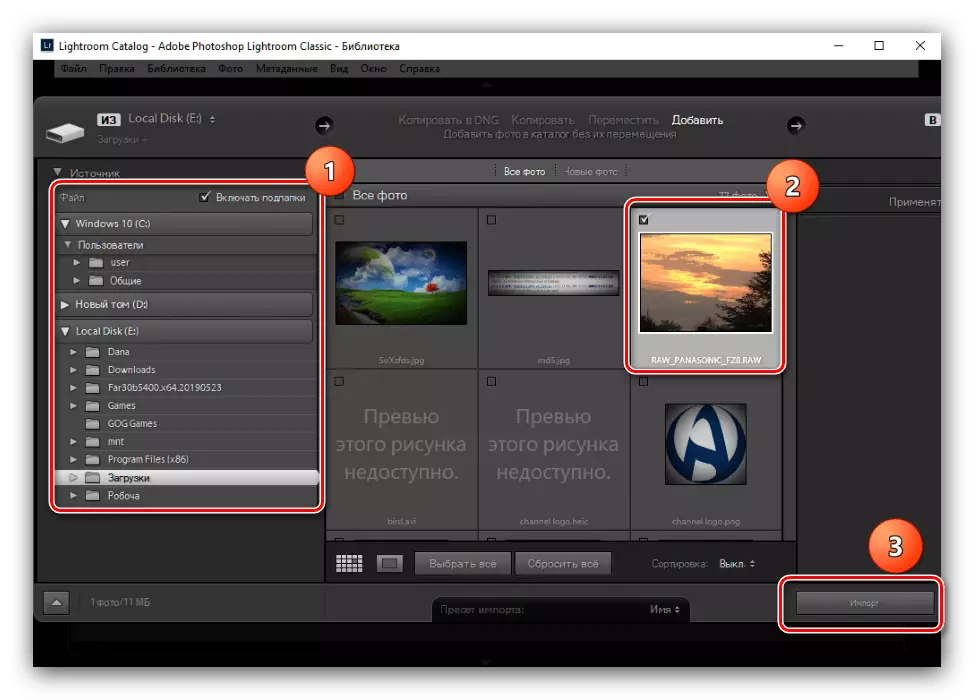
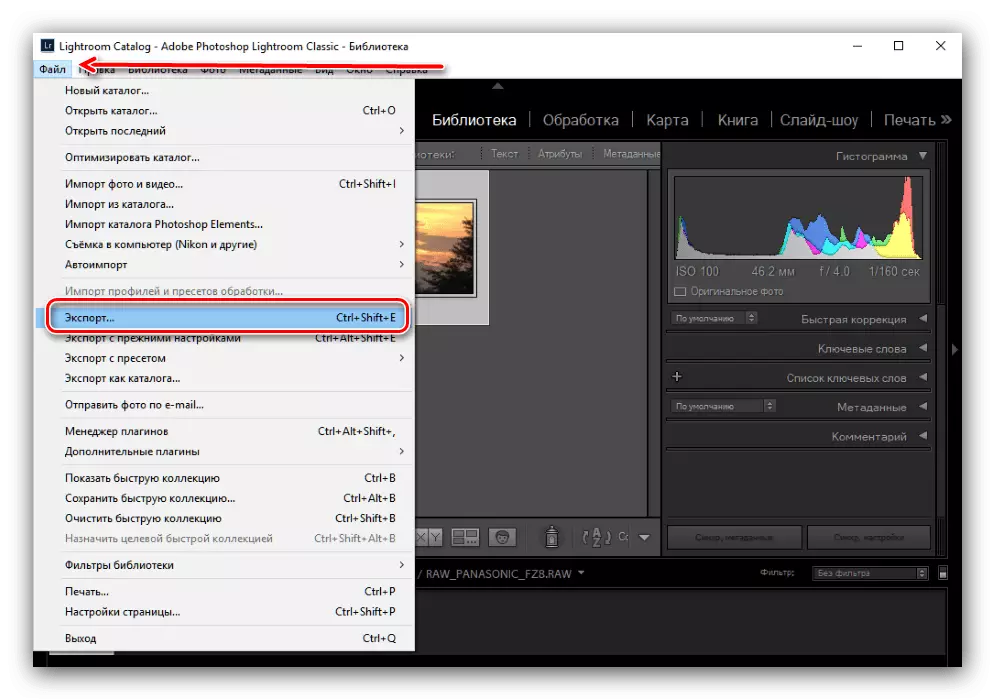

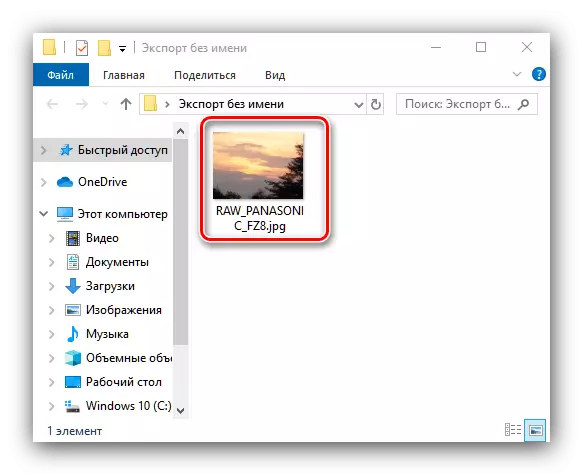
Lightrum دارای چندین نقص است - اول، برنامه با یک دوره اعتبار محدود از نسخه آزمایشی پرداخت می شود و در مرحله دوم، از تمام پیکربندی های کامپیوتری "آهن" کار می کند و کاملا خواستار آن است.
روش 4: Adobe Photoshop
فتوشاپ معروف Adobi می تواند با تصاویر خام کار کند.
- پس از شروع برنامه، از نوار ابزار استفاده کنید، آیتم های منو فایل - باز کنید.

در مورد، اگر فایل های خام باز نشوند، از توصیه های مواد در لینک زیر استفاده کنید.
درس: فایل های خام در فتوشاپ باز نمی شوند
- به طور پیش فرض برای کار با خام در Adobe Photoshop، پلاگین خام دوربین ساخته شده استفاده می شود. این اصلاح پارامترهای نقشه نرخ بیت بارگذاری شده را پشتیبانی می کند: شما می توانید قرار گرفتن در معرض، محدوده، درجه حرارت رنگ و خیلی بیشتر را تنظیم کنید. ما به طور دقیق در این زمینه ساکن نخواهیم شد، زیرا پردازش منفی دیجیتال در فتوشاپ Adobi سزاوار یک مقاله جداگانه است.

اجازه دهید ما را به تبدیل به JPG تبدیل کنیم - برای این کلیک بر روی دکمه "ذخیره تصویر".
- یک پنجره راه اندازی تبدیل ظاهر خواهد شد. اول از همه در بلوک "فرمت" در منوی کشویی، موقعیت "JPEG" را انتخاب کنید. بعد، تنظیمات را با توجه به تنظیمات خود پیکربندی کنید و روی دکمه ذخیره کلیک کنید.
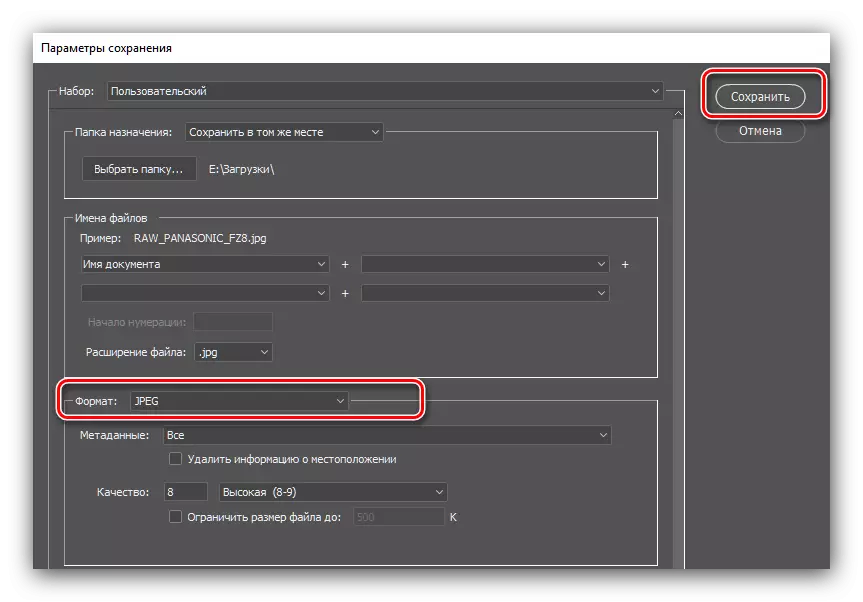
همانطور که در مورد برنامه های باقی مانده ارائه شده در اینجا، تصویر به پایان رسید و کیفیت تغییر باید به طور مستقل باشد.

Adobi Photoshop از همان نقص هایی که در بالای Lightrum ذکر شده است، رنج می برد و همچنین مشکلات خاصی را برای این ویرایشگر گرافیکی مانند بار بالا در RAM دارد.
نتیجه
ما شما را برای تبدیل داده های خام از ماتریس دوربین خام به یک تصویر کامل از JPG معرفی کردیم. در میان تصمیمات ارائه شده مناسب برای هر دسته از کاربران است.
