
برخی از کاربران که بر اساس مداوم هستند، از مرورگر وب Mozilla فایرفاکس استفاده می کنند، تعجب می کنند که چگونه تنظیمات را در صورت بازنشانی ناگهانی یا انتقال به یک دستگاه جدید ذخیره می کنند. سه روش اجرای این کار وجود دارد. این در مورد آنها است که ما می خواهیم در مواد امروز ما صحبت کنیم، هر گزینه را به طور دقیق توصیف کنیم.
ذخیره تنظیمات در مرورگر موزیلا فایرفاکس
روش های زیر ویژگی های خود را دارند. اولین بار در مواردی مناسب خواهد بود که مرورگر نتواند اجرا شود یا تمایل به ایجاد یک پروفایل همگام سازی ابر وجود ندارد. دوم بهینه خواهد شد زمانی که کاربر علاقه مند به انتقال داده های خود را نه تنها به یک مرورگر جدید اگر آن را مجددا نصب شده است، بلکه به سایر دستگاه های مورد استفاده. سوم به ندرت در مواردی که آنها می خواهند پارامترهای خاصی را صادر کنند یا برای برخی اهداف دیگر، مورد استفاده قرار گیرند.روش 1: کپی پوشه کاربر
گاهی اوقات پیکربندی به دلیل نصب مجدد اجباری مرورگر وب ذخیره می شود یا قادر به هماهنگ کردن از طریق اینترنت نخواهد بود. سپس تنها یک گزینه وجود دارد - کپی پوشه سفارشی. کمی بعد ما در مورد اینکه چه پارامترها در آنجا ذخیره می شوند، بگوییم، و اکنون اجازه دهید با کپی کردن مقابله کنیم:
- اگر این فرصت را دارید که مرورگر را شروع کنید، آن را انجام دهید، از طریق منوی اصلی، به بخش "راهنما" بروید.
- اینجا روی "اطلاعات برای حل مشکلات" کلیک کنید.
- در دسته "اطلاعات برنامه"، "پوشه مشخصات" را پیدا کنید و آن را باز کنید. اگر شما نمی توانید مرورگر را شروع کنید، باید خودتان را شروع کنید و خود را شروع کنید و در مسیر حرکت کنید
- حالا روی این دایرکتوری کلیک کنید برای نمایش منوی زمینه کلیک کنید. اگر پوشه ها چند نفر هستند، یکی را انتخاب کنید که تاریخ تغییر تغییر را انتخاب کنید.
- "کپی" را انتخاب کنید. شما می توانید همان عمل را با چسباندن کلید استاندارد داغ Ctrl + C انجام دهید.
- پس از آن، این پوشه را در محل ذخیره سازی موقت قرار دهید. در صورت لزوم، آن را به همان پوشه وارد می شود C: \ کاربران \ user \ appdata \ Roaming \ Mozilla \ فایرفاکس \ Profiles \ برای بازگرداندن کل پیکربندی.
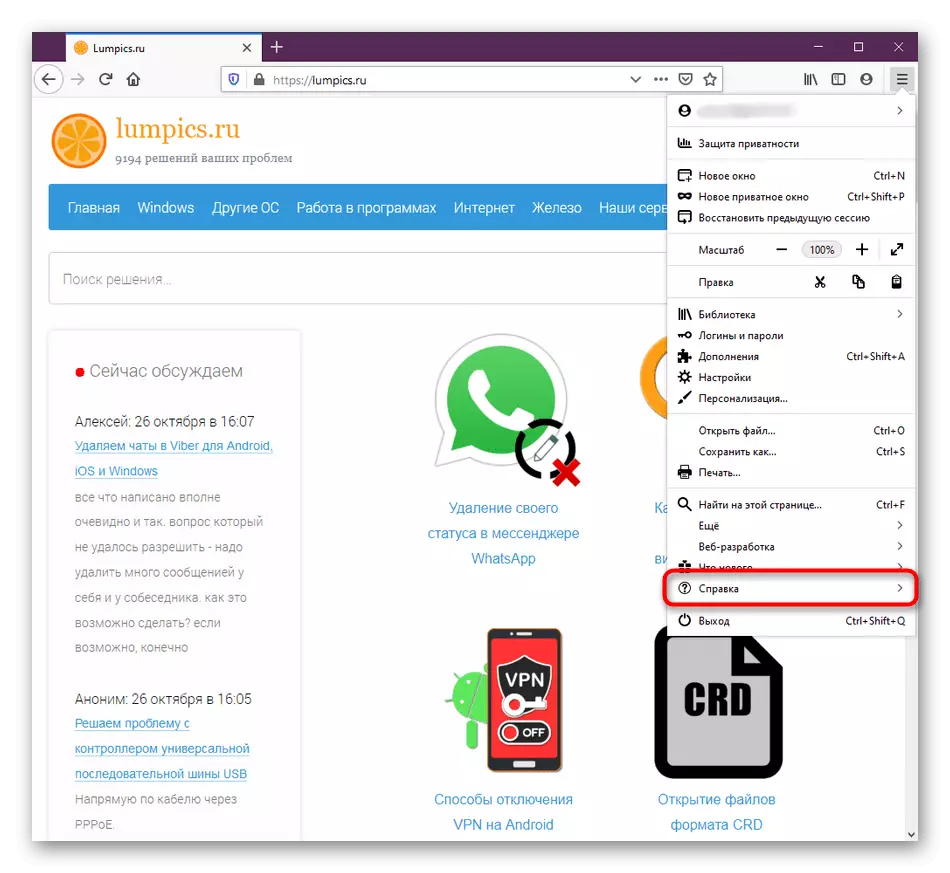
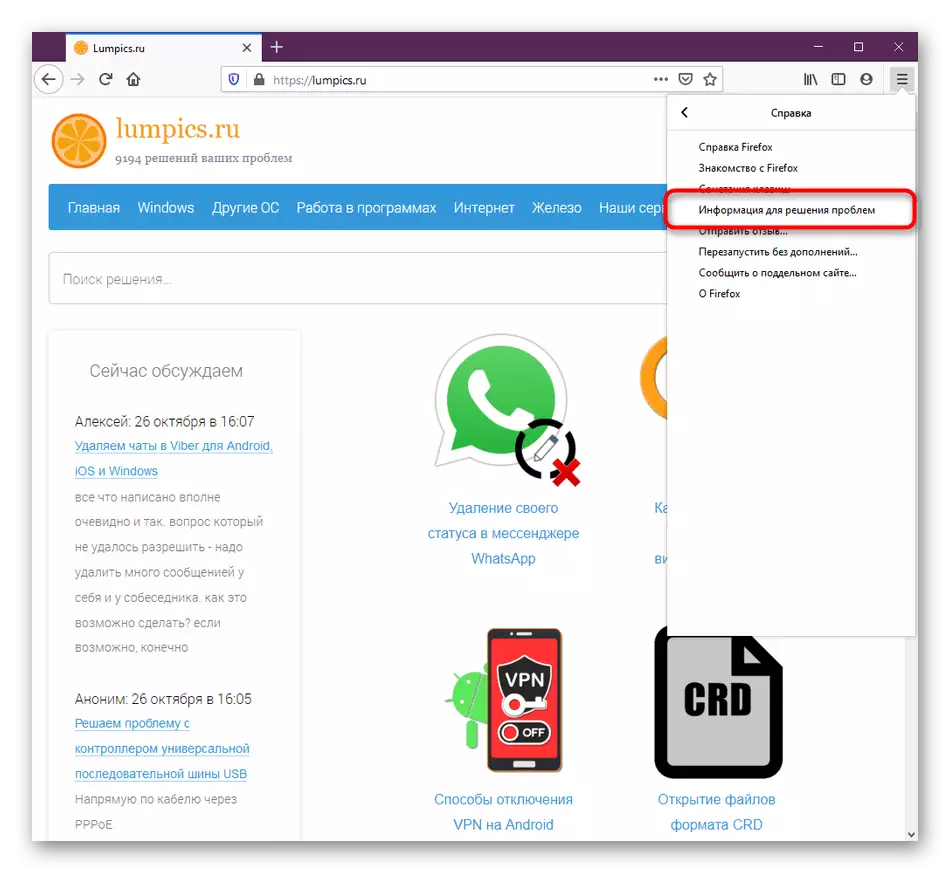
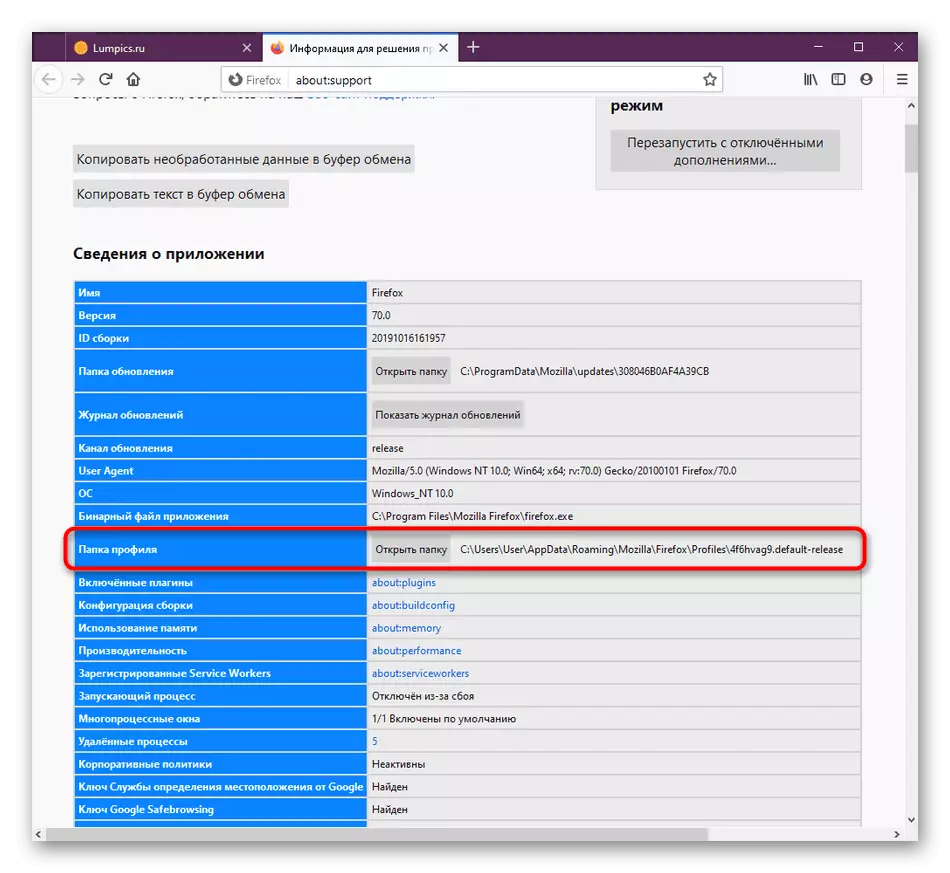
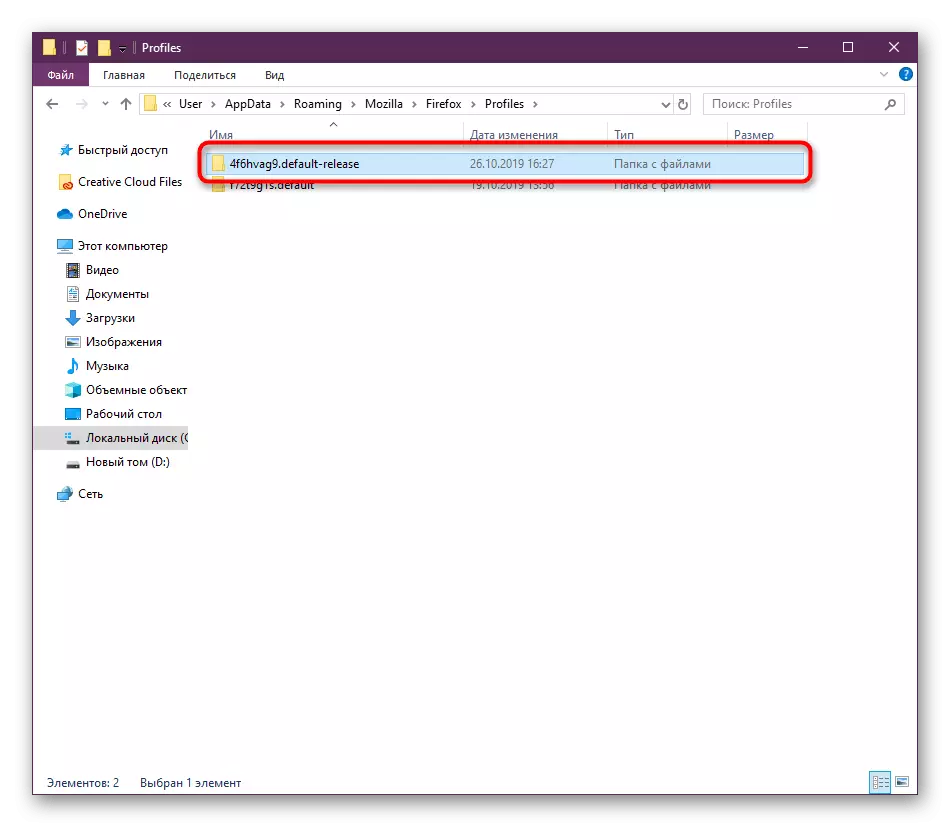
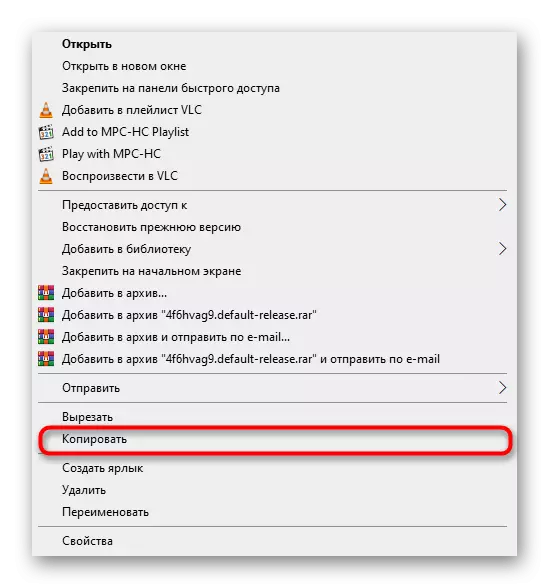
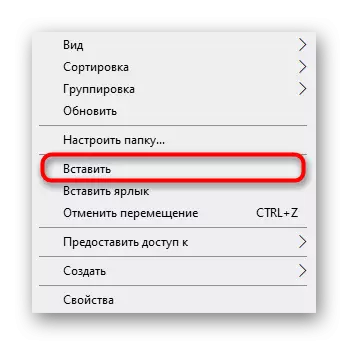
در طول نصب مجدد مرورگر، توصیه می شود بلافاصله دایرکتوری کاربر را قبل از اولین راه اندازی برای جلوگیری از شرایط درگیری انتقال دهید. در چنین مواردی، هیچ مشکلی رخ نمی دهد.
در حال حاضر اجازه دهید پارامترهایی را که بخشی از ذخیره سازی محلی ذخیره شده اند را در نظر بگیریم. هر تنظیم شخصی دارای فایل خاص خود است. ما مقادیر اصلی و مهم را تجزیه و تحلیل خواهیم کرد:
- تاریخچه دیدگاه ها، دانلودها و بوک مارک ها. ما تصمیم گرفتیم این موارد را در یکی برجسته کنیم، زیرا آنها تقریبا همان سطح اهمیت را برای هر کاربر دارند، و همچنین به نحوی مربوط به یکدیگر. در جسم به نام Places.sqlite، تمام بوک مارک ها ذخیره می شوند، لیست های سایت های باز و لیستی از فایل های دانلود شده ذخیره می شوند. در favicons.sqlite هر دو آیکون استاندارد برای منابع وب سایت نشانه گذاری و سفارشی هستند؛
- کلمه عبور تمام این اطلاعات در دو فایل مختلف key4.db ذخیره می شود و logins.json. اطمینان حاصل کنید که هر دو آنها را کپی کرده و ذخیره کنید، اگر می خواهید دسترسی به زبان ها و کلیدهای خود را در آینده داشته باشید؛
- زمینه های تکمیل خودکار در حال حاضر بسیاری از کاربران از تابع AutoComplete Field برای سرعت بخشیدن به ورود اطلاعات خاص در فرم های خاص استفاده می کنند. این همه در عنصر formhistory.sqlite است؛
- کلوچه ها. کوکی ها نیاز به ذخیره پیکربندی کاربر در سایت های خاص دارند. معمولا شما نمی توانید آنها را ذخیره کنید زیرا بهینه سازی صفحات با زمان ها رخ می دهد، اما در صورت لزوم، توجه به کوکی ها مناسب را جلب کنید.
- مکمل. به طور جداگانه، ما می خواهیم در مورد پوشه با پسوند ها بگوییم. این به طور خودکار ایجاد می شود اگر خودتان برخی از برنامه ها را نصب کرده اید و برنامه های افزودنی نامیده می شود. آن را کپی کنید با فایل های دیگر، اگر شما می خواهید برای ذخیره مکمل، آزاد از نیاز به نصب مجدد آنها.
- پیکربندی سفارشی در نتیجه، ما می خواهیم روشن کنیم که یک فایل جداگانه با نام prefs.js وجود دارد. این در مواردی که کاربر به تنظیمات اساسی موزیلا فایرفاکس کمک کرده است، مفید خواهد بود، قابلیت های خود را به خود اختصاص داده است.
این است که کل لیست از اقلام مسئول برای ذخیره تنظیمات خاصی نیست. در بالا، ما سعی کردیم فقط در مورد اشیاء اساسی ترین و ضروری تر بگوییم. در حال حاضر، هل دادن اطلاعات دریافت شده، شما می توانید کل دایرکتوری نمایه کاربر را بدون هیچ گونه مشکلی کپی کنید، یا فقط برخی از فایل ها و پوشه ها را از آنجا انتخاب کنید، تمام مقادیر پیش فرض دیگر را ترک کنید.
حالا شما نمی توانید در مورد این واقعیت نگران باشید که برخی از تنظیمات به طور تصادفی ناپدید می شوند. آنها به طور منظم در ابر ذخیره می شود، و سپس بر روی دستگاه های دیگر در هماهنگ سازی زیر اعمال می شود.
روش 3: ایجاد یک کاربر جدید
تنها بخش کوچکی از تمام کاربران از این مرورگر تحت استراحتگاه توجه به این روش. این در شرایطی مناسب است که یک مرورگر وب از چندین نفر در یک زمان استفاده کند و نیاز به ایجاد یک پوشه شخصی با پارامترهای هر کدام به نظر می رسد. این همیشه یک دایرکتوری با تمام تنظیمات را در یک مکان پیش تعیین شده دارد.
- برای رفتن به بخش مشخصات ویرایش، وارد در اضافه: پروفایل در نوار آدرس و کلید ENTER را فشار دهید.
- برای ایجاد یک حساب جدید روی دکمه مربوطه کلیک کنید.
- هنگام باز کردن جادوگر، توضیحات را بخوانید و بیشتر بروید.
- یک نام برای یک کاربر جدید وارد کنید و به صورت اختیاری یک پوشه مناسب برای ذخیره سازی تنظیمات را مشخص کنید. پس از آن، روی "آماده" کلیک کنید.
- در حال حاضر نمایه جدید در پایین ظاهر می شود. اطلاعات اصلی در بخش آن نمایش داده می شود. برای تنظیم این حساب به عنوان فعلی، "تنظیم به عنوان مشخصات پیش فرض" را انتخاب کنید.
- این امر از طریق کتیبه "بله" در یک پاراگراف خاص مشهود است.
- برای بررسی نمایه فعلی از طریق منوی مرورگر، "کمک" را باز کنید و "اطلاعات برای حل مشکلات" را انتخاب کنید.
- در اطلاعات شما پوشه پروفایل را مشاهده خواهید کرد که در آن نام آن در انتهای راه نمایش داده می شود.
- همانطور که برای تغییر سریع پروفایل هنگامی که شما شروع به موزیلا فایرفاکس، این می تواند با استفاده از یک ابزار خاص انجام می شود. اجرای "اجرای" (WIN + R)، از کجا وارد Firefox.exe -P بروید و کلید Enter را فشار دهید.
- در پنجره ای که ظاهر می شود، فقط یک کاربر را برای شروع یک جلسه مرورگر انتخاب کنید.
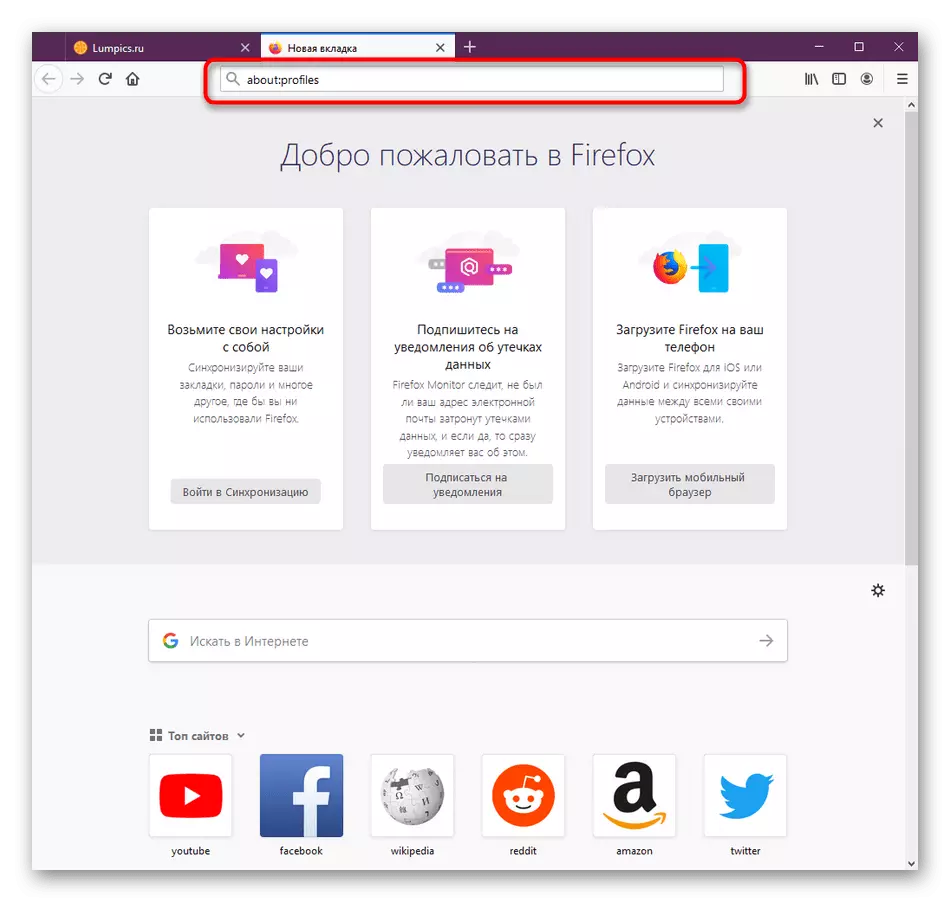
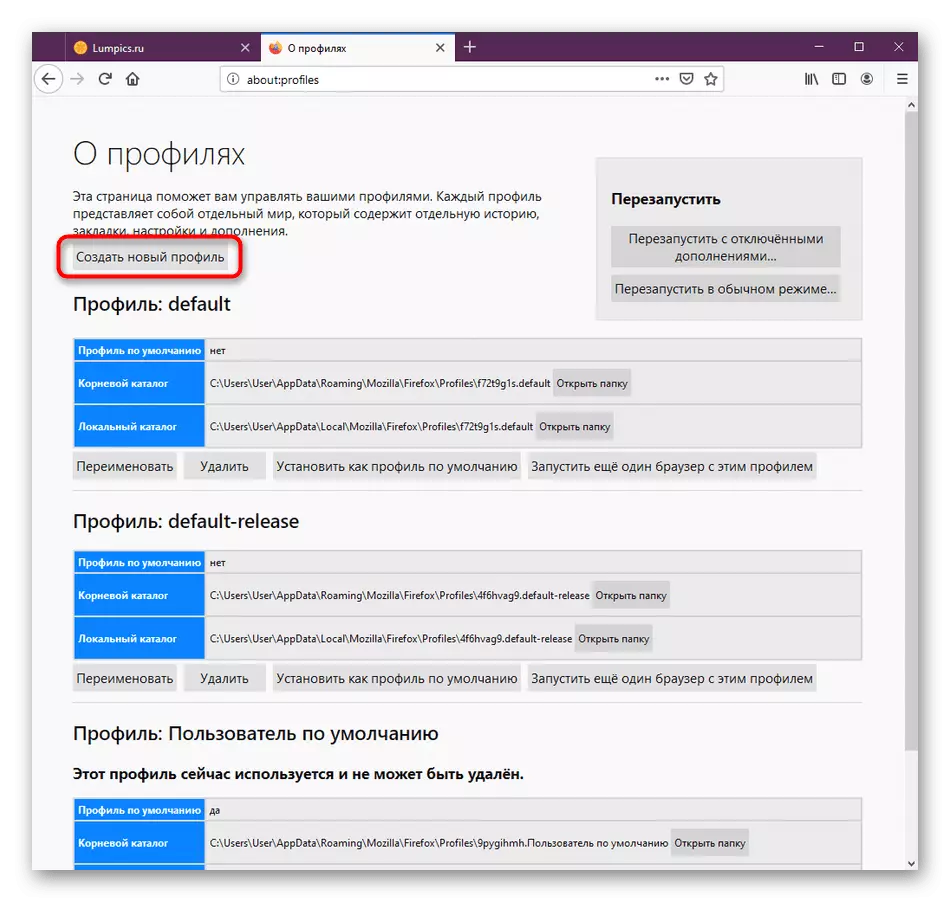
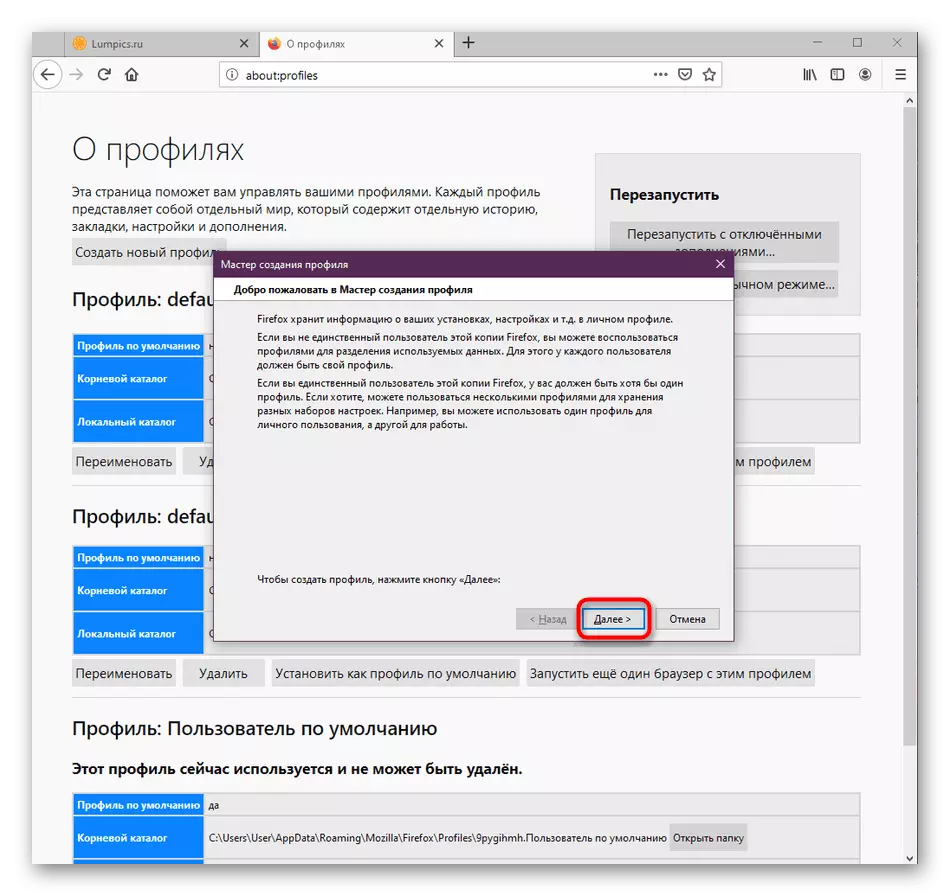
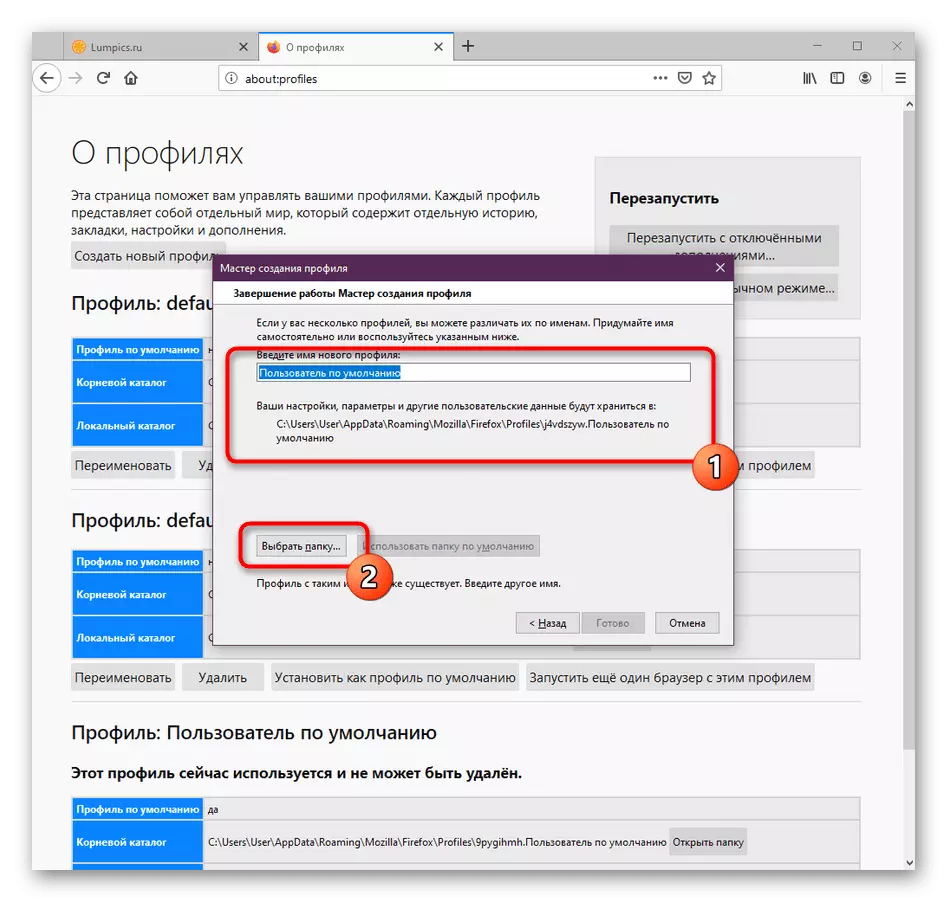
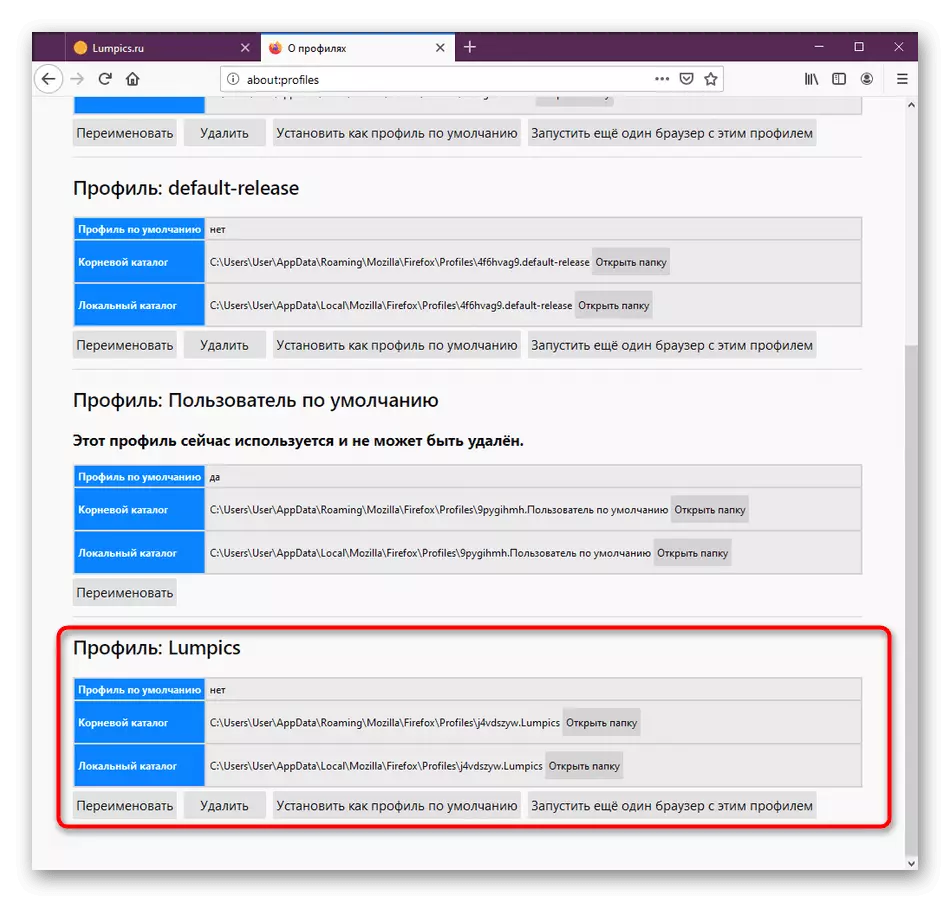
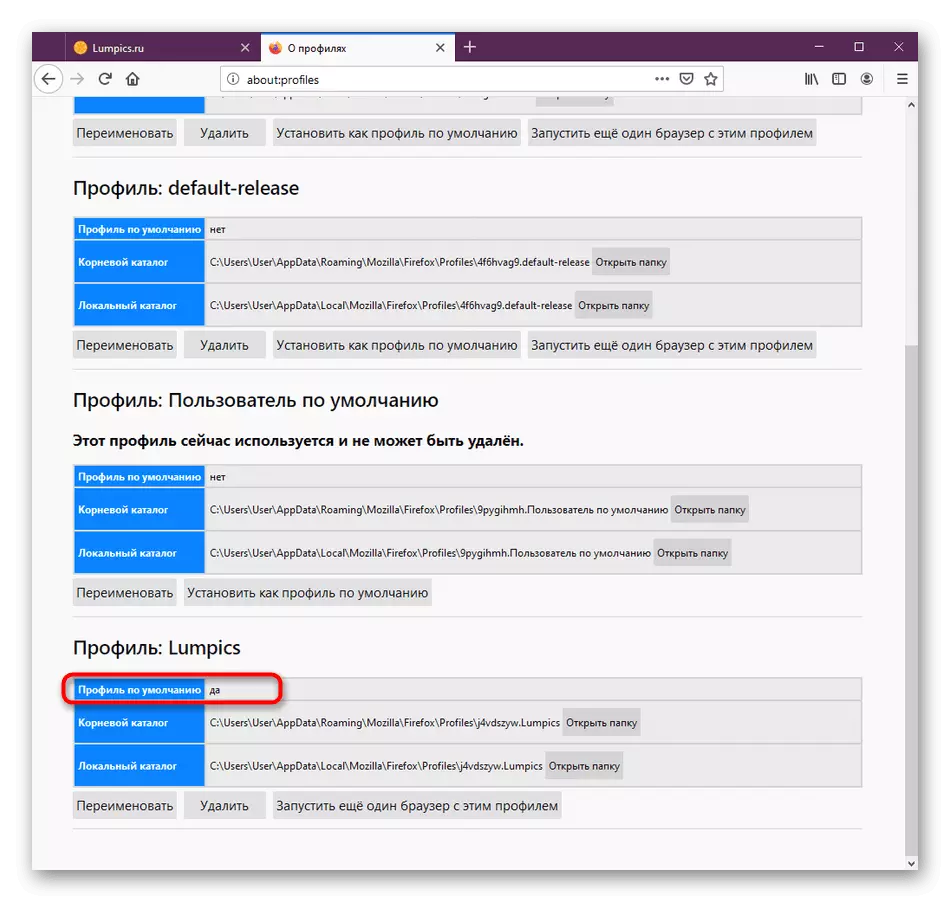
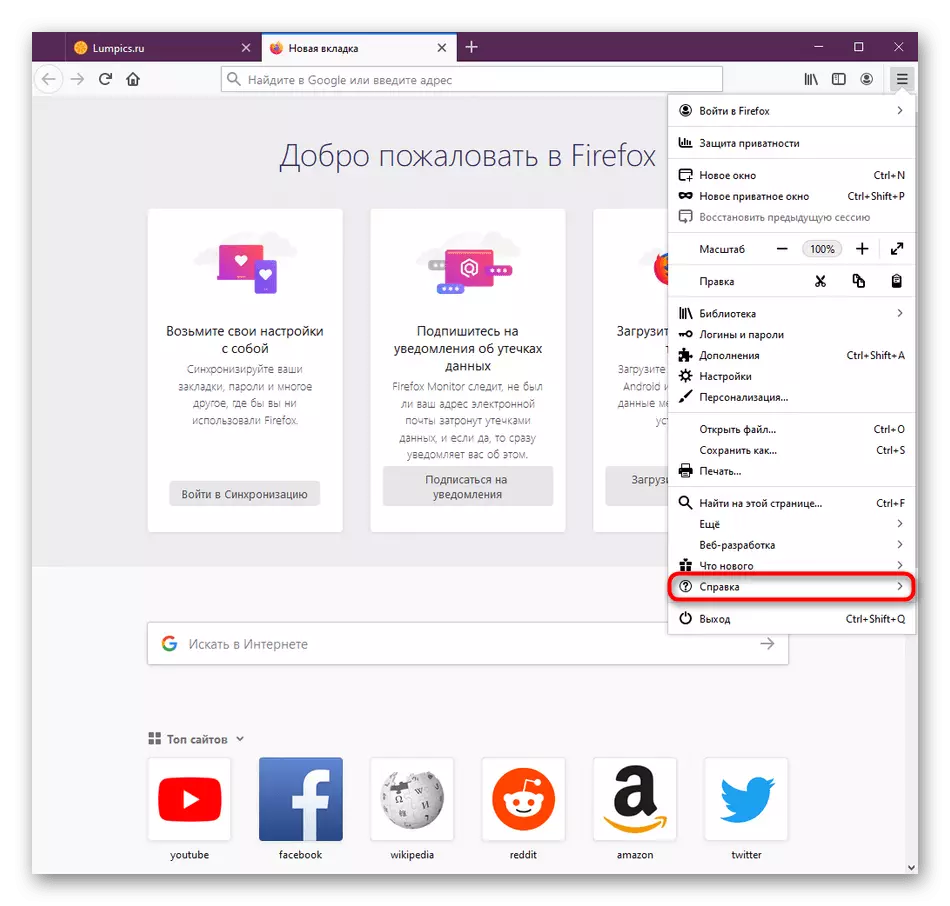
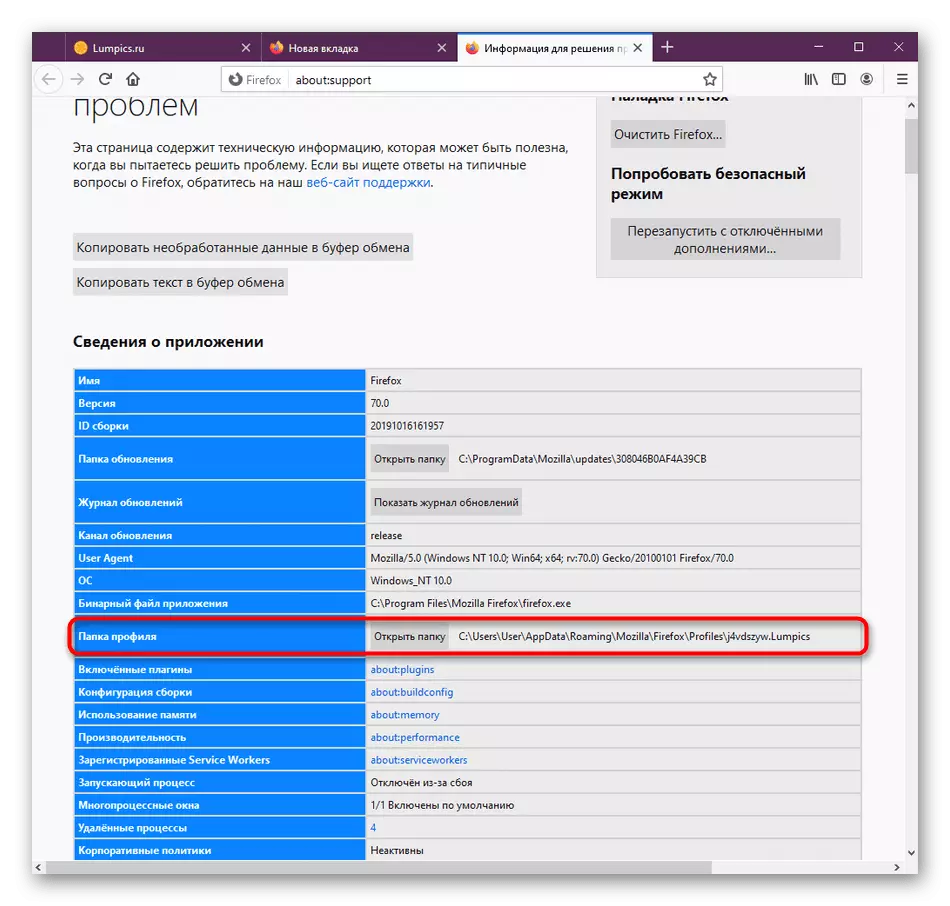
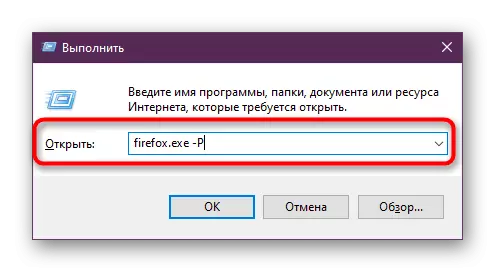
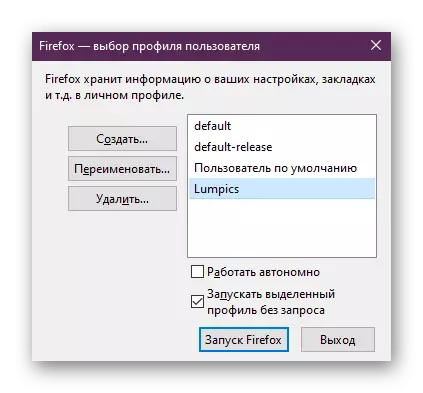
اگر مجبور شدید اغلب حسابهای نمایه را تغییر دهید، هر بار که کاملا راحت نیست، از ابزار "اجرا" استفاده کنید. ما توصیه می کنیم ارتقاء میانبر برای باز کردن موزیلا به طوری که پنجره انتخاب حساب در هر شروع آن ظاهر شود.
- با کلیک بر روی دکمه سمت راست ماوس مورد استفاده و به "Properties" از طریق منوی زمینه بروید.
- در اینجا روی برگه "برچسب" در فیلد "شی"، در پایان، فضای را قرار داده و اضافه کنید. اعمال تغییرات به روی دکمه مربوطه.
- به عنوان یک مدیر ادامه دهید تا ویرایش وارد شود. در حال حاضر موزیلا همیشه از طریق "مدیر پروفایل" اجرا خواهد شد. برای لغو این اقدام، شما می توانید به سادگی این ویژگی را حذف کنید.
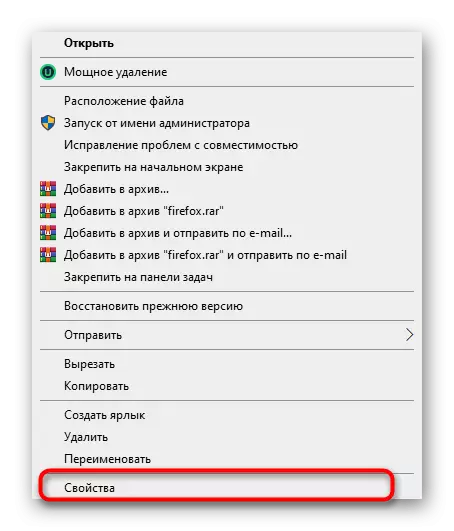
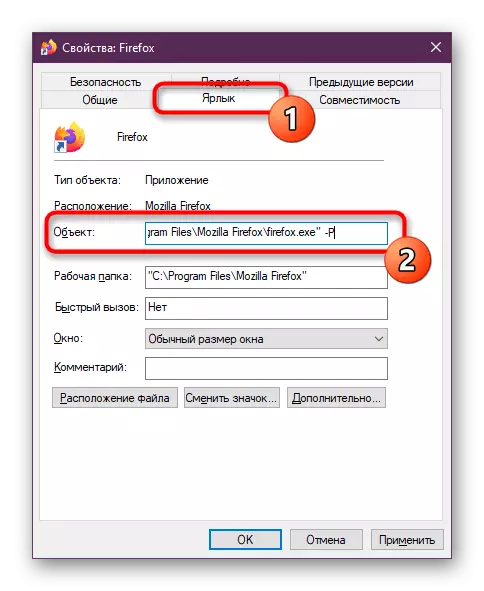
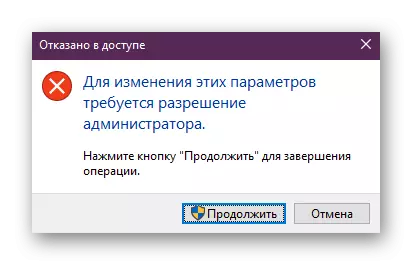
پس از آن شما می توانید، به عنوان مثال، مجموعه افزودنی ها را تنظیم کنید، کلمه عبور را ذخیره کنید یا بوک مارک ها را با داشتن یا وارد کردن از طریق پروفایل فایرفاکس اضافه کنید. پس از اتمام جلسه، تمام تغییرات ذخیره می شود و شما می توانید پوشه ریشه را برای انتقال آن به دستگاه دیگری کپی کنید.
خواندن همچنین: تنظیمات واردات به مرورگر موزیلا فایرفاکس
امروز شما در مورد سه روش برای صرفه جویی در تنظیمات در مرورگر موزیلا فایرفاکس آموخته اید. همانطور که می بینید، در این مورد هیچ چیز پیچیده ای وجود ندارد، آن را تنها برای انتخاب نحوه مطلوب برای خودتان انتخاب کنید.
