
در طول استفاده از مرورگر Mozilla Firefox، کاربران ممکن است نیاز به بازگرداندن جلسه قبلی داشته باشند اگر مرورگر وب بدون امکان تکمیل عملیات عادی بسته شود یا جلسه باید ادامه یابد. شما می توانید این را به روش های مختلف در دسترس ما در راه ما می خواهیم صحبت کنیم. بررسی تمام روش های ارائه شده برای انتخاب مطلوب، و تنها پس از آن به اجرای عملیات خود بروید، به منظور به طور تصادفی از دست دادن این داده ها بدون امکان بهبود آنها.
ما جلسه قبلی را در موزیلا فایرفاکس بازسازی می کنیم
به طور پیش فرض، درخواست برای بازگرداندن جلسه قبلی در مرورگر تحت نظر، تنها زمانی ظاهر می شود که یک شکست پیش بینی نشده یا به روز رسانی نصب شده است. در موارد دیگر، هنگامی که، به عنوان مثال، کاربر خودش برنامه را بسته بود، یک جلسه جدید بلافاصله شروع می شود. ما گزینه هایی را که در موقعیت های مختلف مناسب هستند، نشان خواهیم داد تا کاربر دقیقا اطلاعات را در جلسه بسته از دست ندهد.روش 1: انتقال انتخابی به زبانه های قبلا بسته شده
بیایید به طور خلاصه مورد بررسی زمانی که کاربر نمی خواهد تمام جلسه را بازگرداند یا فقط می خواهد ببیند چه چیزی در او بود. این به منوی داخلی به نام "مجله" کمک خواهد کرد، که این داستان را نشان می دهد و به شما اجازه می دهد تا آخرین سایت های بسته را بازگردانید، که مانند این انجام می شود:
- مرورگر وب را اجرا کنید و بر روی یک دکمه مخصوص تعیین شده در بالای "مجله" کلیک کنید. تصویر خود را در تصویر زیر مشاهده می کنید.
- در منوی زمینه که ظاهر می شود، بخش مناسب را مستقر کنید.
- در اینجا شما علاقه مند به دسته "به تازگی بسته های بسته شده" یا "تاریخ اخیر". اولین سوابق و آنهایی هستند که آخرین بسته شده اند.
- شایان ذکر است که همیشه آخرین سایت های جلسه در "زبانه های اخیرا بسته" قرار نمی گیرند، زیرا به برخی شرایط بستگی دارد.
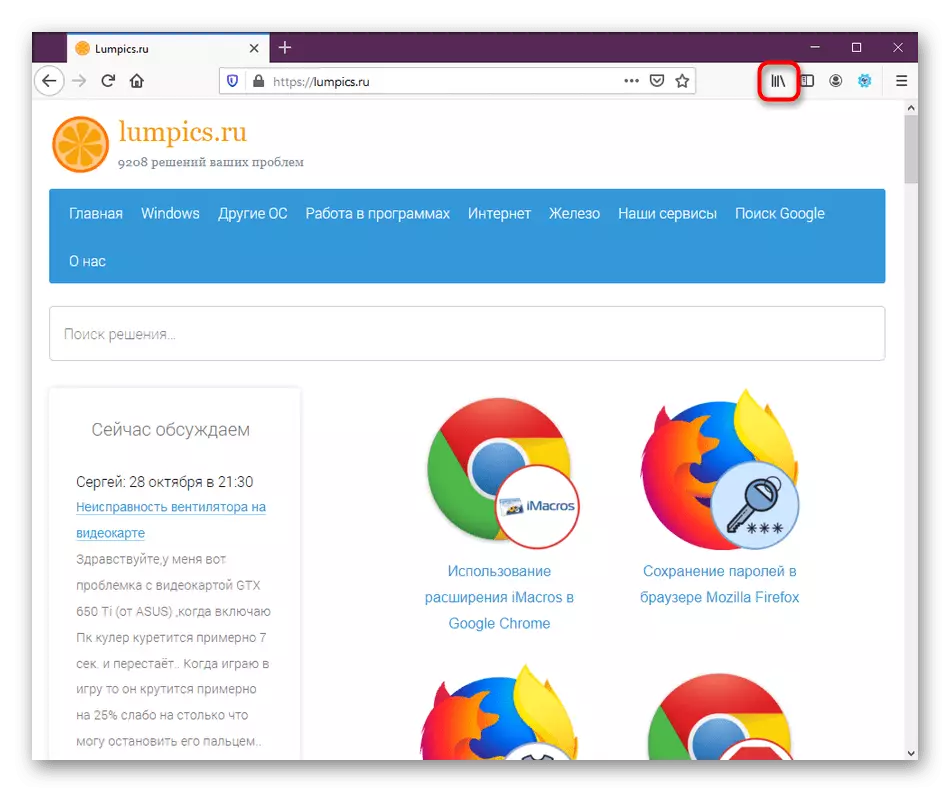
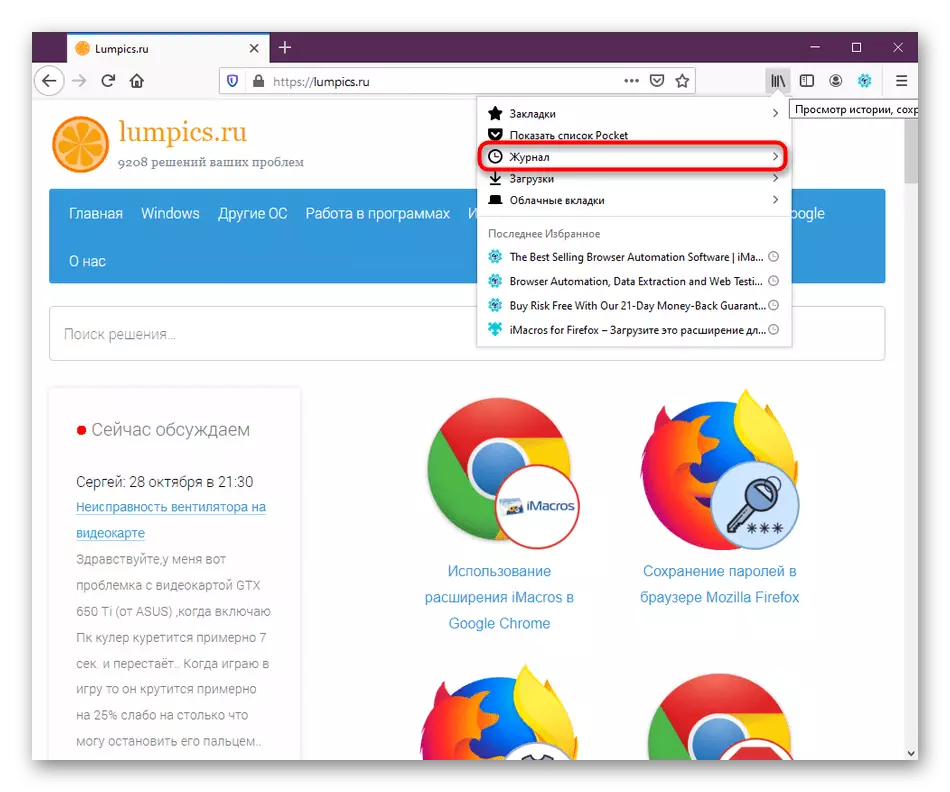
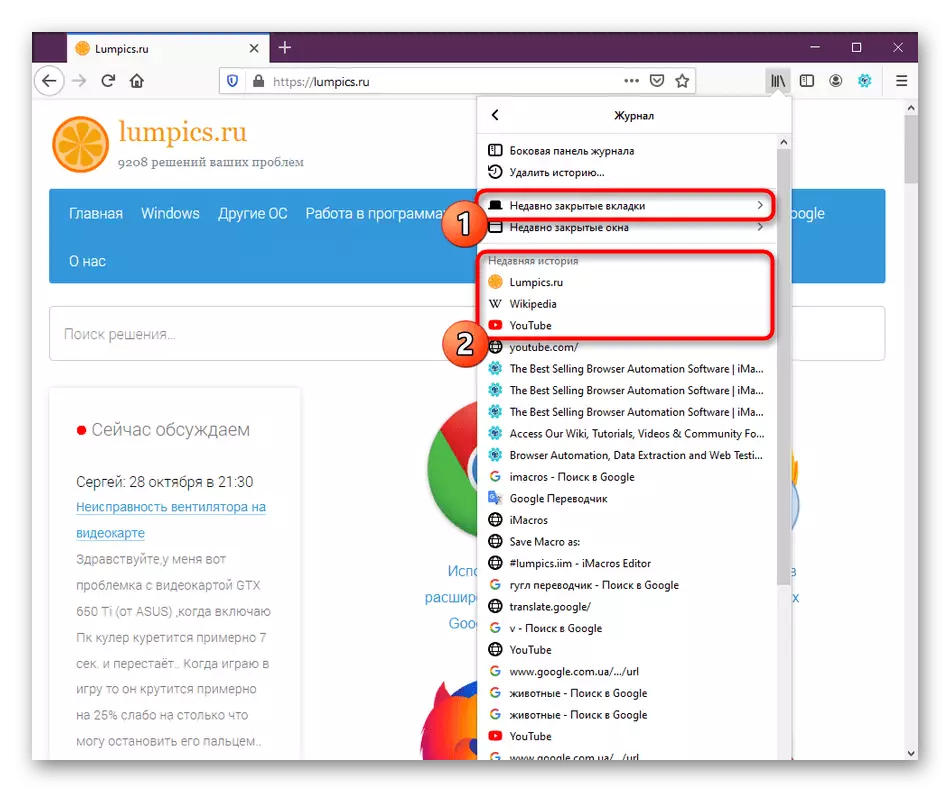
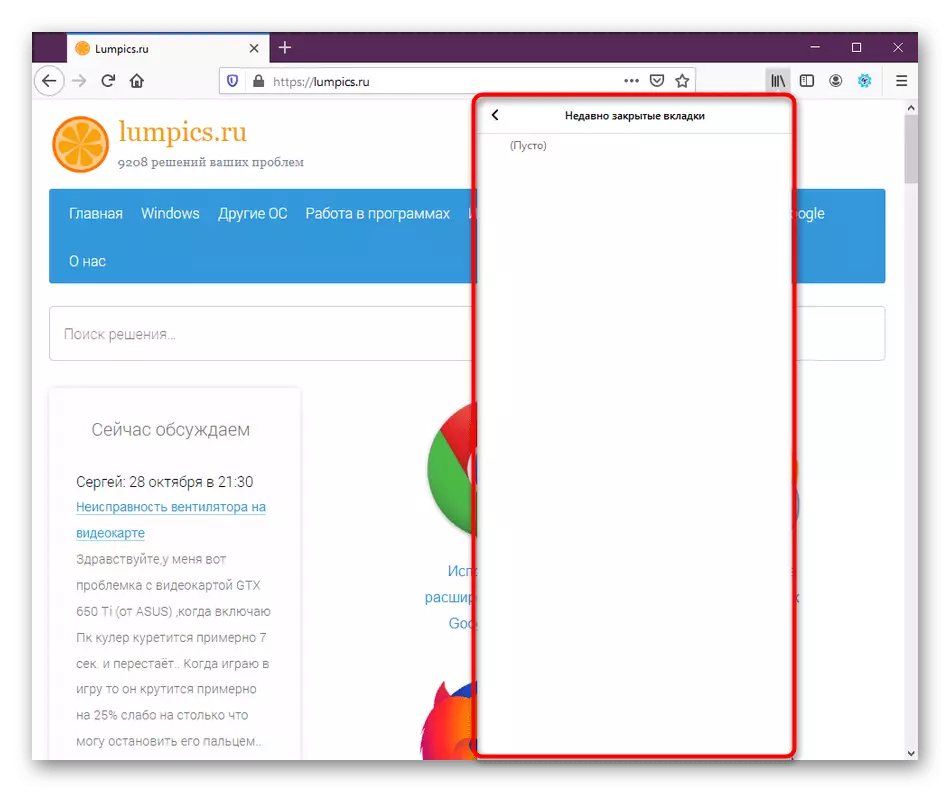
در حال حاضر ما فقط در مورد یک تابع پرواز کردیم که می تواند از طریق نمایش های منوی تاریخ در فایرفاکس انجام شود. اگر شما در این بخش علاقه مند هستید، توصیه می کنیم با خواندن مقالات در لینک های زیر، با جزئیات بیشتری آشنا شوید.
ادامه مطلب:
تاریخچه موزیلا فایرفاکس کجاست؟
چگونه برای تمیز کردن داستان در موزیلا فایرفاکس
روش 2: بازگرداندن دکمه جلسه قبلی
توسعه دهندگان فایرفاکس مدتها یک دکمه را به مرورگر خود اضافه کرده اند، با فشار دادن آنچه که بلافاصله جلسه قبلی را بازسازی می کند، اگر ممکن است. با توجه به اینکه مرورگر را مجددا مجددا نصب نکرده اید یا اقدامات دیگری را با دایرکتوری کاربر تولید نکردید، این روش باید دقیقا کار کند. شما باید موارد زیر را انجام دهید:
- مرورگر وب را اجرا کنید و دکمه را به صورت سه خط افقی فشار دهید تا منو را شروع کنید.
- یک لیست پاپ آپ با گزینه ها ظاهر می شود. در اینجا روی دکمه "Restore Session" کلیک کنید.
- بلافاصله زبانه ها زمانی که برنامه تکمیل شده بود بسته شد. شما می توانید به تعامل با آنها حرکت کنید.



روش 3: بازگرداندن هنگام شروع
ما قبلا گفته ایم که بازسازی جلسه پیش فرض قبلی به طور خودکار ممکن است تنها زمانی امکان پذیر شود که خطاهای انتقادی یا بازنگری های پیش بینی نشده پس از نصب به روز رسانی ها. اگر می خواهید زبانه های بسته را بلافاصله باز کنید، باید عملکرد مناسب را در تنظیمات فعال کنید.
- منوی مرورگر را باز کنید و به «تنظیمات» بروید.
- در بالای بخش "پایه"، آیتم "بازگرداندن جلسه قبلی" را مشاهده خواهید کرد و هنگام مرور مرورگر، آن را تحت فشار قرار می دهید. " پارامتر اول برای فعال سازی ضروری است و دومین بار در خواهد بود.
- پس از نصب کادر تأیید، توصیه می شود مرورگر وب را دوباره راه اندازی کنید.
- در حال حاضر، با هر راه اندازی مجدد، زبانه ها باز می شود که در جلسه قبلی کار می کنید.
- همانطور که برای عملکرد "هشدار می دهد هنگام خروج از مرورگر"، اقدام آن نشان دادن اعلان است که زبانه های بسته در ورودی بعدی به مرورگر بازسازی می شوند.
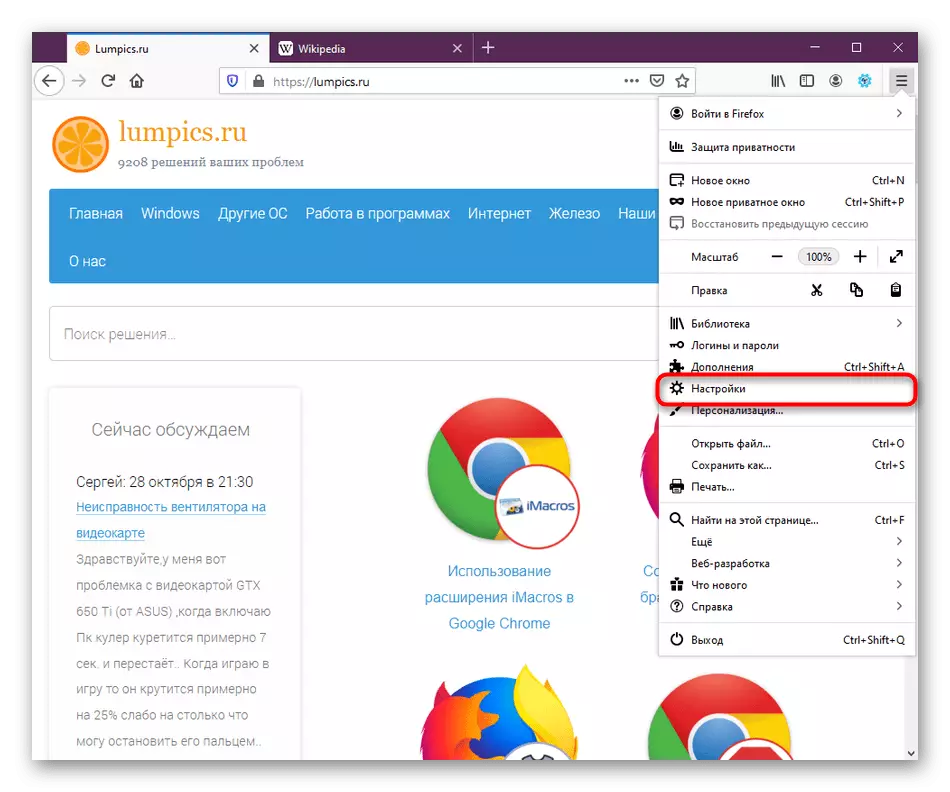
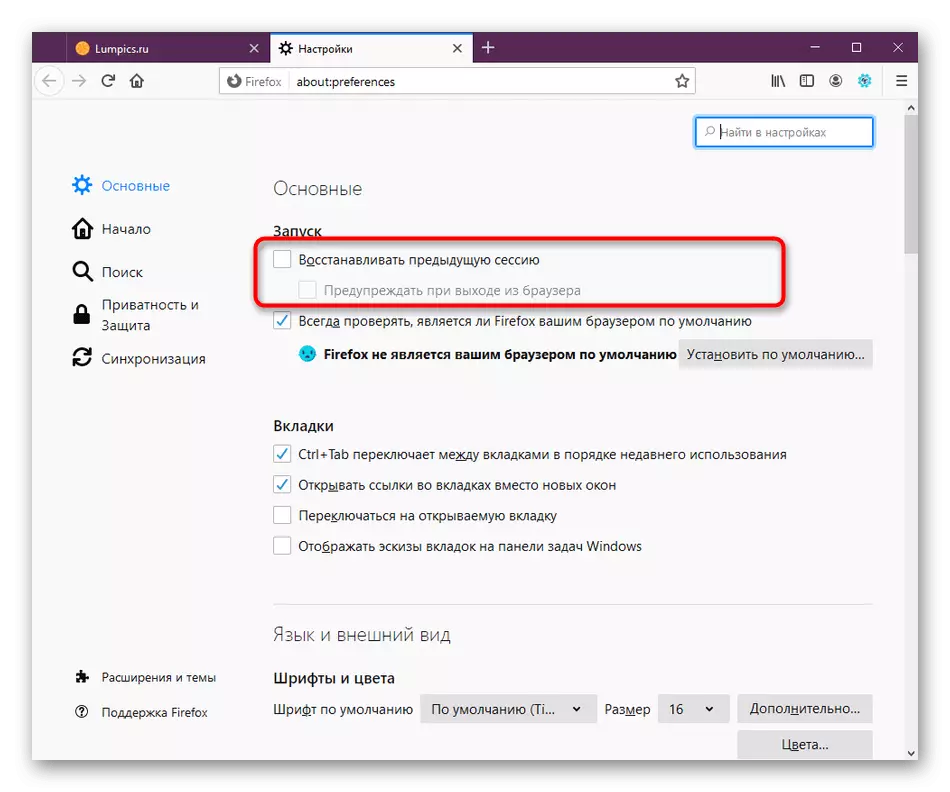
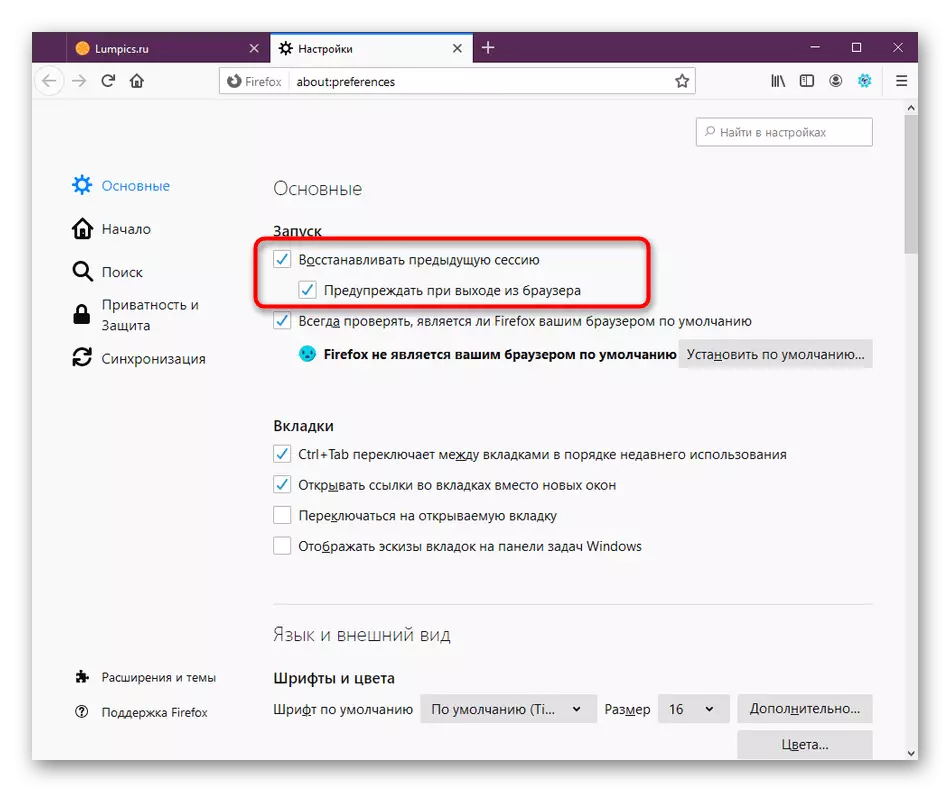
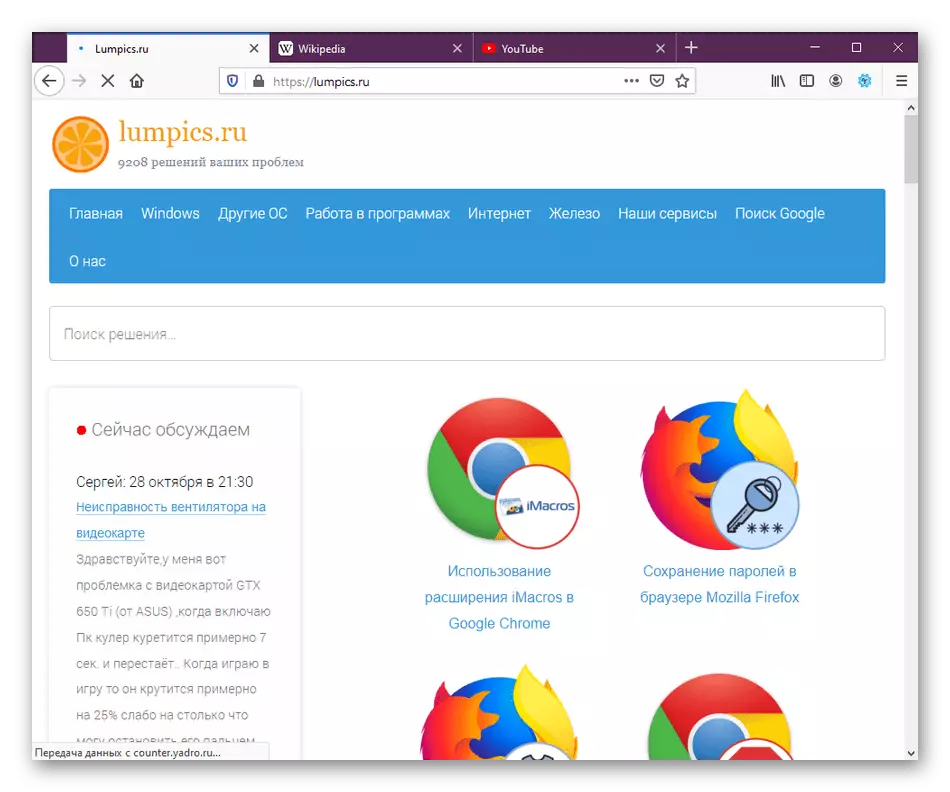
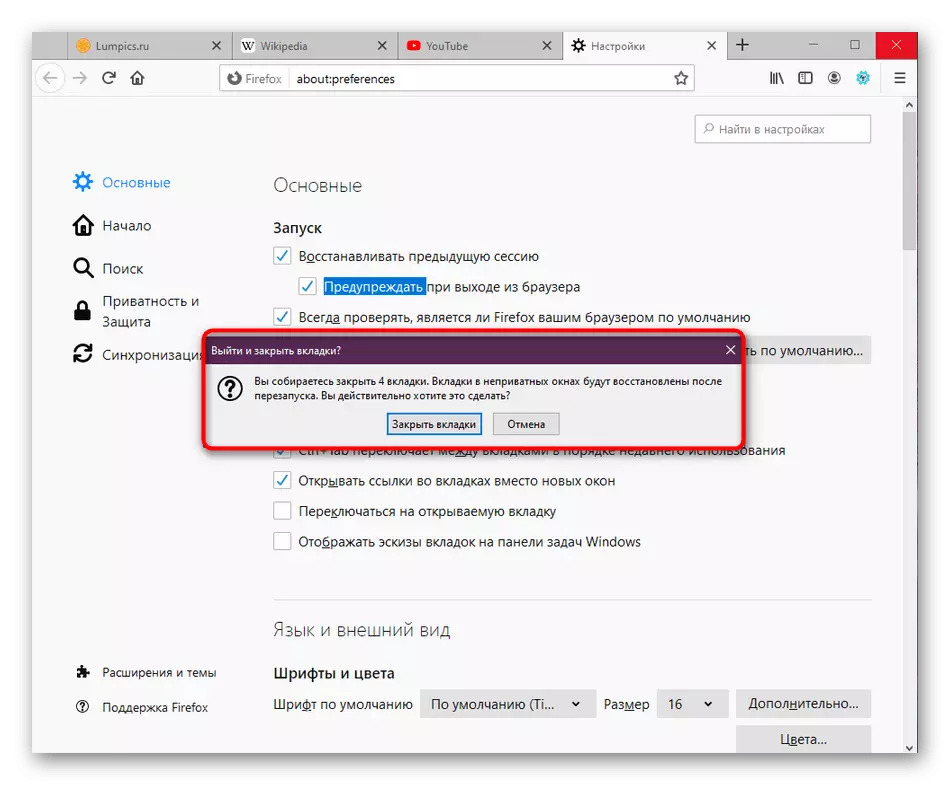
روش 4: ایجاد یک پشتیبان برای بازگرداندن
ما این روش را به آخرین مکان تنظیم می کنیم، زیرا کاربران بسیار به ندرت لازم است. شما می توانید به طور مستقل از زبانه های باز برای بهبود بیشتر خود در جلسه جدید پشتیبان گیری کنید. این در مواردی است که هیچ اطمینانی وجود ندارد که مرورگر آن را به تنهایی انجام دهد.
- منو را باز کنید و به بخش راهنما بروید.
- در اینجا، دسته "اطلاعات را برای حل مشکلات" انتخاب کنید.
- فهرست اطلاعات را اجرا کنید و پوشه پروفایل را باز کنید. اگر امکان انجام این کار از طریق مرورگر وجود نداشته باشد، هادی را اجرا کنید و مسیر را اجرا کنید C: \ User_Name \ Appdata \ Roaming \ Mozilla \ Firefox \ Profiles \.
- در این مکان، دایرکتوری "SessageStore-Backups" را پیدا کنید.
- فایل "Recovery.Bak" را پیدا کنید، روی آن کلیک راست کلیک کنید و "تغییر نام" را در منوی زمینه انتخاب کنید.
- نام فایل sessionStore را با تغییر مجوز به .js تنظیم کنید و سپس تغییرات را ذخیره کنید. حالا شما می توانید این فایل را به پوشه هر کاربر انتقال دهید یا آن را در اینجا بگذارید. هنگامی که یک مرورگر وب را شروع می کنید، جلسه ذخیره شده باید به صورت خودکار باز شود.

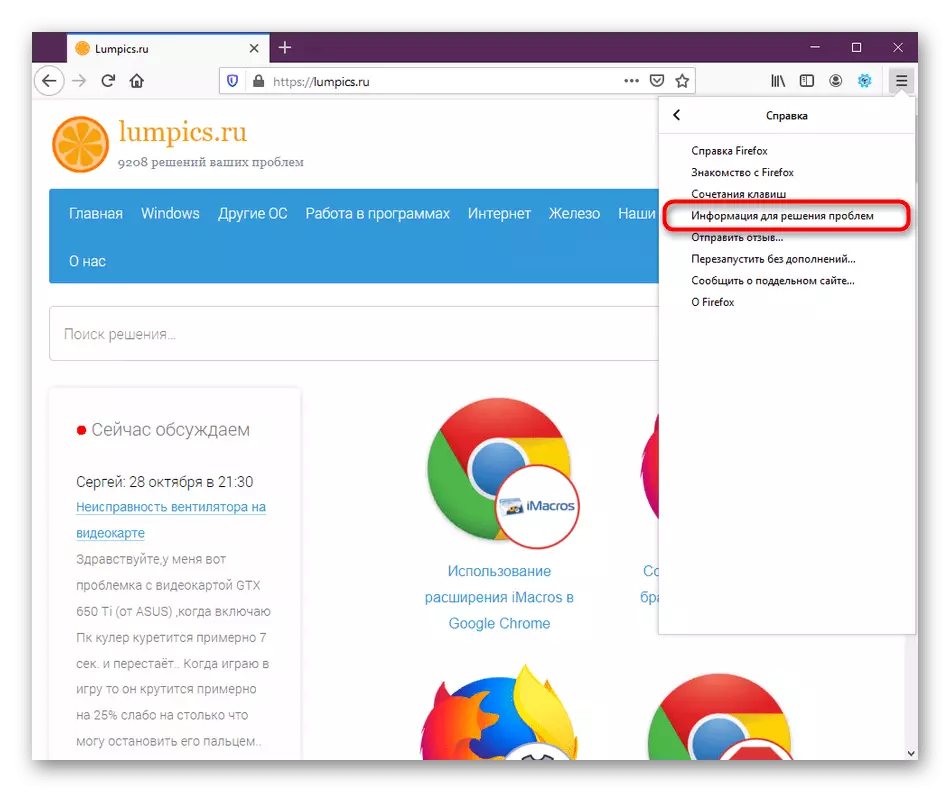
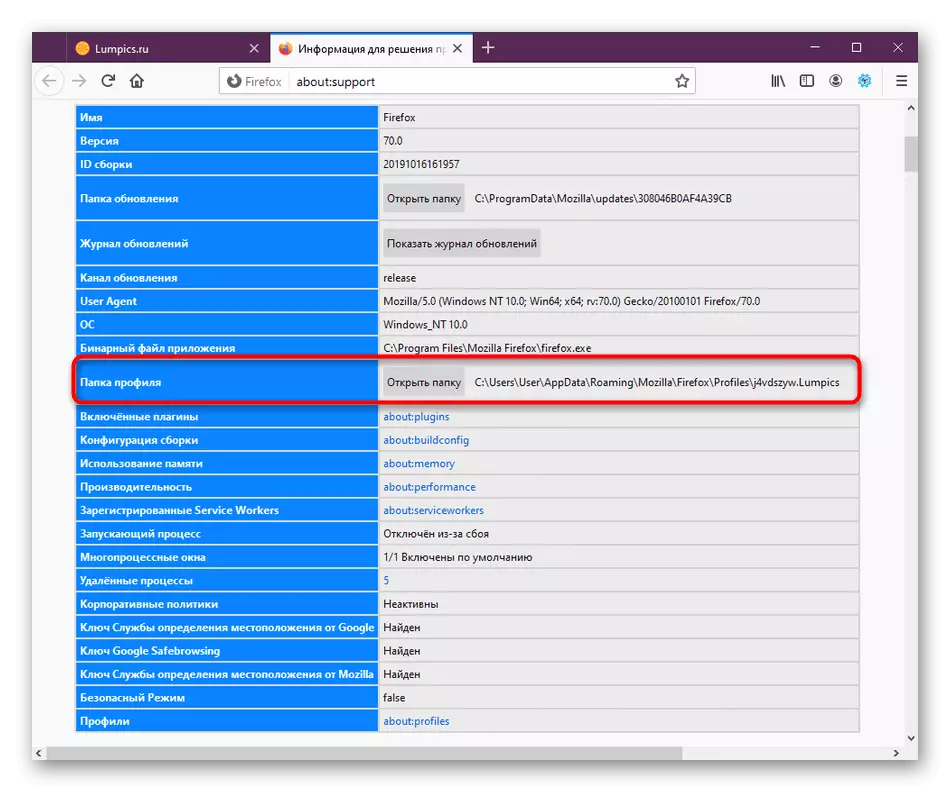
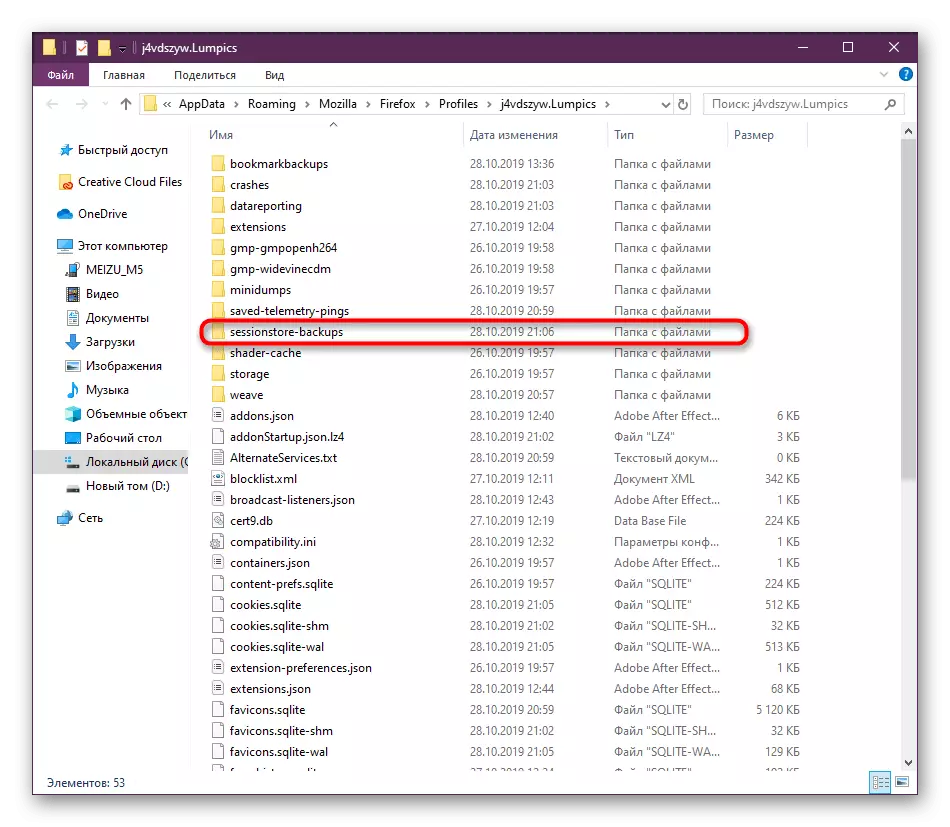

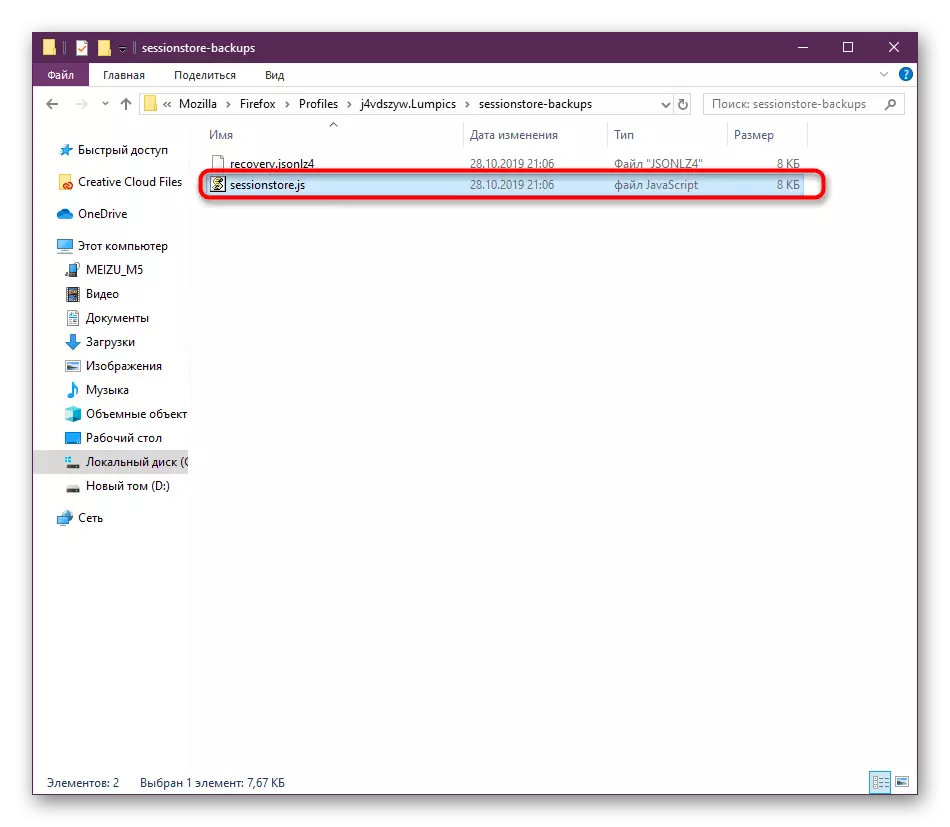
شما چهار راه را برای بازگرداندن جلسه قبلی در مرورگر موزیلا فایرفاکس آموخته اید. همانطور که می بینید، هر کس ویژگی های خاص خود و الگوریتم خاصی از اقدامات دارد. همانطور که برای پیاده سازی، در این زمینه هیچ چیز پیچیده ای وجود ندارد و دستورالعمل های داده شده این روند را حتی ساده تر می کند.
