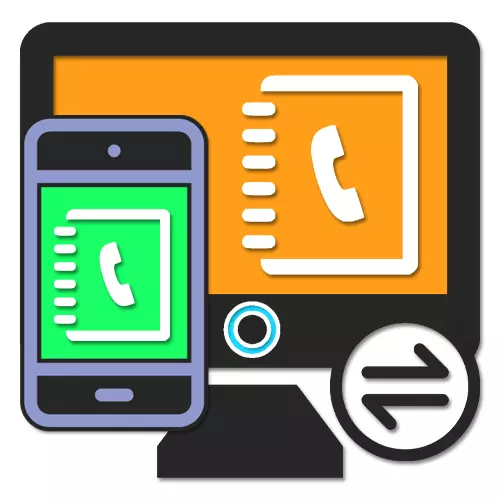
مخاطبین در گوشی های هوشمند نقش بسیار مهمی ایفا می کنند، در حالی که تمام اطلاعات مهم در مورد دوستان، خویشاوندان و فقط افراد را حفظ می کنند، پس از آن به شما اجازه می دهد تماس ها و ارسال پیام ها را انجام دهید. این اتفاق می افتد که به هر دلیلی آنها فقط بر روی کامپیوتر حضور دارند، که نیاز به انتقال آن اندروید دارد. این در مورد این روش است که ما در این مقاله بحث خواهیم کرد.
انتقال تماس با کامپیوتر بر روی آندروید
در کل، راه های زیادی برای انتقال مخاطبین از یک کامپیوتر به تلفن وجود ندارد، برای اکثر موارد در طول انتقال از یک دستگاه آندروید به دیگری. ما به انتقال توجه می کنیم، در حالی که ایجاد یک فایل بخشی جدایی ناپذیر از تنها یک روش است.
به روز رسانی همگام سازی
- برای صفحه نمایش پایدار از تماس تازه اضافه شده برای آندروید، اقدامات اضافی معمولا مورد نیاز نیست. با این حال، اگر کارت به تنهایی ظاهر نشود، برنامه "تنظیمات" را باز کرده و به بخش "حساب" بروید.
- از لیست "حساب ها"، حساب Google را انتخاب کنید و پس از تعویض به صفحه تنظیمات هماهنگ سازی، آیتم مخاطبین را لمس کنید. علاوه بر این، منو را به صورت دکمه های سه نقطه در گوشه سمت راست بالای صفحه گسترش دهید و روی رشته "همگام سازی" ضربه بزنید.
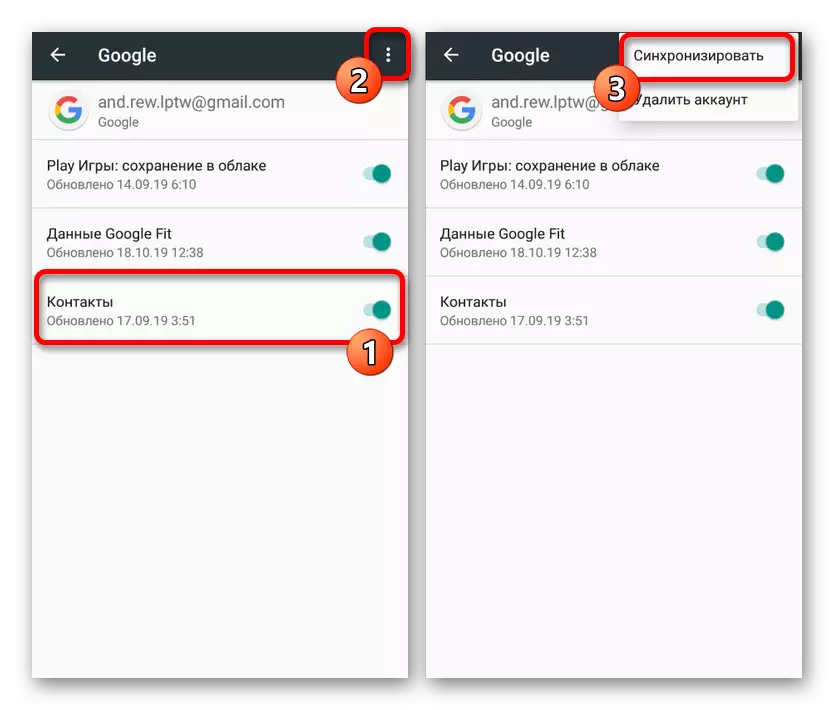
ادامه مطلب: نحوه همگام سازی مخاطبین در آندروید
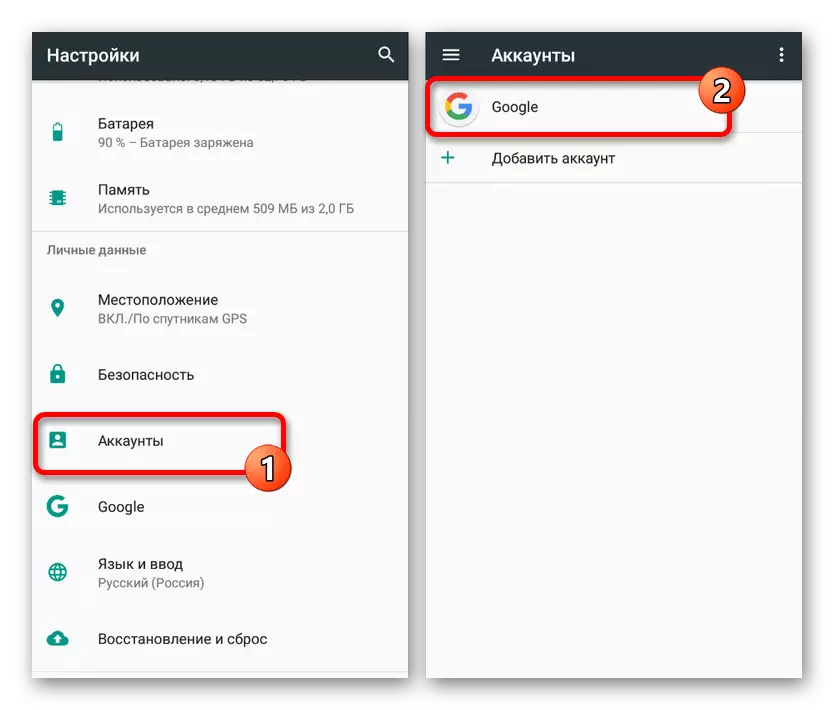
به عنوان یک نتیجه، پس از اقدامات ساخته شده، تماس جدید اضافه شده به Google بر روی کامپیوتر در برنامه مناسب بر روی گوشی ظاهر می شود. به یاد داشته باشید که ممکن است تنها زمانی که اتصال به اینترنت و هنگام استفاده از همان حساب.
روش 2: انتقال فایل
در اصل، این روش به طور مستقیم به طور مستقیم تکمیل شده است، اما همچنین به عنوان یک راه حل جایگزین در صورت اتصال به اینترنت عمل می کند. این روش در انتقال یک یا چند فایل سازگار از کامپیوتر به گوشی است و پس از آن از تنظیمات برنامه خاص اضافه می کند. این اجازه می دهد که وارداتی حتی زمانی که هماهنگ سازی با حساب Google وجود ندارد.
مرحله 2: واردات مخاطبین
- پس از انجام مراحل از مرحله اول، هر مدیر فایل را بر روی گوشی باز کنید و به پوشه فایل بروید. لازم است بررسی شود، زیرا اگر پوشه از دست رفته باشد، کپی باید تکرار شود.
- برنامه تماس استاندارد را اجرا کنید و منوی اصلی را در گوشه بالا سمت چپ گسترش دهید. در اینجا، "تنظیمات" را انتخاب کنید.
- در صفحه ارسال شده، بلوک "مدیریت" را پیدا کرده و از دکمه واردات استفاده کنید. در عین حال، در پنجره «واردات» ظاهر می شود، گزینه "VCF File" را انتخاب کنید.
- از طریق مدیر فایل، به پوشه دلخواه بروید و به فایل اضافه کنید. پس از آن، روش واردات آغاز خواهد شد، پس از اتمام آن که کارت در لیست اصلی ظاهر می شود.
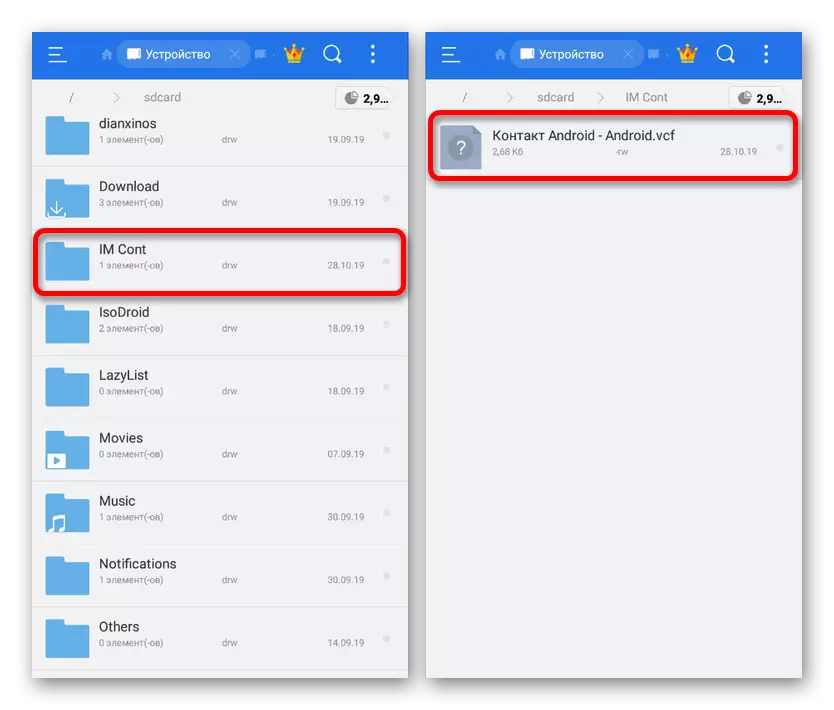
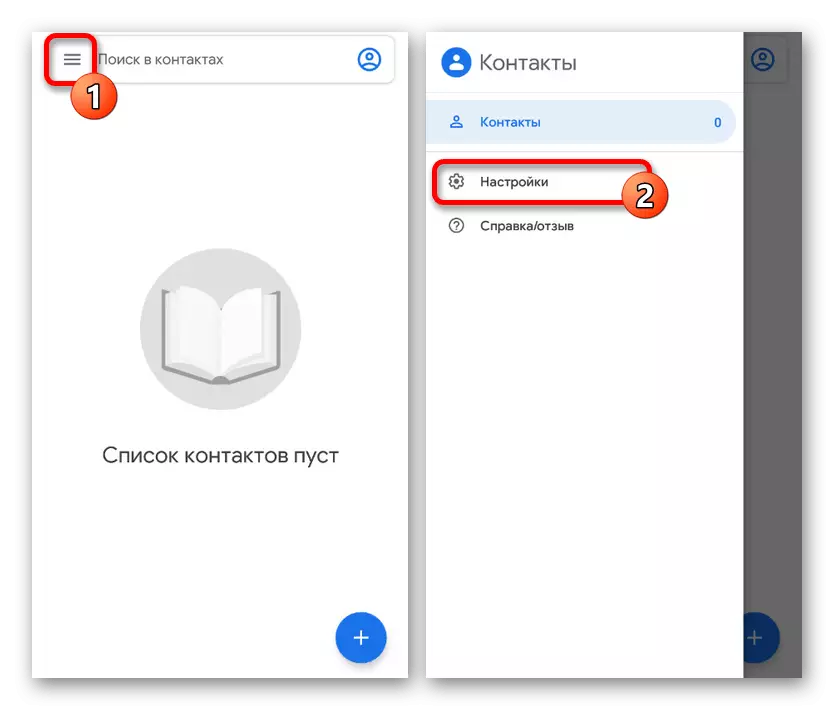
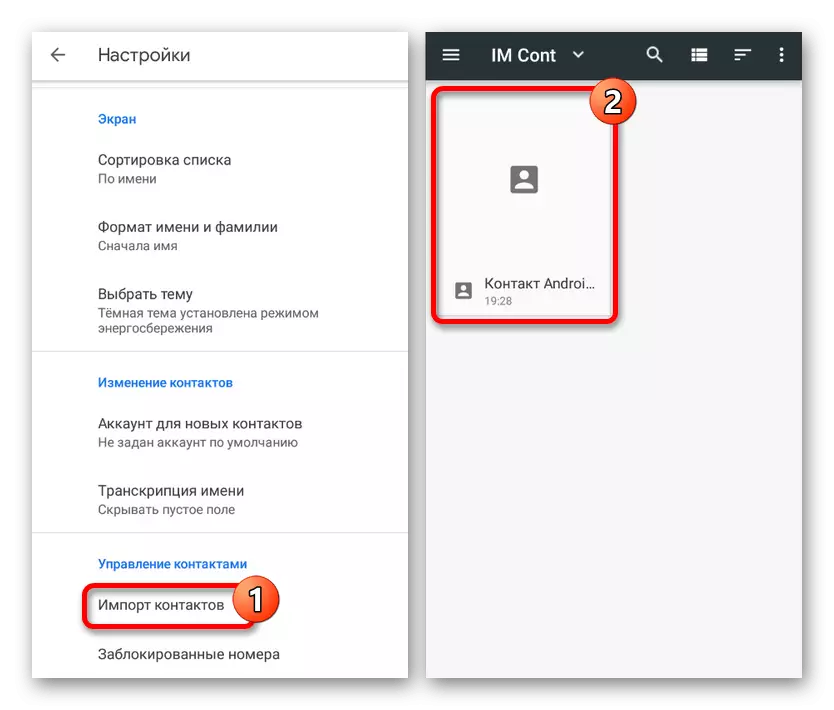
این روش با تمام برنامه های تماس با آندروید یکسان است و تفاوت های احتمالی را در محل آیتم های منو محاسبه نمی کند. علاوه بر این، تعداد زیادی از روش های انتقال فایل به حافظه داخلی وجود دارد که این راه حل را برای واقعا جهانی ایجاد می کند.
روش 3: تماس با چشم انداز
در سیستم عامل ویندوز، و همچنین در Android، مخاطبین ذخیره شده قبل از این در برنامه Outlook می تواند مورد استفاده قرار گیرد. برای انتقال چنین اطلاعاتی، برنامه یا سرویس وب رسمی مورد نیاز است، و همچنین سایت از بخش اول مقاله مورد نیاز است. در عین حال، به دلیل سازگاری معکوس برای انتقال، هر وسیله کمکی مورد نیاز است.
گزینه 1: چشم انداز مایکروسافت
- یک رویکرد چند منظوره نیاز به استفاده از برنامه MS Outlook، به عنوان شما می توانید مخاطبین را از پایگاه داده داخلی و یا از هر حساب کاربری اضافه کنید. یکی از راه های دیگر، اول، باز کردن و رفتن به برگه مردم در گوشه پایین سمت چپ.
- در این برگه، روی دکمه فایل روی پانل بالا کلیک کنید و به صفحه باز و صادرات بروید. در اینجا شما باید مورد "واردات و صادرات" را انتخاب کنید.
- در پنجره واردات و صادرات جادوگر، صادرات را به آیتم فایل انتخاب کنید و روی Next کلیک کنید.
- گام بعدی می تواند بدون تغییر باقی بماند، متوقف کردن پنجره انتخاب پوشه برای صادرات. اگر قبلا به تب "مردم" منتقل شده اید، بلوک "مخاطبین" پیش از آن اشاره شده یا می تواند به صورت دستی برجسته شود.
- با تایید صادرات پوشه و فشار دادن "بعدی"، شما خود را در آخرین صفحه پیدا خواهید کرد. به صورت دستی یا استفاده از دکمه Overview، دایرکتوری را برای ایجاد یک فایل انتخاب کنید و هر نام را اختصاص دهید.
- به عنوان یک نتیجه، یک فایل CSV حاوی داده های مربوط به هر مخاطب در حساب Outlook ایجاد می شود. اگر سوالی دارید، می توانید خود را با یک مقاله دقیق تر در سایت در این موضوع آشنا کنید.
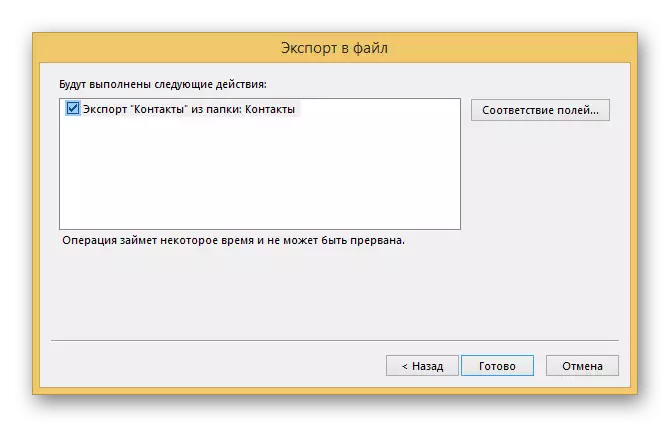
ادامه مطلب: نحوه صادرات مخاطبین از Outlook
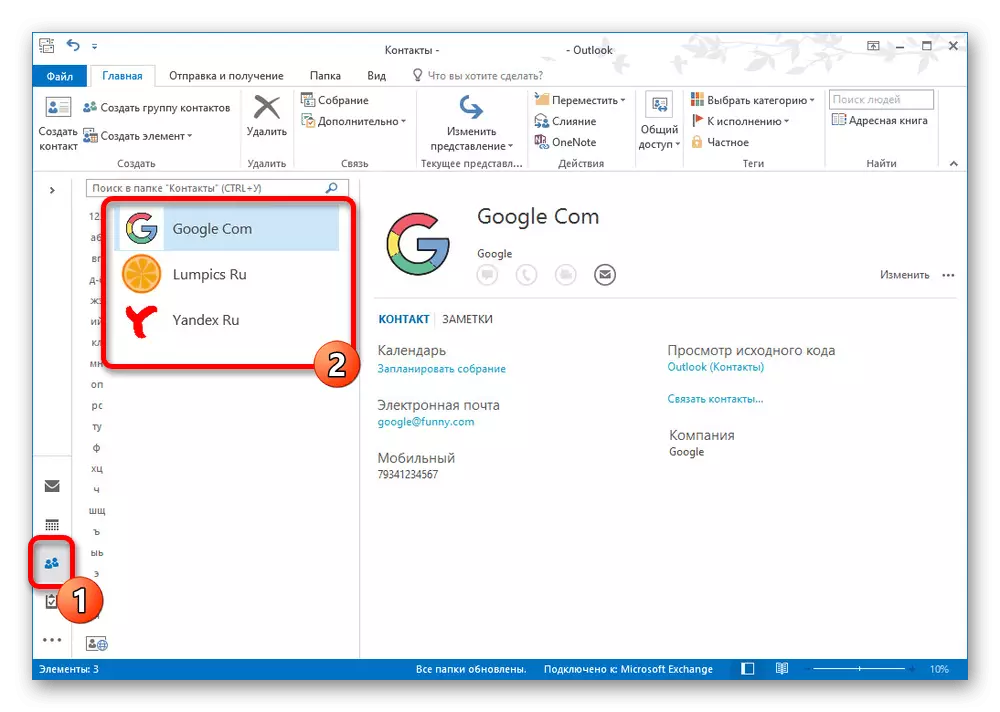
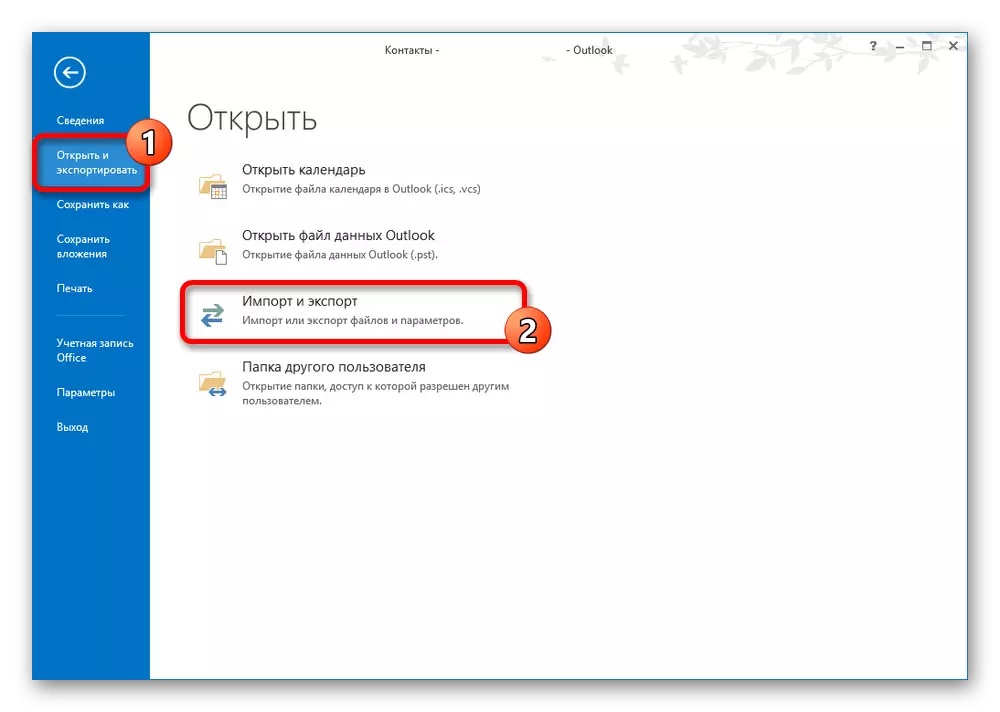
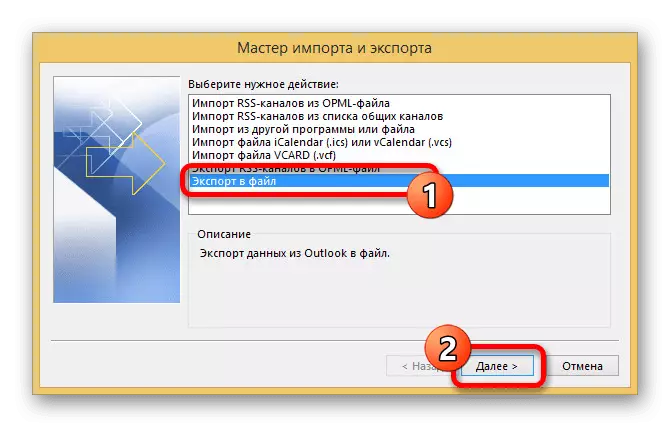
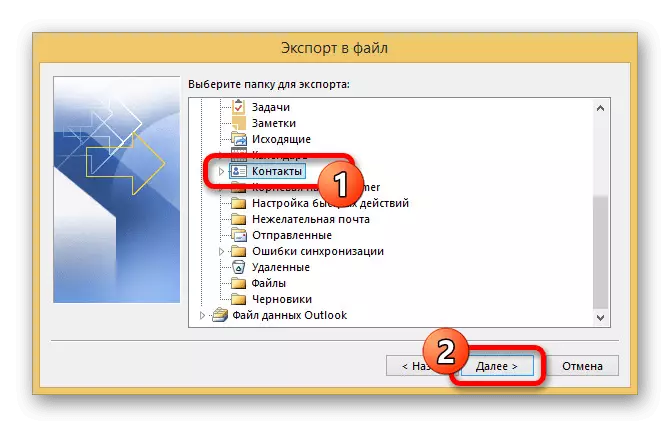
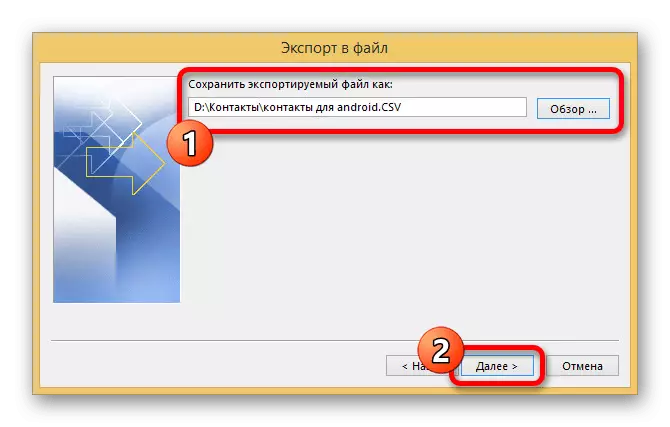
گزینه 2: Outlook Web Service
- علاوه بر برنامه در ویندوز، صادرات از طریق سرویس وب Outlook در دسترس است، که به دلیل سهولت استفاده، مورد توجه قرار می گیرد. اول از همه، به صفحه مناسب بروید یا از تب مردم در صندوق پستی استفاده کنید.
به صفحه "مردم" بر روی چشم انداز بروید
- صرف نظر از مخاطبین انتخاب شده در سمت راست پنجره، روی دکمه "مدیریت" کلیک کنید و صادرات را انتخاب کنید.
- با استفاده از لیست کشویی، پوشه مورد نظر یا "همه مخاطبین" را مشخص کنید و روی صادرات کلیک کنید.
- به عنوان یک نتیجه، یک پنجره ذخیره سازی فایل استاندارد با امکان انتخاب یک نام ظاهر می شود. برای تکمیل روش روی "ذخیره" کلیک کنید.
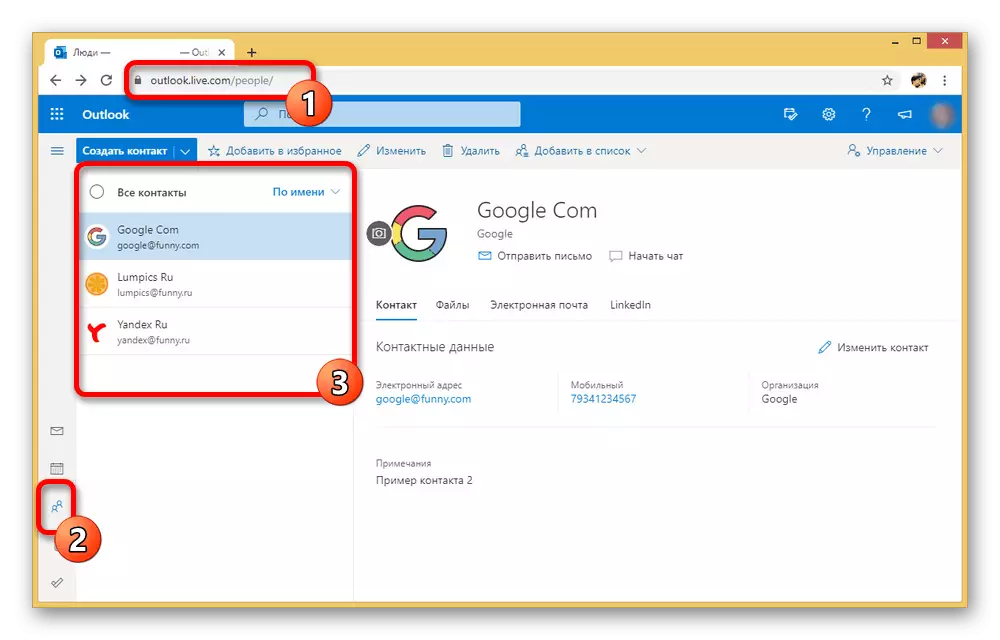
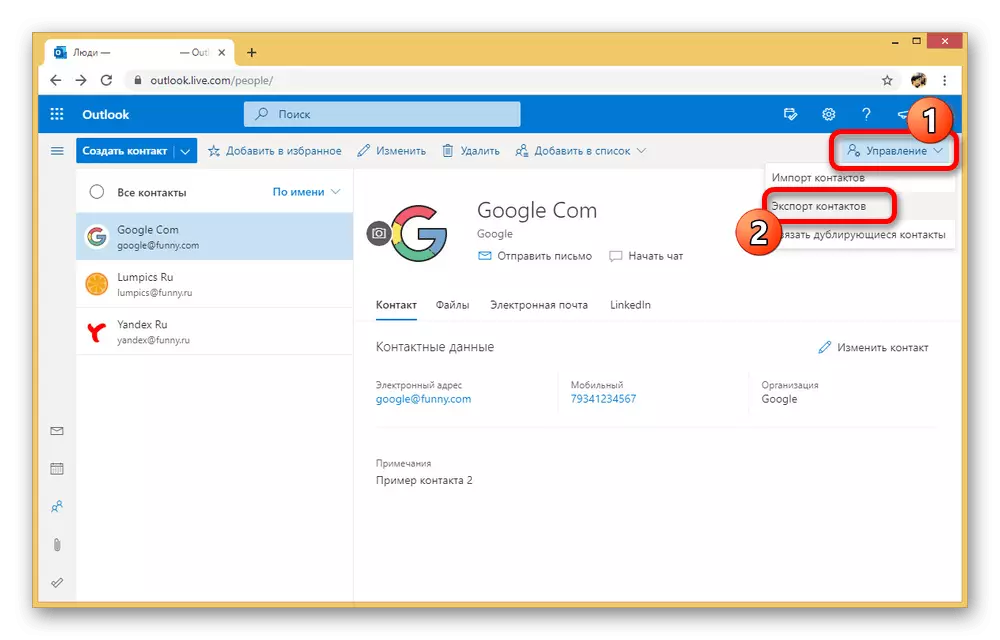
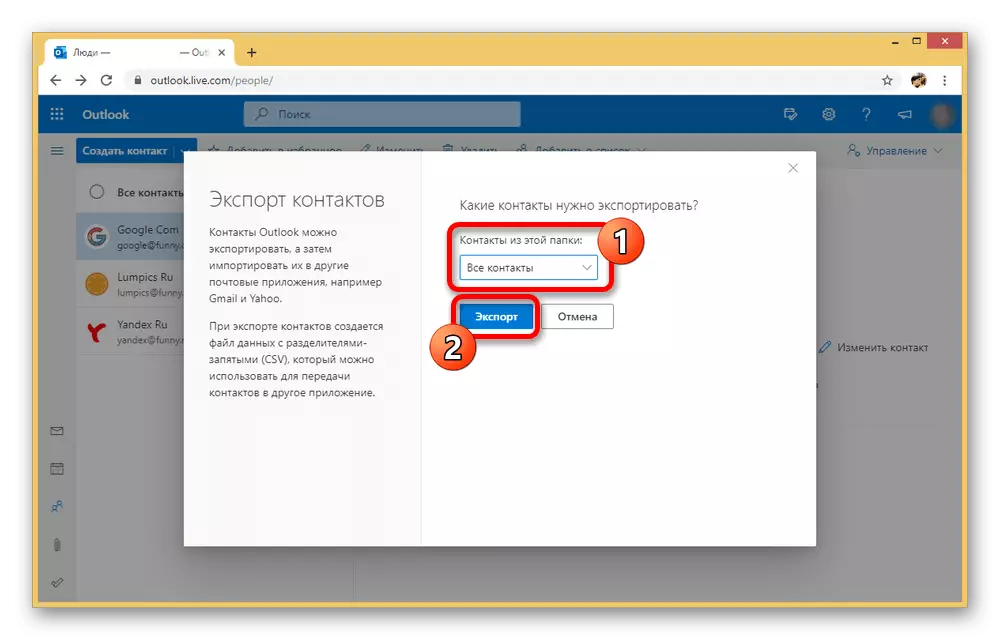
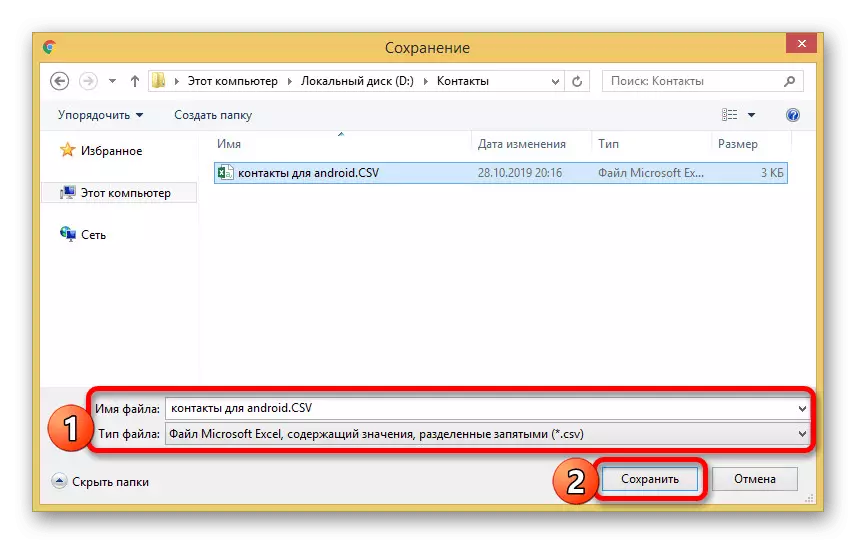
وارد کردن فایل ها
صرف نظر از روش صادراتی انتخاب شده، برای وارد کردن مخاطبین از اولین روش این مقاله ضروری است. در همان زمان، در نظر بگیرید که تمام برنامه های آندروید پشتیبانی از فایل های CSV، به همین دلیل انتقال به طور مستقیم بدون خدمات گوگل غیر ممکن است.
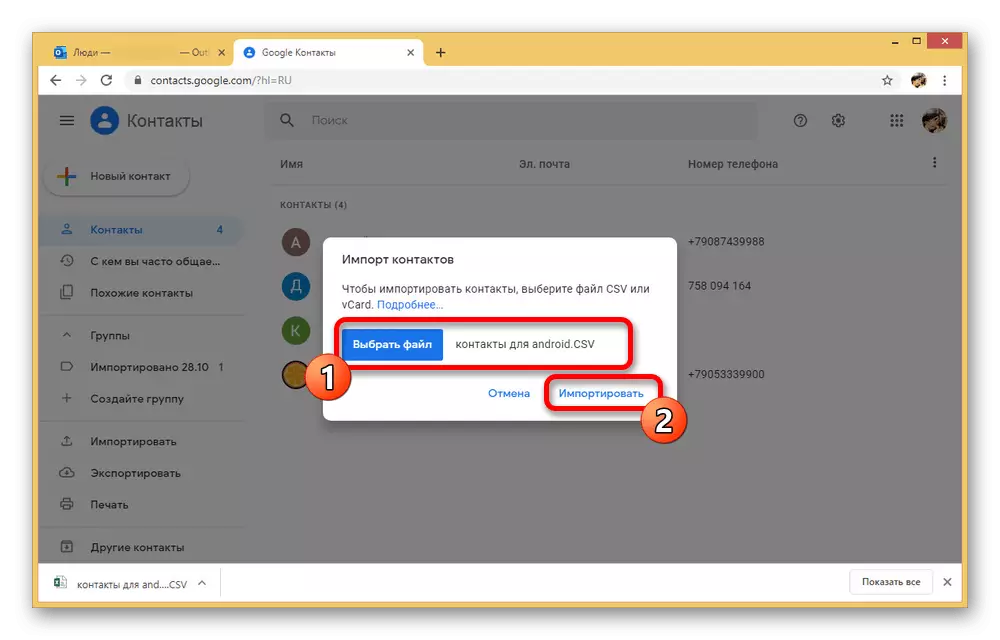
همانطور که می بینید، روش بسیار آسان است و به شما اجازه می دهد تا به سرعت فایل ها را از یک پلت فرم به دیگری به چندین کلیک منتقل کنید. علاوه بر این، این رویکرد از گزینه های دیگر با این واقعیت متفاوت است که می توان آن را برای انتقال نه تنها با کامپیوتر، بلکه همچنین با ویندوز فون در آندروید استفاده کرد.
ما امیدواریم روش های مورد نظر ما به اندازه کافی برای انتقال مخاطبین از کامپیوتر به دستگاه Android کافی باشد. فراموش نکنید که روش ها را با یکدیگر ترکیب کنید، اگر چیزی خاص کار نمی کند.
