
من توجه دارم که ما در مورد افزایش اندازه بخش C با توجه به بخش D صحبت می کنیم، یعنی آنها باید در همان هارد دیسک فیزیکی یا SSD باشند. و، البته، فضای دیسک شما می خواهید پیوستن به C باید رایگان باشد. دستورالعمل مناسب برای ویندوز 8.1، ویندوز 7 و ویندوز 10 است. همچنین در پایان کتابچه راهنمای کاربر، ویدیو را با راه هایی برای گسترش دیسک سیستم پیدا خواهید کرد.
متاسفانه، ابزارهای استاندارد ویندوز تغییر تغییر در ساختار پارتیشن در هارد دیسک را نمی توان بدون از دست دادن داده ها انجام داد - شما می توانید دیسک D را در ابزار مدیریت دیسک فشار دهید، اما محل آزاد پس از دیسک D و افزایش C در هزینه آن نخواهد بود. بنابراین، شما باید به استفاده از ابزار شخص ثالث احترام بگذارید. اما من همچنین به شما نیز می گویم که چگونه دیسک C را از D و بدون استفاده از برنامه ها در پایان مقاله افزایش دهید.
افزایش حجم C را در دستیار پارتیشن Aomei افزایش دهید
اولین برنامه های رایگان که به گسترش پارتیشن سیستم یک هارد دیسک یا SSD-Aomei کمک می کند، که علاوه بر آنچه "تمیز" (نرم افزار اضافی غیر ضروری را نصب نمی کند) کمک می کند، همچنین از زبان روسی پشتیبانی نمی کند مهم برای کاربر ما. این برنامه در ویندوز 10، 8.1 و ویندوز 7 کار می کند.
توجه: اقدامات نادرست بر روی بخش هارد دیسک یا قدرت تصادفی در طول روش می تواند منجر به از دست دادن داده های شما شود. مراقبت از حفظ آنچه مهم است.
پس از نصب برنامه و اجرای، یک رابط کاربری ساده و قابل فهم را خواهید دید (زبان روسی در مرحله نصب انتخاب می شود) که در آن تمام دیسک ها بر روی کامپیوتر و پارتیشن های شما نمایش داده می شود.
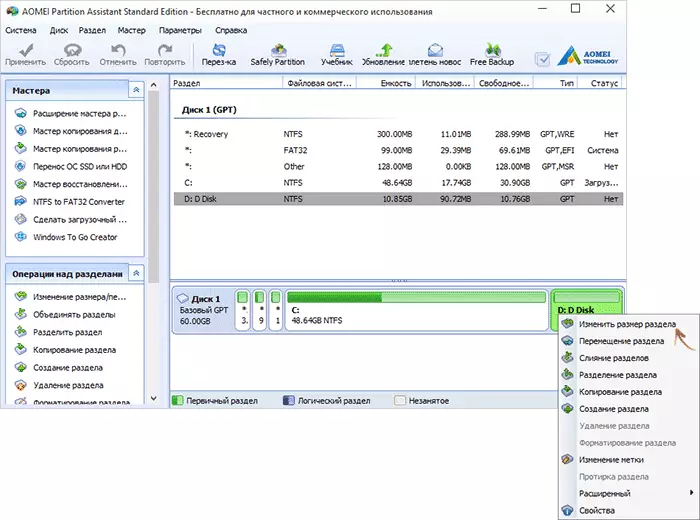
در این مثال، اندازه دیسک را افزایش می دهیم C به دلیل D، رایج ترین گزینه کار است. برای این:
- روی دیسک D راست کلیک کرده و "تغییر اندازه بخش" را انتخاب کنید.
- در کادر محاوره ای که باز می شود، می توانید اندازه پارتیشن ماوس را با استفاده از نقاط کنترل در سمت چپ و راست تغییر دهید یا ابعاد را به صورت دستی تنظیم کنید. ما باید پس از بخش فشرده سازی، فضای بی نظیر را در مقابل او قرار دهیم. روی OK کلیک کنید
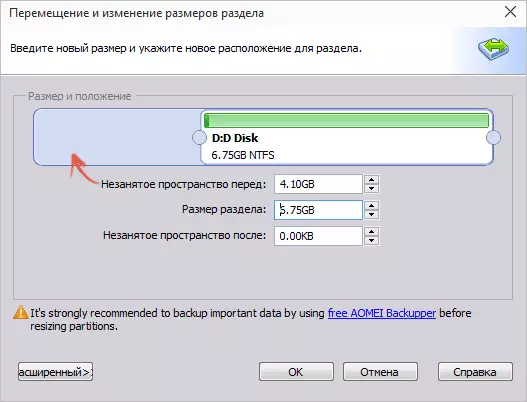
- به طور مشابه، تغییر را در اندازه C باز کنید و اندازه آن را به دلیل فضای آزاد "راست" افزایش دهید. روی OK کلیک کنید

- در دستیار پارتیشن اصلی، روی «اعمال» کلیک کنید.
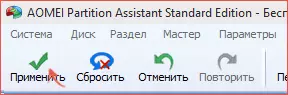
پس از اتمام استفاده از تمام عملیات و دو راه اندازی مجدد (معمولا دو. زمان بستگی به استخدام دیسک ها و سرعت کار آنها) شما آنچه را که می خواستید دریافت خواهید کرد - یک اندازه دیسک بزرگتر سیستم با کاهش پارتیشن دوم منطقی.
به هر حال، در همان برنامه شما می توانید یک درایو فلش بارگیری را برای استفاده از دستیار Aomei Partiton، بوت شدن از آن (این اجازه می دهد تا شما را به انجام اقدامات بدون راه اندازی مجدد). همان درایو فلش نیز می تواند در مدیر دیسک Acronis ایجاد شود که پس از آن می توان اندازه های سخت افزاری هارد دیسک یا SSD را تغییر اندازه داد.
دانلود برنامه برای تغییر بخش های Aomei پارتیشن دستیار استاندارد پارتیشن دیسک از سایت رسمی http://www.disk-partition.com/free-partition-manager.html
تغییر اندازه پارتیشن سیستم در Minitool پارتیشن جادوگر رایگان
یکی دیگر از برنامه های ساده، تمیز و رایگان برای تغییر اندازه پارتیشن ها بر روی هارد دیسک - Minitool پارتیشن جادوگر رایگان، با این حال، بر خلاف قبلی، آن را از روسیه پشتیبانی نمی کند.
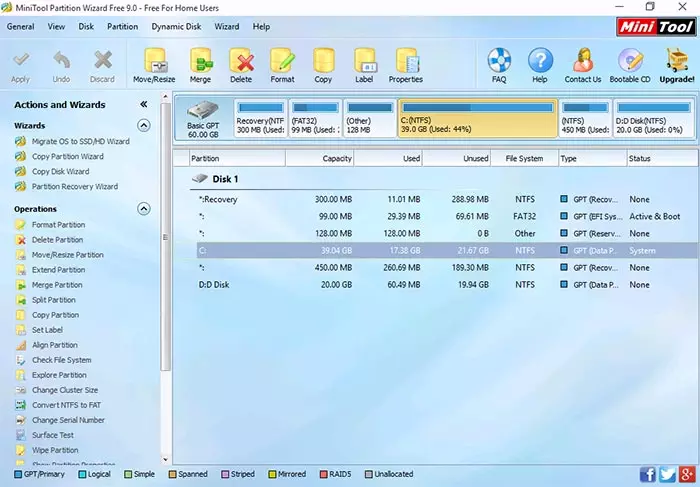
پس از شروع برنامه، شما تقریبا همان رابط را به عنوان در ابزار قبلی مشاهده خواهید کرد، و اقدامات لازم برای گسترش سیستم دیسک C با استفاده از فضای آزاد بر روی دیسک D یکسان خواهد بود.
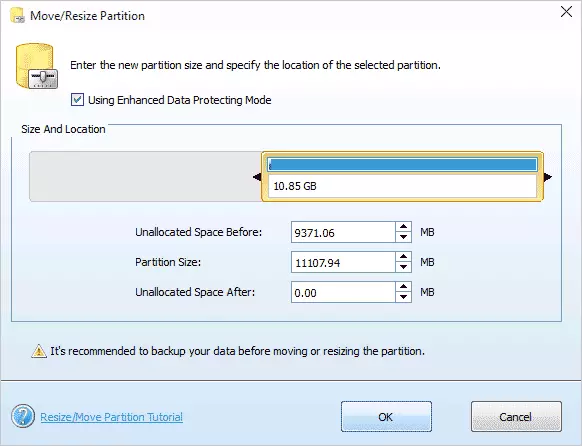
راست کلیک بر روی دیسک D، منوی زمینه حرکت حرکت / تغییر اندازه را انتخاب کنید و اندازه آن را تغییر دهید تا فضای غیر اختصاصی از مشغول به کار رفته باشد.

پس از آن، با کمک یک مورد مشابه برای دیسک C، اندازه آن را با فضای آزاد که ظاهر شد، افزایش دهید. روی OK کلیک کنید و سپس در پنجره اصلی جادوگر پارتیشن درخواست کنید.
پس از اتمام تمام عملیات عملیات، شما بلافاصله قادر خواهید بود ابعاد تغییر یافته در ویندوز اکسپلورر را ببینید.
دانلود Minitool Partition Wizard رایگان از سایت رسمی http://www.partitionwizard.com/free-partition-manager.html
نحوه افزایش دیسک C به دلیل D بدون برنامه
راهی برای افزایش فضای آزاد بر روی دیسک از فضای موجود در D وجود ندارد بدون استفاده از هر برنامه، تنها با استفاده از ویندوز 10، 8.1 یا 7. با این حال، این روش دارای معایب جدی است - داده های دیسک D باید حذف شود (شما می توانید قبل از زندگی می توانید آن را انتقال در جایی اگر آنها ارزشمند هستند). اگر این گزینه برای شما مناسب باشد، با این واقعیت که کلید های ویندوز + R را روی صفحه کلید فشار دهید شروع کنید و DiskMGMT.MSC را وارد کنید، سپس OK یا ENTER را فشار دهید.
پنجره ویندوز درایو ویندوز باز خواهد شد، که در آن شما می توانید تمام درایو های متصل به کامپیوتر، و همچنین بخش های این درایو را ببینید. توجه به بخش های مربوط به دیسک های C و D (انجام هر گونه اقداماتی با بخش های پنهان واقع در همان دیسک فیزیکی، توصیه نمی کنم).
راست کلیک بر روی بخش مربوط به دیسک D و انتخاب "Delete Tom" (یادآوری شما تمام داده ها را از بخش حذف کنید). پس از حذف، فضای غیر شلوغ به سمت راست دیسک C تشکیل می شود که می تواند برای گسترش پارتیشن سیستم استفاده شود.
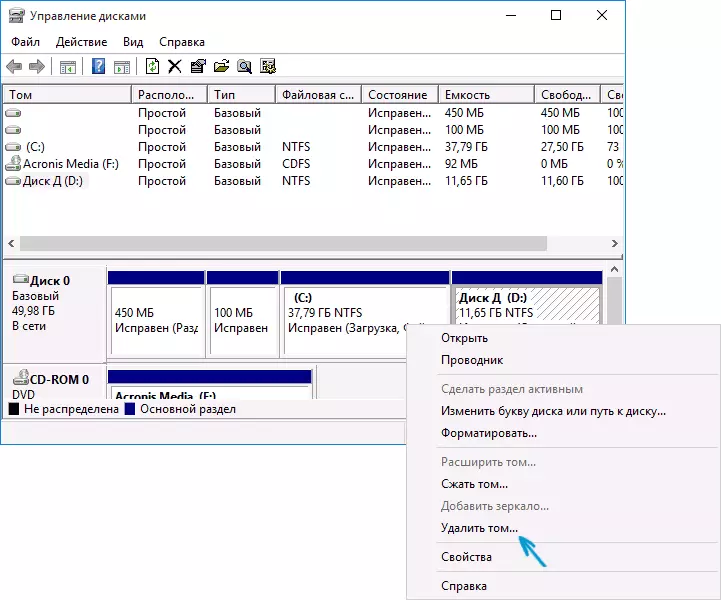
به منظور افزایش دیسک C، روی آن کلیک راست کلیک کنید و "گسترش تام" را انتخاب کنید. پس از آن، در جادوگر حجم جادوگر، مشخص کنید که کدام فضای دیسک باید گسترش یابد (به طور پیش فرض همه چیز موجود در موجود در انبار را نشان می دهد، با این حال، من فکر می کنم شما تصمیم به ترک برخی از گیگابایت ها و برای دیسک آینده د). در تصویر، اندازه 5000 مگابایت یا کمی کمتر از 5 گیگابایت را افزایش می دهم. پس از اتمام جادوگر کار، دیسک گسترش خواهد یافت.

آخرین وظیفه در حال حاضر - برای تبدیل فضای غیرقابل استفاده باقی مانده به دیسک D. برای انجام این کار، راست کلیک بر روی یک فضای بی نظیر - "ایجاد یک تام ساده" و استفاده از جادوگر ساخت حجم (به طور پیش فرض، از تمام فضای غیر مجاز استفاده می کند دیسک د) دیسک به طور خودکار فرمت شده است و نامه ای را که مشخص کرده اید اختصاص داده می شود.

این همه، آماده است. باقی می ماند برای بازگشت اطلاعات مهم (اگر آنها) در بخش دوم دیسک از پشتیبان گیری.
چگونه می توان مکان را در دیسک سیستم گسترش داد - ویدئو
همچنین، اگر چیزی معلوم شود روشن نیست، من یک دستورالعمل ویدئویی گام به گام پیشنهاد می کنم، که در آن دو روش نشان می دهد که درایو C افزایش می یابد: به دلیل دیسک D: در ویندوز 10، 8.1 و ویندوز 7.اطلاعات اضافی
برنامه های توصیف شده دارای توابع مفید دیگری هستند که می توانند مفید باشند:
- انتقال یک سیستم عامل از دیسک به دیسک یا با HDD در SSD، FAT32 و NTFS تبدیل، پارتیشن های بازگردانی (در هر دو برنامه).
- ایجاد یک ویندوز برای رفتن به فلش درایو در دستیار پارتیشن Aomei.
- سیستم فایل و سطح دیسک را در جادوگر پارتیشن Minitool بررسی کنید.
به طور کلی، خدمات کاملا مفید و راحت، من توصیه می کنم (درست است که من چیزی را توصیه می کنم، و پس از شش ماه برنامه به طور بالقوه نامطلوب تبدیل شده است، بنابراین مراقب باشید. در حال حاضر، همه چیز تمیز است).
