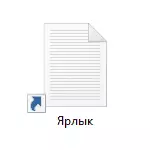
اگر چه فلش ها در میانبرهای ایجاد شده در ویندوز، آنها را آسان می کند تا آنها را به سادگی فایل ها و پوشه ها تشخیص دهد، ظاهر آنها کاملا بحث برانگیز است، بنابراین تمایل بسیاری از کاربران از آنها کاملا قابل فهم است. همچنین ببینید: نحوه حذف سپر از برچسب ویندوز.
ما فلش را از برچسب ها با استفاده از ویرایشگر رجیستری حذف می کنیم
نکته: دو نوع زیر زیر را برای حذف تصاویر فلش از میانبرها شرح داده می شود، در حالی که در اولین مورد تنها این موارد و منابع در خود ویندوز 10 دخیل خواهد بود و نتیجه کامل نخواهد بود، در مرحله دوم باید برای دانلود یا ایجاد یک فایل جداگانه برای استفاده بعدی استفاده شود.
برای مراحل زیر شرح داده شده در زیر، ویرایشگر رجیستری ویندوز 10 را اجرا کنید، برای این کلید Win + R فشار دهید (جایی که پیروزی کلید Emblem OS است) و وارد Regedit در پنجره "اجرای".
در قسمت چپ ویرایشگر رجیستری، به HKEY_LOCAL_MACHINE \ Software \ Microsoft \ Windows \ CurrentVersion / Explorer بروید
نگاه کنید، آیا در این بخش بخش با نام "پوسته پوسته" وجود دارد. اگر چنین نیست، پس راست کلیک بر روی "پوشه" Explorer - ایجاد - بخش و مشخص کردن نام مشخص شده (بدون نقل قول). پس از آن، پوسته پوسته را انتخاب کنید.
راست کلیک بر روی ویرایشگر رجیستری راست دست و انتخاب "ایجاد" - "پارامتر رشته". نام "29" (بدون نقل قول) را برای این پارامتر تنظیم کنید.
پس از ایجاد، روی آن کلیک کنید دو بار کلیک کنید و در قسمت "value" زیر را وارد کنید (دوباره بدون نقل قول، گزینه اول بهتر): "٪ Windir٪ \ System32 \ shell32.dll، -50" یا "٪ windir٪ \ system32 \ Ingeres .dll، -17. به روز رسانی 2017: در نظرات، آنها گزارش می دهند که از نسخه ویندوز 10 1703 (سازندگان به روز رسانی) فقط یک مقدار خالی است.
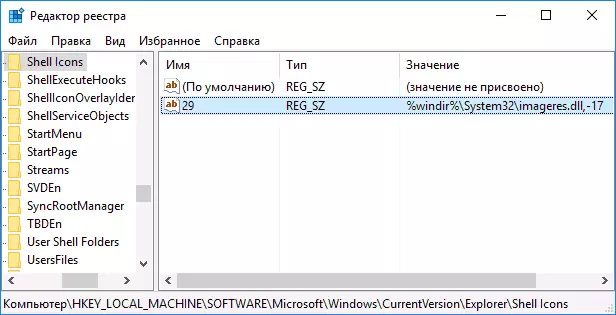
پس از آن، ویرایشگر رجیستری را ببندید و یا فرآیند Explorer.exe (Explorer) را با استفاده از مدیر وظیفه راه اندازی مجدد کنید یا به سادگی کامپیوتر را مجددا راه اندازی کنید.
پس از راه اندازی مجدد فلش از میانبرها ناپدید می شوند، با این حال، "مربع های شفاف" با یک قاب ممکن است ظاهر شود، که همچنین بسیار خوب نیست، اما تنها گزینه ممکن بدون استفاده از منابع شخص ثالث.
به منظور حل این مشکل، ما می توانیم پارامتر رشته "29" را تنظیم کنیم، نه یک تصویر از کتابخانه سیستم Imageres.dll، و آیکون خالی، که می تواند پیدا شود و در اینترنت در درخواست "blank.ico" ( من پست ندارم از آنجا که من هیچ دریافتی در این سایت ارسال نمی کنم)، یا خود را (به عنوان مثال، در هر آیکون ویرایشگر آنلاین) ایجاد کنید.
پس از چنین آیکون در هر نقطه از کامپیوتر یافت می شود، در ویرایشگر رجیستری دوباره به پارامتر "29" بروید، که قبلا ایجاد شده بود (اگر نه، فرایند در بالا شرح داده شده است)، روی آن دو بار و در این زمینه کلیک کنید "ارزش» مسیر را به فایل آیکون خالی وارد کنید، و از طریق کاما - 0 (صفر)، به عنوان مثال، c: \ blank.ico، 0 (تصویر را ببینید).

پس از آن، همچنین ویرایشگر رجیستری را ببندید و رایانه را مجددا راه اندازی کنید یا فرآیند explorer.exe را دوباره راه اندازی کنید. این بار فلش از برچسب ها به طور کامل ناپدید می شود، هیچ فریم دیگر وجود نخواهد داشت.
دستورالعمل ویدئو
همچنین یک راهنمای ویدئویی را ضبط کرد، که در آن تمام اقدامات لازم به وضوح نشان داده شده است که فلش ها را از میانبرهای در ویندوز 10 حذف می کند (هر دو روش). شاید کسی چنین اطلاعات خوراکی به نظر راحت تر و قابل فهم باشد.بازگشت یا تغییر فلش
اگر به یک دلیل یا یکی دیگر از شما نیاز به بازگشت فلش میانبر، پس شما می توانید این را به دو روش انجام دهید:
- پارامتر رشته ایجاد شده را در ویرایشگر رجیستری حذف کنید.
- تنظیم آن٪ windir٪ \ system32 \ shell32.dll، -30 (این مکان فلش استاندارد در ویندوز 10 است).
شما همچنین می توانید فلش خود را با مشخص کردن مسیر مناسب به فایل .ico با تصویر فلش خود تغییر دهید. و در نهایت، بسیاری از برنامه های شخص ثالث برای ثبت نام یا ترفند سیستم نیز به شما اجازه می دهد که فلش را از برچسب ها حذف کنید، اما من فکر نمی کنم که این هدف که شما باید از نرم افزار اضافی استفاده کنید.
نکته: اگر همه این را به صورت دستی انجام دهید، برای شما دشوار است (یا اتفاق نمی افتد)، سپس فلش ها را از میانبرها در برنامه های شخص ثالث حذف کنید، به عنوان مثال، Winereero Tweaker را آزاد کنید.
