
و برای شروع در مورد آنچه که ما در مورد آن صحبت می کنیم. خواب زمستانی وضعیت انرژی صرفه جویی در کامپیوتر است که عمدتا برای لپ تاپ ها طراحی شده است. اگر در حالت "خواب"، داده ها در مورد وضعیت سیستم و برنامه ها در انرژی مصرف RAM ذخیره می شود، پس با خواب زمستانی، این اطلاعات بر روی هارد دیسک سیستم در Niberfil.sys پنهان ذخیره می شود، پس از آن لپ تاپ خاموش می شود. هنگامی که روشن می شود، این داده ها خوانده می شوند و شما می توانید از لحظه ای که تکمیل شده اند، با کامپیوتر کار کنید.
چگونه می توان ویندوز 10 را روشن کرد
ساده ترین راه برای فعال کردن یا غیر فعال کردن حالت خواب زمستانی، استفاده از خط فرمان است. شما باید آن را از طرف مدیر اجرا کنید: برای انجام این کار، روی دکمه شروع راست کلیک کنید و مورد مناسب را انتخاب کنید.
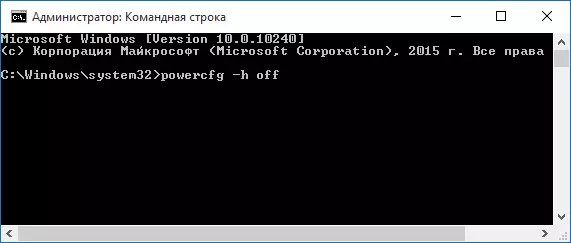
برای غیرفعال کردن خواب زمستانی، PowerCFG -H را بر روی خط فرمان وارد کنید و Enter را فشار دهید. این فایل را غیرفعال می کند، فایل hiberfil.sys را از هارد دیسک حذف می کند و همچنین گزینه راه اندازی سرعت ویندوز 10 را خاموش می کند (که از این تکنولوژی استفاده می کند و بدون خواب زمستانی کار نمی کند). در این زمینه، من توصیه می کنم آخرین بخش این مقاله را بخوانم - برای کاهش حجم فایل hiberfil.sys.
برای فعال کردن حالت خواب زمستانی، از دستور PowerCFG -H به همان شیوه استفاده کنید. توجه داشته باشید که این دستور آیتم "خواب زمستانی" را در منوی شروع اضافه نمی کند، چگونه می توان آن را شرح داد.
نکته: پس از خاموش کردن خواب زمستانی بر روی یک لپ تاپ، باید به کنترل پنل بروید - منبع تغذیه، بر روی راه اندازی طرح قدرت مورد استفاده قرار دهید و پارامترهای اضافی را مشاهده کنید. بررسی کنید که در بخش های خواب، و همچنین اقدامات با تخلیه باتری کم و بحرانی، انتقال به خواب زمستانی نصب نشده است.
راه دیگری برای غیرفعال کردن خواب زمستانی این است که از ویرایشگر رجیستری استفاده کنید تا بتوانید کلید های Win + R را روی صفحه کلید فشار دهید و Regedit را وارد کنید، سپس Enter را فشار دهید.
در HKEY_LOCAL_MACHINE \ SYSTEM \ CHRECTCONTROLSET \ CONTROL \ Power بخش، مقدار DWORD را به نام HibernateEnabled پیدا کنید، روی آن دوبار کلیک کنید و مقدار 1 را تنظیم کنید اگر خواب زمستانی باید فعال شود و 0 - خاموش شود.
چگونه برای اضافه کردن "خواب زمستانی" به "خاموش شدن" شروع منو
به طور پیش فرض، ویندوز 10 در منوی شروع خواب زمستانی ندارد، اما شما می توانید آن را اضافه کنید. برای انجام این کار، به کنترل پنل بروید (برای رسیدن به آن، می توانید بر روی دکمه شروع راست کلیک کنید و مورد منوی دلخواه را انتخاب کنید) - منبع تغذیه.
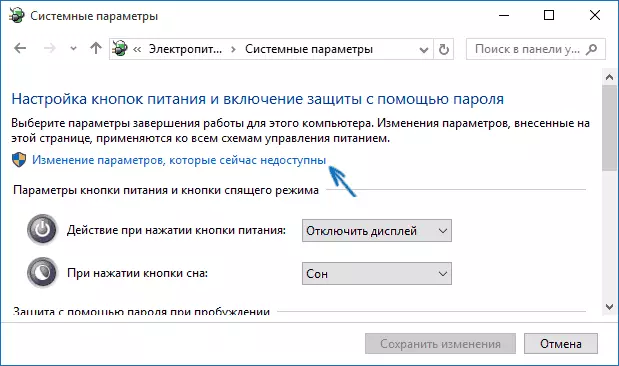
در پنجره تنظیمات قدرت، در سمت چپ، روی دکمه های قدرت عمل کلیک کنید، و سپس روی "تغییر پارامترهایی که در حال حاضر در دسترس نیست" کلیک کنید (حقوق مدیر مورد نیاز است).
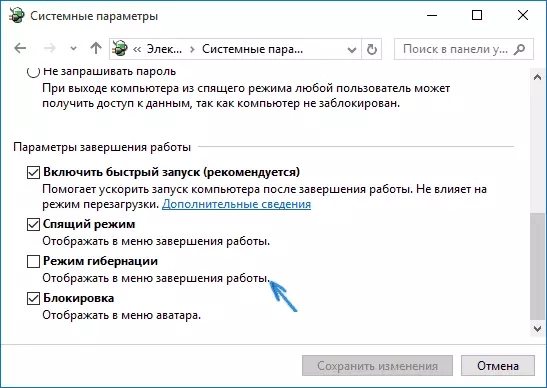
پس از آن، شما می توانید صفحه نمایش "Hibernation" مورد را در منوی تکمیل فعال کنید.
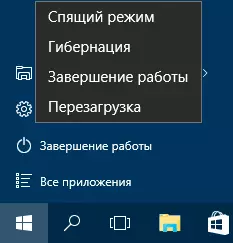
چگونه فایل hiberfil.sys را کاهش دهیم
در شرایط عادی، در ویندوز 10، اندازه فایل سیستم پنهان hiberfil.sys بر روی هارد دیسک کمی بیش از 70 درصد از اندازه RAM از کامپیوتر یا لپ تاپ شما است. با این حال، این اندازه می تواند کاهش یابد.
اگر شما قصد ندارید از انتقال کامپیوتر دست ساز به حالت خواب زمستانی استفاده کنید، اما می خواهید گزینه ویندوز 10 شروع سریع را ذخیره کنید، می توانید اندازه اندازه فایل hiberfil.sys را تنظیم کنید.
برای این، در خط فرمان که به نام مدیر اجرا می شود، دستور را وارد کنید: PowerCFG / H / Type کاهش یافته و Enter را فشار دهید. به منظور بازگشت همه چیز به حالت اصلی، در فرمان مشخص شده به جای "کاهش" استفاده "کامل".
اگر چیزی روشن نیست یا اتفاق نمی افتد - بپرسید. من می خواهم امیدوارم بتوانید اطلاعات مفید و جدید را در اینجا پیدا کنید.
