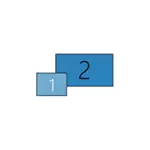
در این کتابچه راهنمای، دقیق است در مورد اینکه چرا سیستم ممکن است مانیتور دوم متصل، تلویزیون یا صفحه نمایش دیگر و راه ممکن برای اصلاح مشکل را ببینید. علاوه بر این فرض می کند که هر دو مانیتور به کارگران تضمین می شوند.
بررسی اتصال و پارامترهای اساسی صفحه نمایش دوم
قبل از ادامه به هر روش اضافی و پیچیده تر برای حل مشکل، اگر غیرممکن باشد که تصویر را به مانیتور دوم نمایش دهد، توصیه می کنم این مراحل ساده را انجام دهید (با احتمال عالی، شما قبلا آن را امتحان کرده اید، اما من به شما یادآوری می کنم کاربران تازه کار):
- تمام اتصالات کابل را بررسی کنید و از طرف مانیتور و از کارت گرافیک از سفارش، و مانیتور فعال شده است. حتی اگر مطمئن هستید که همه چیز به ترتیب است.
- اگر ویندوز 10 دارید، به تنظیمات صفحه بروید (راست کلیک بر روی پارامترهای دسکتاپ - روی صفحه نمایش) و در بخش «نمایش» - "نمایش های چندگانه" کلیک کنید "تشخیص" ممکن است به "دیدن" مانیتور دوم کمک کند.
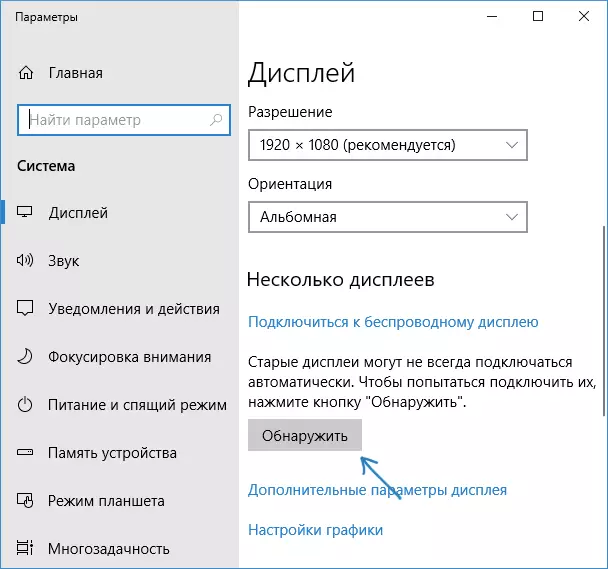
- اگر ویندوز 7 یا 8 دارید، به تنظیمات صفحه بروید و روی «Find» کلیک کنید، ممکن است بتوانید مانیتور دوم متصل را شناسایی کنید.
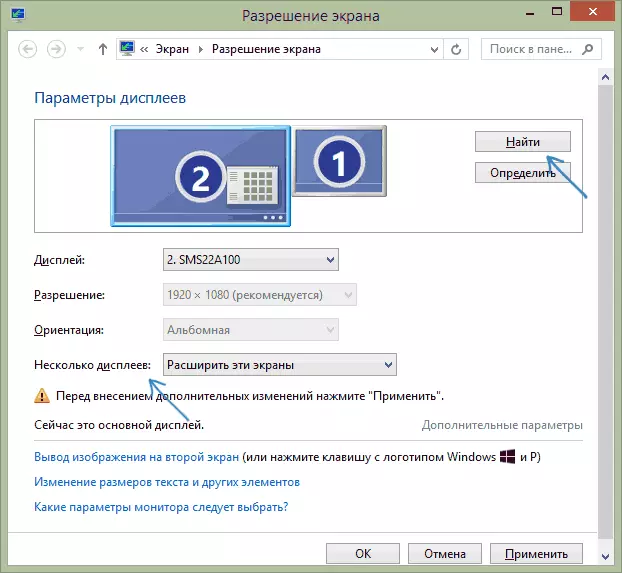
- اگر دو مانیتور از مرحله 2 یا 3 در پارامترها داشته باشید، اما تصویر تنها در یکی است، نگاهی به پاراگراف "چند صفحه نمایش" "تنها 1" یا "فقط 2" را نشان می دهد.

- اگر شما یک کامپیوتر دارید و یک مانیتور به یک کارت گرافیک گسسته متصل شده اید (خروجی ها بر روی یک کارت گرافیک جداگانه) و دیگری به یکپارچه (خروجی در پانل عقب، اما از مادربرد)، در صورت امکان، سعی کنید هر دو مانیتور را متصل کنید به کارت گسسته گسسته.
- اگر شما ویندوز 10 یا 8 دارید، شما فقط مانیتور دوم را وصل کرده اید، اما راه اندازی مجدد نشد (و تنها تکمیل عملیات اتصال مانیتور است - کامپیوتر روشن است)، راه اندازی مجدد را انجام دهید، می توانید کار کنید.
- مدیر دستگاه را باز کنید - مانیتور ها و چک، و وجود دارد - یک یا دو مانیتور؟ اگر دو، اما یکی با یک خطا، سعی کنید آن را حذف کنید، و سپس منوی "عمل" را انتخاب کنید تا "پیکربندی سخت افزار را به روز کنید".
اگر تمام این موارد چک شده اند، و هیچ مشکلی پیدا نشد، ما گزینه های اضافی را برای اصلاح مشکل امتحان خواهیم کرد.
توجه: اگر آداپتورهای ها، آداپتورهای ها، مبدل، ایستگاه docking استفاده می شود برای اتصال به مانیتور دوم، و به تازگی خریداری شده ارزان ترین کابل چینی، هر یک از آنها نیز ممکن است باعث یک مشکل (کمی بیشتر در مورد این و برخی از تفاوت های ظریف در آخرین بخش از مقاله). در صورتی که چنین فرصتی وجود دارد، سعی کنید برای بررسی گزینه های اتصال دیگر و ببینید که آیا مانیتور دوم برای خروجی تصویر در دسترس خواهد بود.
رانندگان کارت گرافیک
متاسفانه، وضعیت بسیار مکرر در میان کاربران تازه کار - تلاش برای به روز رسانی درایور در مدیر دستگاه، گرفتن یک پیام است که مهم ترین درایور مناسب را در حال حاضر نصب و اعتماد به نفس پس از آن این است که راننده است که واقعا به روز شد.در واقع، چنین یک پیام صحبت می کند که ویندوز ندارد رانندگان دیگر و شما ممکن است به خوبی گزارش که راننده قرار است که "استاندارد VGA کارت گرافیک" یا "مایکروسافت عمومی آداپتور ویدئو" است در مدیر دستگاه نمایش داده شده (هر دو این گزینه گزارش شده است که راننده یافت نشد و یک راننده استاندارد، نصب شده بود که تنها می تواند توابع اساسی انجام است و معمولا با چند مانیتور کار نمی کند).
و به همین دلیل، اگر شما دچار مشکل با اتصال مانیتور دوم، من به شدت توصیه نصب درایور کارت گرافیک دستی:
- دانلود درایور کارت گرافیک خود را از وب سایت رسمی شرکت NVIDIA (برای جیفورس)، AMD (کارت های گرافیک Radeon) و یا اینتل (برای گرافیک HD). برای یک لپ تاپ، شما می توانید سعی کنید برای دانلود درایور از سایت رسمی از تولید کننده لپ تاپ (گاهی اوقات آنها "درست تر" با وجود این واقعیت که اغلب قدیمی تر کار).
- نصب این درایور. در صورتی که نصب عبور نمی کند و یا راننده تغییر نمی کند، سعی کنید از پیش حذف درایور کارت گرافیک های قدیمی.
- بررسی کنید که مشکل حل شود
یکی دیگر از گزینه ممکن است، مربوط به رانندگان است: مانیتور دوم کار می کرد، اما به طور ناگهانی، متوقف به تعیین خواهد شد. این ممکن است بگویند که ویندوز درایور کارت گرافیک به روز شده است. سعی کنید را وارد Device Manager را، باز کردن خواص کارت گرافیک و در زبانه Driver به عقب به راننده.
اطلاعات اضافی است که می تواند کمک کند که مانیتور دوم است مشخص نشده
در نتیجه، برخی از تفاوت های ظریف اضافی که می توانید از شکل کمک کند چرا مانیتور دوم در ویندوز قابل مشاهده نیست:
- اگر یک مانیتور به یک کارت گرافیک گسسته، و دوم به یکپارچه، چک متصل است، و این که آیا کارت های گرافیک در مدیر دستگاه قابل مشاهده است. این اتفاق می افتد که BIOS غیر فعال آداپتور ویدئو یکپارچه اگر یک گسسته وجود دارد (اما می توان آن را در BIOS شامل).
- بررسی کنید که مانیتور دوم است که در کنترل پنل کارت گرافیک دیده می شود (به عنوان مثال، در کنترل پنل انویدیا در بخش "نمایش").
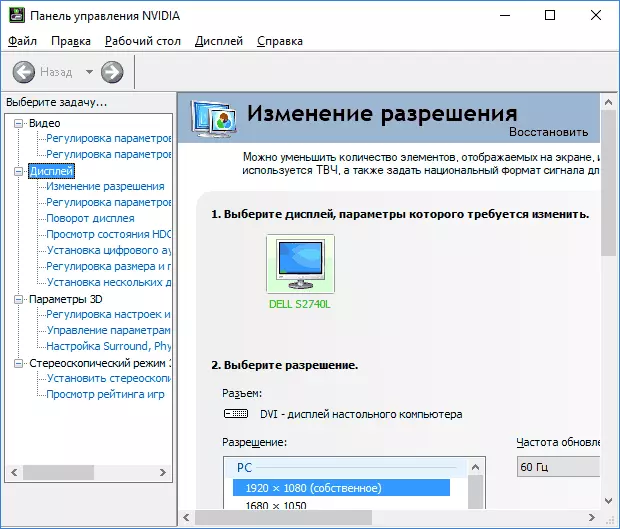
- برخی از ایستگاه های اتصال که بلافاصله به بیش از یک مانیتور متصل می شوند، و همچنین در برخی از انواع "ویژه" انواع اتصال (به عنوان مثال، AMD Eyefinity)، ویندوز می تواند چندین مانیتور را به عنوان یکی را ببینید، و همه آنها کار می کنند (و آن را خواهد شد رفتار پیش فرض باشد)
- هنگامی که مانیتور USB-C را متصل می کنید، اطمینان حاصل کنید که از اتصال مانیتورها پشتیبانی می کند (این همیشه موردی نیست).
- برخی از ایستگاه های Docking USB-C / Thunderbolt پشتیبانی نمی کنند. گاهی اوقات در سیستم عامل جدیدتر تغییر می کند (به عنوان مثال، هنگام استفاده از Dell Thunderbolt Dock، نه برای هر کامپیوتر یا لپ تاپ برای دستیابی به عملیات مناسب به دست می آید).
- اگر شما یک کابل برای اتصال مانیتور دوم (نه یک آداپتور، یعنی کابل) HDMI - VGA، پورت نمایش - VGA، پس از آن اغلب آنها کار نمی کنند، چرا که آنها نیاز به پشتیبانی از خروجی آنالوگ در خروجی دیجیتال از کارت گرافیک .
- هنگام استفاده از آداپتورها، این وضعیت امکان پذیر است: تنها مانیتور از طریق آداپتور متصل است، به درستی کار می کند. هنگام اتصال یک مانیتور از طریق آداپتور، تنها یکی که توسط کابل متصل شده است، به طور مستقیم کابل قابل مشاهده است. من حدس می زنم، چرا این اتفاق می افتد، اما من نمی توانم یک راه حل روشن برای چنین وضعیتی ارائه دهم.
اگر وضعیت شما از تمام گزینه های پیشنهادی متفاوت باشد، کامپیوتر یا لپ تاپ شما هنوز مانیتور را نمی بیند، در نظرات توضیح می دهد، دقیقا چگونگی نمایش کارت های ویدئویی و سایر جزئیات مشکل متصل می شود - شاید بتوانم کمک کنم.
