
در حال حاضر، هنوز بسیاری از کاربران در سراسر جهان لپ تاپ های سیستم عامل ویندوز 7 را اجرا می کنند. آنها روزانه با نیاز به انجام وظایف مختلف مواجه می شوند، یکی از آنها این است که روشنایی صفحه را کاهش دهیم. بسیاری از روش های موجود برای اجرای این هدف وجود دارد. هر یک از این روش ها در یک وضعیت خاص مناسب خواهد بود، بنابراین ما توصیه می کنیم با همه آنها به نوبه خود آشنا شوید.
روشنایی صفحه نمایش را بر روی یک لپ تاپ با ویندوز 7 کاهش دهید
در اکثر مدل های لپ تاپ غالب، تکنولوژی کنترل روشنایی صفحه نمایش با استفاده از ابزار ساخته شده پشتیبانی می شود. علاوه بر این، این گزینه در نرم افزار یک آداپتور گرافیکی جاسازی شده و از طریق نرم افزار شخص ثالث اجرا می شود. به عنوان بخشی از این مواد، ما در تمام روش های مختلفی از جزئیات آنها را به جزئیات برسانیم.روش 1: mymonic
به طور خلاصه، ما در مورد یک نرم افزار شخص ثالث خاص، قابلیت های اساسی آن بر مدیریت روشنایی صفحه نمایش تمرکز می کنیم. به عنوان مثال، یک برنامه ساده به نام MyMonic را انجام دهید.
دانلود MyMonic از سایت رسمی
- پس از دانلود و نصب برنامه، خواهید دید که یک آیکون جدید در نوار وظیفه ظاهر شد. با کلیک بر روی آن با دکمه سمت چپ ماوس برای باز کردن منوی MyMonic.
- در اینجا سه لغزنده وجود دارد. دو نفر از آنها احتمالا در دسترس نیستند زیرا آنها برای مانیتورهای رایانه های شخصی در نظر گرفته شده اند. با حرکت دادن نوار لغزنده برای تغییر روشنایی، از سوم استفاده کنید.
- شما می توانید تنظیمات را به استاندارد تنظیم مجدد یا باز کردن منوی نرم افزار در هر زمان.
- در منو، شما فقط به برنامه "تنظیمات برنامه" علاقه مند هستید.
- در اینجا، "پرتاب با سیستم" را علامت بزنید، اگر می خواهید MyMonic را به صورت خودکار با استفاده از تنظیمات پیش تعیین شده روشن کنید.
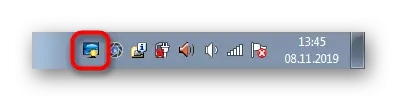
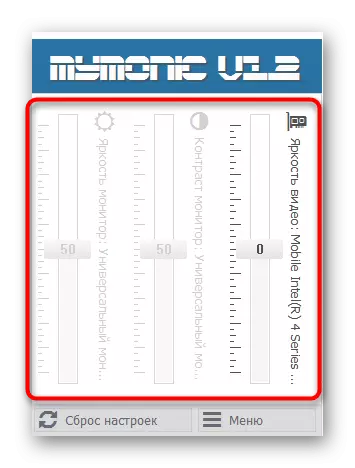
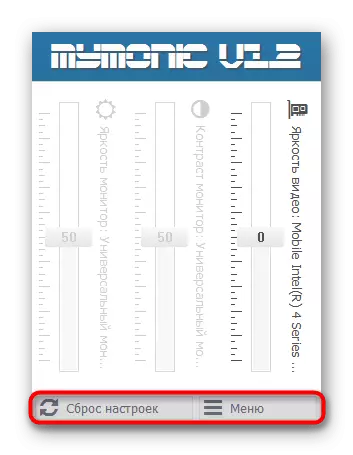
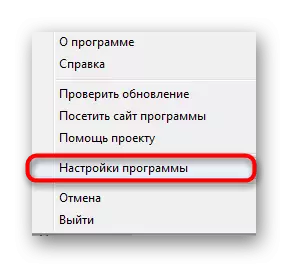
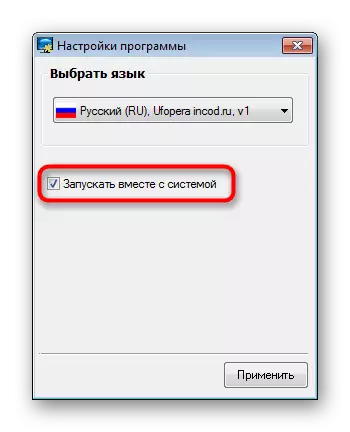
در حال حاضر بسیاری از برنامه های مشابه وجود دارد که به صورت رایگان توزیع می شوند. اگر این راه حل برای شما مناسب نیست، می توانید به راحتی آنالوگ Mymonic را پیدا کنید. ما همچنین توجه داریم که برخی از نرم افزارها برای کالیبراسیون مانیتور نیز به شما اجازه می دهد تا روشنایی را تنظیم کنید.
ادامه مطلب: نظارت بر برنامه های کالیبراسیون
روش 2: کلیدهای عملکرد بر روی صفحه کلید
در مرحله دوم، ما کلید های عملکرد را که بر روی صفحه کلید قرار دارند، افزایش می دهیم و به F1-F12 اختصاص داده می شود. معمولا آنها آیکون های خاصی را تعیین می کنند که می توانند در تصویر زیر دیده شوند. علاوه بر این، باید اشاره کرد که گاهی اوقات آنها بر روی فلش نمایش داده می شود، یعنی، شما نیاز به بستن Fn + پایین فلش برای کاهش روشنایی. صفحه کلید خود را برای پیدا کردن این کلیدها در آنجا بررسی کنید. اگر به دلایلی کار نمی کنند، شما باید رانندگان را با استفاده از صفحه رسمی مدل لپ تاپ در وب سایت سازنده دانلود کنید.
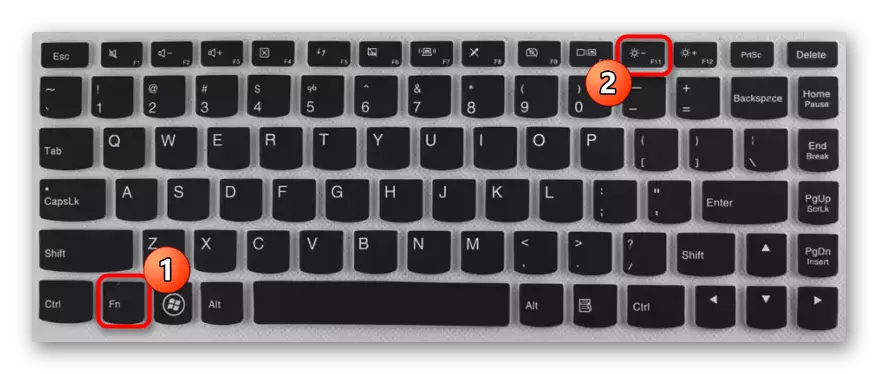
روش 3: درایور آداپتور گرافیک
در حال حاضر در بسیاری از لپ تاپ ها، علاوه بر آداپتور گرافیکی ساخته شده، یک تراشه گسسته وجود دارد، به طور قابل توجهی افزایش بهره وری در بازی ها و برنامه های ویژه. توسعه دهندگان چنین تجهیزاتی تولید می شوند و رانندگان که در آن تعدادی از تنظیمات مفید وجود دارد، از جمله تغییر در روشنایی. بیایید به پیاده سازی این عملیات بر روی مثال تراشه های NVIDIA نگاه کنیم.
- راست کلیک بر روی محل آزاد در دسکتاپ و در منو که باز می شود، گزینه "NVIDIA کنترل پنل" را انتخاب کنید. شما می توانید همان پنجره را از طریق "کنترل پنل" اجرا کنید.
- در "تنظیم پارامترهای رنگ دسکتاپ"، لطفا "روشنایی" لغزنده را یادداشت کنید. تنظیم آن را برای تنظیم مقدار مطلوب.
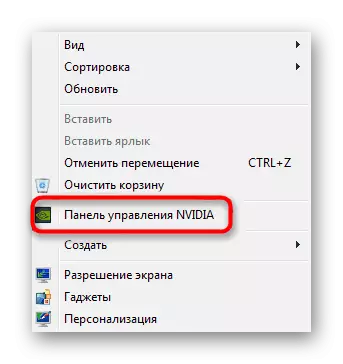
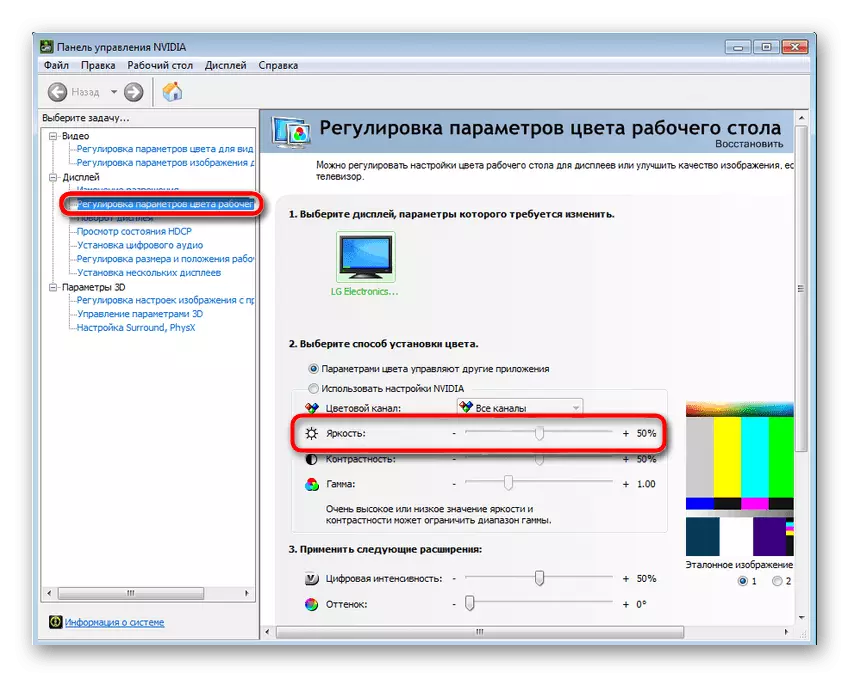
تقریبا همان اصل با نرم افزار از سایر تولید کنندگان، از جمله آداپتورهای گرافیکی ساخته شده، تعامل دارد. شما فقط باید یک پنل کنترل کارت ویدیو شخصی را اجرا کنید و مورد مورد نیاز را پیدا کنید.
روش 4: منو "منبع تغذیه"
تغییر روشنایی صفحه نمایش با پیکربندی طرح قدرت - محبوب ترین روش انجام کار. کل فرایند کاملا به سرعت انجام می شود و از کاربر فقط برای انجام چند اقدام ساده انجام می شود.
- باز "شروع" و رفتن به "کنترل پنل".
- در اینجا آیتم "قدرت" را باز کنید.
- شما می توانید برنامه های خود را برای پیکربندی روشنایی اتوماتیک به لحظات دلخواه انتخاب کنید.
- توجه داشته باشید که در پایین یک دکمه جداگانه وجود دارد که به شما اجازه می دهد تا روشنایی فعلی را تنظیم کنید. برای کاهش ارزش، نوار لغزنده را به سمت چپ حرکت دهید.
- اگر می خواهید روشنایی را به طور مستقل کاهش دهید در هنگام تغییر به یک طرح قدرت، باید علاوه بر آن را پیکربندی کنید. با کلیک کردن بر روی کتیبه های LCM به طور خاص باز شده به پیکربندی حالت مورد نیاز بروید.
- توجه به "پیکربندی صفحه نمایش روشنایی صفحه نمایش" توجه کنید. در اینجا هنگام کار از یک شبکه یا باتری ویرایش می شود. تنظیمات مطلوب را انتخاب کنید و تغییرات را ذخیره کنید.
- شما می توانید آن را از طریق پارامترهای اضافی انجام دهید.
- در اینجا شما نیاز به بخش "صفحه" دارید.
- این دو امتیاز دارد که مسئول سطح روشنایی هستند. تغییر علاقه به مطابق با نیازهای شما.
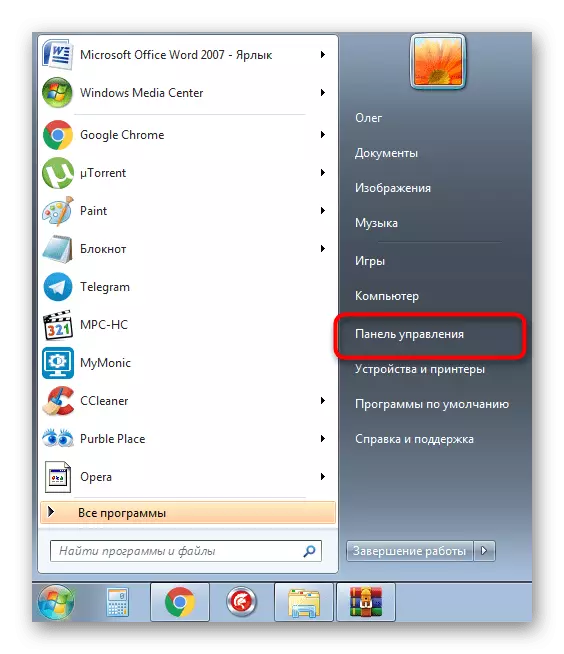
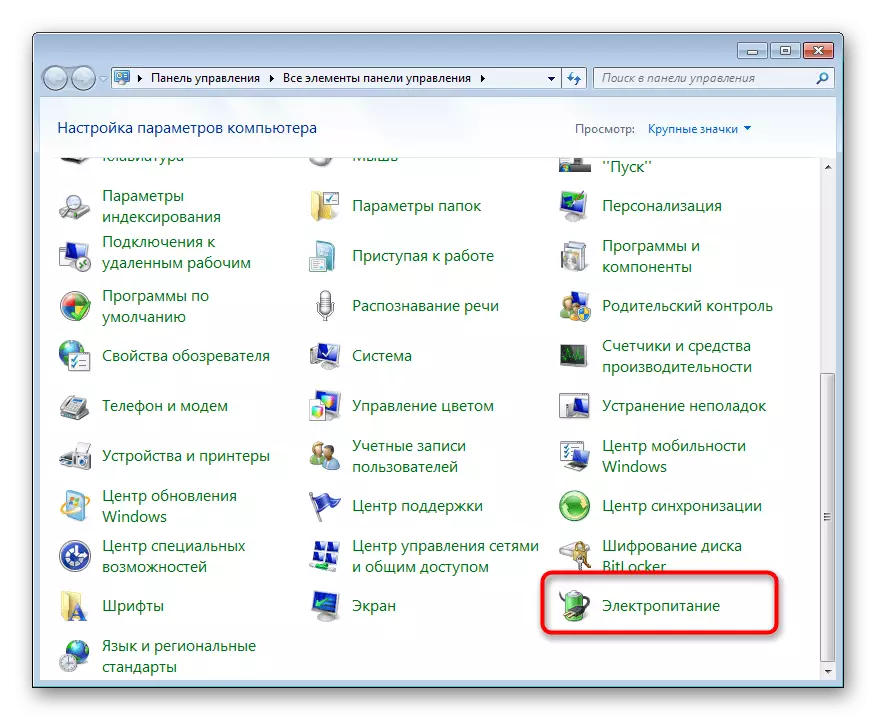
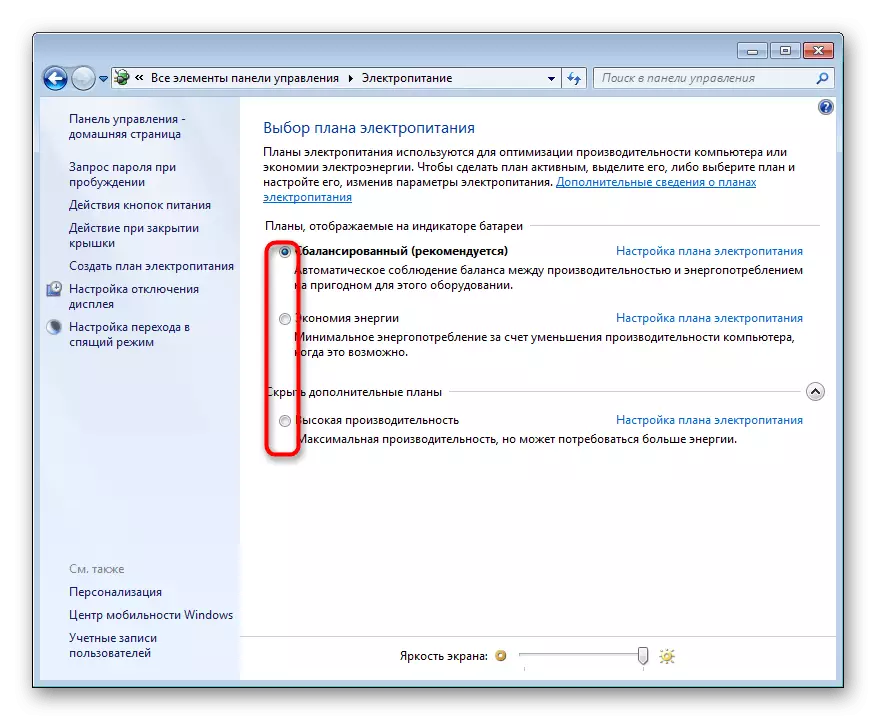

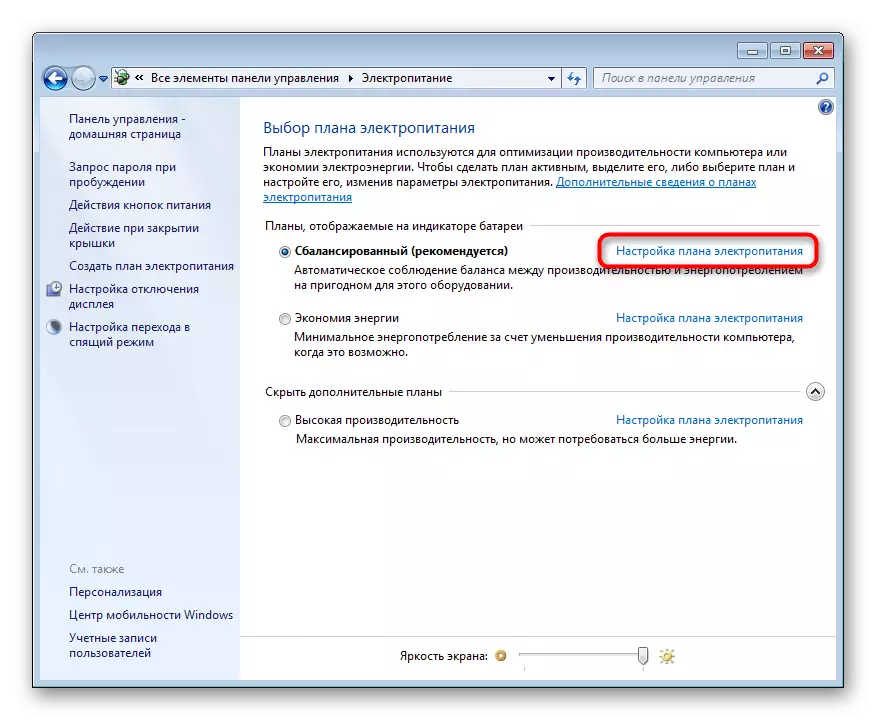
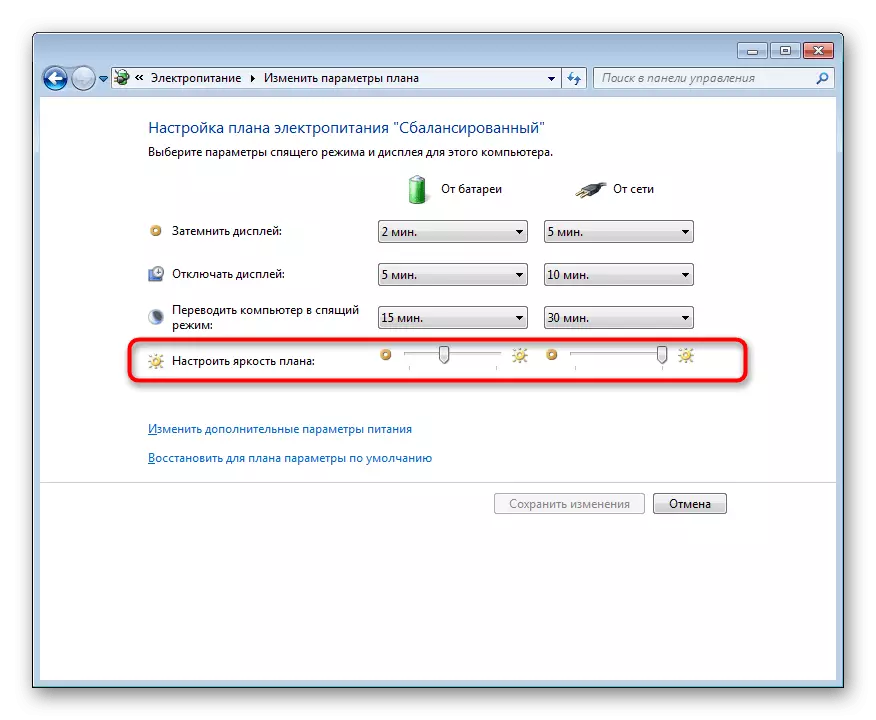
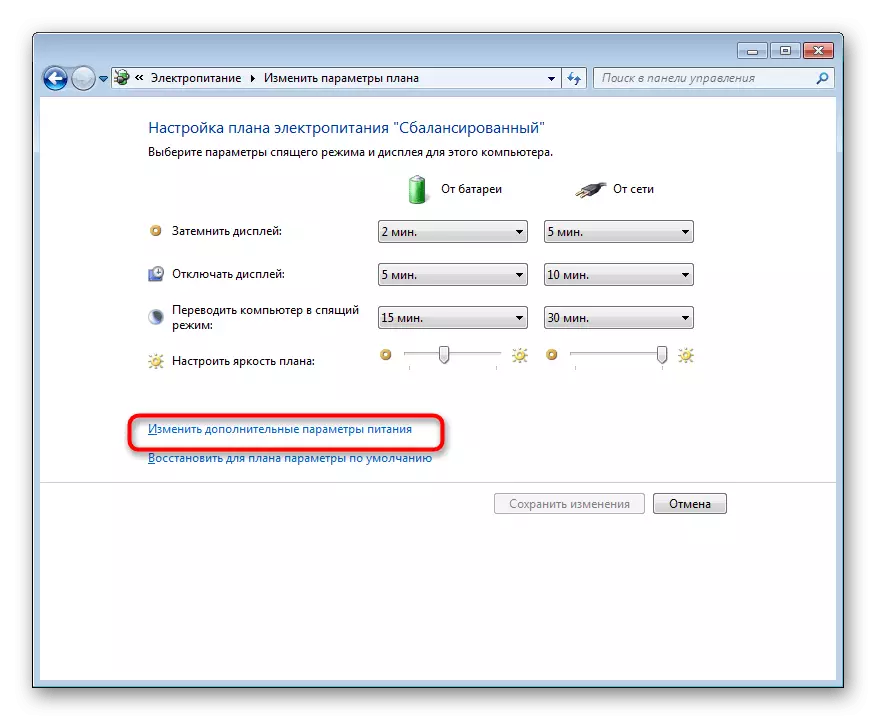
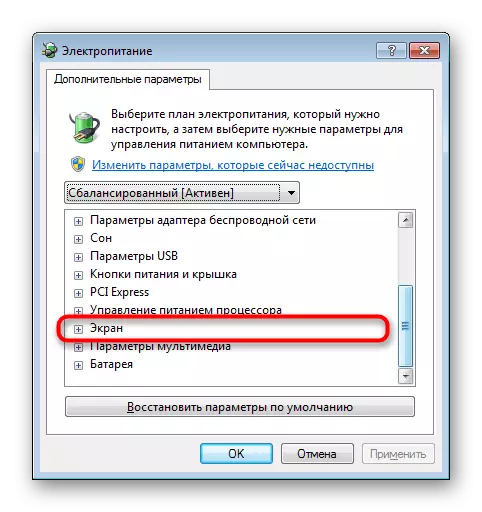
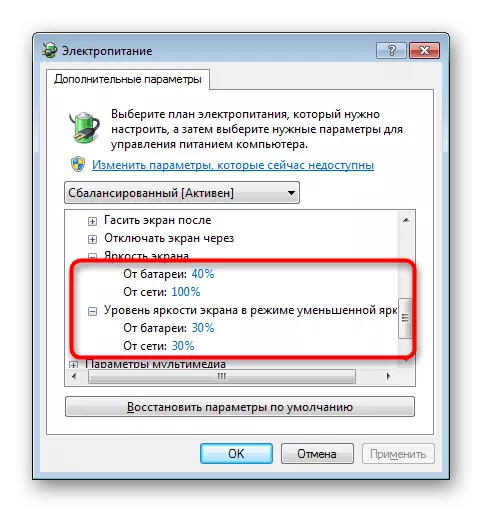
این گزینه هنوز ارزش دارد با توجه به کاربران که مایل به تنظیم برخی تنظیمات خاص برای موارد مختلف هستند. همانطور که می بینید، برنامه های برق موجود به معنای واقعی کلمه با استفاده از یک مطبوعات تغییر می کند. این بدون هیچ مشکلی برای تغییر روشنایی و سایر پارامترهای دیگری که در این منو هستند، کمک می کند.
روش 5: کالیبراسیون کالیبراسیون رنگ صفحه نمایش
همیشه روشنایی بالا به طور مستقیم به کل صفحه مربوط می شود. گاهی اوقات، تنها عناصر روشن نیز روشن تر هستند، که همچنین به آن اشیائی که در ابتدا باید سیاه باشند، اعمال می شود. در این مورد، رنگ کالیبراسیون خواهد شد، زیرا روش های فوق بی اثر خواهد بود.
- منوی شروع را باز کنید و به کنترل پنل بروید.
- در اینجا، پایین بروید و LCM را روی خط "صفحه" فشار دهید.
- از قسمت چپ برای حرکت به بخش "کالیبراسیون گل" استفاده کنید.
- در پنجره ای که باز می شود، خودتان را با توضیحات آشنا کنید و به مرحله بعدی بروید.
- دستورالعمل های تنظیم گاما را برای انتخاب پیکربندی صحیح یاد بگیرید.
- ظاهر عناصر را با حرکت دادن یک لغزنده مخصوص تعیین شده ویرایش کنید.
- مراحل باقی مانده را برای پیکربندی تعادل رنگ RGB منتقل کنید.
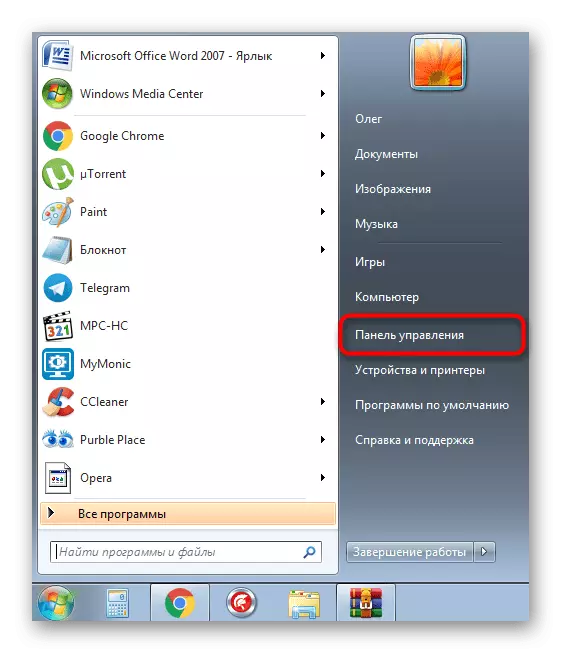
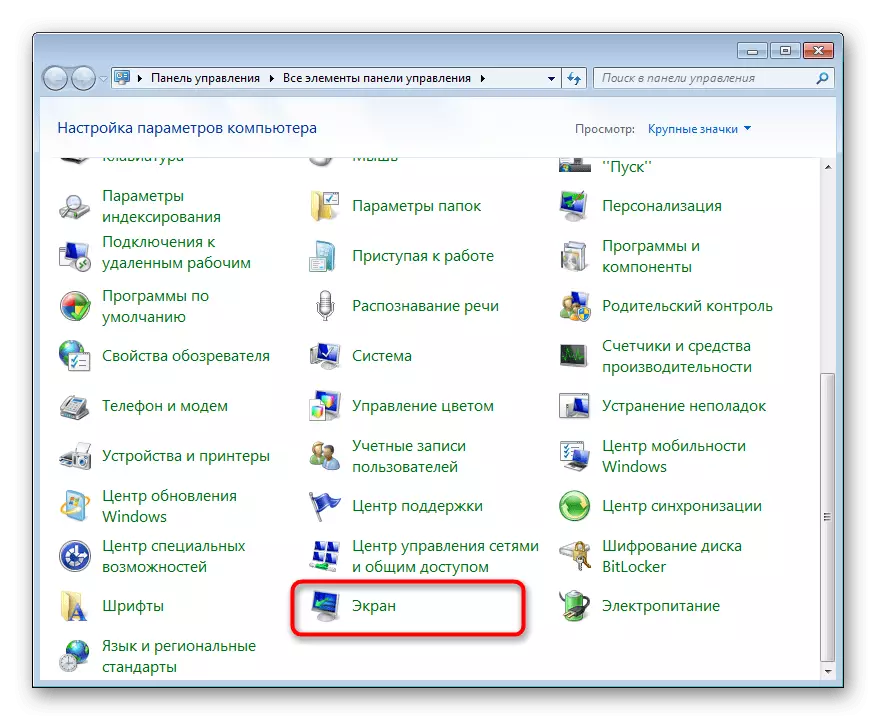
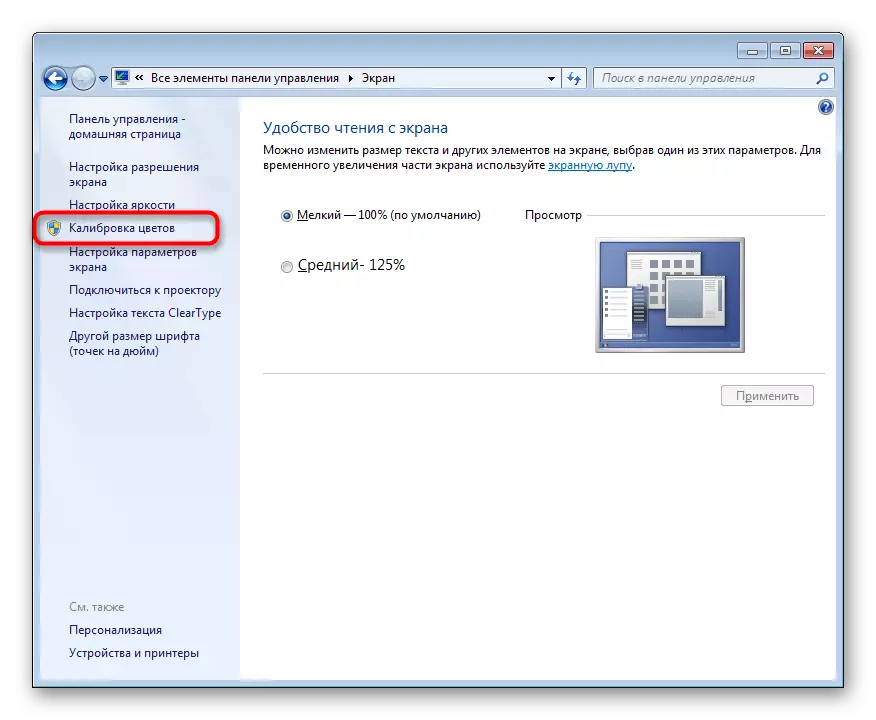
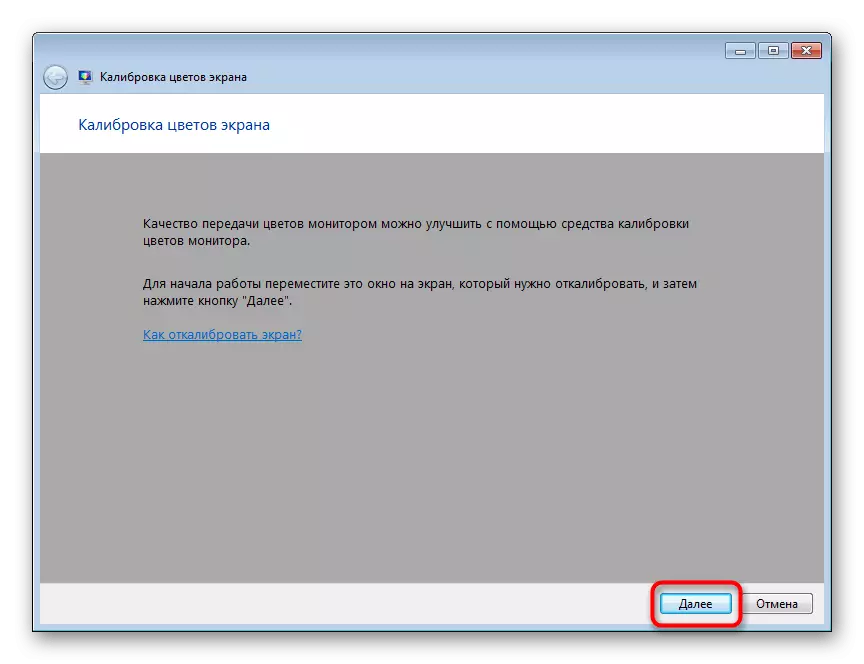
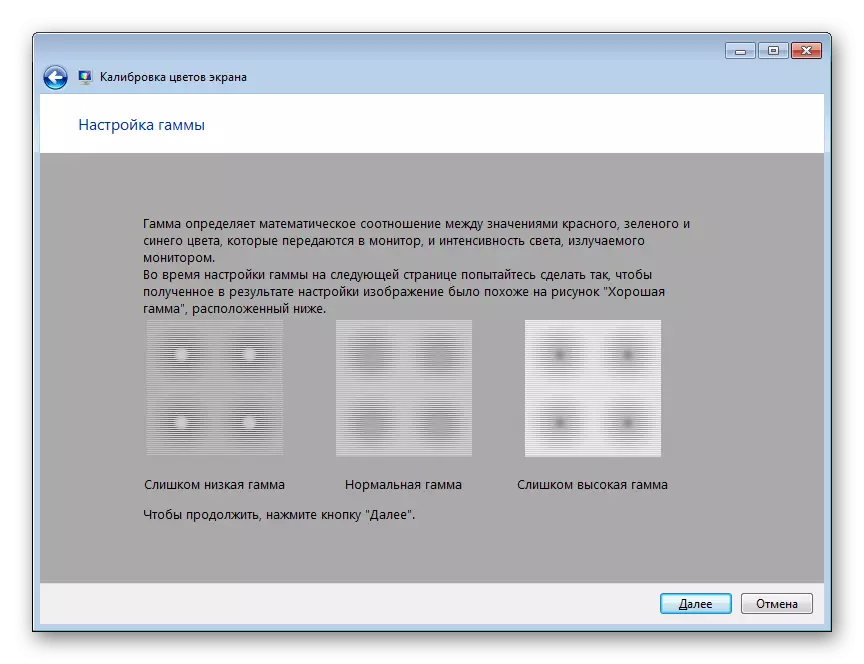
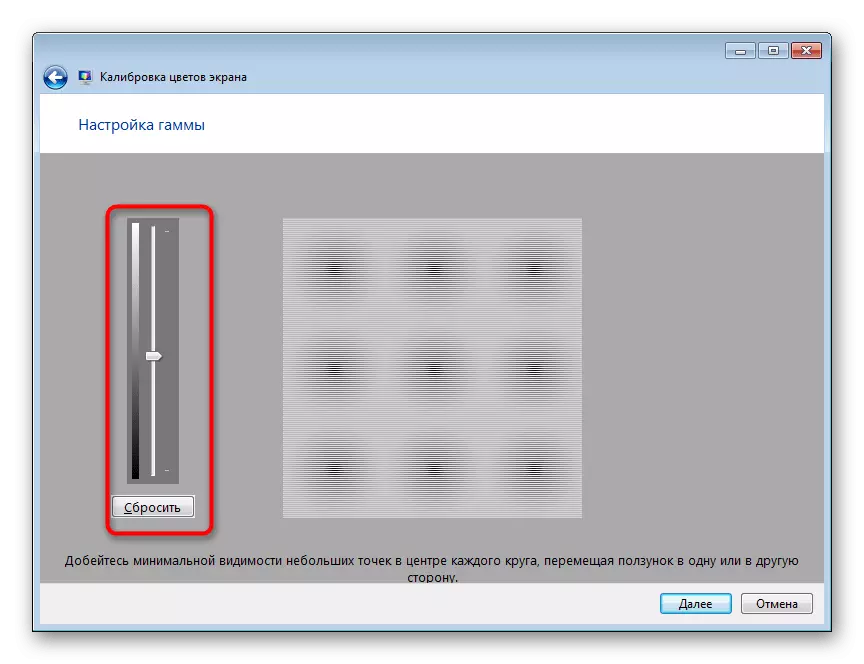
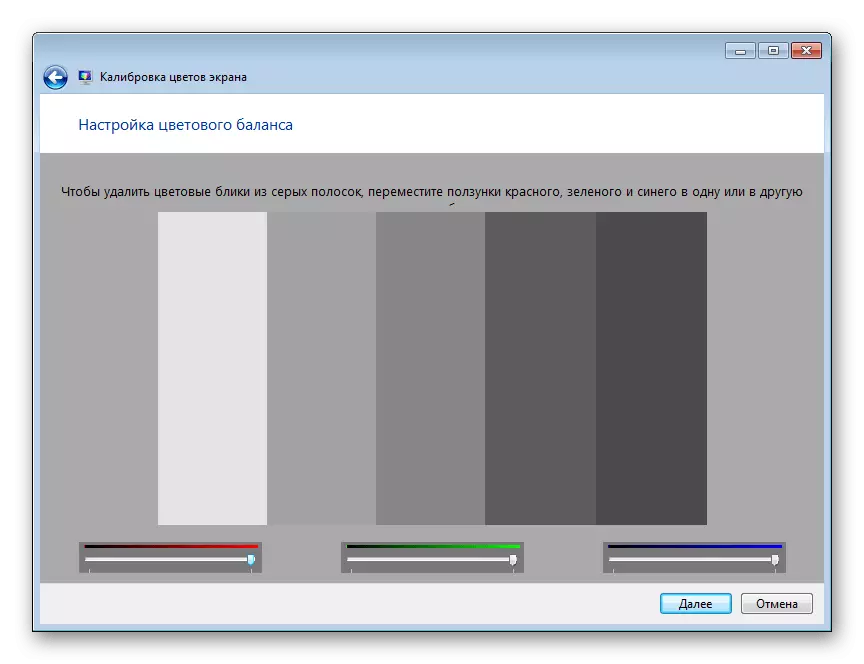
پس از انجام همه تغییرات، شما بلافاصله متوجه نتیجه خواهید شد. همانطور که می بینید، ابزار فقط در نظر گرفته شده به شما اجازه می دهد تا کالیبراسیون بهینه رنگ را ایجاد کنید تا آنها به صورت صحیح نمایش داده شوند.
امروز شما با پنج روش برای کاهش روشنایی صفحه نمایش در لپ تاپ در حال اجرا ویندوز آشنا هستید 7. انتخاب مناسب برای خودتان، پس از مطالعه هر یک، و سپس فقط به دنبال دستورالعمل ها.
