
ویژگی های توصیف شده می تواند مفید باشد اگر شما نیاز به بوت شدن از سی دی زنده یا بوت درایو بوت برای نصب ویندوز و نه تنها - لازم نیست تغییر سفارش بارگیری به BIOS، به عنوان یک قاعده، یک انتخاب به اندازه کافی تک انتخاب شده مورد نیاز است دستگاه بوت در منوی بوت در برخی از لپ تاپ ها، همان منو به بخش بازیابی لپ تاپ دسترسی پیدا می کند.
ابتدا اطلاعات عمومی را در ورودی به منوی بوت، تفاوت های ظریف برای لپ تاپ ها با ویندوز 10 و 8.1 از پیش نصب شده نوشتم. و سپس - به طور خاص - به طور خاص برای هر مارک: برای Asus، Lenovo، سامسونگ لپ تاپ، و دیگر، مادربردهای گیگابایت، MSI، اینتل و غیره در زیر، یک ویدیو وجود دارد که در آن ورود به سیستم نشان داده شده و به چنین منو توضیح داده شده است.
اطلاعات عمومی در مورد ورودی در منوی دانلود BIOS
همچنین، برای ورود به BIOS (یا تنظیمات UEFI)، هنگامی که کامپیوتر روشن می شود، باید یک کلید خاص، معمولا DEL یا F2 را فشار دهید، و همچنین برای تماس منوی بوت یک کلید مشابه وجود دارد. در اغلب موارد، F12، F11، ESC است، اما گزینه های دیگری وجود دارد که من زیر آن را می نویسم (گاهی اوقات اطلاعاتی که می خواهید کلیک کنید برای تماس با منوی بوت تماس بگیرید بلافاصله بر روی صفحه نمایش زمانی که کامپیوتر روشن است، اما نه همیشه )
و اگر همه چیز مورد نیاز است، لازم است که سفارش دانلود را تغییر دهید و برای برخی از اقدامات تک (نصب ویندوز، بررسی ویروس ها) لازم باشد، بهتر است از منوی بوت استفاده کنید و به عنوان مثال نصب نکنید ، دانلود از یک درایو فلش در تنظیمات BIOS.
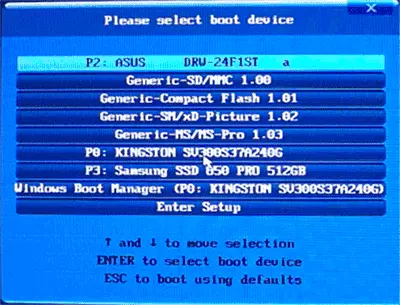
در منوی بوت، شما لیستی از تمام دستگاه های متصل به کامپیوتر را مشاهده خواهید کرد، که در آن لحظه ای که به طور بالقوه بارگذاری می شود (هارد دیسک ها، درایوهای فلش، دیسک های دی وی دی و دیسک) و احتمالا بار شبکه کامپیوتر و شروع به کار می شود بازیابی یک لپ تاپ یا رایانه از پارتیشن پشتیبان.
ویژگی های ورود به سیستم در منوی بوت در ویندوز 10 و ویندوز 8.1 (8)
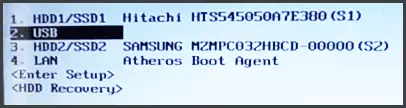
برای لپ تاپ ها و رایانه هایی که در ابتدا با ویندوز 8 یا 8.1 عرضه شد، و در یک زمان کوتاه با ویندوز 10، ورودی به منوی بوت را نمی توان با استفاده از کلیدهای مشخص شده بدست آورد. این به خاطر این واقعیت است که خاموش شدن این سیستم عامل ها به معنای کامل این کلمه نیست. این به جای خواب زمستانی است، و بنابراین منوی دانلود ممکن است زمانی که F12، ESC، F11 و سایر کلید ها فشار داده نشود، باز نمی شود.
در این مورد، شما می توانید یکی از روش های زیر را انجام دهید:
- هنگامی که شما "خاموش کردن" را در ویندوز 8 و 8.1 انتخاب می کنید، کلید Shift را نگه دارید، در این حالت، کامپیوتر باید به طور کامل خاموش شود و هنگامی که کلید ورود به سیستم را به منوی بوت تبدیل می کنید، باید کار کنید.
- راه اندازی مجدد کامپیوتر به جای خاموش کردن و روشن کردن، کلید دلخواه را هنگام راه اندازی مجدد فشار دهید.
- غیر فعال کردن شروع سریع (چگونه شروع به غیر فعال کردن شروع سریع ویندوز 10). در ویندوز 8.1، به پانل کنترل بروید (نمایش پنل کنترل - آیکون ها، دسته بندی ها)، "منبع تغذیه" را انتخاب کنید، در لیست "اقدامات دکمه های قدرت" را انتخاب کنید (حتی اگر اینطور نیست یک لپ تاپ)، "فعال کردن سریع شروع" را خاموش کنید (برای این ممکن است لازم باشد روی "تغییر پارامترهایی که در حال حاضر در بالای پنجره در دسترس نیست) کلیک کنید.
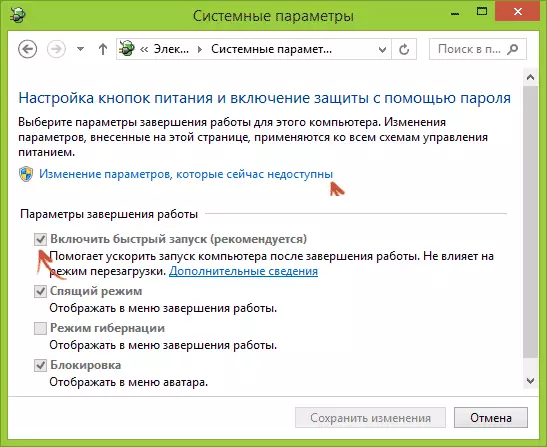
یکی از راه های مشخص شده باید با ورودی در منوی دانلود کمک کند، در صورتی که همه چیز به درستی انجام شود.
ورود به منوی بوت در ASUS (برای لپ تاپ ها و مادربردها)
برای تقریبا تمام کامپیوترهای رومیزی با مادربردهای ASUS، ورودی منوی دانلود با فشار دادن کلید F8 پس از روشن کردن کامپیوتر (در همان زمان، زمانی که ما DEL یا F9 را فشار دهید تا BIOS یا UEFI را وارد کنید) انجام می شود.
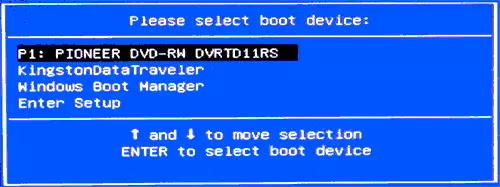
اما با لپ تاپ ها برخی از سردرگمی وجود دارد. برای رفتن به منوی بوت در لپ تاپ های Asus، بسته به مدل، شما باید زمانی که روشن می شوید فشار دهید:
- ESC - برای اکثر (اما نه برای همه) مدرن و نه بسیار مدل.
- F8 - برای این مدل های لپ تاپ های ASUS، نام آن با X یا K شروع می شود، به عنوان مثال، X502C یا K601 (اما نه همیشه، مدل ها در X وجود دارد، جایی که ورودی به منوی بوت توسط کلید ESC انجام می شود) .
در هر صورت، گزینه ها خیلی زیاد نیستند، بنابراین در صورت لزوم، شما می توانید هر یک از آنها را امتحان کنید.
نحوه رفتن به منوی بوت در لپ تاپ های Lenovo
برای تقریبا تمام لپ تاپ ها و Lenovo نام تجاری Monoblocks برای ورود به منوی بوت، شما می توانید از کلید F12 هنگام روشن شدن استفاده کنید.

همچنین گزینه های دانلود اضافی برای لپ تاپ های Lenovo را می توان با فشار دادن دکمه فلش کوچک کنار دکمه قدرت انتخاب کرد.
ایسر
مدل محبوبیت بعدی لپ تاپ ها و مونو بلوک ها با ما Acer است. ورودی به منوی بوت بر روی آنها برای نسخه های مختلف BIOS با فشار دادن کلید F12 هنگام روشن شدن انجام می شود.
با این حال، یک ویژگی در لپ تاپ های Acer وجود دارد - اغلب، ورودی به منوی بوت در F12 به طور پیش فرض بر روی آنها کار نمی کند و به طوری که کلید به دست آورده است، ابتدا باید با فشار دادن کلید F2، ابتدا باید به BIOS بروید پارامتر "F12 MENU" را در حالت فعال فعال کنید، پس از آن تنظیمات را ذخیره کنید و BIOS را از بین ببرید.
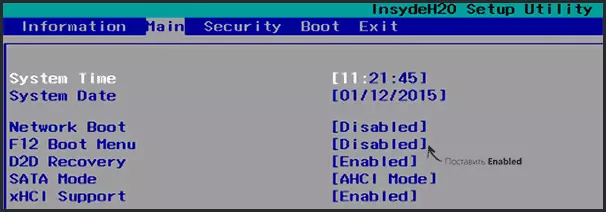
مدل های باقی مانده از لپ تاپ ها و مادربردها
برای مدل های دیگر از لپ تاپ ها، و همچنین رایانه های شخصی با مادربردهای مختلف دارای ویژگی های کوچکتر هستند و بنابراین من به سادگی کلید ها را برای ورود به منوی بوت برای آنها به عنوان یک لیست به ارمغان می آورم:- HP Monoblocks و لپ تاپ ها - کلید F9 یا ESC، و سپس - F9
- لپ تاپ دل - F12
- سامسونگ لپ تاپ ها - ESC
- لپ تاپ توشیبا - F12
- مادربردهای گیگابایت - F12
- مادربردهای اینتل - ESC
- مادربرد Asus - F8
- مادربردهای MSI - F11
- ASROCK - F11
به نظر می رسد که تمام گزینه های رایج در نظر گرفته شده است، و همچنین تفاوت های احتمالی را نیز توصیف می کند. اگر ناگهان شما هنوز نمی توانید به منوی بوت بر روی هر دستگاه بروید، نظر خود را با مدل خود بگذارید، سعی خواهم کرد راه حل را پیدا کنم (و در مورد زمان های مربوط به دانلود سریع در آخرین نسخه های ویندوز، که من نوشتم را فراموش نکنید در بالا).
ویدیو در مورد چگونگی ورود به منوی دستگاه های دانلود
خوب، علاوه بر کل نوشته شده در بالا، دستورالعمل ویدئویی در ورودی به منوی بوت ممکن است برای کسی مفید باشد.
این ممکن است مفید باشد: اگر BIOS درایو بوت فلاش بوت را در منوی بوت نمی بیند چه باید بکنید.
