
به عنوان یک مانیتور برای استفاده و یا به بازی فیلم، موسیقی و مطالب دیگر از - این بار من راه های مختلف برای اتصال تلویزیون به کامپیوتر و لپ تاپ از طریق Wi-Fi را توصیف، در حالی که جستجو از اتصال بی سیم تلویزیون بی سیم در نظر گرفته خواهد شد هارد دیسک از کامپیوتر است. همچنین ببینید: چگونه به انتقال یک تصویر از یک تلفن Android یا رایانه لوحی را به یک تلویزیون در Wi-Fi.
تقریبا همه از روش شرح داده شده، به استثنای دوم، نیاز به در دسترس بودن پشتیبانی از اتصالات Wi-Fi به تلویزیون خود (که شده است، باید آن را با یک آداپتور Wi-Fi مجهز می شود). با این حال، بیشتر تلویزیون های مدرن تلویزیون هوشمند قادر. آموزش در رابطه با ویندوز 7، 8.1 و ویندوز 10 نوشته شده است.
پخش فیلم از طریق یک کامپیوتر بر روی تلویزیون در Wi-Fi (DLNA)
برای این کار، بسیاری از روش معمول اتصال تلویزیون های بی سیم، علاوه بر حضور ماژول Wi-Fi، آن نیز مورد نیاز است که تلویزیون خود را به روتر (یعنی به همان شبکه) به عنوان یک کامپیوتر یا یک متصل لپ تاپ که در آن ویدیو ذخیره شده است و دیگر مواد (برای تلویزیون با Wi-Fi مستقیم، شما می توانید بدون روتر کار، به سادگی به شبکه ایجاد شده توسط تلویزیون متصل). من امیدوارم که آن را در حال حاضر وجود دارد، و دستورالعمل های فردی لازم نیست - اتصال می آید از منوی مربوطه را از تلویزیون خود را در همان راه به عنوان اتصال به Wi-Fi هر دستگاه دیگر. دستورالعمل جداگانه نگاه کنید به: چگونه برای پیکربندی DLNA در ویندوز 10.
مورد بعدی این است که پیکربندی سرور DLNA بر روی کامپیوتر خود و یا، آن روشن تر است، به ارائه به اشتراک گذاری به پوشه بر روی آن. معمولا آن را به اندازه کافی برای این که "خانه" (خصوصی) در پارامترهای شبکه در حال حاضر نصب شده است. به طور پیش فرض، "فیلم"، "موسیقی"، "تصاویر" و "اسناد" پوشه در دسترس عموم (به ارائه دسترسی مشترک به یک پوشه خاص با کلیک بر روی آن را با راست کلیک کردن، انتخاب "خواص" و "دسترسی" تب).
یکی از سریع ترین راه برای فعال کردن به اشتراک گذاری است برای باز کردن ویندوز اکسپلورر، انتخاب کنید "شبکه" و اگر پیام "تشخیص و به اشتراک گذاری فایل های شبکه از کار افتاده است" می بینید، روی آن کلیک کنید و به دنبال دستورالعمل.
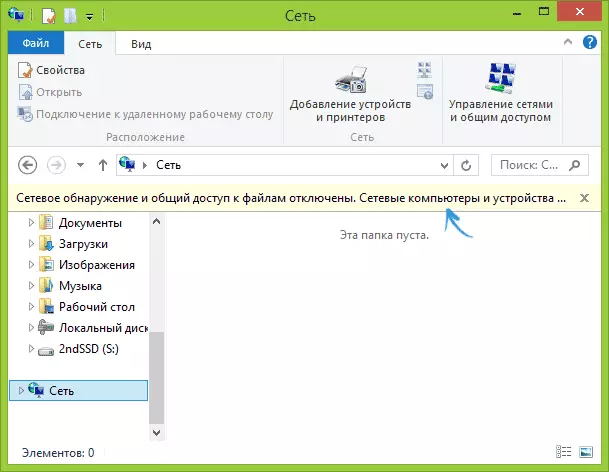
اگر چنین پیامی دنبال نمی کند، و به جای کامپیوترهای موجود در شبکه و سرور چند رسانه ای نمایش داده خواهد شد، پس به احتمال زیاد شما باید همه چیز پیکربندی شده است (این است که به احتمال زیاد). اگر آن کار نمی کند، پس در اینجا دستور العمل دقیق در مورد نحوه پیکربندی سرور DLNA در ویندوز 7 و 8 است.
پس از فعال شدن DLNA، آیتم منو تلویزیون خود را باز کنید تا محتویات دستگاه های متصل را مشاهده کنید. در سونی BRAVIA، شما می توانید از طریق دکمه صفحه اصلی بروید، سپس بخش را انتخاب کنید - فیلم ها، موسیقی ها یا تصاویر را انتخاب کنید و محتوای مناسب را از کامپیوتر ببینید (همچنین در سونی یک برنامه Homestream دارد که همه چیز را که من نوشتم را ساده می کند). در تلویزیون های LG - مورد SmartShare، شما همچنین باید محتویات پوشه های عمومی را ببینید، حتی اگر برنامه SmartShare را در رایانه خود ندارید. برای تلویزیون های دیگر مارک ها، اقدامات تقریبا مشابه مورد نیاز است (و همچنین برنامه های آن نیز وجود دارد).
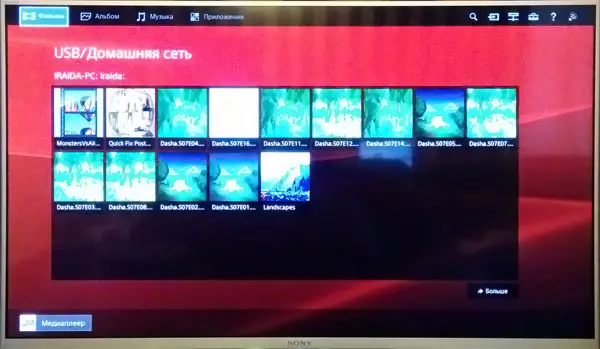
علاوه بر این، با اتصال به DLNA فعال با راست کلیک بر روی فایل ویدئویی در اکسپلورر (انجام آن بر روی کامپیوتر)، شما می توانید آیتم منو "بازی به name_televizor" را انتخاب کنید. هنگامی که این مورد انتخاب شده است، پخش بی سیم جریان ویدئو از کامپیوتر در تلویزیون آغاز خواهد شد.

نکته: حتی اگر تلویزیون از فیلم های MKV پشتیبانی کند، برای این فایل ها در ویندوز 7 و 8 کار نمی کند و آنها در منوی تلویزیونی نمایش داده نمی شوند. کار در اکثر موارد، راه حل ساده است برای تغییر نام این فایل ها در AVI بر روی کامپیوتر.
تلویزیون به عنوان مانیتور بی سیم (Miracast، Widi)
اگر بخش قبلی در مورد نحوه پخش هر گونه فایل از کامپیوتر در تلویزیون بود و به آنها دسترسی داشته باشید، در حال حاضر در مورد چگونگی ترجمه به طور کلی هر تصویر از یک مانیتور کامپیوتر یا لپ تاپ در تلویزیون Wi-Fi، این خواهد بود ، از یک مانیتور بی سیم استفاده کنید. به طور جداگانه بر روی این موضوع ویندوز 10 - نحوه فعال کردن Miracast در ویندوز 10 برای پخش بی سیم در تلویزیون.
دو تکنولوژی اصلی برای این - Miracast و Intel Widi، و دومی گزارش شده است، به طور کامل سازگار با اولین. من توجه دارم که روتر برای چنین ارتباطی لازم نیست، زیرا به طور مستقیم نصب شده است (با استفاده از تکنولوژی مستقیم Wi-Fi).
- اگر شما دارای یک لپ تاپ یا رایانه با پردازنده اینتل از نسل سوم، آداپتور بی سیم اینتل و تراشه گرافیک گرافیک اینتل HD در آن درگیر است، باید از اینتل WIDI و ویندوز 7 و ویندوز 8.1 پشتیبانی کند. شما ممکن است نیاز به نصب Intel Wireless صفحه نمایش از سایت رسمی http://www.intel.com/p/en_ru/support/highlights/wireless/wireless-display
- اگر رایانه یا لپ تاپ شما با ویندوز 8.1 از پیش نصب شده بوده و با یک آداپتور Wi-Fi مجهز شده باشد، آنها باید از Miracast حمایت کنند. اگر شما ویندوز 8.1 را نصب کرده اید، می توانید پشتیبانی کنید، و شاید نه. برای نسخه های قبلی از سیستم عامل پشتیبانی.
و در نهایت، آن را به پشتیبانی از این فن آوری و از تلویزیون نیاز دارد. به تازگی، اخیرا لازم است که یک آداپتور Miracast را بدست آورید، اما در حال حاضر بیشتر و بیشتر مدل های تلویزیونی پشتیبانی از Miracast یا دریافت آن را در روند به روز رسانی نرم افزار.
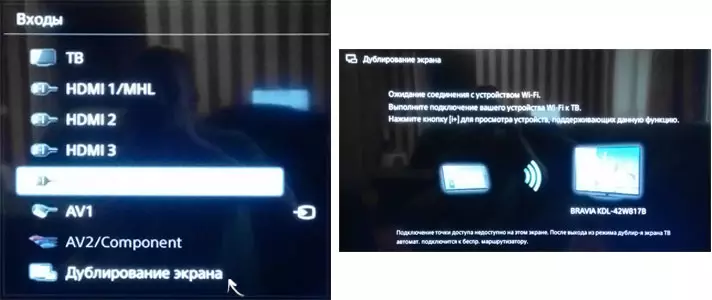
اتصال خود را به شرح زیر است:
- در تلویزیون، Miracast یا پشتیبانی اتصال WIDI باید در تنظیمات فعال شود (به طور پیش فرض معمولا روشن می شود، گاهی اوقات چنین تنظیماتی وجود ندارد، در این مورد ماژول Wi-Fi به اندازه کافی فعال است). در تلویزیون های سامسونگ، این تابع "صفحه نمایش صفحه" نامیده می شود و در تنظیمات شبکه قرار دارد.
- برای WIDI، شما برنامه صفحه نمایش Intel Wireless را راه اندازی کرده و یک مانیتور بی سیم را پیدا کنید. هنگامی که متصل می شود، کد امنیتی ممکن است درخواست شود، که در تلویزیون نمایش داده می شود.
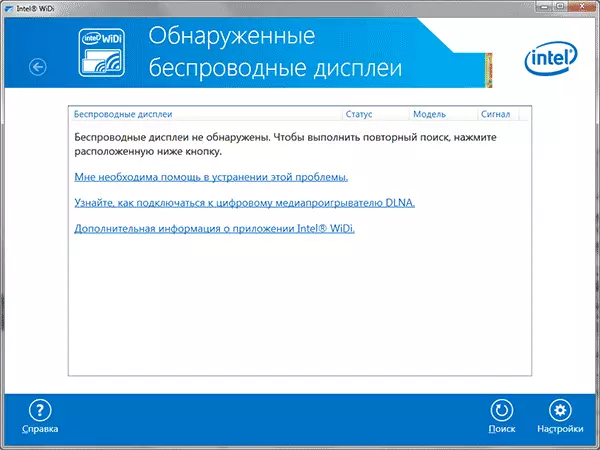
- برای استفاده از Miracast، پانل Charms را باز کنید (راست در ویندوز 8.1)، "دستگاه ها" را انتخاب کنید، سپس "پروژکتور" (انتقال به صفحه نمایش). بر روی "افزودن بی سیم صفحه نمایش" کلیک کنید (اگر آیتم نمایش داده نشود، Miracast توسط کامپیوتر پشتیبانی نمی شود. می تواند به روز رسانی آداپتور رانندگان Wi-Fi کمک کند.). بیشتر در مورد مایکروسافت بیشتر بخوانید: http://windows.microsoft.com/ru-ru/windows-8/project-wireless-screen-mirecasast
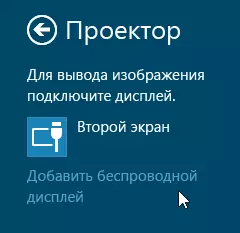
من متوجه شدم که توسط WIDI، من نمی توانم تلویزیون خود را از یک لپ تاپ دقیقا پشتیبانی از تکنولوژی پشتیبانی کنم. با Miracast هیچ مشکلی وجود نداشت.
اتصال به Wi-Fi یک تلویزیون منظم بدون آداپتور بی سیم
اگر شما یک تلویزیون هوشمند ندارید، اما یک تلویزیون معمولی، اما مجهز به ورودی HDMI هستید، هنوز هم می توانید آن را بدون سیم به کامپیوتر وصل کنید. تنها جزئیات - شما نیاز به یک دستگاه کوچک اضافی برای این اهداف.
میتونه باشه:
- Google Chromecast https://www.google.com/chrome/devices/chromecast/، که به شما اجازه می دهد تا به راحتی مطالب را از دستگاه های خود به تلویزیون ترجمه کنید.
- هر Android Mini PC (شبیه به دستگاه USB فلش درایو متصل به تلویزیون پورت HDMI و به شما اجازه می دهد تا در سیستم کامل آندروید در تلویزیون کار کنید).
- کمی (احتمالا، آغاز سال 2015) - Intel Compute Stick یک مینی کامپیوتر با ویندوز متصل به پورت HDMI است.

من گزینه های جالب ترین را در نظر من توضیح دادم (که علاوه بر این، تلویزیون شما را حتی بیشتر از بسیاری از تلویزیون های هوشمند تولید می کند). دیگران وجود دارد: به عنوان مثال، برخی از تلویزیون ها از اتصال Wi-Fi به پورت USB پشتیبانی می کنند و همچنین کنسول های Miracast جداگانه ای وجود دارد.
خواندن بیشتر توصیف کار با هر یک از این دستگاه ها در این مقاله من تبدیل نخواهم شد، اما اگر شما به طور ناگهانی سوالات، من در نظرات پاسخ خواهم داد.
