
در حقیقت، راه های متعددی برای حذف چنین فایل هایی وجود دارد که هر کدام از آنها در اینجا در نظر گرفته می شود. بیایید ببینیم چگونه یک فایل غیر حذف شده را بدون استفاده از روش های شخص ثالث حذف کنیم، و سپس حذف فایل های مشغول را با استفاده از LiveCD و برنامه Unlocker رایگان توضیح خواهیم داد. من توجه دارم که حذف چنین فایل ها همیشه امن نیستند. مراقب باشید که فایل سیستم نباشد (به ویژه هنگامی که شما گزارش می دهید که شما نیاز به اجازه از trustedinstaller دارید). همچنین ببینید: نحوه حذف یک فایل یا پوشه اگر آیتم می نویسد (نتواند این مورد را پیدا کند).
نکته: اگر فایل حذف نشود، زیرا استفاده می شود، اما با پیامی که دسترسی را رد می کند و شما نیاز به اجازه انجام این عملیات دارید یا نیاز به درخواست مجوز از مالک دارید، سپس از این کتاب استفاده کنید صاحب فایل و پوشه ها در ویندوز یا درخواست مجوز از TrustedInstaller (مناسب و برای مورد زمانی که می خواهید درخواست مجوز از مدیران را درخواست کنید).
همچنین، اگر PageFile.sys و فایل های swapfile.sys حذف شوند، Hiberfil.sys پس از آن راه ها در زیر کمک نمی کنند. شما از دستورالعمل های مربوط به فایل مبادله ویندوز (دو فایل اول) یا در مورد خاموش شدن خواب زمستانی استفاده خواهید کرد. به طور مشابه، یک مقاله جداگانه می تواند در مورد نحوه حذف پوشه Windows.Old مفید باشد.
حذف یک فایل بدون برنامه های اضافی
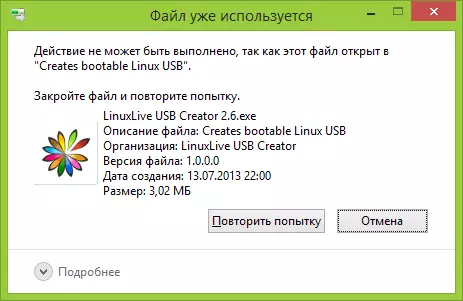
فایل قبلا استفاده شده است فایل را ببندید و دوباره امتحان کنید
به عنوان یک قاعده، اگر فایل حذف نشده باشد، در پیام شما می بینید که چه نوع فرایند مشغول است - این می تواند explorer.exe یا هر مشکل دیگری باشد. منطقی است فرض کنیم که باید انجام شود تا آن را حذف کند تا فایل مشغول نیست.
این کار آسان است - اجرای مدیر وظیفه:
- در ویندوز 7 و XP، می توان آن را توسط Ctrl + Alt + Del مشاهده کرد.
- در ویندوز 8 و ویندوز 10، می توانید کلید های ویندوز + X را فشار دهید و مدیر وظیفه را انتخاب کنید.
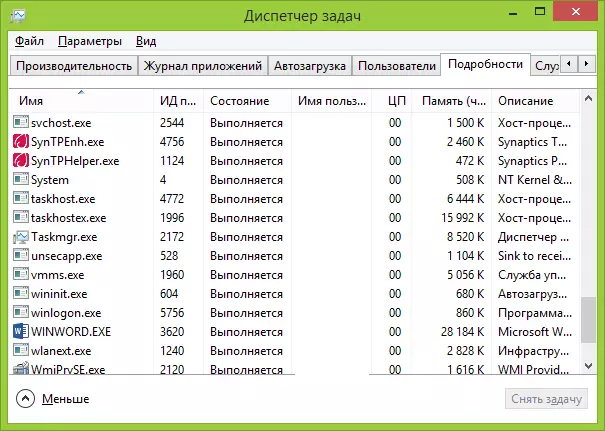
فرآیند را با استفاده از فایل مورد نظر خود پیدا کنید و این کار را حذف کنید. فایل را حذف کنید اگر فایل توسط فرآیند explorer.exe اشغال شود، قبل از اینکه کار را در مدیر وظیفه حذف کنید، دستور فرمان را از طرف مدیر اجرا کنید و پس از حذف این کار، از دستور Del Command Full_Fut_File استفاده کنید برای حذف آن.
برای بازگرداندن نوع دسکتاپ استاندارد پس از آن، شما باید Explorer.exe را دوباره شروع کنید، برای این، در مدیریت وظیفه، "فایل" را انتخاب کنید - "Explorer.exe".
جزئیات مربوط به ویندوز وظیفه مدیر
حذف یک فایل قفل شده با استفاده از یک درایو فلاش بوت یا دیسک
راه دیگری برای حذف یک فایل مشابه، بوت شدن از هر درایو LiveCD است، از یک دیسک احیا کننده سیستم یا درایو فلش بوت ویندوز. هنگام استفاده از LiveCD در هر گزینه، می توانید از رابط گرافیکی استاندارد ویندوز (به عنوان مثال، در Bartpe) و لینوکس (اوبونتو) یا توسط ابزار خط فرمان استفاده کنید. لطفا توجه داشته باشید که هنگام بارگیری از یک درایو مشابه، درایوهای سخت کامپیوتر ممکن است تحت نامه های دیگر باشد. برای اطمینان از اینکه فایل را از دیسک مورد نظر حذف می کنید، می توانید از دستور DIR C استفاده کنید: (این مثال لیست پوشه را در درایو C نمایش می دهد).
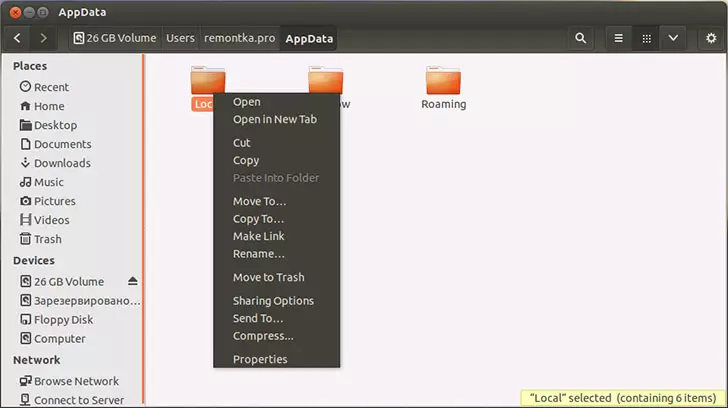
هنگام استفاده از درایو بوت فلش یا ویندوز 7 و ویندوز 8 دیسک نصب، در هر زمان از نصب (پس از انتخاب زبان زبان در حال بارگذاری و در مراحل زیر)، Shift + F10 را فشار دهید تا خط فرمان را وارد کنید. شما همچنین می توانید "Restore System Restore" را انتخاب کنید، یک پیوند که در برنامه نصب نیز وجود دارد. همچنین، همانطور که در مورد قبلی، به تغییر احتمالی در حروف دیسک توجه کنید.
با استفاده از Deadlock برای باز کردن قفل و حذف فایل ها
از آنجا که برنامه Unlocker در نظر گرفته شده بیشتر، حتی از وب سایت رسمی از اخیرا (2016)، شروع به نصب برنامه های مختلف ناخواسته و توسط مرورگرها و آنتی ویروس ها مسدود شده است، من پیشنهاد می کنم جایگزین جایگزین - بن بست، که همچنین به شما اجازه می دهد تا شما را به باز کردن و حذف فایل ها از یک کامپیوتر (وعده نیز برای تغییر مالک، اما در آزمایشات من کار نمی کند).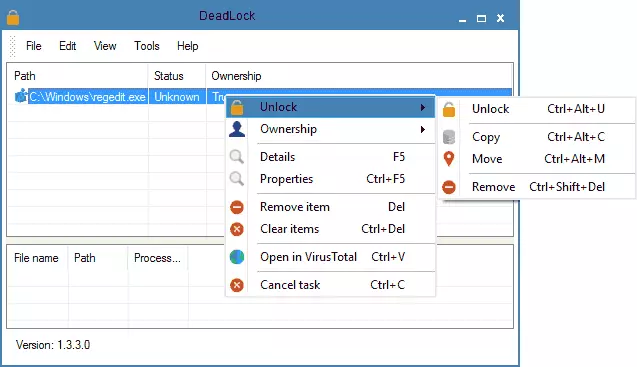
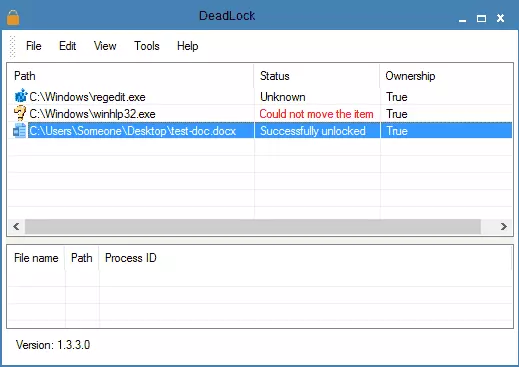
رایگان برنامه Unlocker برای باز کردن قفل فایل هایی که حذف نشده اند
برنامه Unlocker احتمالا محبوب ترین راه برای حذف فایل هایی است که در یک فرایند استفاده می شود. دلایل این ساده است: این رایگان است، به طور کلی با کار شما، به طور کلی، کار می کند، کار می کند. شما می توانید Unlocker را در وب سایت رسمی توسعه دهنده دانلود کنید http://www.emptyloop.com/unlocker/ (به تازگی سایت شروع به تعریف به عنوان مخرب).
استفاده از برنامه بسیار ساده است - پس از نصب، به سادگی با کلیک راست بر روی یک فایل که نمی تواند حذف شود و مورد "Unlocker" را در منوی زمینه انتخاب کنید. در مورد استفاده از یک نسخه قابل حمل برنامه، که برای دانلود نیز در دسترس است، برنامه را اجرا کنید، پنجره را برای انتخاب یک فایل یا پوشه ای که می خواهید حذف کنید باز کنید.
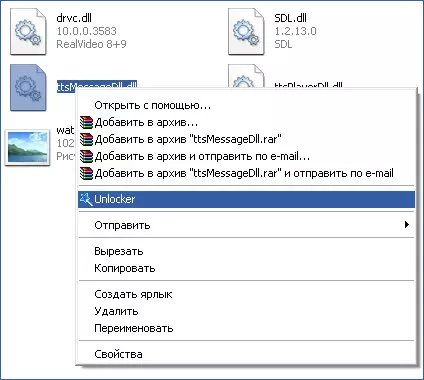
ماهیت کار برنامه همانند اولین روش توصیف شده است - تخلیه از حافظه فرایندهایی که فایل مشغول است. مزایای اساسی قبل از راه اول - با استفاده از برنامه Unlocker، فایل آسان تر است برای حذف و علاوه بر این، می توانید فرآیند را که از چشم کاربران پنهان شده است، پیدا کنید، یعنی، در دسترس نیست که از طریق مدیر وظیفه در دسترس نباشد.
به روز رسانی 2017: یکی دیگر از راه، با توجه به بررسی ها، به طور موفقیت آمیز، در نظرات نویسنده Tokha Aytichnik پیشنهاد شد: نصب و باز کردن 7-Zip Archiver (رایگان، همچنین به عنوان مدیر فایل کار می کند) و آن را به یک فایل تغییر نام داد این حذف نیست پس از آن، حذف موفقیت آمیز است.
چرا فایل یا پوشه حذف نمی شود
برخی از اطلاعات مرجع از مایکروسافت، اگر کسی علاقه مند است. اگر چه، اطلاعات کاملا ناقص است. همچنین می تواند مفید باشد: چگونه دیسک را از فایل های غیر ضروری پاک کنید.چه چیزی می تواند با حذف فایل یا پوشه دخالت کند
اگر شما حق لازم در سیستم را برای تغییر فایل یا پوشه ندارید، نمی توانید آنها را حذف کنید. اگر شما یک فایل ایجاد نکردید، احتمال وجود دارد که شما نمیتوانید آن را حذف کنید. همچنین دلیل آن می تواند تنظیمات ساخته شده توسط مدیر کامپیوتر باشد.
همچنین اگر فایل در حال حاضر در برنامه باز باشد، فایل یا پوشه ای که شامل می شود، نمی توان حذف کرد. شما می توانید سعی کنید تمام برنامه ها را ببندید و دوباره امتحان کنید.
چرا، وقتی سعی می کنم یک فایل را حذف کنم، ویندوز می نویسد که فایل استفاده می شود
این پیام خطا به این معنی است که فایل توسط برنامه استفاده می شود. بنابراین، شما نیاز به پیدا کردن یک برنامه است که از آن استفاده می کند و یا فایل را در آن بسته می شود، اگر به عنوان مثال، یک سند یا برنامه خود را ببندید. همچنین، اگر شما در شبکه کار می کنید، فایل را می توان توسط یک کاربر دیگر در حال حاضر استفاده می شود.پس از حذف تمام فایل ها، یک پوشه خالی باقی می ماند
در این مورد، سعی کنید تمام برنامه های باز را ببندید یا کامپیوتر را دوباره راه اندازی کنید و سپس پوشه را حذف کنید.
