
پوشه ویندوز شامل فایل های نصب قبلی ویندوز 10، 8.1 یا ویندوز 7 است. به هر حال، در آن، شما می توانید برخی از فایل های کاربر را از دسکتاپ و پوشه های "اسناد من" و مشابه آنها، به طور ناگهانی پیدا کنید پس از نصب مجدد، آنها را پیدا نکردید در این دستورالعمل، Windows.old را به درستی حذف خواهیم کرد (دستورالعمل شامل سه بخش از جدیدتر به نسخه های قدیمی تر سیستم است). همچنین می تواند مفید باشد: چگونه دیسک C را از فایل های غیر ضروری پاک کنید.
نحوه حذف یک پوشه ویندوز در ویندوز 10 1803 به روز رسانی آوریل و 1809 اکتبر به روز رسانی
در آخرین نسخه ویندوز 10، یک راه جدید به نظر می رسد که پوشه Windows.Old را با نصب قبلی OS حذف کنید (اگر چه روش قدیمی که بعدا در کتابچه راهنمای کاربر توضیح داده می شود، ادامه می یابد). در نظر بگیرید که پس از حذف پوشه، بازگرداندن اتوماتیک به نسخه قبلی سیستم غیر ممکن خواهد بود.
در به روز رسانی، تمیز کردن دیسک اتوماتیک بهبود یافته است و اکنون می توان آن را به صورت دستی اجرا کرد، از بین بردن، از جمله یک پوشه غیر ضروری.
مراحل به شرح زیر است:
- برو به شروع - پارامترها (یا کلید Win + I را فشار دهید).
- به بخش "سیستم" بروید - "حافظه دستگاه".
- در بخش "کنترل حافظه"، روی "انتشار این مکان" کلیک کنید.
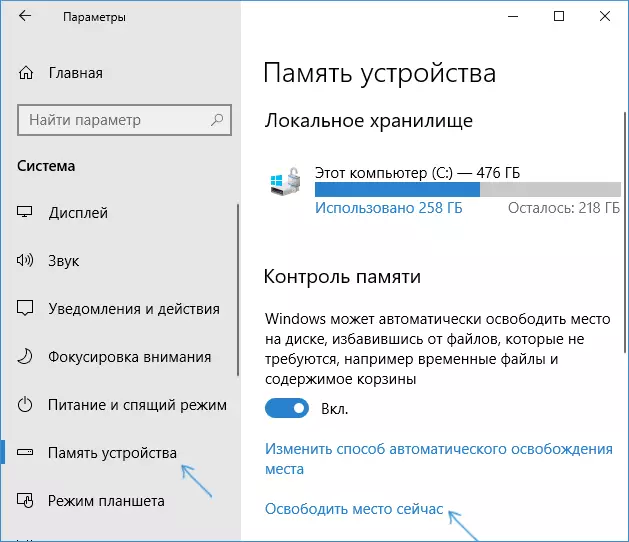
- پس از یک دوره مشخصی از پیدا کردن فایل های اختیاری، "تنظیمات قبلی ویندوز" را بررسی کنید.
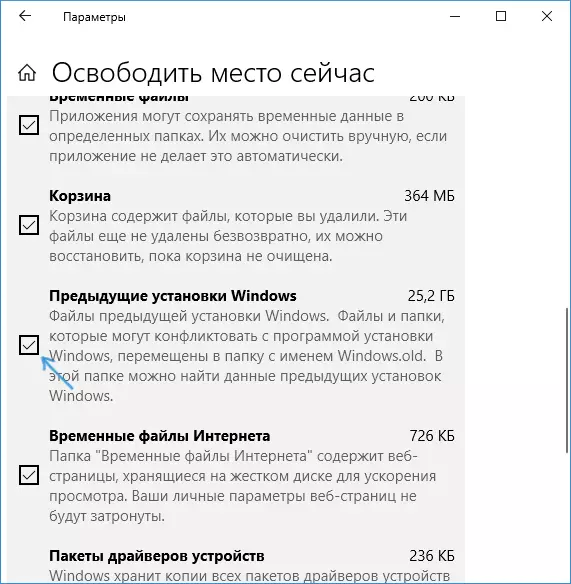
- روی دکمه "حذف فایل ها" در بالای پنجره کلیک کنید.
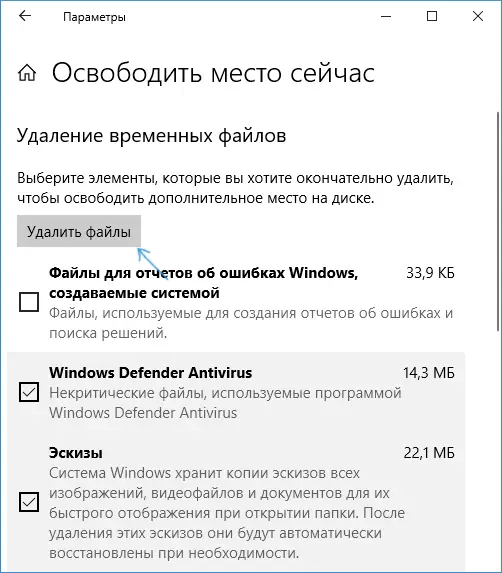
- صبر کنید تا روند تمیز کردن کامل شود. فایل های انتخابی شما، از جمله پوشه Windows.old از دیسک C حذف می شود.
در یک روش جدید، راحت تر توصیف شده، به عنوان مثال، آن را درخواست حقوق مدیر در کامپیوتر (اگر چه، من حذف نمی کنم که در غیبت آنها ممکن است کار نمی کند). علاوه بر این - ویدئو با تظاهرات یک روش جدید، و پس از آن - روش های قبلی از سیستم عامل.
اگر شما یکی از نسخه های قبلی سیستم را دارید - ویندوز 10 تا 1803، ویندوز 7 یا 8، از گزینه زیر استفاده کنید.
حذف پوشه Windows.Old در ویندوز 10 و 8
اگر به ویندوز 10 از نسخه قبلی سیستم به روز شده اید یا از نصب تمیز ویندوز 10 یا 8 (8.1) استفاده کنید، اما بدون قالب بندی پارتیشن سیستم هارد دیسک، آن را به یک پوشه Windows.old تبدیل می شود ، گاهی اوقات اشغال گیگابایت چشمگیر.
زیر شرح فرآیند حذف این پوشه را توصیف می کند، با این حال، باید در نظر گرفته شود که زمانی که Windows.Old پس از نصب یک به روز رسانی رایگان به ویندوز 10 ظاهر شد، فایل ها در آن می توانند به سرعت به نسخه قبلی سیستم عامل بازگردند مورد مشکلات بنابراین، من توصیه نمی کنم حذف آن را برای به روز رسانی، حداقل ظرف یک ماه پس از به روز رسانی.
بنابراین، به منظور حذف پوشه Windows.Old، مراحل زیر را دنبال کنید.
- صفحه کلید صفحه کلید ویندوز را فشار دهید (کلید با OS Emblem) + R را وارد کنید و CleanMGR را وارد کنید و سپس Enter را فشار دهید.
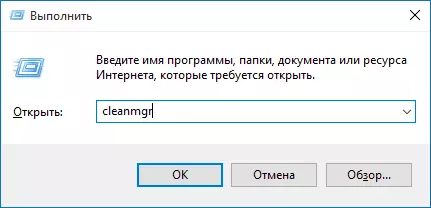
- صبر کنید تا برنامه پاکسازی دیسک ویندوز جاسازی شده.

- روی دکمه "Clear System System" کلیک کنید (شما باید حقوق مدیر را در رایانه خود داشته باشید).
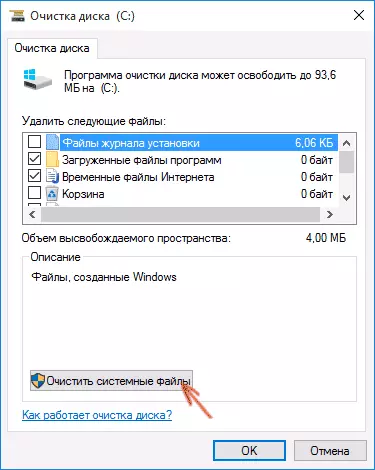
- پس از جستجو برای فایل ها، "تنظیمات قبلی ویندوز" را پیدا کنید و آن را علامت بزنید. روی OK کلیک کنید
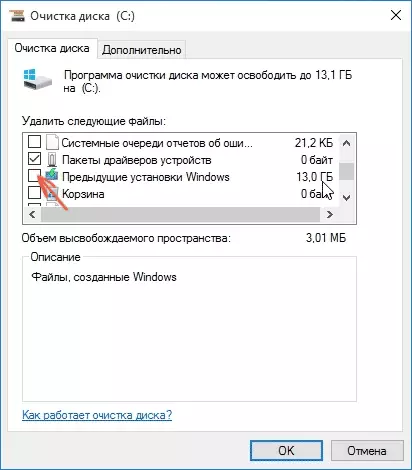
- صبر کنید تا تمیز کردن دیسک.
در نتیجه، پوشه ویندوز حذف خواهد شد یا حداقل محتویات آن. اگر چیزی غیر قابل درک باشد، در پایان مقاله یک دستورالعمل ویدئویی وجود دارد که در آن روند کل حذف در ویندوز 10 نشان داده شده است.
در صورتی که به دلایلی این اتفاق نیفتد، روی دکمه شروع کلیک راست کرده اید، گزینه منو "خط فرمان (مدیر) را انتخاب کنید و دستور RD / S / QCC را وارد کنید (با توجه به اینکه پوشه است در C) دیسک) سپس ENTER را فشار دهید.
همچنین در نظرات، گزینه دیگری پیشنهاد شد:
- اجرای برنامه زمانبندی کار (شما می توانید ویندوز 10 را در نوار وظیفه جستجو کنید)
- ما کار SetupCleanPask را پیدا می کنیم و روی آن دوبار کلیک میکنیم.
- با کلیک بر روی عنوان با دکمه سمت راست ماوس - اجرای.
با توجه به نتیجه اقدامات مشخص شده، پوشه ویندوز باید حذف شود.
نحوه حذف Windows.old در ویندوز 7
اولین گام که در حال حاضر توضیح داده می شود می تواند به شکست برسد، اگر قبلا سعی کرده اید پوشه ویندوز را حذف کنید. از طریق هادی آسان است. اگر این اتفاق می افتد، ناامید نشوید و ادامه خواندن را ادامه دهید.
بنابراین، بیایید شروع کنیم:
- به کامپیوتر یا ویندوز اکسپلورر بروید، روی دیسک C راست کلیک کنید و "Properties" را انتخاب کنید. سپس روی دکمه "تمیز کردن دیسک" کلیک کنید.
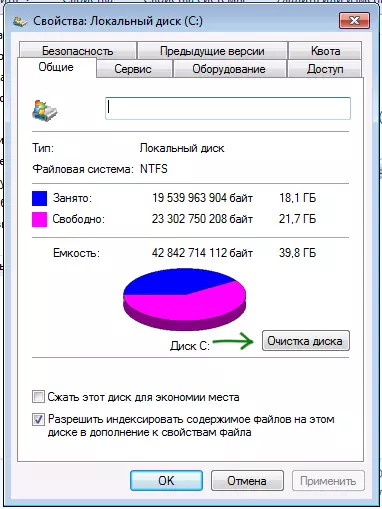
- پس از یک تجزیه و تحلیل کوتاه از سیستم، کادر محاوره ای تمیز کردن دیسک باز می شود. روی دکمه "Clear System System" کلیک کنید. دوباره باید صبر کنید

- شما خواهید دید که موارد جدید در لیست فایل ها ظاهر می شوند. ما علاقه مند به "تنظیمات ویندوز قبلی" هستیم، فقط در پوشه Windows.old ذخیره می شود. علامت علامت بزنید و روی OK کلیک کنید. صبر کنید تا عملیات تکمیل شود
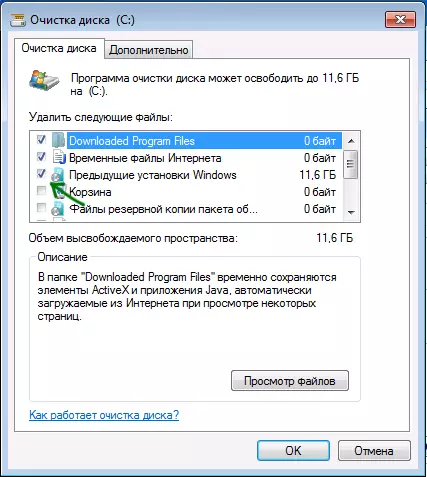
شاید قبلا شرح داده شده در بالا به اندازه کافی برای پوشه غیر ضروری به ما ناپدید خواهد شد. و ممکن است نباشد: ممکن است پوشه های خالی وجود داشته باشند که هنگام تلاش برای حذف پیام "یافت نشد". در این مورد، دستور فرمان را در نام مدیر اجرا کنید و دستور را وارد کنید:
rd / s / q c: \ windows.oldسپس Enter را فشار دهید. پس از اجرای فرمان، پوشه ویندوز به طور کامل از کامپیوتر حذف خواهد شد.
دستورالعمل ویدئو
همچنین دستورالعمل های ویدئویی را با فرایند حذف پوشه Windows.old ضبط کرده اید، جایی که تمام اقدامات در ویندوز 10 ساخته شده است. با این حال، روش های مشابه برای 8.1 و 7 مناسب هستند.
اگر هیچ چیز از مقاله به دلایلی کمک نمی کند، از سوالات بپرسید، و سعی خواهم کرد پاسخ دهم.
