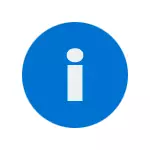
در اغلب موارد، مشکل پس از تغییر (تغییر نام) یا حذف پوشه مشخصات کاربر، اما این تنها دلیل نیست. مهم: اگر مشکلی دارید دقیقا به دلیل تغییر نام پوشه کاربر (در هادی)، آن را نام اصلی خود را بازگردانید و سپس بخوانید: نحوه تغییر نام پوشه کاربر ویندوز 10 (برای نسخه قبلی OS همان).
نکته: این دستورالعمل راه حل های یک کاربر معمولی و یک کامپیوتر خانگی را با ویندوز 10 - ویندوز 7 فراهم می کند، نه در دامنه. اگر شما مدیریت AD (Active Directory) را در ویندوز شدید مدیریت کنید، من جزئیات را در اینجا نمی دانم و لازم نیست آزمایش کنید، اما به اسکریپت های ورود به سیستم توجه نکنید یا به سادگی نمایه را بر روی کامپیوتر حذف کنید و به دامنه بروید از نو.
نحوه رفع یک نمایه موقت در ویندوز 10
اول، اصلاح "شما وارد سیستم با یک نمایه موقت" در ویندوز 10 و 8، و در بخش بعدی دستورالعمل - به طور جداگانه در ویندوز 7 (اگر چه روش شرح داده شده در اینجا نیز باید کار کند). همچنین، هنگام ورود به سیستم موقت در ویندوز 10، می توانید اطلاعیه ها را مشاهده کنید "برنامه استاندارد تنظیم مجدد است. این برنامه موجب ایجاد یک مشکل استاندارد برای فایل ها شد، بنابراین تنظیم مجدد آن است. "
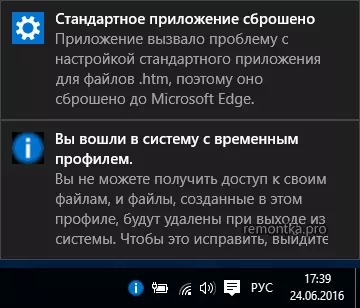
اول از همه، تمام اقدامات بعدی باید یک حساب کاربری داشته باشند. اگر قبل از خطا "شما یک نمایه موقت وارد کردید"، حساب کاربری شما چنین حقوقی داشت، اما اکنون می توانست ادامه یابد.
اگر شما یک حساب کاربری ساده دارید، باید اقدامات خود را تحت حساب دیگری (مدیر) انجام دهید یا به حالت امن با پشتیبانی خط فرمان بروید، یک حساب کاربری مخفی را فعال کنید و سپس تمام اقدامات را از آن انجام دهید.
- ویرایشگر رجیستری را اجرا کنید (کلید Win + R را فشار دهید، Regedit را وارد کنید و Enter را فشار دهید)
- بخش باز (سمت چپ) HKEY_LOCAL_MACHINE \ Software \ Microsoft \ Windows NT \ CurrentVersion \ Profilelist و توجه به بخش با .bak در پایان، آن را انتخاب کنید.
- در سمت راست، به پروفایل پروفایل نگاه کنید و بررسی کنید که آیا نام پوشه کاربر با نام پوشه کاربر در C: \ کاربران (C: \ کاربران) مطابقت دارد.
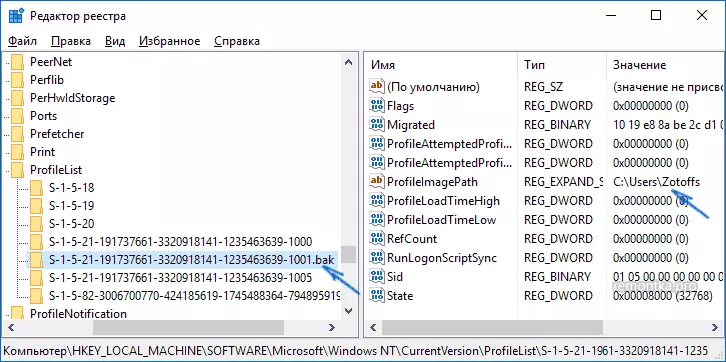
بعد، اقدامات بستگی به آنچه شما در پاراگراف 3. اگر نام پوشه مطابقت ندارد، بستگی دارد:
- روی مقدار پروفایل پروفایل دوبار کلیک کنید و آن را تغییر دهید تا مسیر درست را به پوشه داشته باشد.
- اگر بخش ها در سمت چپ بخش دقیقا با همان نام به عنوان فعلی وجود داشته باشد، اما بدون .bak، با کلیک بر روی آن با دکمه سمت راست ماوس کلیک کنید و "DELETE" را انتخاب کنید.
- راست کلیک بر روی بخش .bak در پایان، تغییر نام و حذف .bak را انتخاب کنید.
- بستن ویرایشگر رجیستری، کامپیوتر را مجددا راه اندازی کنید و سعی کنید به نمایه موضوعی بروید، جایی که اشتباه بود.
اگر مسیر به پوشه در مشخصات ImageMagePath درست باشد:
- اگر بخش با همان نام در قسمت چپ ویرایشگر رجیستری موجود باشد (تمام اعداد مطابقت) به عنوان بخش با .bak در پایان، روی آن کلیک کنید با دکمه سمت راست ماوس و انتخاب "DELETE". تأیید حذف
- راست کلیک بر روی بخش .bak و همچنین آن را حذف کنید.
- کامپیوتر خود را مجددا راه اندازی کنید و سعی کنید وارد حساب کاربری آسیب دیده شوید - داده ها برای آن در رجیستری به صورت خودکار ایجاد می شود.
بعد، روشهایی که مناسب و سریع هستند برای اصلاح خطا در 7-ke.
اصلاح ورود با مشخصات موقت در ویندوز 7

در واقع، این تغییرات روش های شرح داده شده در بالا است و علاوه بر این، این گزینه باید برای 10 کیلو بایت کار کند، اما من آن را به صورت جداگانه توصیف خواهم کرد:
- سیستم را تحت حساب Administrator وارد کنید، که از حساب متفاوت است، که در آن یک مشکل وجود دارد (به عنوان مثال، تحت مدیر "مدیر" بدون رمز عبور وجود دارد)
- ذخیره تمام داده ها از پوشه کاربر مشکل به پوشه دیگری (یا تغییر نام آن). این پوشه در C: \ کاربران (کاربران) \ نام کاربری واقع شده است
- ویرایشگر رجیستری را اجرا کنید و به HKEY_LOCAL_MACHINE \ Software \ Microsoft \ Windows NT \ CurrentVersion \ Privelelist بروید
- حذف زیرمجموعه با .bak
- بستن ویرایشگر رجیستری، کامپیوتر را مجددا راه اندازی کنید و تحت حساب قرار دهید که مشکلی وجود دارد.
در روش شرح داده شده، پوشه کاربر و ورودی مربوطه در رجیستری ویندوز دوباره ایجاد می شود. از پوشه ای که قبلا داده های کاربر را کپی کرده اید، می توانید آنها را به پوشه تازه ایجاد شده بازگردانید تا آنها در مکان های خود قرار گیرند.
اگر ناگهان، راه هایی که در بالا توضیح داده نشد، نمی تواند کمک کند - نظر خود را با توضیحات وضعیت، من سعی خواهم کرد.
