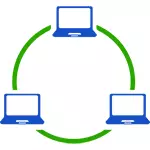
من یاد می گیرم که امروز، هنگامی که روتر Wi-Fi (روتر بی سیم) تقریبا هر آپارتمان است، ایجاد یک شبکه محلی نیازی به تجهیزات اضافی ندارد (همانطور که تمام دستگاه ها از طریق یک کابل یا روتر Wi-Fi متصل می شوند) و به شما اجازه نمی دهد فقط برای انتقال فایل ها بین رایانه ها، اما، به عنوان مثال، ویدیو را مشاهده کنید و به موسیقی ذخیره شده بر روی یک هارد دیسک کامپیوتر بر روی یک قرص یا تلویزیون سازگار گوش دهید، بدون اینکه آن را به درایو فلش USB رها کنید (این فقط یک مثال است).
اگر می خواهید یک شبکه محلی بین دو کامپیوتر با استفاده از یک اتصال سیمی ایجاد کنید، اما بدون روتر، شما نیازی به یک کابل اترنت معمولی ندارید، اما کابل متقاطع بیش از حد (به اینترنت نگاه کنید)، به جز زمانی که آداپتورهای اترنت مدرن گیگابیتی هستند نصب شده در هر دو کامپیوتر پشتیبانی MDI-X، سپس کابل معمولی
توجه: اگر شما نیاز به ایجاد یک شبکه محلی بین دو کامپیوتر 10 یا 8 کامپیوتر از طریق Wi-Fi با استفاده از یک اتصال بی سیم کامپیوتر کامپیوتری (بدون روتر و سیم ها)، سپس برای ایجاد یک اتصال، از دستورالعمل ها استفاده کنید: پیکربندی Wi-Fi اتصال کامپیوتر کامپیوتر (AD -HOC) در ویندوز 10 و 8 برای ایجاد یک اتصال، و سپس مراحل زیر برای پیکربندی شبکه محلی.
ایجاد یک شبکه محلی در دستورالعمل های گام به گام
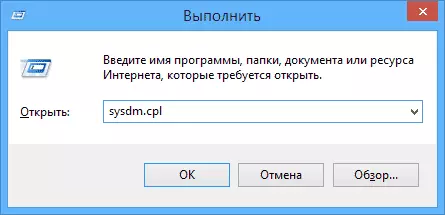
اول از همه، همان نام گروه کاری را برای تمام رایانه هایی که باید به شبکه محلی متصل شوند، تنظیم کنید. خواص "کامپیوتر من" را باز کنید، یکی از راه های سریع این کار - کلید های Win + R را روی صفحه کلید فشار دهید و دستور sysdm.cpl را وارد کنید (این عمل به طور مساوی برای ویندوز 10، 8.1 و ویندوز 7) است.

بررسی برگه ای که شما نیاز دارید، که در آن شما می توانید ببینید، به کدام گروه کار کامپیوتر خود را، در مورد من - کار گروهی. به منظور تغییر نام گروه کاری، روی «تغییر» کلیک کنید و یک نام جدید را تنظیم کنید (از سیریلیک استفاده نکنید). همانطور که گفتم، نام گروه کاری در تمام رایانه ها باید هماهنگ باشد.
گام بعدی، به مرکز شبکه ویندوز و به اشتراک گذاری بروید (آن را می توان در کنترل پنل یافت، و یا با استفاده از راست کلیک بر روی منطقه اتصال در منطقه اطلاع رسانی).

برای همه پروفیل های شبکه، فعال کردن تشخیص شبکه، پیکربندی اتوماتیک، به اشتراک گذاری فایل ها و چاپگرها.

برو به "گزینه های به اشتراک گذاری پیشرفته"، به بخش "تمام شبکه" بروید و در آخرین مورد "به اشتراک گذاری رمز عبور" مورد، "غیر فعال کردن دسترسی عمومی با حفاظت از رمز عبور" را انتخاب کنید و تغییرات را ذخیره کنید.
به عنوان یک نتیجه اولیه: یک نام گروه کاری باید بر روی تمام رایانه ها نصب شود، و همچنین تشخیص شبکه؛ در رایانه ها، پوشه هایی که باید در شبکه در دسترس باشند، باید فایل ها و چاپگرها را به اشتراک بگذارید و دسترسی عمومی را با حفاظت از رمز عبور غیرفعال کنید.
بالا به اندازه کافی است اگر تمام رایانه ها در شبکه خانگی شما به یک روتر متصل شوند. با سایر گزینه های اتصال، ممکن است لازم باشد یک آدرس IP استاتیک را در همان زیر شبکه در خواص اتصال LAN تنظیم کنید.
نکته: در ویندوز 10 و 8، نام رایانه ای در شبکه محلی به طور خودکار تنظیم می شود و معمولا به نظر نمی رسد بهترین و به شما اجازه نمی دهد که کامپیوتر را شناسایی کنید. برای تغییر نام رایانه، از دستورالعمل ها برای تغییر نام رایانه ویندوز 10 استفاده کنید (یکی از راه های دستی در کتابچه راهنمای کاربر مناسب برای نسخه های قبلی OS مناسب است).
ارائه دسترسی به فایل ها و پوشه ها بر روی کامپیوتر
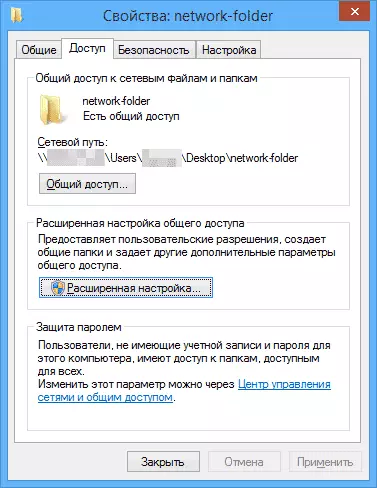
به منظور ارائه به اشتراک گذاری به پوشه ویندوز در شبکه محلی، روی این پوشه کلیک راست کرده و "Properties" را انتخاب کرده و به برگه "Access" بروید، روی دکمه «تنظیمات پیشرفته» کلیک کنید.
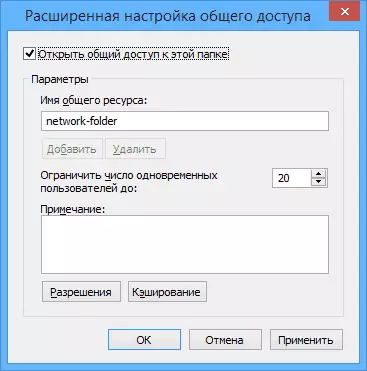
علامت "دسترسی به اشتراک" را تنظیم کنید، سپس "مجوزها" را فشار دهید.

مجوزهای لازم برای این پوشه را بررسی کنید. اگر می خواهید فقط خواندن، شما می توانید مقادیر پیش فرض را ترک کنید. تنظیمات را اعمال کنید.
پس از آن، در خواص پوشه، برگه ایمنی را باز کرده و روی دکمه Edit کلیک کنید و در پنجره بعدی - "افزودن".

نام کاربری (گروه) "همه" (بدون نقل قول ها) را مشخص کنید، آن را اضافه کنید، پس از آن، همان مجوز هایی را تنظیم کنید که زمان قبلی را تنظیم کنید. ذخیره تغییرات ساخته شده است.
فقط در صورتی که تمام دستکاری ها انجام شود، منطقی است که کامپیوتر را دوباره راه اندازی کنید.
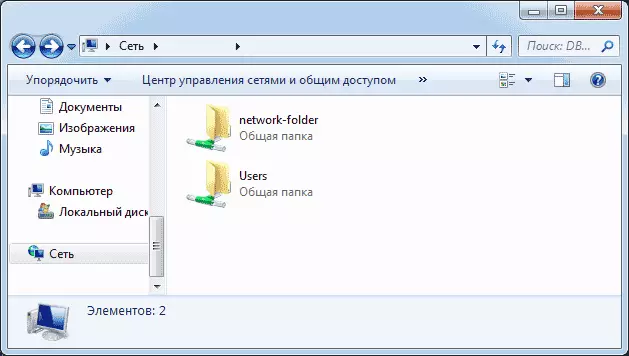
دسترسی به پوشه ها در شبکه محلی از کامپیوتر دیگری
این تنظیم کامل شده است: در حال حاضر، از رایانه های دیگر، شما می توانید به پوشه در شبکه محلی دسترسی داشته باشید - به "Explorer" بروید، آیتم "شبکه" را باز کنید، خوب، من فکر می کنم همه چیز واضح خواهد بود - باز و با آن کار می کند محتویات پوشه همه، چه چیزی در مجوز نصب شد. برای دسترسی راحت تر به پوشه شبکه، می توانید برچسب خود را در یک مکان مناسب ایجاد کنید. این ممکن است مفید باشد: نحوه پیکربندی یک سرور DLNA در ویندوز (به عنوان مثال، برای پخش فیلم ها از یک کامپیوتر در تلویزیون).
