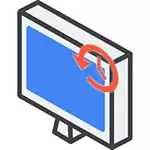
من قبلا برای هر یک از این موضوعات نوشته ام، و در اینجا تصمیم گرفتم تمام این اطلاعات را همراه با توضیحات جمع آوری کنم .
ویندوز بدون استفاده از نقاط بازیابی سیستم
یکی از رایج ترین روش های استفاده شده برای رول کردن ویندوز 8 - نقاط بازیابی سیستم که به طور خودکار با تغییرات قابل توجه (نصب برنامه هایی که تنظیمات سیستم، رانندگان، به روز رسانی ها، و غیره را تغییر می دهند) ایجاد می شود و شما می توانید به صورت دستی ایجاد کنید. این روش می تواند در شرایط به اندازه کافی ساده کمک کند، پس از یکی از اقدامات مشخص شده، شما در عملیات یا بارگذاری سیستم، اشتباهات را انجام می دهید.
به منظور استفاده از نقطه بازیابی، شما باید مراحل زیر را انجام دهید:
- به کنترل پنل بروید و مورد "Restore" را انتخاب کنید.
- روی "اجرای سیستم بازیابی" کلیک کنید.
- نقطه بازیابی مورد نظر را انتخاب کنید و فرایند Rollback را به حالت ایجاد یک نقطه اجرا کنید.
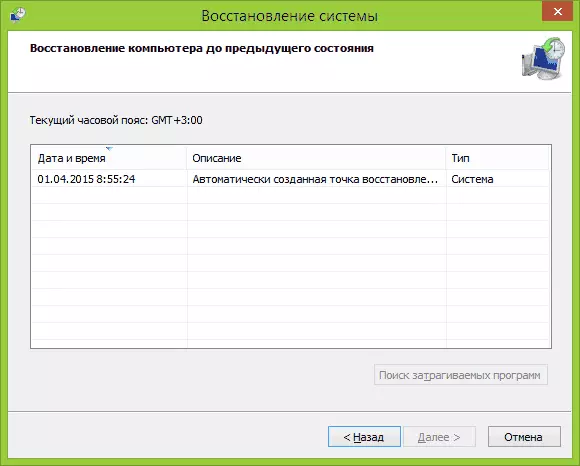
در مورد نقاط بازیابی ویندوز، راه هایی برای کار با آنها و حل مشکلات معمول با این ابزار شما می توانید در مقاله به نقطه بازیابی ویندوز 8 و 7 را بخوانید.
عقب نشینی از به روز رسانی
وظیفه بعدی در شیوع - رول ویندوز 8 یا 8.1 به روز رسانی در مواردی که در آن مشکلات خاصی با یک کامپیوتر پس از نصب آنها وجود دارد: خطاها هنگام اجرای برنامه ها، ناپدید شدن اینترنت و غیره.
برای انجام این کار، معمولا برای حذف به روز رسانی از طریق مرکز به روز رسانی ویندوز یا استفاده از خط فرمان استفاده می شود (همچنین نرم افزار شخص ثالث برای کار با به روز رسانی ویندوز وجود دارد).
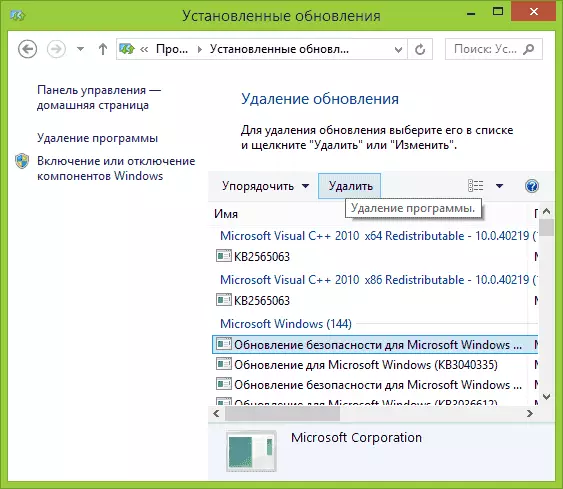
دستورالعمل های گام به گام برای حذف به روز رسانی: نحوه حذف ویندوز 8 و ویندوز 7 به روز رسانی (دو روش).
تنظیم مجدد تنظیمات ویندوز 8
در ویندوز 8 و 8.1، ممکن است تمام تنظیمات سیستم را بازنشانی کنید در صورتی که به اشتباه کار می کند، بدون حذف فایل های شخصی شما. این روش باید مورد استفاده قرار گیرد زمانی که روش های دیگر دیگر کمک نمی کنند - با احتمال بالا، مشکلات حل خواهد شد (با توجه به اینکه سیستم خود آغاز شده است).

برای تنظیم مجدد تنظیمات، می توانید پانل را در سمت راست باز کنید (Charms)، روی "پارامترها" کلیک کنید، سپس پارامترهای کامپیوتر را تغییر دهید. پس از آن، "بازگرداندن و بازیابی" را در لیست "Restore" انتخاب کنید. برای تنظیم مجدد تنظیمات، آن را به اندازه کافی برای شروع بازیابی کامپیوتر بدون حذف فایل ها (با این حال، برنامه های نصب شده شما تحت تاثیر قرار خواهد بود، ما فقط در مورد فایل های سند، ویدئو، عکس ها و مشابه آنها صحبت می کنیم).
جزئیات: تنظیم مجدد تنظیمات ویندوز 8 و 8.1
استفاده از تصاویر بازیابی برای رول سیستم در شرایط اولیه
تصویر بازیابی ویندوز یک نوع کپی کامل از سیستم است، با تمام برنامه های نصب شده، رانندگان، و اگر مورد نظر و فایل ها، و شما می توانید کامپیوتر را دقیقا به حالت ذخیره شده در تصویر بازیابی بازگردانید.
- چنین تصاویر بهبودی عملا بر روی تمام لپ تاپ ها و رایانه ها (مارک شده) با ویندوز 8 و 8.1 پیش نصب شده (بر روی یک پارتیشن پنهان دیسک سخت، حاوی سیستم عامل و برنامه های نصب شده توسط سازنده قرار دارد)
- شما می توانید به طور مستقل یک تصویر از بازیابی را در هر زمان ایجاد کنید (بلافاصله پس از نصب و تنظیم اولیه بهتر).
- اگر می خواهید، می توانید بخش بازیابی پنهان را در هارد دیسک کامپیوتر ایجاد کنید (در صورتی که آن را حذف نکنید).

در اولین مورد، زمانی که سیستم بر روی یک لپ تاپ یا رایانه نصب نشود، و آن را بومی (از جمله به روز شده با ویندوز 8 تا 8.1)، شما می توانید از آیتم بازیابی در تغییر پارامترها استفاده کنید (شرح داده شده در بخش قبلی، وجود دارد یک پیوند به دستورالعمل های دقیق)، اما شما باید "حذف تمام فایل ها و نصب مجدد ویندوز" (تقریبا کل فرایند به طور خودکار رخ می دهد و نیازی به آماده سازی خاصی ندارد).
مزیت اصلی بخش بازیابی کارخانه - آنها می توانند حتی در مواردی که سیستم شروع نمی شود استفاده شود. چگونه می توان این کار را در رابطه با لپ تاپ ها انجام داد، من در مقاله نحوه بازنشانی لپ تاپ به تنظیمات کارخانه نوشتم، بلکه برای رایانه های دسکتاپ و MonoBlocks همان روش ها هستند.
شما همچنین می توانید تصویر بازیابی خود را شامل، علاوه بر سیستم خود، برنامه های نصب شده خود، تنظیمات ساخته شده و فایل های لازم را ایجاد کنید و از آن در هر زمان استفاده کنید، در صورت لزوم، سیستم را به حالت مورد نظر (در همان زمان ، شما می توانید تصویر خود را ذخیره کنید و دیسک خارجی را ذخیره کنید). دو راه برای ساخت چنین تصاویر در "هشت" من در مقالات توضیح داده شده است:
- ایجاد یک تصویر کامل از ویندوز 8 و 8.1 بازیابی در PowerShell
- همه چیز در مورد ایجاد تصاویر بازیابی سفارشی ویندوز 8
و در نهایت، راه هایی برای ایجاد یک بخش پنهانی وجود دارد تا سیستم را به حالت مطلوب بازگرداند که بر اساس اصل این بخش های ارائه شده توسط سازنده کار می کند. یکی از راه های مناسب برای انجام این کار، استفاده از یک برنامه بازیابی رایگان Aomei Oneety است. دستورالعمل: ایجاد یک تصویر بازیابی تصویر در Aomei Oney Okey Recovery.
به نظر من، چیزی را فراموش نکردم، اما اگر ناگهان چیزی برای اضافه کردن داشته باشید، من به نظر شما خوشحال خواهم شد.
