
در صورتی که اگر دیسک سخت دوم در BIOS نشان داده نشود، پس از هر اقدام در داخل کامپیوتر یا به سادگی پس از نصب دیسک سخت دوم، اتفاق افتاد، سپس توصیه می کنم ابتدا چک کنید، اما همه چیز به درستی وصل شده است: چگونه یک هارد دیسک را وصل کنید به کامپیوتر یا لپ تاپ. و دستورالعمل های جداگانه ای در مورد موضوع M.2 و SATA SSD در ویندوز 10 - چه باید بکنید اگر ویندوز 10 SSD را نمی بیند.
چگونه به "فعال کردن" هارد دیسک دوم یا SSD در ویندوز
همه چیزهایی که ما باید مشکل را با یک دیسک اصلاح کنیم که قابل مشاهده نیست، ابزار مدیریت دیسک داخلی است که در ویندوز 7، 8.1 و ویندوز 10 موجود است.
برای شروع آن، کلید های ویندوز + R را روی صفحه کلید فشار دهید (جایی که ویندوز یک کلید با علامت مناسب است)، و در پنجره «اجرای» که به نظر می رسد، DiskMGMT.MSC را تایپ کنید، سپس Enter را فشار دهید.
پس از راه اندازی اولیه، پنجره مدیریت دیسک باز می شود. در آن، شما باید به موارد زیر در پایین پنجره توجه کنید: آیا دیسک ها در اطلاعاتی وجود دارد که اطلاعات زیر وجود دارد.
- "هیچ اطلاعاتی وجود ندارد نه مقداردهی اولیه "(در صورتی که شما HDD فیزیکی قابل مشاهده نیستید یا SSD نیستید).
- آیا در هارد دیسک منطقه وجود دارد که در آن نوشته شده است "توزیع نشده" (اگر شما بخش را در یک دیسک فیزیکی مشاهده نمی کنید).
- اگر دیگر وجود نداشته باشد، اما در عوض شما بخش خام (بر روی دیسک فیزیکی یا پارتیشن منطقی)، و همچنین بخش NTFS یا FAT32 را مشاهده می کنید که در اکسپلورر نمایش داده نمی شود و نامه ای از دیسک ندارد - فقط با کلیک بر روی دکمه راست راست ماوس با چنین بخش، و یا "فرمت" (برای RAW) را انتخاب کنید، یا "یک نامه دیسک را اختصاص دهید" (برای یک پارتیشن بندی شده در حال حاضر فرمت شده). اگر اطلاعات روی دیسک وجود داشته باشد، نحوه بازگرداندن دیسک خام را ببینید.
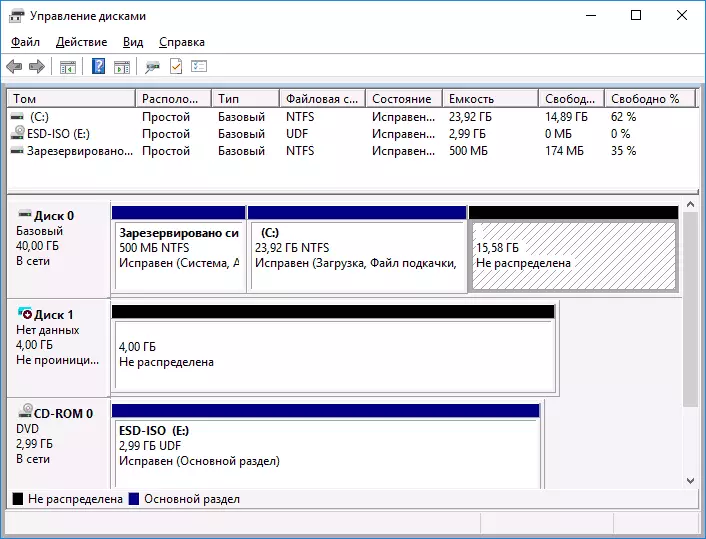
در مورد اول، بر روی نام دیسک راست کلیک کرده و آیتم منو "Disityize Disk" را انتخاب کنید. در پنجره ای که بعد از این ظاهر می شود، باید ساختار پارتیشن را انتخاب کنید - GPT (GUID) یا MBR (در ویندوز 7 چنین انتخابی ممکن است ظاهر نشود).
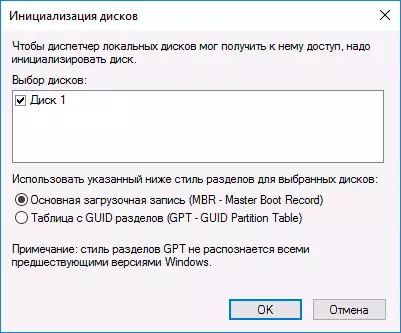
من توصیه می کنم از MBR برای ویندوز 7 و GPT برای ویندوز 8.1 و ویندوز 10 استفاده کنید (با توجه به اینکه آنها بر روی یک کامپیوتر مدرن نصب شده اند). اگر مطمئن نیستید، MBR را انتخاب کنید.
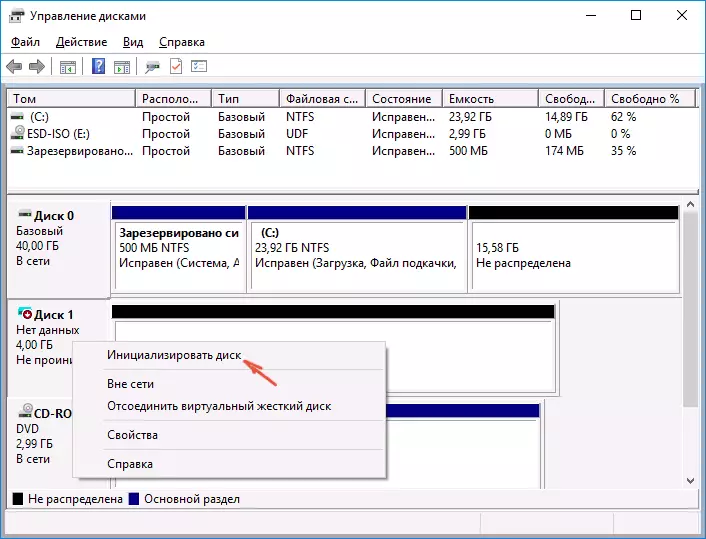
پس از اتمام اولیه سازی دیسک، منطقه "توزیع نشده" را دریافت خواهید کرد - I.E. دومین مورد از دو مورد که در بالا توضیح داده شد.
گام بعدی برای اولین مورد و تنها یکی برای دوم این است که روی راست کلیک بر روی منطقه غیر فعال شده کلیک کنید، آیتم منو را انتخاب کنید "ایجاد یک تام ساده".
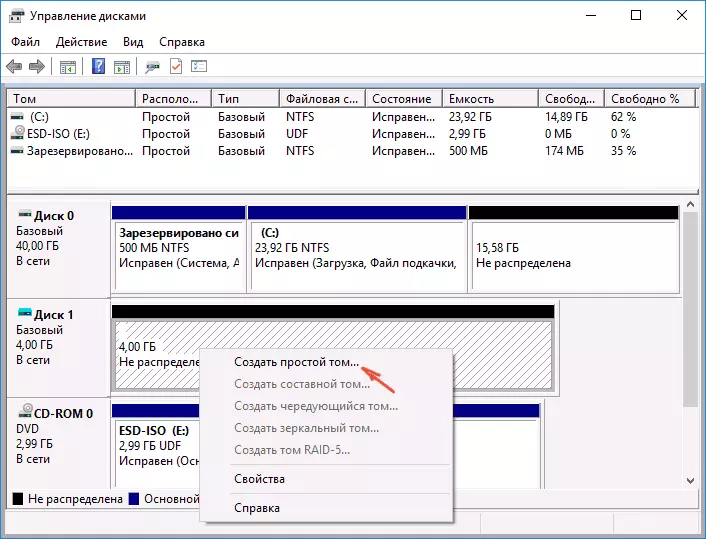
پس از آن، تنها به دنبال دستورالعمل های Wizard Creation Volume باقی می ماند: نامه را تعیین کنید، سیستم فایل را انتخاب کنید (اگر شک دارید، سپس NTFS) و اندازه را انتخاب کنید.
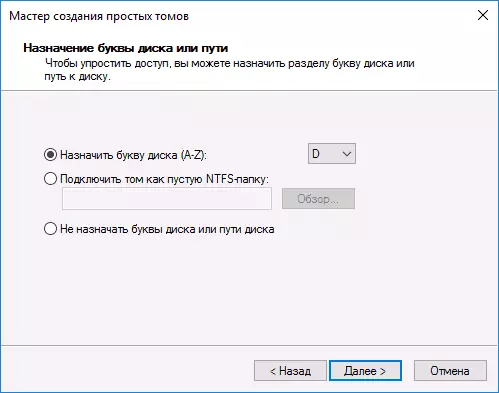
همانطور که برای اندازه - به طور پیش فرض، یک دیسک جدید یا بخش تمام فضای آزاد را اشغال می کند. اگر شما نیاز به ایجاد پارتیشن های متعدد در یک دیسک دارید، اندازه را به صورت دستی (فضای آزاد موجود در دسترس) مشخص کنید، سپس اقدامات مشابهی را با محل باقی مانده توزیع کنید.
پس از اتمام تمام این اقدامات، دیسک دوم در ویندوز اکسپلورر ظاهر می شود و برای استفاده مناسب خواهد بود.
دستورالعمل ویدئو
در زیر یک راهنمای ویدئو کوچک است، که در آن تمام مراحل برای اضافه کردن دیسک دوم به سیستم (آن را در هادی روشن کنید)، شرح داده شده در بالا به صورت بصری نشان داده شده و با برخی از توضیحات اضافی نشان داده شده است.دیسک دوم را با استفاده از خط فرمان مشاهده کنید
توجه: راه بعدی برای اصلاح وضعیت با دیسک دوم گمشده با استفاده از خط فرمان فقط برای اهداف اطلاعات داده می شود. اگر روش های فوق شرح داده شده به شما کمک نکند، و در عین حال شما ماهیت دستورات زیر را درک نمی کنید، بهتر است از آنها استفاده نکنید.
من همچنین توجه دارم که اقدامات مشخص شده قابل استفاده برای اساسی (دیسک های پویا یا RAID) بدون بخش های طولانی است.
فرمان فرمان را از طرف مدیر اجرا کنید، پس از آن دستورات زیر را وارد کنید:
- diskpart
- دیسک لیست
به یاد داشته باشید شماره دیسک که قابل مشاهده نیست، یا تعداد آن دیسک (به ترتیب - n)، پارتیشن که در آن در هادی نمایش داده نمی شود. دیسک انتخاب را وارد کنید و Enter را فشار دهید.
در اولین مورد، هنگامی که دیسک فیزیکی دوم دیده نمی شود، از دستورات زیر استفاده کنید (توجه: داده ها حذف خواهند شد. اگر دیسک متوقف شده است، اما داده شده است، آن را امکان پذیر نیست، به اندازه کافی آسان است فقط یک نامه دیسک را اختصاص دهید یا از برنامه برای بازگرداندن پارتیشن های از دست رفته استفاده کنید.):
- تمیز (پاک کردن دیسک. داده ها از دست خواهند رفت.)
- ایجاد پارتیشن اولیه (در اینجا شما همچنین می توانید پارامتر size = s را مشخص کنید، پارتیشن را در مگابایت تعیین کنید، اگر بخواهید چند پارتیشن بندی کنید).
- فرمت fs = ntfs سریع
- حروف = D را اختصاص دهید (نامه D را تجویز کنید).
- خروج
در مورد دوم (یک منطقه غیر اختصاصی در یک هارد دیسک وجود دارد، در هادی قابل مشاهده نیست) ما از تمام دستورات مشابه استفاده می کنیم، به استثنای تمیز کردن (تمیز کردن دیسک)، به عنوان یک نتیجه، عملیات ایجاد بخش انجام خواهد شد دقیقا بر روی مکان غیر اختصاصی دیسک فیزیکی انتخاب شده.
نکته: در روش ها با استفاده از خط فرمان، من فقط دو گزینه اساسی، به احتمال زیاد توضیح دادم، با این حال، و دیگران ممکن است، بنابراین شما فقط در صورتی که شما در اقدامات خود را درک و اعتماد به نفس انجام داده اید، و همچنین مراقبت از آن را انجام داده اید حفظ اطلاعات برای کسب اطلاعات بیشتر در مورد کار با DiskPart، شما می توانید در صفحه رسمی مایکروسافت برای ایجاد یک پارتیشن یا دیسک منطقی بخوانید.
