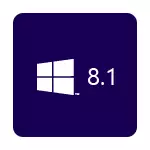
به منظور نصب ویندوز 8.1، شما نیاز به یک دیسک با سیستم یا درایو فلاش بوت با سیستم، خوب یا حداقل یک تصویر ISO از سیستم عامل نیاز دارید.
اگر قبلا مجوز ویندوز 8 دارید (به عنوان مثال، آن را بر روی یک لپ تاپ نصب شده بود)، و شما می خواهید ویندوز 8.1 مجوز را از ابتدا نصب کنید، سپس مواد زیر ممکن است مفید باشند:
- از کجا ویندوز 8.1 را دانلود کنید (پس از بخشی درباره به روز رسانی)
- چگونه برای دانلود مجوز ویندوز 8.1 با یک کلید از ویندوز 8
- نحوه پیدا کردن کلید نصب شده ویندوز 8 و 8.1
- کلید در هنگام نصب ویندوز 8.1 مناسب نیست
- ویندوز 8.1 بوت فلش درایو
به نظر من، همه چیز را که می تواند در طول فرآیند نصب مرتبط باشد، ذکر کرد. اگر به طور ناگهانی سؤال های اضافی دارید، در نظرات بپرسید.
نحوه نصب ویندوز 8.1 در یک لپ تاپ یا کامپیوتر - دستورالعمل گام به گام
در BIOS رایانه، دانلود را از درایو نصب نصب کنید و راه اندازی مجدد کنید. بر روی صفحه نمایش سیاه و سفید، کتیبه را مشاهده خواهید کرد "هر کلید برای بوت شدن از CD یا DVD را فشار دهید، هر کلید را فشار دهید، زمانی که به نظر می رسد و منتظر روند آماده سازی برای نصب است.
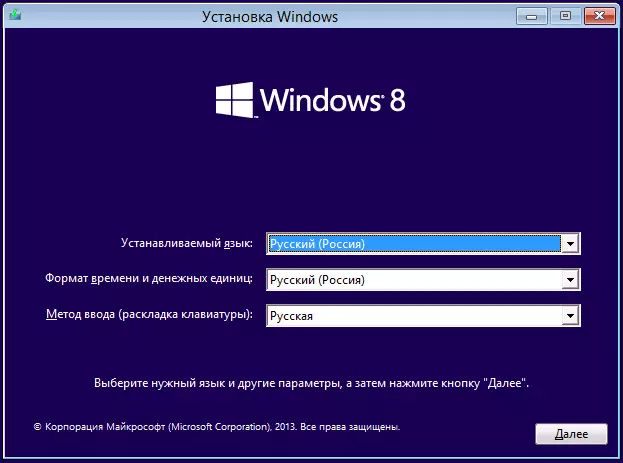
در مرحله بعدی، شما باید زبان نصب و سیستم را انتخاب کنید و روی دکمه بعدی کلیک کنید.
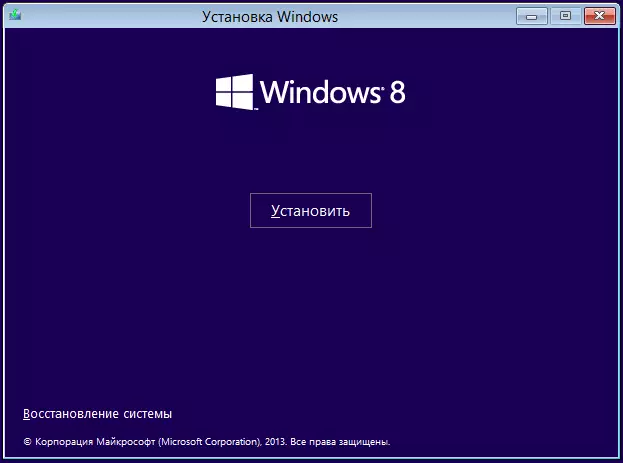
چیزی که شما می بینید دکمه "نصب" در وسط پنجره است، و شما باید برای ادامه نصب ویندوز 8.1 کلیک کنید. در توزیع مورد استفاده برای این دستورالعمل، من درخواست کلید ویندوز 8.1 را در هنگام نصب حذف کردم (این ممکن است به دلیل این واقعیت که کلید مجوز از نسخه قبلی مناسب نیست، من بالا را به سمت لینک گذاشتم). اگر از کلید بپرسید، و آن را وارد کنید.
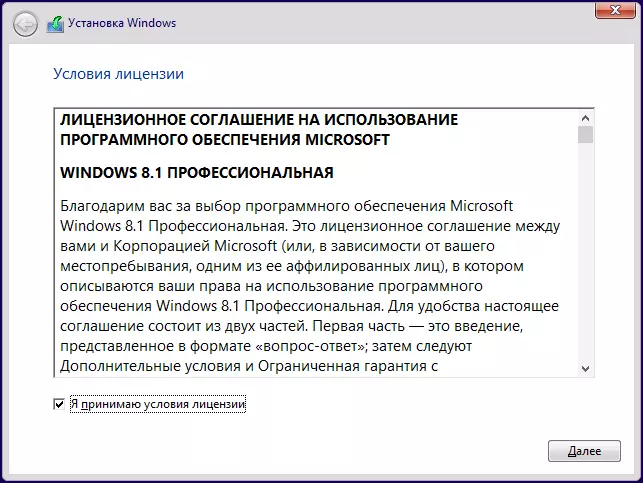
شرایط موافقت نامه مجوز را بخوانید و اگر می خواهید نصب را ادامه دهید، با آنها موافقید.
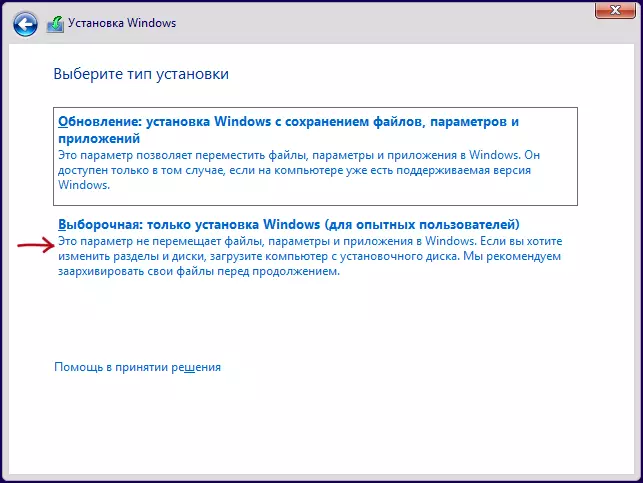
بعد، نوع نصب را انتخاب کنید. این راهنما نصب خالص ویندوز 8.1 را توصیف می کند، زیرا این گزینه بیشتر ترجیح داده می شود، به شما این امکان را می دهد که از انتقال مشکلات سیستم عامل قبلی به یک جدید اجتناب کنید. "نصب انتخابی" را انتخاب کنید.
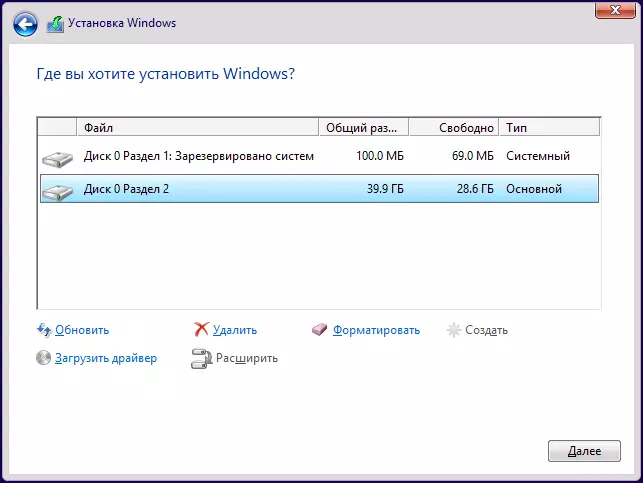
گام بعدی انتخاب دیسک و پارتیشن برای نصب است. در تصویر بالا، شما می توانید دو پارتیشن - یک سرویس در هر 100 مگابایت را ببینید، و سیستم که ویندوز 7 نصب شده است. شما می توانید بیشتر از آنها داشته باشید، و من توصیه نمی کنم حذف این بخش ها در مورد هدف که شما انجام نمی دهید می دانم در مورد فوق ممکن است دو گزینه وجود داشته باشد:
- شما می توانید یک بخش سیستم را انتخاب کنید و روی "بعدی" کلیک کنید. در این مورد، فایل های ویندوز 7 به پوشه Windows.old منتقل می شوند، هر گونه اطلاعات حذف نخواهد شد.
- یک پارتیشن سیستم را انتخاب کنید، سپس روی لینک "فرمت" کلیک کنید - سپس تمام داده ها حذف می شوند و ویندوز 8.1 بر روی یک درایو تمیز نصب می شود.
من گزینه دوم را توصیه می کنم، و صرفه جویی در اطلاعات لازم باید پیش از آن انجام شود.
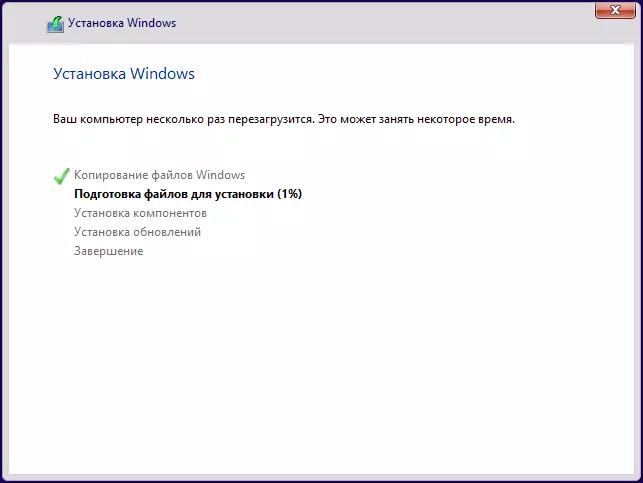
پس از انتخاب پارتیشن و دکمه "بعدی" را فشار دهید، ما باید یک دوره زمانی را صبر کنیم تا سیستم عامل نصب شود. در پایان، کامپیوتر راه اندازی مجدد خواهد شد: بلافاصله در هنگام راه اندازی مجدد نصب در بوت BIOS از سیستم هارد دیسک مطلوب است. اگر وقت نداشتید این کار را انجام ندهید، زمانی که پیام "هر کلید بوت از CD یا DVD را فشار دهید، هر چیزی را فشار ندهید.
نصب و راه اندازی
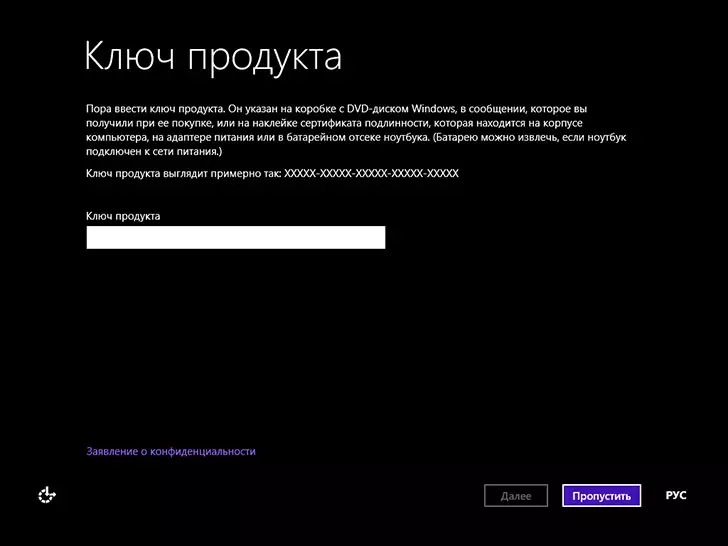
پس از راه اندازی مجدد، نصب ادامه خواهد داشت. ابتدا از شما خواسته می شود که کلید محصول را وارد کنید (اگر قبلا آن را وارد نکرده اید). در اینجا شما می توانید روی "Skip" کلیک کنید، اما توجه داشته باشید که هنوز هم باید ویندوز 8.1 را در تکمیل فعال کنید.
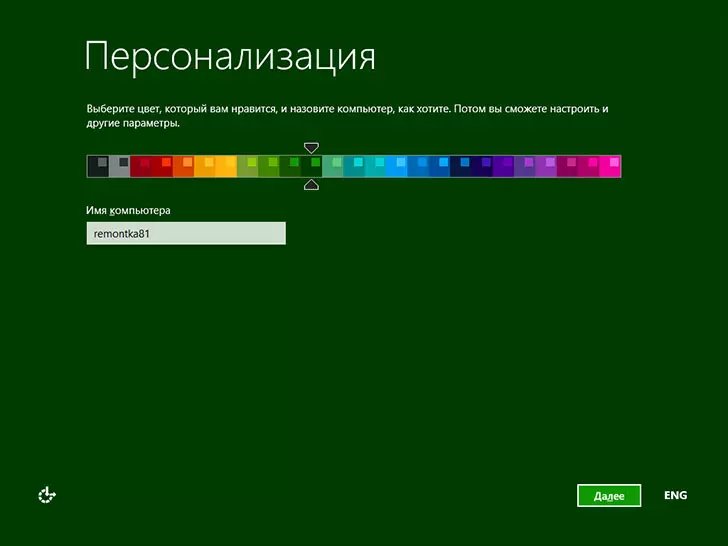
گام بعدی این است که محدوده رنگ را انتخاب کنید و نام رایانه را مشخص کنید (برای مثال، در هنگام اتصال یک کامپیوتر به شبکه، در حساب کاربری ID زنده، و غیره استفاده می شود.

در صفحه بعدی، شما پیشنهاد می شود که پارامترهای استاندارد ویندوز 8.1 را تنظیم کنید یا آنها را به صورت پیکربندی کنید. این به صلاحدید شما باقی می ماند. شخصا، من معمولا استاندارد را ترک می کنم، و پس از نصب سیستم عامل، مطابق با خواسته های شما تنظیم شده است.
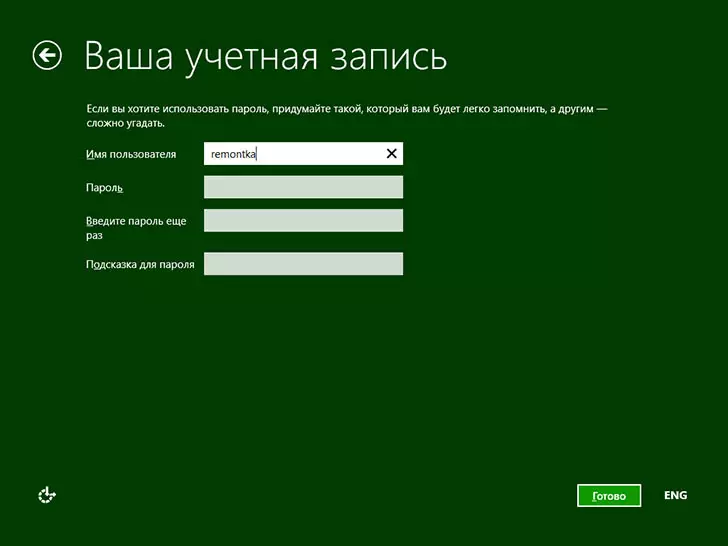
و آخرین چیزی که شما باید انجام دهید این است که وارد کنید به نام کاربری و رمز عبور (رمز عبور اختیاری) برای یک حساب محلی. اگر کامپیوتر به اینترنت متصل شود، به طور پیش فرض از شما خواسته می شود تا یک حساب کاربری مایکروسافت Live ID ایجاد کنید یا اطلاعات موجود را وارد کنید - آدرس ایمیل و رمز عبور.

پس از انجام تمام موارد فوق، باقی مانده است تا کمی صبر کنید و بعد از یک زمان کوتاه، صفحه نمایش اولیه ویندوز 8.1 را ببینید و در ابتدای کار - برخی نکات که به شما کمک می کند به سرعت راحت باشید.
