
بنابراین، اگر شما از این واقعیت راضی نیستید که کامپیوتر به خواب می رود در حالی که شما برای قهوه خود آماده می شوید، و نحوه خلاص شدن از شر شما متوجه نشده اید، در این مقاله دستورالعمل های دقیق در مورد چگونگی غیرفعال کردن انتقال را پیدا خواهید کرد حالت خواب در ویندوز 7 و ویندوز 8.
من یادآوری می کنم که اولین روش توصیف شده برای قطع حالت خواب به همان اندازه برای ویندوز 7 و برای 8 (8.1) مناسب است. با این حال، در ویندوز 8 و 8.1، یک فرصت دیگر به نظر می رسید اقدامات مشابهی را انجام داد که برخی از کاربران (به ویژه کسانی که دارای تبلت هستند) ممکن است راحت تر باشند - این روش در بخش دوم کتابچه راهنمای کاربر توضیح داده خواهد شد.
حالت خواب را بر روی کامپیوتر و لپ تاپ خود غیرفعال کنید
به منظور پیکربندی حالت خواب در ویندوز، به "قدرت" کنترل پنل بروید (قبل از سوئیچ نمایش از "رده" به "آیکون ها"). در لپ تاپ، تنظیمات قدرت را اجرا کنید حتی سریعتر: راست کلیک بر روی آیکون باتری در منطقه اطلاع رسانی و مورد مناسب را انتخاب کنید.
خوب، راه دیگری برای رفتن به مورد مورد نظر مورد نظر، که در هر نسخه مدرن ویندوز کار می کند:
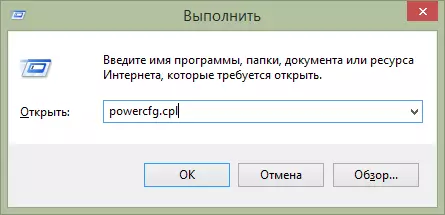
تنظیمات قدرت ویندوز سریع
- کلید های ویندوز را فشار دهید (که با علامت) + R بر روی صفحه کلید.
- در پنجره "اجرای"، دستور PowerCFG.CPL را وارد کنید و Enter را فشار دهید.
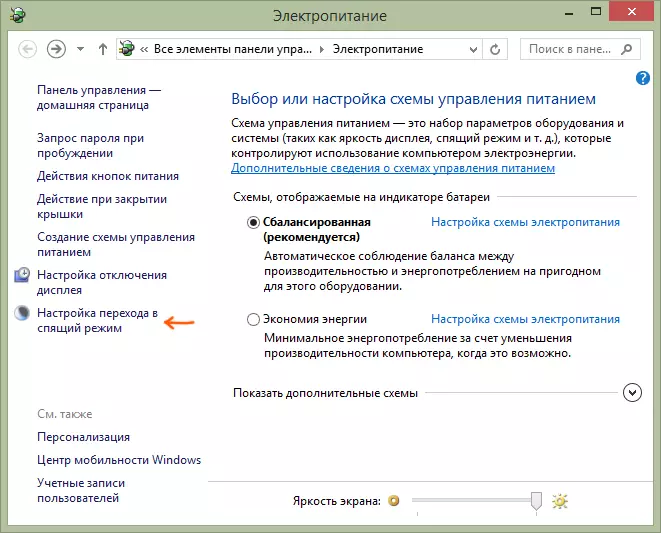
توجه به "راه اندازی حالت سوئیچینگ" در سمت چپ توجه کنید. روی آن کلیک کنید. در کادر محاوره ای که به نظر می رسد، کادر محاوره ای پارامترهای قدرت ظاهر می شود، شما فقط می توانید تنظیمات پایه حالت خواب را پیکربندی کنید و صفحه نمایش کامپیوتر را قطع کنید: انتقال خودکار به حالت خواب پس از یک زمان خاص هنگام تغذیه از شبکه و باتری اگر شما یک لپ تاپ دارید) یا انتخاب کنید "هرگز ترجمه در حالت خواب".
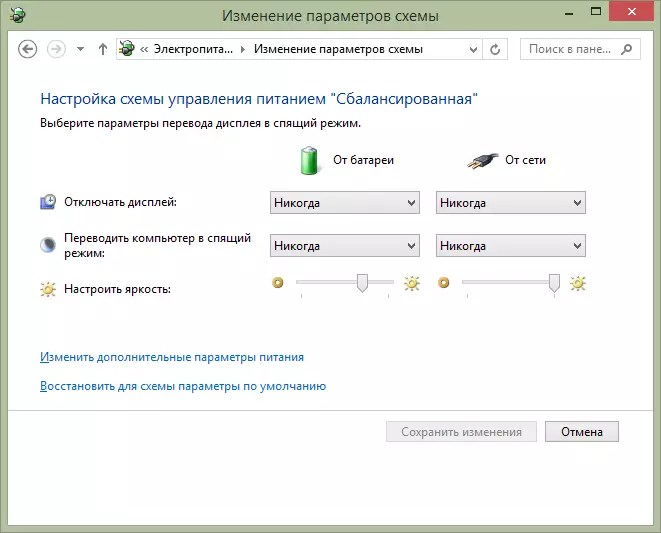
اینها تنها تنظیمات اساسی هستند - اگر شما نیاز به کاملا حالت خواب را غیرفعال کنید، از جمله بسته شدن لپ تاپ، به طور جداگانه پارامترهای مدارهای مختلف قدرت را پیکربندی کنید، پیکربندی خاموش کردن هارد دیسک و سایر پارامترها، روی «تغییر پارامترهای پیشرفته قدرت» پیکربندی کنید .
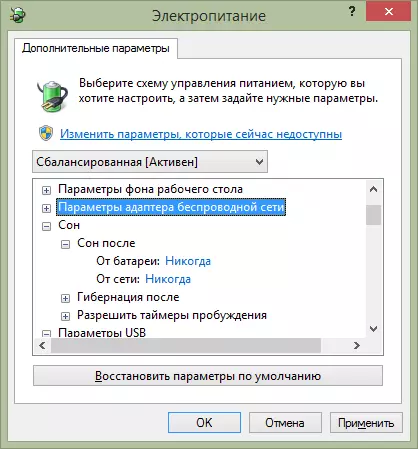
من توصیه می کنم به دقت بررسی تمام اقلام در پنجره تنظیمات که باز می شود، از آنجا که حالت خواب نه تنها در نقطه خواب پیکربندی، بلکه در تعدادی از دیگران، برخی از آنها بستگی به تجهیزات کامپیوتری دارد. به عنوان مثال، در یک لپ تاپ، حالت خواب را می توان با شارژ باتری کم، که در پاراگراف "باتری" پیکربندی شده یا هنگام بستن پوشش (دکمه های قدرت و پوشش) پیکربندی شده است.
پس از تمام تنظیمات لازم ساخته شد، تغییرات را ذخیره کنید، نباید هیچ حالت خواب داشته باشید.
نکته: بسیاری از لپ تاپ ها از پیش نصب شده از محصولات تغذیه مارک شده از پیش نصب شده اند، طراحی شده برای گسترش عمر زندگی از باتری. در تئوری، آنها می توانند کامپیوتر را به حالت خواب، بدون در نظر گرفتن تنظیمات ویندوز، ترجمه کنند (اگر چه من این را ندیده ام). بنابراین، اگر تنظیمات انجام شده در دستورالعمل ها کمک نکنند، به آن توجه نکنید.
راه اضافی برای غیرفعال کردن حالت خواب در ویندوز 8 و 8.1
در نسخه جدید سیستم عامل مایکروسافت، تعدادی از توابع کنترل پنل در رابط جدید تکرار می شوند، از جمله، شما می توانید حالت خواب را پیدا کنید و غیر فعال کنید. به منظور انجام این کار:
- با پنل ویندوز 8 تماس بگیرید و روی نماد "گزینه ها" کلیک کنید، سپس "تغییر تنظیمات کامپیوتر" را انتخاب کنید.
- آیتم "کامپیوتر و دستگاه" را باز کنید (در ویندوز 8.1. به نظر من، در پیروزی 8 این همان بود، اما مطمئن نیستم. در هر صورت، به طور مشابه).
- "خاموش کردن و حالت خواب" را انتخاب کنید.
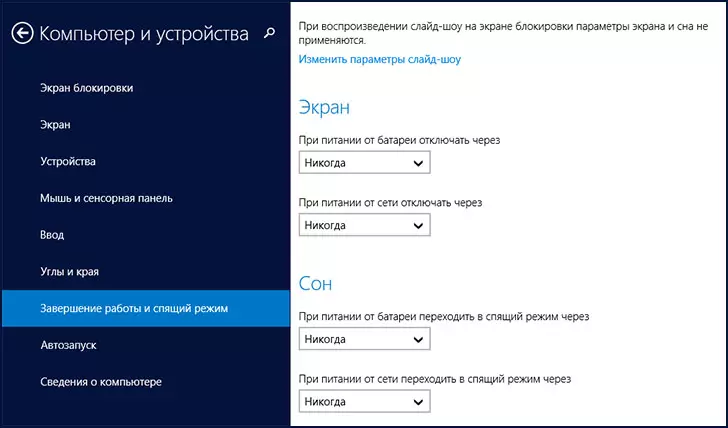
حالت خواب را در ویندوز 8 غیرفعال کنید
فقط در این صفحه، شما می توانید حالت خواب حالت خواب را پیکربندی یا غیرفعال کنید، اما در اینجا تنها تنظیمات اساسی قدرت وجود دارد. برای تغییر ظریف تر از پارامترها، هنوز هم باید به پنل کنترل مراجعه کنید.
برای سیم کارت ما صحبت می کنیم، موفق باشید!
