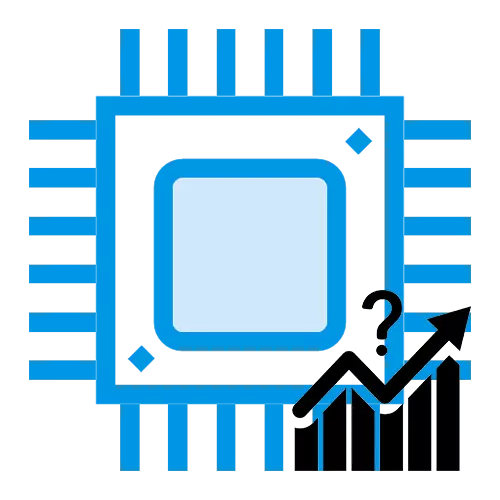
پردازنده کامپیوتر می تواند در قدرت کامل یا بیکار کار کند. این همیشه یک بار کامل نیست یا برعکس، ناسازگاری CPU ممکن است به دلیل اقدامات کاربر باشد. به منظور مشاهده بار در پردازنده، پیدا کردن برنامه های کاربردی یا فرآیندهای بارگذاری شده، و شما می توانید آن را با استفاده از برنامه های شخص ثالث یا مانیتورهای استاندارد ویندوز پیگیری کنید.
بنابراین، AIDA64 امکان بارگیری پردازنده را در زمینه می دهد. متأسفانه، حجم کار کلی پردازنده این برنامه را نمی بینیم.
روش 2: فرآیند اکسپلورر
Process Explorer - این برنامه می تواند به سرعت داده های مربوط به عملکرد فعلی اجزای کامپیوتر را مشاهده کند. در عین حال، مایکروسافت خود حقوق آن را دارد، یعنی سطح مناسب پشتیبانی و سازگاری با ویندوز. یکی از ویژگی های متمایز برنامه نیز این واقعیت است که نسخه اصلی آن قابل حمل است و نیازی به نصب ندارد. شما می توانید در آن بار CPU را در دو مرحله ببینید.
به اکسپلورر رسمی وب سایت بروید
- در پنجره اصلی برنامه، توجه به پارامتر استفاده از CPU، که بار فعلی را بر روی پردازنده نمایش می دهد. برای جزئیات بیشتر بر روی اولین برنامه کلیک کنید که مسئول خروجی اطلاعات CPU است.
- در مقیاس سمت چپ، حجم کار پردازنده در زمان واقعی نمایش داده می شود، و در گراف در سمت راست شما می توانید از کار CPU به طور کلی پیروی کنید، در صورت لزوم، انتخاب لحظه ای که علاقه مند هستید.
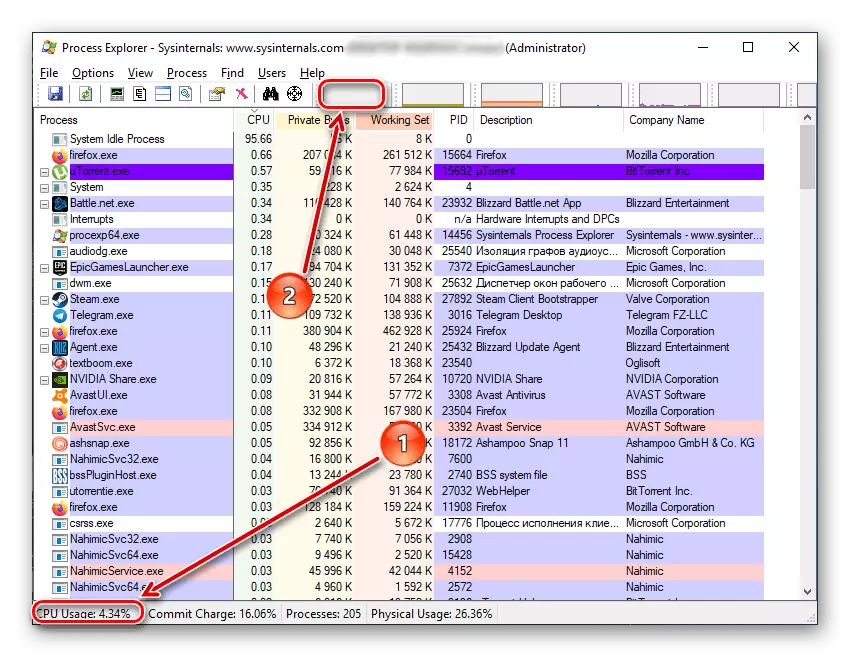
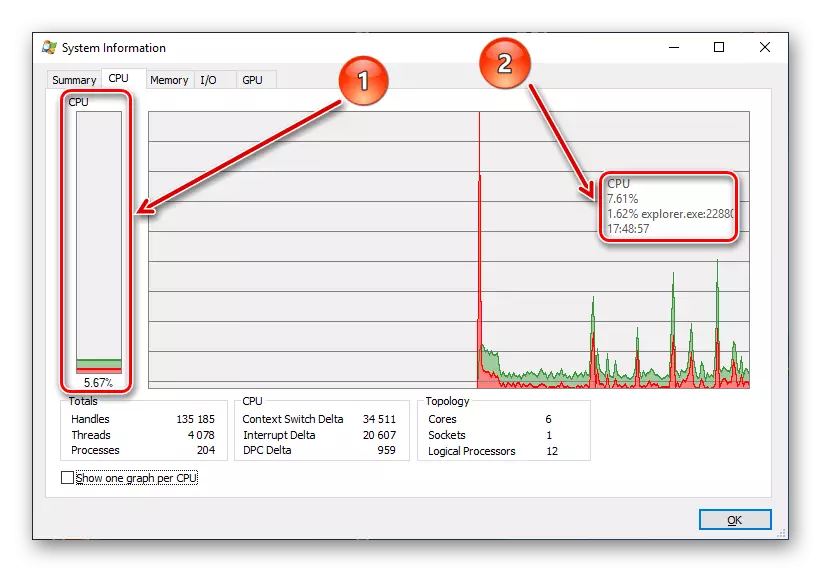
لطفا توجه داشته باشید که بزرگترین رنگ با یک بار کل نشان داده می شود، و قرمز این است که CPU بیشترین فرآیند ترین منابع را دارد. علاوه بر این، با کلیک بر روی "نمایش یک نمودار در هر CPU" ، شما می توانید بار در جریان های فردی را ببینید.
نتایج موقت نتیجه ای که پروسه اکسپلورر به نظر می رسد یک برنامه نسبتا آموزنده و راحت است، زمانی که شما نیاز به نگاهی به کل بار در CPU و جریان های آن دارید.
روش 3: سیستم ها
یک روش که نیازی به نصب شخص ثالث ندارد و برای هر صاحب ویندوز قابل دسترسی است - استفاده از مدیر وظیفه، که بلافاصله اطلاعات مربوط به پردازنده را نمایش می دهد.
- با استفاده از CTRL + ALT + ترکیبی کلید حذف یا با جستجو در پانل شروع، مدیر وظیفه را باز کنید.
- در حال حاضر در برگه "Processes" از حروف CPU، شما می توانید بار کلی در پردازنده را ببینید. برای اطلاعات بیشتر، به برگه "عملکرد" بروید.
- در نزدیکی اولین گرافیک مربع در سمت چپ شما می توانید بلافاصله بارگیری پردازنده، و همچنین در برنامه کامل و تحت آن را ببینید. در این مورد، شما می توانید روند را در زمان واقعی ردیابی کنید، حداکثر و حداقل امتیاز را علامت بزنید. برای مشاهده بار در جریان های فردی، "مانیتور منابع" را باز کنید.
- مانیتور منابع به شما این امکان را می دهد که نه تنها بار پردازنده را پیگیری کنید، بلکه فرکانس نسبت به حداکثر انجام می شود. علاوه بر این، در سمت چپ، بار در جریان CPU مشتق شده است.
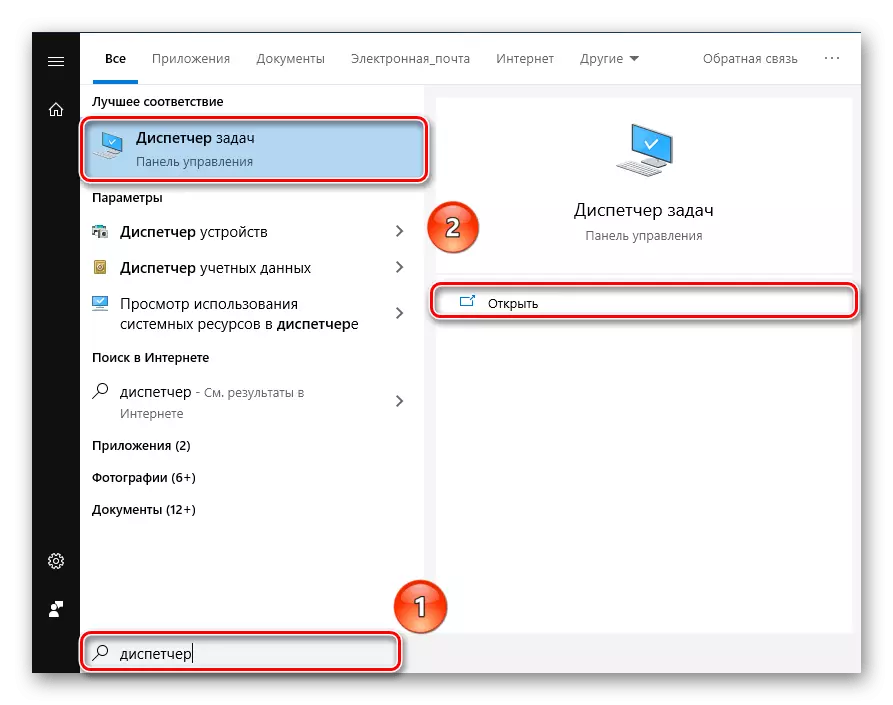
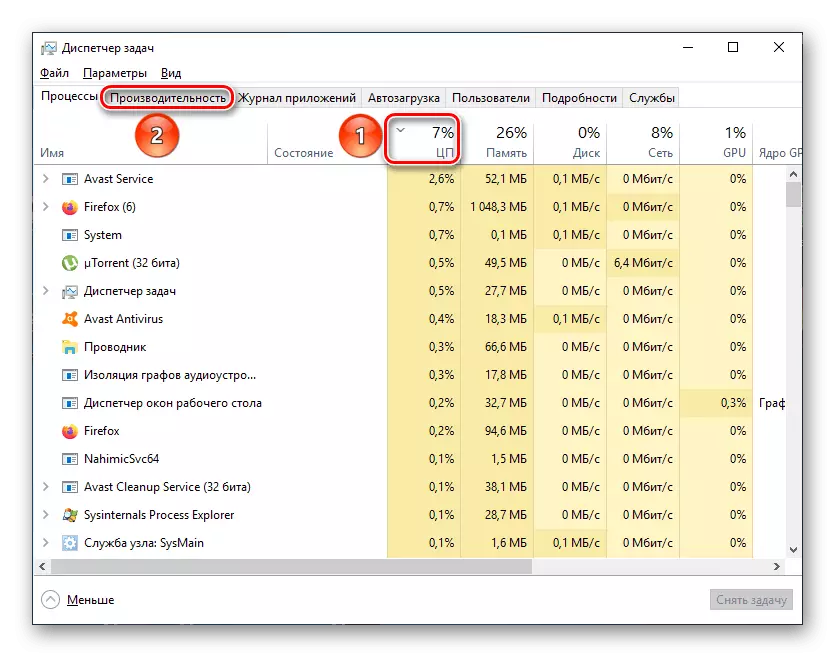
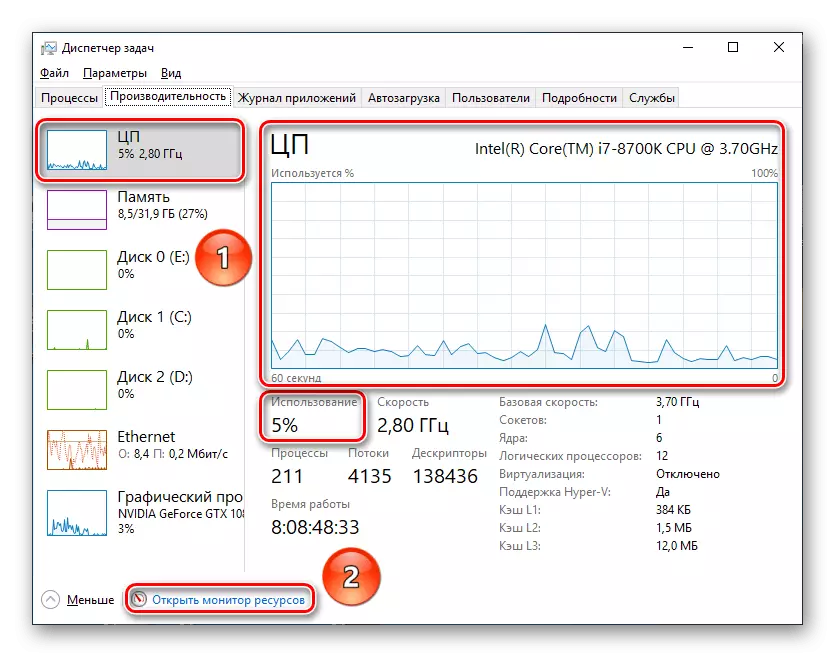
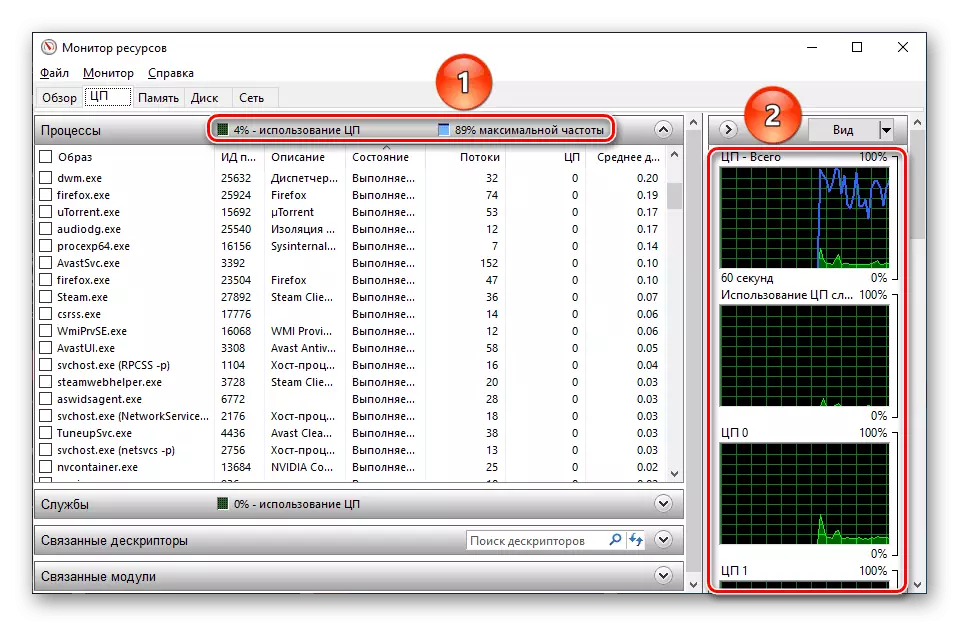
می توان گفت که ابزارهای استاندارد ویندوز در این مورد در نظر گرفته شده بیش از یک راه حل جامع برای مشاهده یک بار عمومی در CPU و در یک بخش برای موضوعات فردی است.
در نتیجه، هنوز هم گفته می شود که برای پیدا کردن حجم کار پردازنده در زمان واقعی و با تثبیت در نقاط خاص، به لطف مانیتورهای داخلی ساخته شده و نرم افزار شخص ثالث AIDA64 و پروسه اکسپلورر دشوار نیست.
