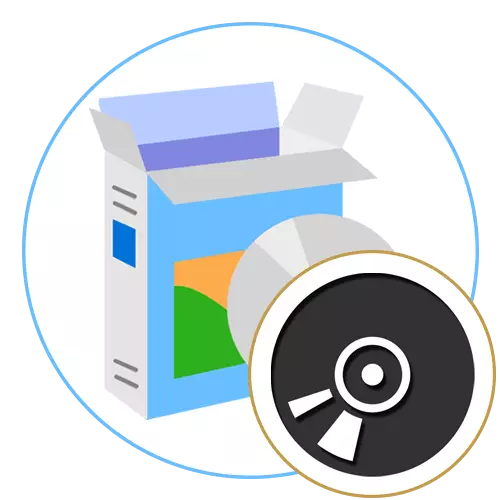
در حال حاضر، تصاویری از دیسک های مختلفی از فرمت های مختلف با محبوبیت عالی افزایش می یابد، که برای ذخیره سوابق مانند بازی ها یا برنامه ها استفاده می شود، به طوری که در آینده می توان آنها را با اتصال شی به درایو مجازی نصب کرد. برای کار با چنین فایل ها، کاربران نرم افزار ویژه را بر روی کامپیوتر نصب می کنند که تمام گزینه ها و پارامترهای لازم را ارائه می دهند. در عین حال، مهم است که یک راه حل بهینه را انتخاب کنید که به طور کامل یک کاربر را در تعداد توابع موجود ارائه می دهد.
الکل 52٪ و الکل 120٪
اول از همه، ما می خواهیم در مورد دو نسخه از یک برنامه محبوب صحبت کنیم. آنها الکل 52٪ و الکل 120٪ نامیده می شوند و دارای ویژگی های خاصی هستند. یک نسخه ساده تر از این نرم افزار صرفا برای ایجاد تصاویر دیسک و مشاهده شده است، و دوم اجازه می دهد تا آنها را در درایوهای فیزیکی ضبط کنید، در صورت لزوم. کل فرایند ضبط یا ایجاد در یک روش استاندارد انجام می شود - ابتدا باید فایل ها را انتخاب کنید و سپس روش پردازش آنها را مشخص کنید، با فرمت مناسب تعیین کنید.
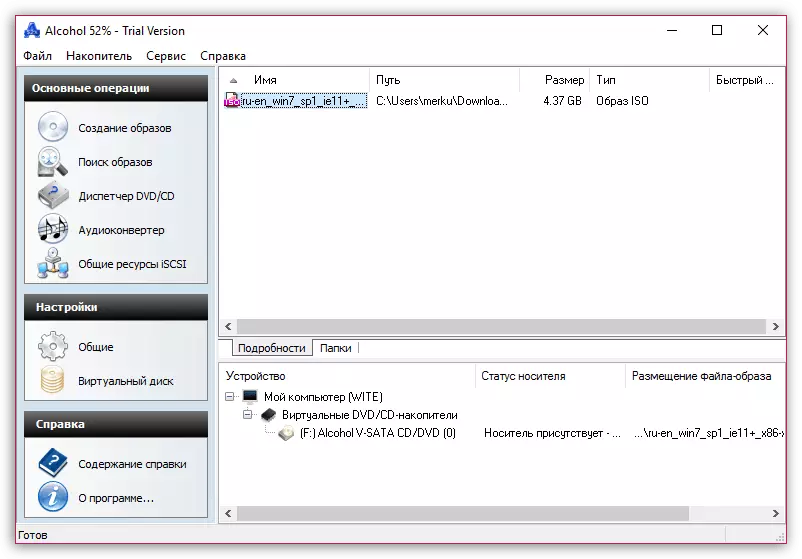
در میان توابع اضافی، ما توصیه می کنیم توجه به گزینه جستجو. این می تواند مورد استفاده قرار گیرد اگر سیستم عامل نمی تواند فایل لازم را از طریق استاندارد "هادی" سیستم عامل پیدا کند. با این حال، یک مبدل وجود دارد، با این حال، ضرر آن این است که آن را قادر به پردازش آن فقط فایل های صوتی، تغییر فرمت، نرخ بیت و سایر ویژگی های آنها است. باز کردن اشیاء موجود یا نصب آنها از طریق یک رابط گرافیکی، منوی زمینه یا راه اندازی فایل معمولی رخ می دهد، اگر برنامه پیش فرض به عنوان برنامه پیش فرض انتخاب شود. الکل 52٪ و الکل 120٪ برای هزینه اعمال می شود، اما قیمت های مختلفی دارند. شما می توانید خود را با تمام ویژگی های وب سایت رسمی آشنا کنید تا انتخاب مناسب را انتخاب کنید.
یا
Ultraiso
Ultraiso یکی از محبوب ترین برنامه ها برای کار با تصاویر است. اکثر ویژگی های موجود در عناصر فرمت ISO متمرکز شده اند و نام برنامه خود صحبت می کند. این ابزار دارای تمام توابع استاندارد است که کاربر در هنگام تعامل با درایوهای مجازی یا تصاویر مورد نیاز است. در اینجا شما یک گزینه ایجاد ISO را از فایل ذخیره شده بر روی کامپیوتر پیدا خواهید کرد و همچنین می توانید تصاویر آماده شده را با باز کردن آنها از طریق مرورگر داخلی ساخته شده مشاهده کنید. بسیاری از کاربران به دلیل امکان ساخت درایوهای بوت، به ویژه برای نصب ویندوز، Ultraiso را ترجیح می دهند. فقط یک دیسک مجازی را انتخاب کنید، فرمت بهینه و دستگاه ضبط را مشخص کنید، و سپس آن را برای اتمام فرآیند صبر کنید. در پایان، شما بلافاصله می توانید به راه اندازی رسانه بروید.
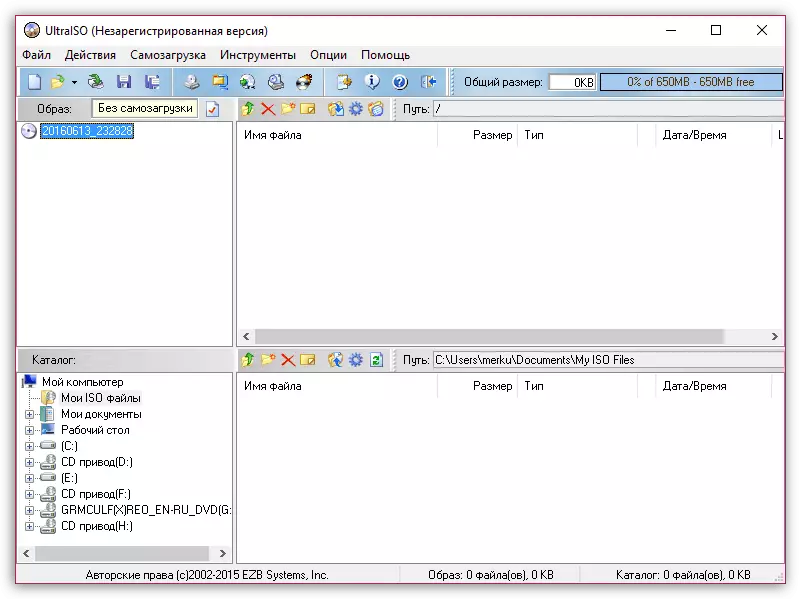
همانطور که در تصویر فوق دیده می شود، رابط Ultraiso در فرم قابل فهم ترین اجرا می شود، و همچنین محلی سازی روسیه وجود دارد، بنابراین حتی یک کاربر تازه کار که هرگز نیاز به تعامل با چنین نرم افزاری نداشته است، به سرعت درک می کند ابزارهای دیگر تنها کمبود Ultraiso توزیع پرداخت می شود، اما یک نسخه آزمایشی در وب سایت رسمی وجود دارد که تعیین خواهد کرد که آیا ارزش خرید این نرم افزار را به عنوان یک راه حل ثابت وجود دارد یا خیر.
ابزار شبح.
ابزارهای محبوب بعدی در سراسر جهان ابزار Daemon نامیده می شود. این بیشتر از کاربران استفاده می شود که می خواهند یک برنامه یا بازی را به کامپیوتر ذخیره شده در دیسک های مجازی نصب کنند. Daemon Tools دارای نسخه کاملا رایگان با پیشوند Lite است. قابلیت آن یک کاربر نسبتا معمولی است که می خواهد باز، ویرایش و نصب ISO یا اشیاء فرمت های دیگر را باز کند. در صورت لزوم، در وب سایت رسمی شما همچنین می توانید نسخه فوق العاده، ویژگی اصلی آن امکان ایجاد کامل تصویر کامل را خریداری کنید.
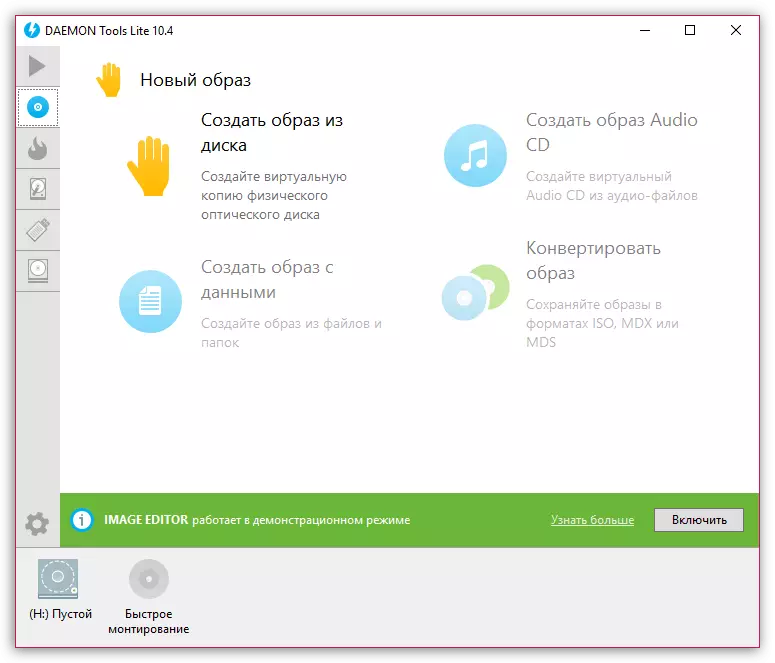
پیاده سازی مدرن رابط به شما این امکان را می دهد که بلافاصله کار خود را بدون نیاز به مطالعه محل ابزار شروع کنید. تمام گزینه ها به دسته ها تقسیم می شوند، انتقال به آن از طریق پانل سمت چپ انجام می شود. اگر یکی از بخش ها انتخاب شود، لیستی از آیکون ها با اساتید های موجود ظاهر می شود. آنها مسئول انجام تمام توابع هستند. ابزار Daemon شامل شرح مفصلی از هر امکان و دستورالعمل های دقیق است. علاوه بر این، لیست لیستی از درایوهای مجازی و فیزیکی متصل را نشان می دهد و همچنین تعیین می شود که کدام یک از آنها اکنون به تصویر متصل است. در همان پانل، هر محرکه کنترل می شود، به عنوان مثال، قطع اتصال آن یا نصب شده به تصویر. Daemon Tools یکی از بهترین گزینه ها برای کاربران است که نیاز به کنترل کامل دیسک های فیزیکی و مجازی دارند.
Ashampoo سوزاندن استودیو.
اگر شما اغلب با نیاز به جستجو برای نرم افزار از موضوعات مختلف مواجه می شوید، پس مطمئنا درباره Ashampoo شنیده اید. این بسیاری از برنامه های کاربردی گسترده ای را تولید می کند که روش را برای استفاده از یک کامپیوتر یا گسترش عملکرد کلی سیستم عامل ساده می کند. Ashampoo Survey Studio به نرم افزار Last رده اشاره دارد و امروز برای مقاله ما مناسب است. ویژگی اصلی این ابزار توانایی سوزاندن درایوهای فیزیکی است و برای این کاربر تنها می تواند یک دیسک را وارد کند و با انتخاب فایل های لازم، یک کار را ایجاد کند. علاوه بر این، ممکن است یک طراحی برای پوشش ایجاد شود، که همچنین یک گزینه مفید برای برخی از دسته های کاربران خواهد بود.
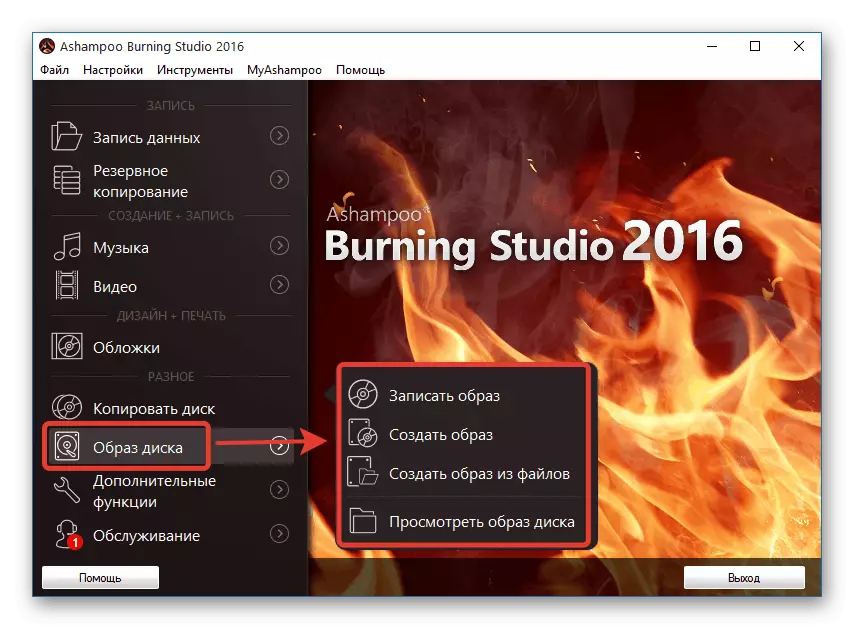
همانطور که برای تعامل مستقیم با تصاویر دیسک، سپس در Ashampoo Surning Studio، بخش ویژه ای به این روش ها اختصاص داده شده است. در اینجا یکی از توابع است که به شما امکان اضافه کردن، نوشتن، مشاهده تصاویر را می دهد و آنها را از فایل های مشخص شده تشکیل می دهند. علاوه بر این، کپی نیز به این موضوع ارائه شده است، کار با هر دو حامل فیزیکی و مجازی. اگر میخواهید اشیاء خاصی را پشتیبان بگیرید، Ashampoo Surning Studio نیز برای این مناسب مناسب است. این راه حل برای هزینه توزیع شده است، بنابراین قبل از خرید توصیه می شود تمام جنبه های تعامل را مطالعه کنید تا بتواند امکان پذیر بودن چنین ضایعات بودجه را تعیین کند.
نرو
نرو - یک ابزار جامع با هدف همکاری با دیسک های فیزیکی و مجازی است. در ابتدا، سازندگان خواستند نرو برای سوزاندن دی وی دی یا سی دی استفاده شوند، اما در آینده تعداد زیادی از توابع کمکی اضافه شد، بنابراین لازم بود که رابط را به قطعات مدولار تقسیم کنیم. در حال حاضر برای دانلود برای چندین ساخت این نرم افزار در دسترس است، که هر کدام از آنها گزینه های مختلفی برای کار با حامل دارد.
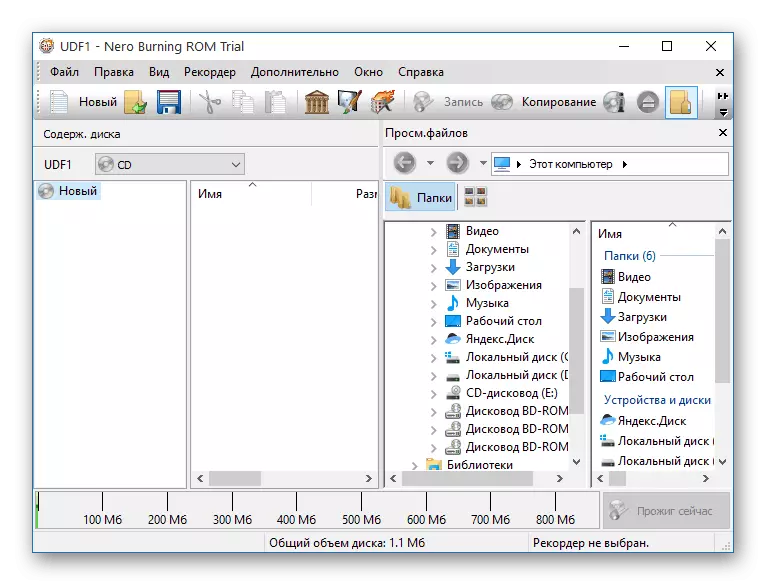
در اینجا شما می توانید یک تصویر ایجاد کنید یا فایل های انتخاب شده را به رسانه ها بدون هیچ مشکلی بنویسید. اگر دیسک مجازی در حال حاضر وجود دارد، برای خواندن و ویرایش از طریق مرورگر داخلی قابل دسترسی است. علاوه بر این، هر دو سردبیر مواد وجود دارد، که به شما اجازه می دهد تا قبل از صرفه جویی در ویدیو، موسیقی و تصاویر را مدیریت کنید. Wizards ساخته شده کمک خواهد کرد تا به معنای واقعی کلمه به معنای واقعی کلمه برای چند کلیک با پیوستن به این حداقل مقدار تلاش. ما پیشنهاد می کنیم خود را با نرو در یک بررسی جداگانه در وب سایت ما آشنا کنیم تا یک مونتاژ بهینه را انتخاب کنیم.
ایزو قدرت.
برنامه بعدی که ما می خواهیم در زیر مواد امروز صحبت کنیم Poweriso نامیده می شود. در اجرای آن، بسیار شبیه به این راه حل هایی است که قبلا مورد بحث قرار گرفته اند. این نه تنها به طراحی رابط، بلکه عملکرد نیز اعمال می شود. در Poweriso، شما یک ابزار برای ایجاد تصاویر، بارگیری درایو های فلش، نصب درایوهای مجازی و دیسک ها، مشاهده و کپی کردن محتوا، و همچنین بیشتر، پیدا کنید، که می تواند در طول تعامل با تصاویر موجود مفید باشد. اگر شما نیاز به نوشتن یک شیء فرمت ISO یا دیگر نوع فایل پشتیبانی شده دارید، به سادگی آسان است که یک ابزار سوزان را اجرا کنید، پارامترهای این منافع را مشخص کنید و این روند را تکثیر کنید. در پایان، شما بلافاصله می توانید اطمینان حاصل کنید که رکورد داده با موفقیت انجام شده است.
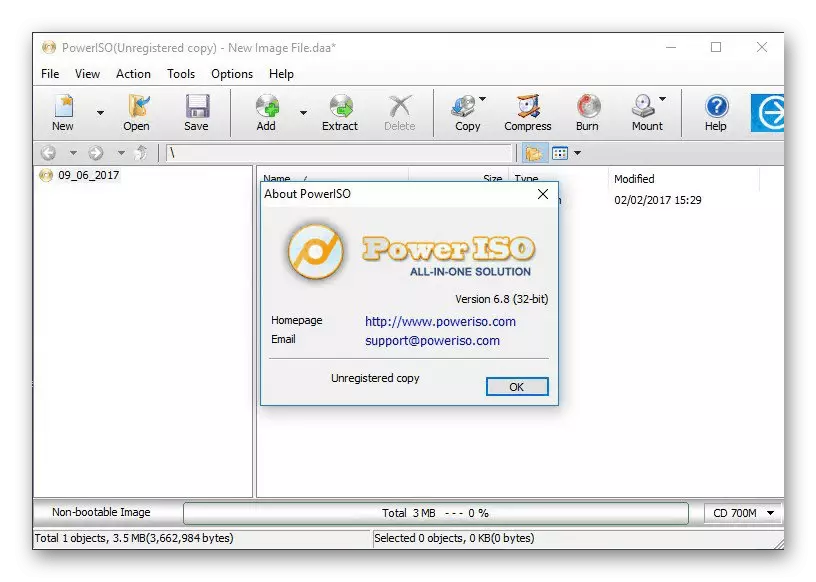
گاهی اوقات لازم است تصاویر موجود را به عنوان مثال از ISO in Bin، که Poweriso به مقابله کمک می کند، تبدیل شود. شما فایل ورودی را مشخص می کنید و فرمت نهایی را با تنظیم پارامترهای اضافی و مکان برای ذخیره شیء جدید تنظیم کنید. این فرآیند خود چند دقیقه یا کمی بیشتر طول می کشد، که بستگی به اندازه فایل ها و سرعت کامپیوتر دارد. از این ویژگی ها، Poweriso، ما امکان ایجاد تصاویر دیسکت را یادآوری می کنیم که اکنون به ندرت تبدیل به یک کاربر عادی می شود. متأسفانه Poweriso برای هزینه ای اعمال می شود، اما نسخه آزمایشی رایگان وجود دارد و رابط کاربری به طور کامل به روسی ترجمه شده است.
استاندارد Winiso.
WinISO استاندارد یک برنامه دیگر است که برای ارتباط با درایوهای مجازی و تصاویر دیسک طراحی شده است. این راه حل از تمامی فرمت های فایل های محبوب که ساختار DVD یا CD را با تمام فایل های لازم ذخیره می کند، پشتیبانی می کند. اگر به رابط استاندارد WinISO توجه کنید، خواندن تصویر زیر را بخوانید، توجه کنید که مکان دکمه های مجازی و گزینه های کلی عملا از آنالوگ های بالا متفاوت است، بنابراین ما در این مورد متوقف نخواهیم شد. ما فقط روشن می کنیم که هنگام دانلود این نرم افزار، می توانید مطمئن باشید که هنگام کار با درایو ها و تصاویر دیسک، از جمله اجزای فیزیکی، تمام توابع اصلی لازم را دریافت می کنید.
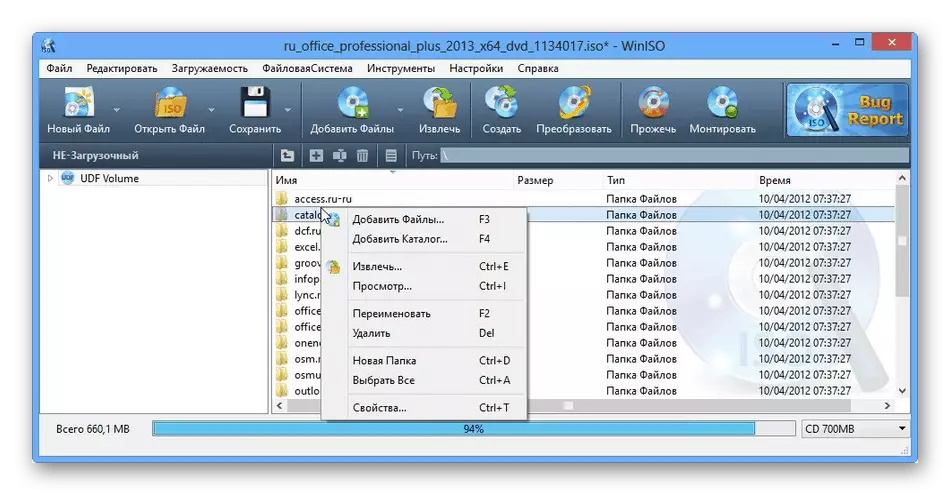
استاندارد Winiso دارای یک مرورگر داخلی است که محتوای یک تصویر باز را نشان می دهد. این اجازه می دهد تا شما را به ویرایش فایل های موجود، به عنوان مثال، حرکت اشیاء توسط دایرکتوری، تغییر نام آنها و یا حذف آنها. پس از انجام تمام تغییرات، دیسک مجازی خود را بازنویسی می شود، که چند دقیقه طول می کشد. اگر شما نیاز به کشیدن یکی از فایل ها یا پوشه، که در تصویر ذخیره می شود، از طریق این ابزار، این عملیات حتی بدون نیاز به پیش از نصب به درایو مجازی انجام می شود. این همه لحظات مهم استاندارد WinISO بود که ما می خواستیم بگوییم. شرح مفصلی تر از گزینه ها و فایل اجرایی نصب کننده در جستجوی وب سایت رسمی با کلیک کردن بر روی لینک زیر جستجو می شود.
دانلود WinISO استاندارد از وب سایت رسمی
Roxio Easy Media Creator
نرم افزار تحت عنوان Roxio Easy Media Creator با چندین کلمه مشخص نخواهد شد، زیرا این یک ترکیب چند منظوره است، که کاربر را با امکان تعامل با فایل های رسانه ای، از جمله ایجاد آنها با ضبط صدا و ضبط ویدئو از صفحه نمایش ارائه می دهد. یک بخش جداگانه وجود دارد که به شما امکان می دهد دیسک های فیزیکی و مجازی را مدیریت کنید. دسترسی به نه تنها به شکل گیری تصاویر دلخواه، بلکه دیسک ها را نیز می سوزاند، از فرمت مواد قابل ضبط جلوگیری می کند. به عنوان مثال، استفاده از کدک های خاص برای محتوای موسیقی و ساختار خواسته می شود، و شما حتی می توانید یک منو را با انتخاب قطعات ایجاد کنید.
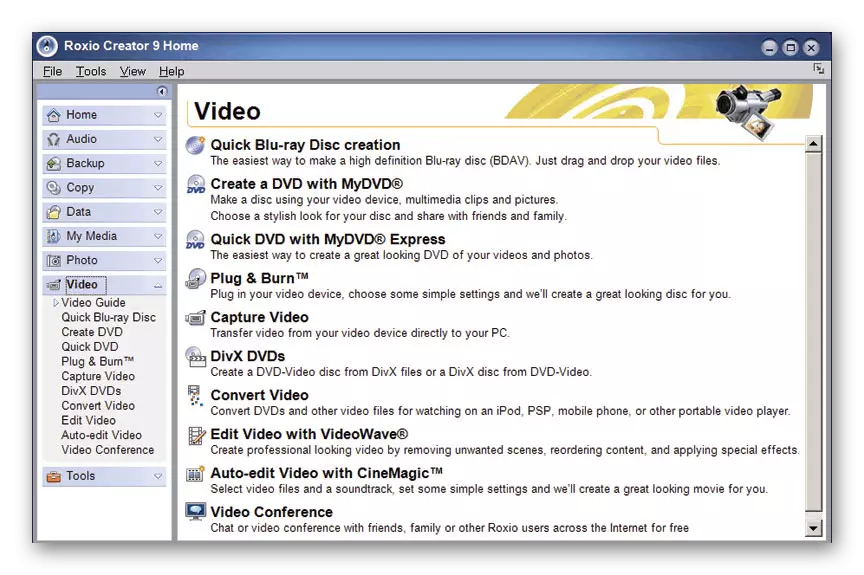
Roxio Easy Media Creator همچنین دارای یک مرورگر است که به شما اجازه می دهد تا محتویات تصویر انتخاب شده را مشاهده کنید و تصمیم بگیرید که کدام اقداماتی را انجام دهید. اگر شما نیاز به کپی دیسک فیزیکی دارید یا آن را به عنوان یک فایل ذخیره کنید که ساختار را مختل نمی کند، این ابزار همچنین در اجرای این کار کمک خواهد کرد. در غیر این صورت، Roxio Easy Media Creator قصد دارد با فایل های رسانه ای کار کند، بنابراین تنها چند توابع به تصاویر در اینجا اختصاص داده می شود. اگر شما علاقه مند به این تصمیم بودید، ما به شما توصیه می کنیم بررسی دقیق در صفحه نرم افزار را بررسی کنید و نسخه تظاهرات را دانلود کنید تا تصمیم بگیرید که آیا آن را مورد توجه قرار می دهد یا خیر.
دانلود Roxio Easy Media Creator از وب سایت رسمی
Clonedrive مجازی
اگر شما اغلب تصاویری از دیسک ها را باز کنید و هدف شما برای ایجاد آنها یا ویرایش آنها نیست، ارزش توجه به یک برنامه کوچک و ساده به نام Clonedrive مجازی را مورد توجه قرار می دهد. توسعه دهندگان تاکید بر نصب درایو ها و باز کردن تصاویر از طریق آنها کردند. هنگام نصب Clonedrive مجازی، شما بلافاصله پیشنهاد می شود به طور خودکار تصاویر دیسک انتخاب شده را اجرا کنید. این زمان را در نصب و شناسایی فایل ها تلف نمی کند، زیرا این فرآیند به طور مستقل در چند ثانیه انجام می شود.
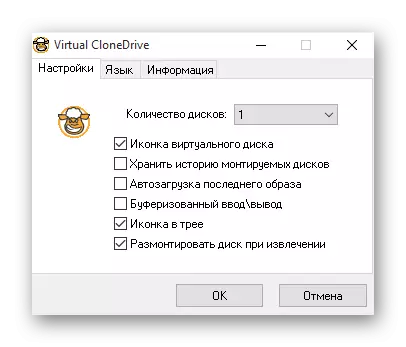
رابط کاربری Clonedrive مجازی نیز به همان اندازه ساده اجرا می شود، و اقدامات اصلی و تنظیمات در یک منو انجام می شود، جایی که تنها موارد فعال موجود و یک لیست پاپ آپ است. بر این اساس، چنین کاربردی به صورت رایگان و همچنین محلی سازی در روسیه توزیع می شود. با این حال، آن را در همه کاربران کار نمی کند، که علاوه بر باز کردن دیسک های مجازی، نیازها و در گزینه های ایجاد یا ویرایش آنها.
دانلود Clonedrive مجازی از سایت رسمی
wincdemu
WinCDEMU یک لیست از بررسی نرم افزاری را برای تعامل با تصاویر دیسک ادامه می دهد. قابلیت آن بسیار یادآور Clonedrive مجازی است، تنها در این مورد ادغام تمام تنظیمات و گزینه ها به طور مستقیم به منوی زمینه "Explorer" رخ می دهد. پنجره برنامه تنها هنگام نصب درایو مجازی ظاهر می شود، جایی که کاربر این نوع را انتخاب می کند، نامه را به درایو اختصاص می دهد و پارامترهای اضافی را نشان می دهد، به عنوان مثال، یک غیرفعال خودکار زمانی که یک کامپیوتر دوباره راه اندازی می شود، نشان می دهد.
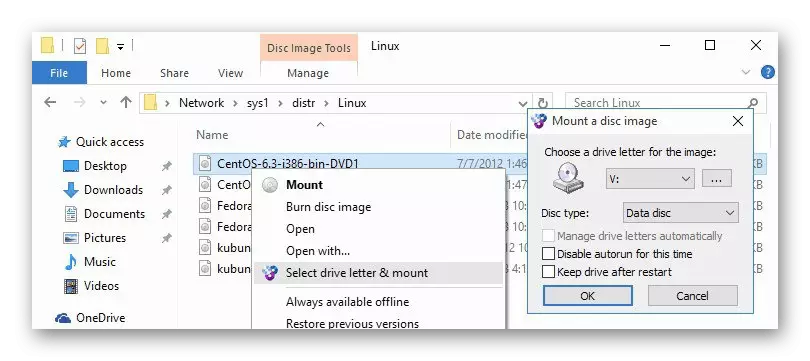
در پایان شرح مختصری از Wincdemu، ما می خواهیم توجه داشته باشیم که در آن شما همانند در برنامه قبلی هستید، شما ابزارهایی برای ایجاد یا ویرایش تصاویر پیدا نخواهید کرد، بنابراین این مناسب برای کسانی است که علاقه مند به آن هستند باز کردن اشیاء موجود. برخی از کاربران با تجربه Wincdemu می توانند به عنوان وسیله ای به وسیله ی یکپارچه سازی به توسعه خود دسترسی پیدا کنند، زیرا این نرم افزار دارای یک کد منبع باز است و توسعه دهندگان آماده همکاری هستند.
دانلود Wincdemu از سایت رسمی
Wondershare DVD Creator
از نام در Wondershare DVD Creator این در حال حاضر روشن است دقیقا چه چیزی در مجموعه اصلی از توابع گنجانده شده است. در ابتدا، سازندگان این نرم افزار به منظور تعامل با درایوهای فیزیکی و درایو ها، اما زمان این تجهیزات برگزار شد، بنابراین اکنون Wondershare DVD Creator ایده آل برای مشاهده و نوشتن تصاویر است. حتی یک بازیکن داخلی وجود دارد، به شما این امکان را می دهد که محتویات دیسک ها را به درستی بازتولید کنید، اگر، البته، مدیا مدیا وجود دارد.
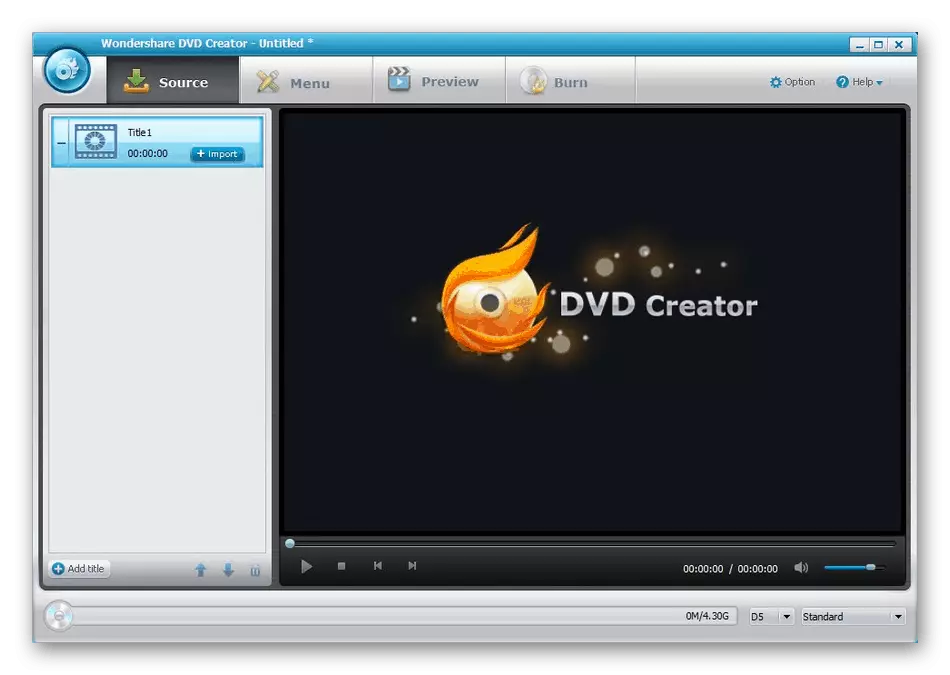
Wondershare DVD Creator دارای یک ویرایشگر داخلی است که در نظر گرفته شده برای ویرایش ویدیو یا صوتی استخراج شده است. در آینده، چنین مواد را می توان به سادگی در رسانه ذخیره کرد و یا به دیسک از طریق دیگری نصب شده در این ابزار بنویسید. خالق DVD Wondershare به صورت رایگان توزیع شده است، معایب اصلی آن، عدم وجود برخی از گزینه های مهم است که در برنامه های محبوب برای کار با دیسک ها، و همچنین نیاز به کار با رابط زبان انگلیسی در نظر گرفته می شود.
دانلود Wondershare DVD خالق از وب سایت رسمی
ایزوبستر
این برنامه به نام IsoBuster به لیست ما کاهش یافته است، زیرا دارای توابع خاصی است که پیش فرض در تمام برنامه های قبلا شرح داده نشده است. Isobuster طراحی شده است تا فایل ها را از تصاویر مجازی آسیب دیده یا درایوهای فیزیکی بازگرداند، ذخیره سازی بیشتر آنها را بر روی هارد دیسک محلی به صورت جداگانه یا با بازگرداندن ساختار کل تصویر به دست آورد. در این ابزار یک مرورگر درخت وجود دارد. از طریق آن است که تمام فایل ها مشاهده می شود.
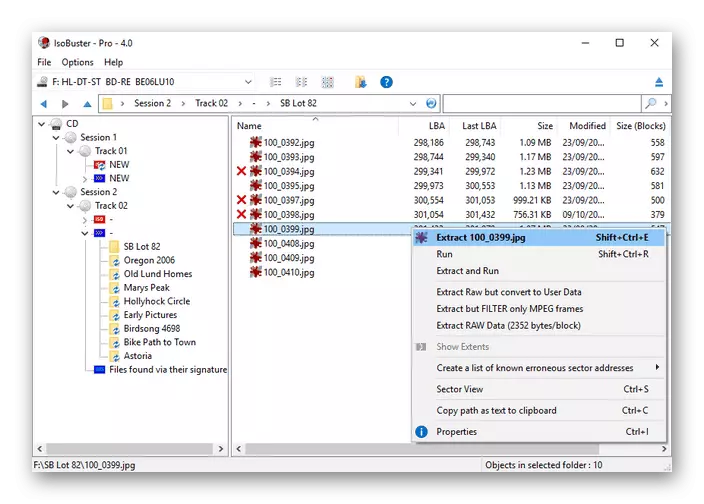
همانطور که قبلا می توانید درک کنید، IsoBuster برای ضبط دیسک ها مناسب نیست و آنها را نصب کرده است، زیرا توسعه دهندگان با هدف های مختلف کار با تصاویر هدف قرار داده اند. این یک نرم افزار کنترل شده باریک است که ممکن است در شرایط بسیار نادر مورد نیاز باشد، اما کاربرانی که اغلب با دیسک ها کار می کنند و تصاویر مجازی باید آگاه باشند که چنین راه حل هایی وجود داشته باشند و در صورت لزوم، اطلاعات آسیب دیده را بازگردانند.
دانلود Isobuster از سایت رسمی
درایو مجازی DVDFAB
درایو مجازی DVDFAB - نرم افزار پیشین ما می خواهیم در مورد آن صحبت کنیم. در اینجا، توسعه دهندگان بر روی نصب درایوهای مجازی با اجرای بیشتر وظیفه باز کردن تصاویر از تصاویر فرمت ISO و سایر انواع پشتیبانی شده متمرکز شده اند. کاربر مجاز به ایجاد هجده درایو در همان زمان است، با این حال، چنین مقدار زیادی تقریبا هرگز استفاده نمی شود. به عنوان یک گزینه مفید، اگر پارامتر در تنظیمات تنظیم شده باشد، ارزش آن را در نظر بگیرید. علاوه بر این، این می تواند به هر دو فرمت پشتیبانی شده و تنها بتن، که بستگی به ترجیحات کاربر دارد.
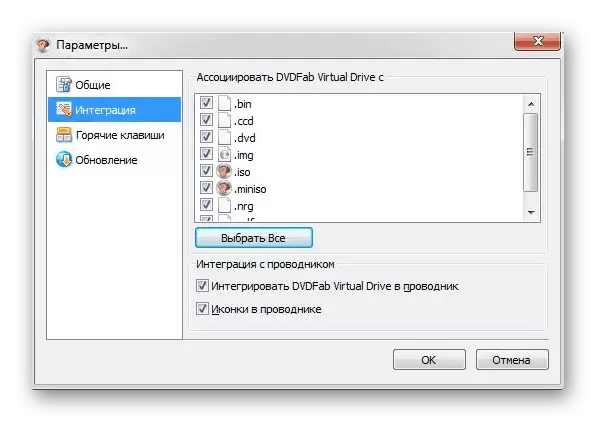
منوی اصلی DVDFAB درایو مجازی تقریبا هرگز باز نمی شود، زیرا به سادگی نیازی به آن نیست. مطلقا تمام اقدامات از طریق منوی زمینه با فشار دادن دکمه سمت چپ ماوس در امتداد آیکون مربوطه در نوار وظیفه باز می شود. در آنجا، کاربر از طریق ردیف حرکت می کند و گزینه های لازم را انتخاب می کند. درایو مجازی DVDFAB ایده آل برای مشاهده محتویات تصاویر مجازی است و به طور همزمان مقادیر زیادی را افزایش می دهد، با این حال، از لحاظ ضبط دیسک ها یا ایجاد تصاویر، این راه حل قادر به انجام کاری نخواهد بود.
DVDFAB درایو مجازی را از سایت رسمی دانلود کنید
IZARC
Izarc یک آرشیو غیر مجاز برای سیستم عامل ویندوز است. این از تمام این توابع موجود در همه برنامه های مشابه شناخته شده پشتیبانی می کند و این برنامه تنها به دلیل یکی از ویژگی های خود به لیست فعلی ما افتاد. در منوی اصلی، گزینه ای را پیدا خواهید کرد که به شما امکان می دهد یک تصویر ISO را برای مشاهده محتوا باز کنید. این عملیات بدون پیش از نصب انجام می شود، از آنجا که Izarc به سادگی نمی داند چگونه برای ایجاد درایوها. شما می توانید اشیائی را که در دیسک هستند کپی کنید، ساختار آن را تغییر دهید یا فایل های خاصی را حذف کنید.
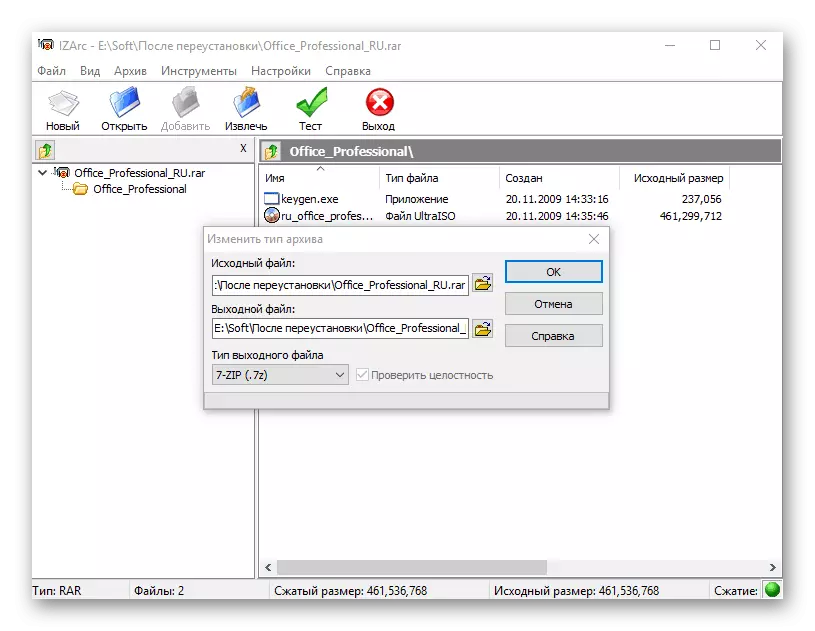
ویژگی دوم و آخر، که به نحوی مرتبط با تصاویر ISO و سایر فرمت های پشتیبانی شده است. ما قبلا در مورد چنین فرصتی که یکی از برنامه های قبلی مشاهده شده است صحبت کرده ایم. در اینجا آن را در مورد همان اصل کار می کند، و ساختار نیز حفظ شده است. کافی است که فایل منبع را انتخاب کنید و فرمت را تنظیم کنید، پس از آن IZARC فرآیند تبدیل را شروع کنید، و در نهایت شما یک تصویر کامل را با محتوای یکسان دریافت خواهید کرد، اما در فرمت دیگر.
امروز ما سعی کردیم در مورد محبوب ترین راه حل هایی برای کار با تصاویر دیسک در ویندوز صحبت کنیم. خود را از اطلاعات دریافت شده برای انتخاب راه حل بهینه برای خودتان از بین ببرید و ادامه دهید تا با حامل های مجازی و درایو ها ارتباط برقرار کنید.
