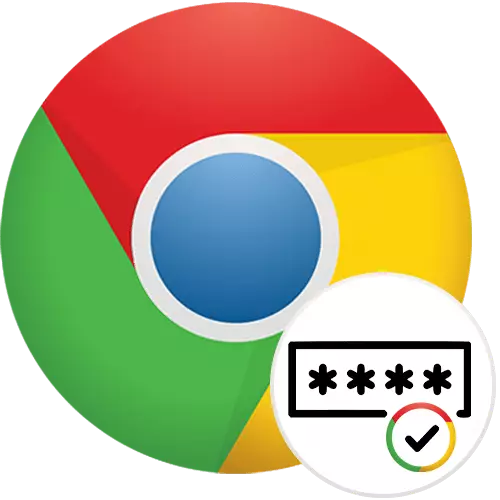
یکی از مهمترین وظایف هر مرورگر وب، ذخیره کلمه عبور است. Google Chrome همچنین اجازه می دهد تا تمام کاربران آن را به بسیاری از آنها اضافه کند، و در مورد این است که ما بیشتر صحبت خواهیم کرد.
صرفه جویی در رمز عبور در Google Chrome
بسته به اینکه چگونه شخص از مرورگر استفاده می کند، گزینه بهینه برای صرفه جویی در رمز عبور برای آن متفاوت خواهد بود: کسی به اندازه کافی توابع ساخته شده در مرورگر، و آنها را به کسی مناسب نیست و مجبور به راه حل های جایگزین. ما در مورد همه آنها در این مقاله خواهیم گفت.روش 1: صرفه جویی در ورود به سایت
در بسیاری از کاربران، به اندازه کافی از فرصت هایی وجود دارد که Chrome به طور پیش فرض فراهم می کند. کاربر بر روی سایت وارد شده است، حفظ ترکیبی از ورود / رمز عبور را در مرورگر تأیید می کند و در آینده به صورت آزاد وارد حساب خود می شود. داده های ذخیره شده نیازی به استفاده مجدد نیست تا زمانی که کوکی ها تمیز شوند. منهای چنین گزینه ای دارد: بدون هماهنگ سازی رمز عبور فعال، هنگام نصب مجدد سیستم عامل یا تمیز کردن کامل مرورگر وب، می توان آن را از دست داد. بدون گذرواژه برای وارد کردن یک حساب، بخش را با گذرواژه ها مشاهده کنید، هر کدام می توانند به کامپیوتر دسترسی داشته باشند، و بنابراین نحوه راه، قابلیت اطمینان کم است. با این وجود، او اکثریت را برآورده می کند، بنابراین ما به اولین نگاه خواهیم کرد.
- اگر هیچ تنظیمات تغییر نکرده باشد، پس از ورود به ورود به سیستم و رمز عبور، صرفه جویی در آنها به صورت خودکار درخواست خواهد شد. این دکمه "ذخیره" را کلیک کنید.
- پس از آن، یک آیکون با یک قفل در نوار آدرس ظاهر می شود، به این معنی که داده های مجوز برای این سایت ذخیره شده است. این در تمام سایت های دیگر وجود دارد که این اطلاعات ذخیره شده است.
- هنگامی که درخواست برای ذخیره به نظر نمی رسد و هر بار که رمز عبور باید دوباره ادامه یابد، لازم است یکی از تنظیمات Google Chromium را تغییر دهید. از طریق "منو"، به "تنظیمات" حرکت کنید.
- پیدا کنید و به بخش "کلمه عبور" بروید.
- آیتم "پیشنهاد صرفه جویی در وقت صرفه جویی" را فعال کنید. در حال حاضر پنجره از مرحله اول همیشه به زودی به عنوان اولین مجوز در سایت رخ می دهد. علاوه بر این، شما می توانید پارامتر "ورود به سیستم خودکار" را فعال کنید اگر به جای ورود به سیستم فوری به حساب زمانی که یک آدرس وب خاص را باز کنید، صفحه مجوز را با فیلدهای ورود کامل و رمز عبور مشاهده می کنید.
- در اینجا، مطمئن شوید که صفحه را پایین بیاورید و توجه کنید که آیا آدرس وب وجود ندارد، رمز عبور که می خواهید ذخیره کنید، در "سایت، کلمه عبور، کلمه عبور ذخیره نشده" وجود ندارد. حضور آن می تواند دلیل خاصی برای یک آدرس خاص است که امتناع از ذخیره، و حتی زمانی که رمز عبور روشن است، سایت های یک نوع از لیست استثنا هنوز نادیده گرفته می شود. در صورت لزوم، با کلیک بر روی صلیب به سمت راست آن، آدرس را از لیست حذف کنید.


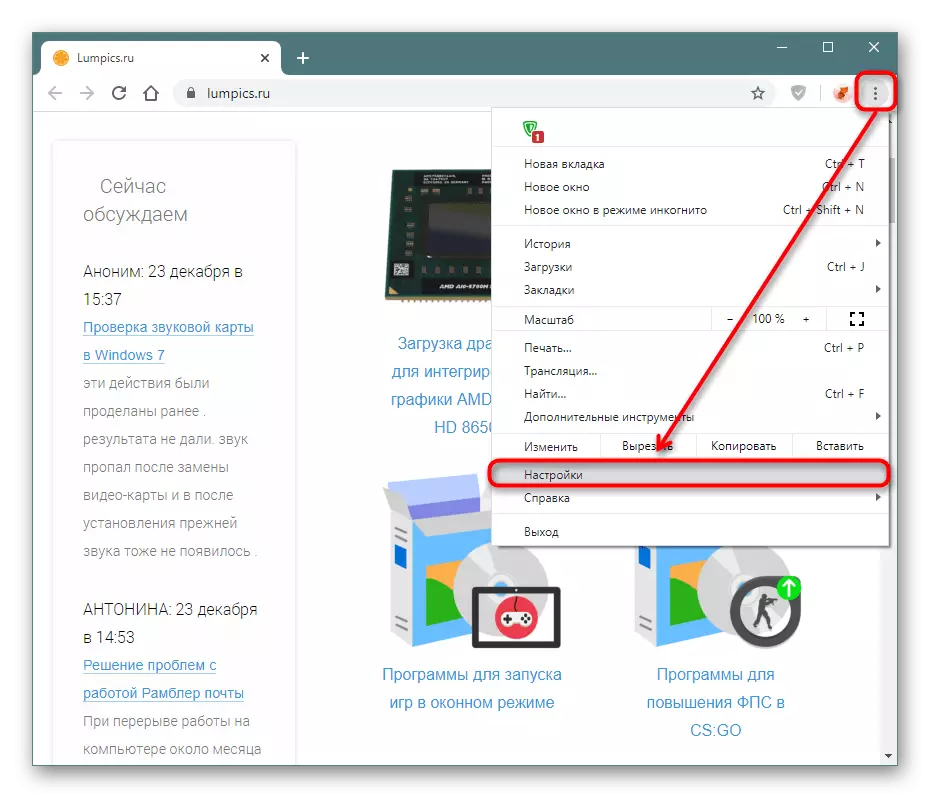
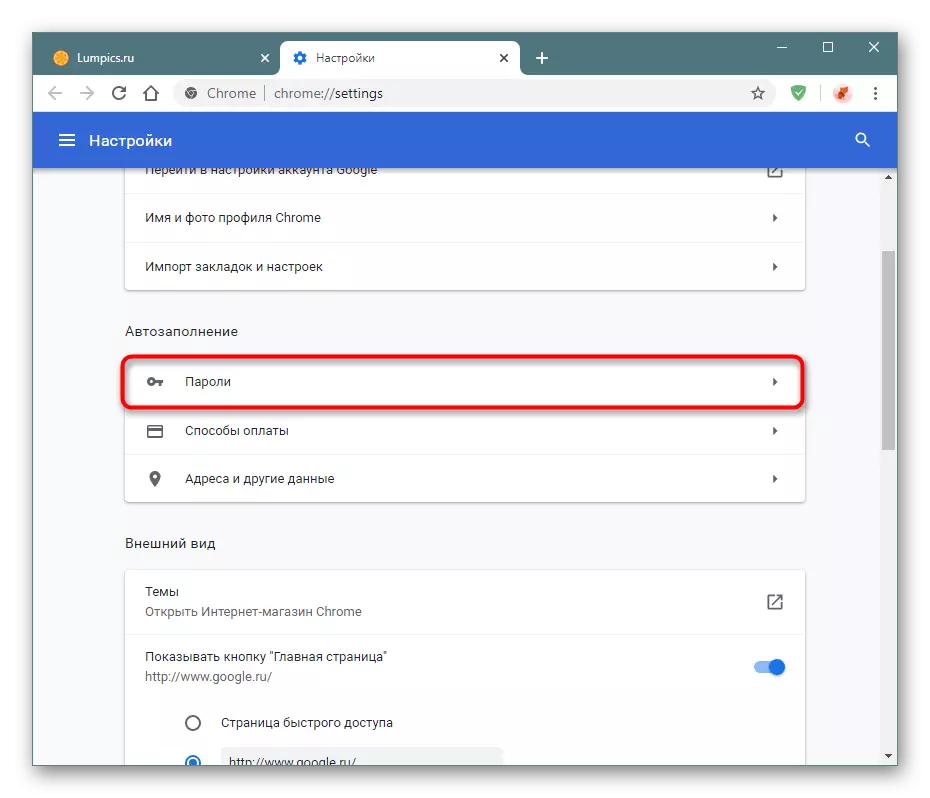
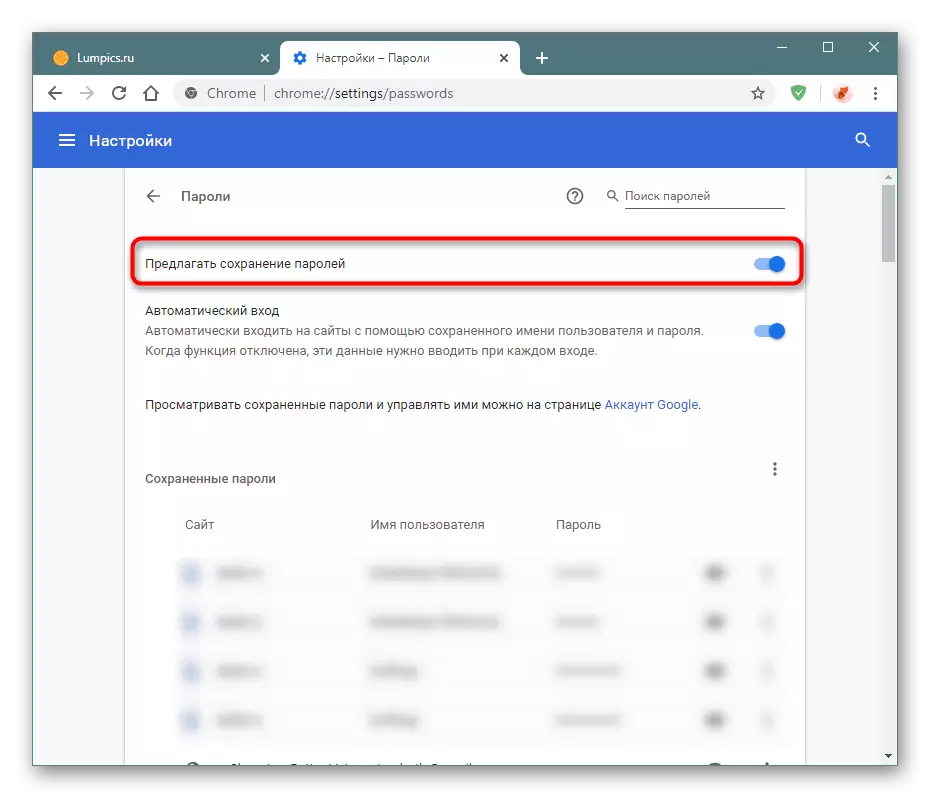

توانایی دستی به صورت دستی رمز عبور را از طریق تنظیمات مرورگر ذخیره می کند.
روش 2: فعال سازی هماهنگ سازی
این روش اغلب مستقل نیست و به عنوان یک مکمل برای اولین بار مناسب است. همگام سازی به کاربران اجازه می دهد تا در چندین دستگاه کار کنند، هر بار تمام رمزهای عبور را وارد نکنید. هنگامی که همگام سازی فعال می شود، شما به طور خودکار تمام داده های هماهنگ شده را در این رایانه ها و دستگاه های تلفن همراه انتقال می دهید، جایی که ورود به سیستم در همان حساب رخ داده است.
- در غیاب حساب Google، از مرجع زیر استفاده کنید تا آن را در دستورالعمل های ما ایجاد کنید. اگر شما یک حساب Google دارید (و حداقل تمام کاربران گوشی های هوشمند در پست Android و Gmail)، کافی است که "تنظیمات" را بر روی کامپیوتر باز کنید و روی دکمه "فعال کردن همگام سازی" کلیک کنید.

توصیه نمی شود که کارگران و مرورگرهای شخصی را مخلوط کنید، از جمله آنها برای همگام سازی همان مشخصات. اگر شما نیاز به حرکت و صرفه جویی در رمز عبور تنها بین مرورگرهای وب، استفاده از توصیه های دیگر از این مقاله: صادرات / واردات و یا گسترش.
روش 3: با استفاده از گسترش
هر کس محدود به کار در یک مرورگر نیست. هنگامی که چندین برنامه برای دسترسی به اینترنت استفاده می شود، استفاده از هماهنگ سازی در اینجا مناسب نیست و ناخوشایند برای واردات و صادرات است، زیرا زمانی که چندین سوابق جدید این روش را نشان می دهند، لازم است که این روش را آزمایش کنید. بهترین از همه در چنین شرایطی، استفاده از یک فرمت را نشان می دهد، که قادر به انتقال کلمه عبور به تمام مرورگرها است، جایی که ورود به حساب به طور خاص در آن ایجاد شده است. به این ترتیب، این ذخیره سازی ابر از کلمه عبور است که به یک مرورگر وب خاص متصل نیست.
بهترین راه حل علاوه بر LastPass است، که مدت هاست خود را تاسیس کرده است: به طور قابل اعتماد داده های کاربر را حفظ می کند، رمزگذاری آنها و بیشتر از هک کردن، سرویس توسط تمام مرورگرهای مدرن، دستگاه های تلفن همراه و حتی ساعت هوشمند پشتیبانی می شود.
LastPass را از Google WebStore دانلود کنید
- لینک بالا را باز کنید و روی دکمه SET کلیک کنید.
- تأیید عمل
- به احتمال زیاد، شما هنوز هم حساب کاربری ندارید. شما می توانید آن را با فراخوانی منوی بزرگ شدن با کلیک بر روی آیکون آن و کلیک بر روی کتیبه "ایجاد یک حساب کاربری" ایجاد کنید.
- IMALE کارگر را وارد کنید و روی «ایجاد یک حساب کاربری» کلیک کنید. برای ورود به آدرس باید به ایمیل دسترسی داشته باشید تا همیشه این فرصت را برای بازگرداندن LastPass داشته باشید، اگر رمز عبور را از آن فراموش کنید.
- با یک رمز عبور که مطابق با الزامات خدمات است، از 12 کاراکتر، با حداقل 1 عنوان، حروف کوچک و رقمی. علاوه بر این، سریع را وارد کنید که به یک رمز عبور فراموش شده کمک خواهد کرد.
- حالا به هر سایت بروید و حساب خود را وارد کنید. پسوند نام کاربری و رمز عبور را ذخیره می کند. با او موافقم
- بعدا در دستگاه دیگری (یا در این مورد، پس از خروج از حساب)، نماد LastPass در داخل فرم مجوز حضور خواهد داشت و اطلاعات پروفایل ذخیره شده مورد استفاده قرار خواهد گرفت.
- شما می توانید بلافاصله بر روی "ورود" کلیک کنید (یا یک دکمه با نام مشابه، که به سایت بستگی دارد)، یا بر روی یکی از این آیکون ها کلیک کنید تا حساب مورد نظر چندین را انتخاب کنید. آخرین گزینه مربوط به زمانی است که کاربر بیش از یک حساب دارد.

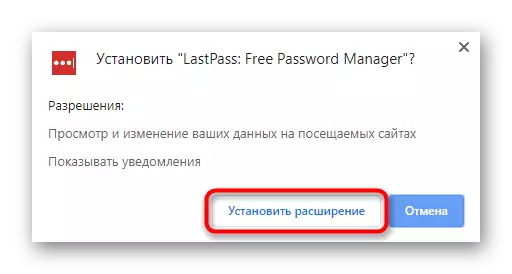

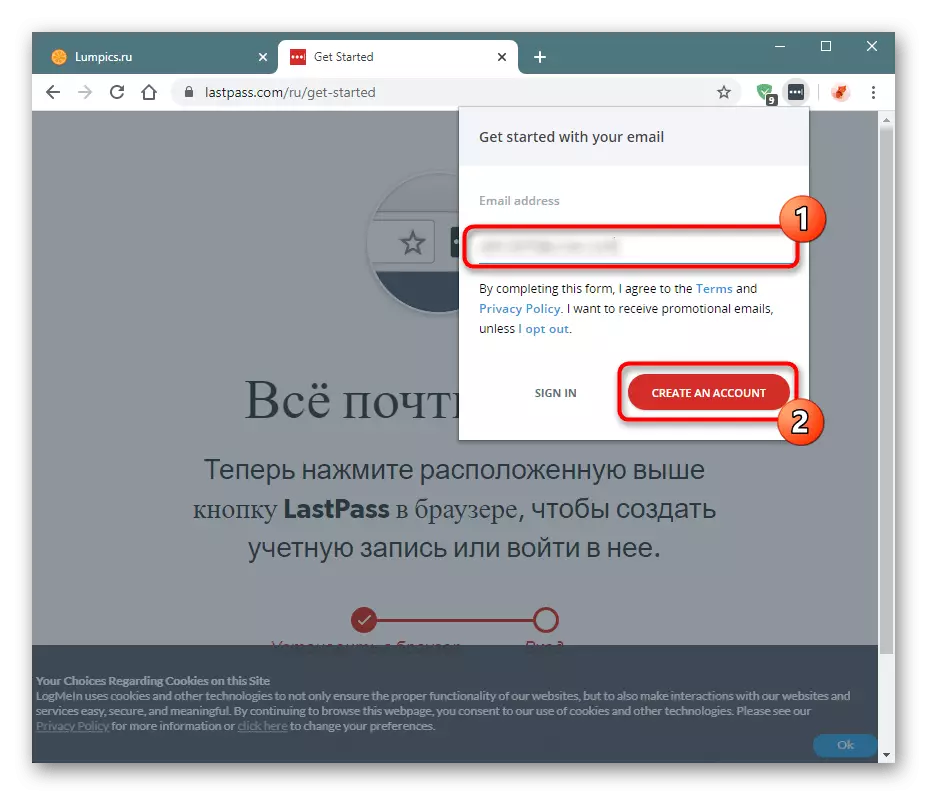
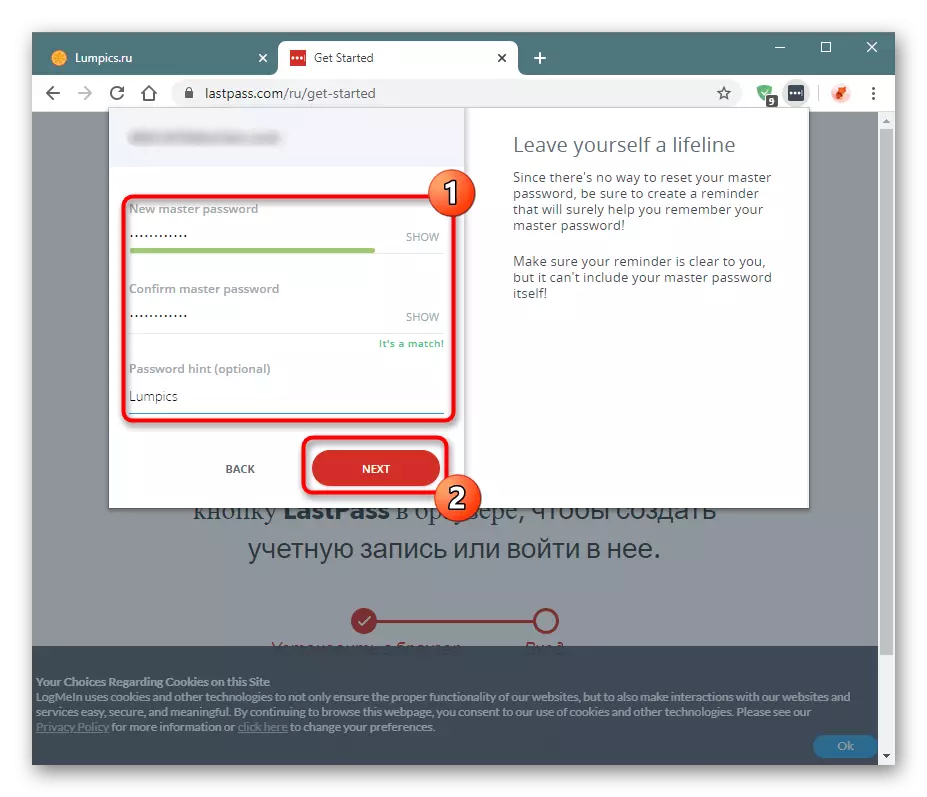
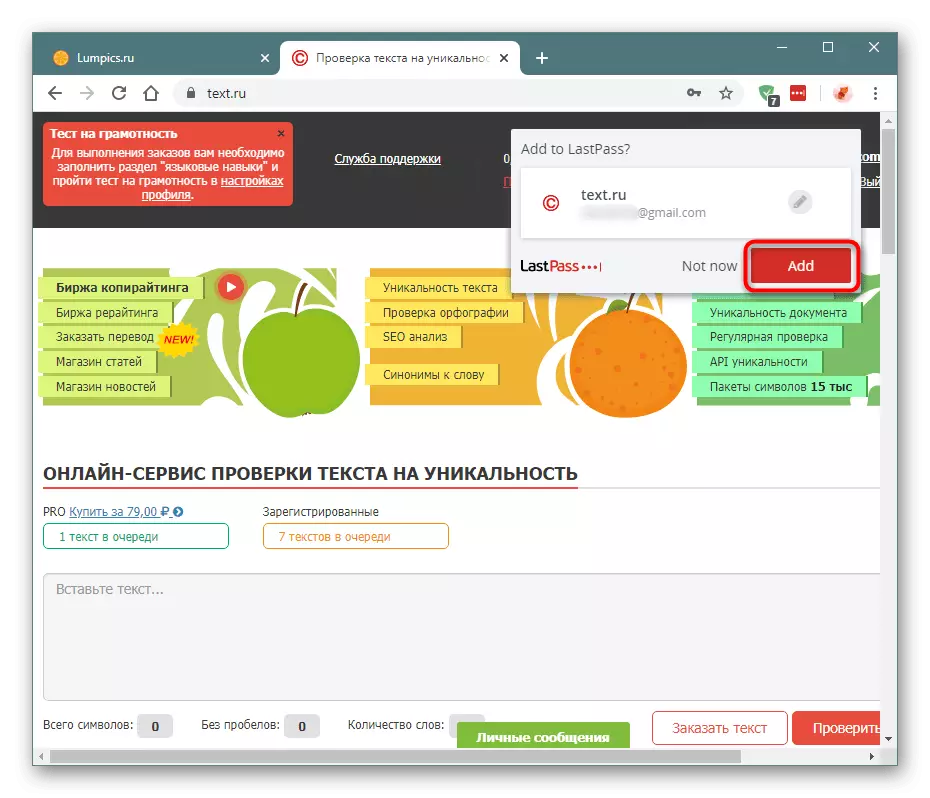


روش 4: صادرات یا واردات رمز عبور
مقاله را با حداقل محبوب و فعلی در قالب صادرات و واردات وارد کنید. در اولین مورد، کاربر تمام رمزهای عبور را که قبلا به Google Chrome ذخیره شده اند کپی می کند، به یک فایل جداگانه، که بعدا می تواند وارد شود، و در مرحله دوم قادر به وارد کردن یک فایل با کلمه عبور در فرمت CSV به Chrome خود خواهد بود.
صادر کردن
مرورگر به شما اجازه می دهد به راحتی صادرات - شما یک فایل CSV دریافت خواهید کرد که می تواند برای انتقال به یکی دیگر از Google Chrome یا پشتیبان گیری استفاده شود. به تنظیمات رمز عبور بروید، همانطور که در روش 1 نشان داده شده است.
- دکمه را با سه نقطه فشار دهید، که بالاتر از نوشته ها با گذرواژه های ذخیره شده است. از منوی کشویی، تنها گزینه موجود "صادرات" را انتخاب کنید.
- در پاسخ به پیشگیری از امنیت، روی دکمه آبی کلیک کنید.
- اگر سیستم عامل دارای یک رمز عبور برای وارد کردن یک حساب کاربری باشد، باید یک بار دیگر وارد آن شوید (دارندگان ویندوز 10 نیاز به وارد کردن و ایمیل تحت تاثیر نمایه مایکروسافت) دارند.
- بلافاصله پنجره حفاظت از رمز عبور باز خواهد شد. محل مورد نظر را انتخاب کنید.
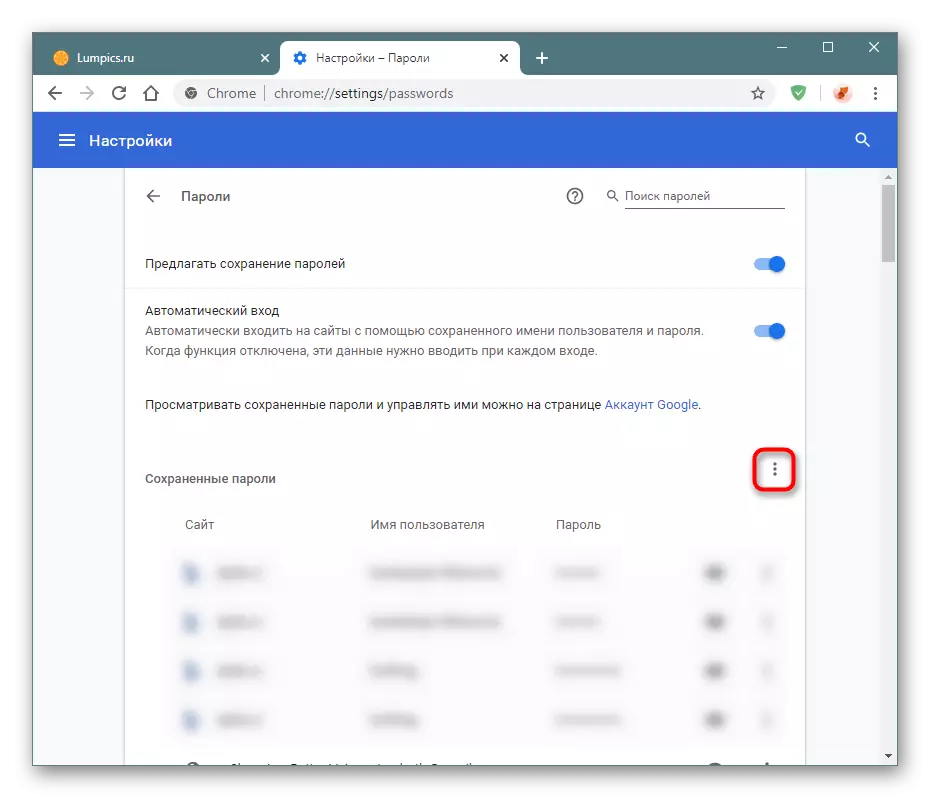

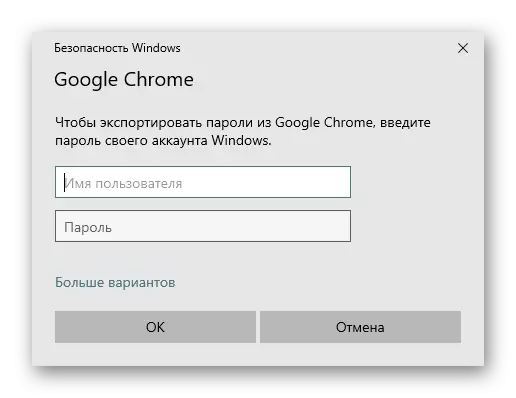

فایل CSV با کلمه عبور می تواند به راحتی باز شود: تمام داده ها در آنجا رمزگذاری نمی شوند و برای مشاهده هر کسی که می خواهد آن را در نظر بگیرد، در دسترس است!
وارد كردن
علیرغم این واقعیت که صادرات به صورت آزادانه انجام می شود، برای برخی از ناشناخته برای ما، دلیل وارد کردن یک مرورگر اجازه نمی دهد. حداقل، اگر ما در مورد نسخه های جدید این مرورگر صحبت می کنیم. بنابراین، در حال حاضر یک راه نسبتا عجیب برای حل این کار وجود دارد.
- برچسب Chrome را پیدا کنید و روی آن راست کلیک کنید. از منوی زمینه، به "خواص" بروید.
- سوئیچ به برگه "برچسب"، در فیلد "شی"، مکان نما را به ساده ترین، فضای عقب نشینی با کلیک کردن بر روی فضا ارسال کنید و خط بعدی را وارد کنید: - ویژگی های -enable-features = passwordimport. تغییرات را با کلیک روی OK ذخیره کنید.
- در حال حاضر باز (راه اندازی مجدد) Chrome و در بخش تنظیمات مرورگر با کلمه عبور، بر روی دکمه با سه نقطه کلیک کنید، که بالاتر از لیست رمزهای عبور ذخیره شده است. یک آیتم جدید "واردات" در اینجا ظاهر می شود، روی آن کلیک کنید.
- یک پنجره هادی باز می شود که در آن شما می خواهید محل ذخیره سازی فایل CSV را مشخص کنید.



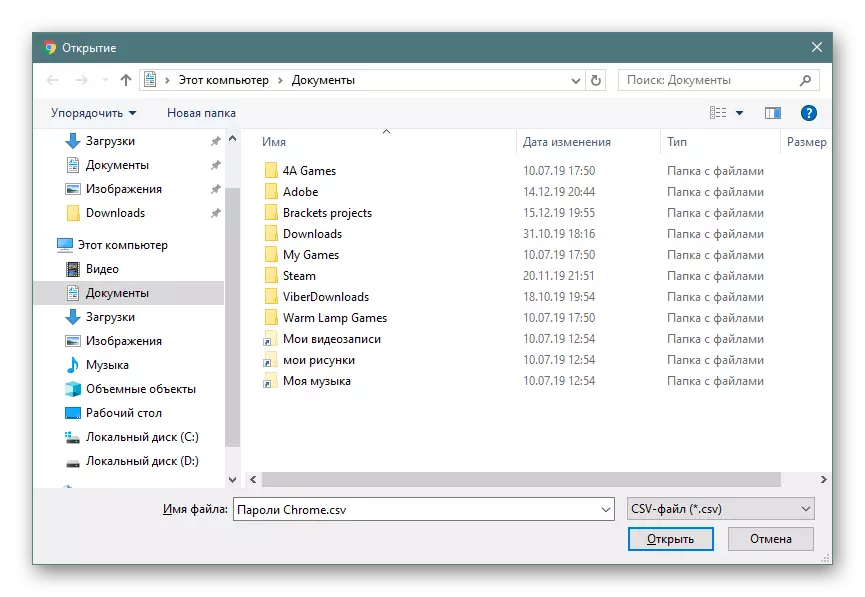
بنابراین، شما می توانید کل پایگاه داده کلمات عبور از Chrome دیگر را انتقال دهید. توجه داشته باشید که روش واردات کارگاه پارامتر اولیه از دست رفته است. در این رابطه، دیر یا زود می تواند ارتباط آن را از دست بدهد.
ما در مورد گزینه های مختلف برای صرفه جویی در رمز عبور در Google Chrome صحبت کردیم. همانطور که می بینید، همه آنها به طور قابل توجهی از یکدیگر متفاوتند، اما در عین حال می توانند با موفقیت ترکیب شوند.
