
به منظور نصب یا نصب مجدد ویندوز 10، درایو بوت مورد نیاز است، و اغلب فلش درایو است. فقط بر روی آن و تصویر سیستم عامل ضبط شده است و در یکی از بسیاری از برنامه های تخصصی انجام می شود. بعد، ما بهترین راه حل برای این مشکل را گسترش می دهیم.
همچنین بخوانید: چه کاری باید انجام دهید اگر برنامه نصب ویندوز 10 فلش درایو را نمی بیند
توجه داشته باشید: موضوع مقاله "برنامه های نصب ویندوز 10 برای یک درایو USB فلش" است - و در زیر این، بسیاری از کاربران ممکن است لزوما یک درایو بوت را ایجاد نکنند، اما به طور مستقیم بر روی آن آماده استفاده از سیستم عامل به نام ویندوز برای رفتن است. این فرصت توسط تمام برنامه های کاربردی که توسط ما در نظر گرفته نشده است، ارائه نمی شود، بنابراین ما آن را از جایی که آن را نشان می دهیم.
همچنین ببینید: چگونه برای ایجاد یک درایو فلش USB قابل بوت با ویندوز 10
imagex
بیایید بررسی ما را از یک برنامه جداگانه شروع کنیم، بلکه از پوسته برای یکی از اجزای ارزیابی و استقرار کیت ویندوز و سرویس های کاربردی برای ارزیابی ویندوز ارائه شده توسط مایکروسافت در وب سایت رسمی. بلافاصله ImageX راه حل نرم افزاری است که شما می توانید یک ویندوز برای رفتن به تصویر ایجاد کنید، یعنی به معنای واقعی کلمه، درایو USB فلش را برای استفاده از ویندوز 10 تنظیم کنید.

این ابزار دارای یک رابط کاربری Russified است و با یک رابط کاربری نسبتا مینیمالیستی تأمین می شود، اما هنوز هم غیرممکن است که استفاده شود. اولا، قبل از ادامه پرونده، شما باید کل بسته ابزار توسعه دهنده را دانلود کنید و یکی از اجزای آن را نصب کنید، و در مرحله دوم، برای ایجاد یک درایو، شما باید تعدادی از تنظیمات اضافی و سایر دستکاری ها را انجام دهید قادر به انجام یک کاربر غیر قابل توضیح است. اما اگر در توانایی های شما اعتماد به نفس داشته باشید، ImageX یک راه حل عالی است، علاوه بر این، در سایت ما یک کتابچه راهنمای جداگانه برای کار با آن وجود دارد.
دانلود ویندوز ارزیابی و استقرار کیت از سایت رسمی
دانلود ImageX از سایت رسمی
ادامه مطلب: نحوه ایجاد یک درایو فلش USB برای استفاده از ImageX
روفوس
یکی از محبوب ترین برنامه های کاربردی برای ایجاد رسانه های بارگیری که به شما اجازه می دهد تا ضبط کنید از جمله ویندوز برای رفتن به تصاویر. علاوه بر سیستم عامل مایکروسافت، توزیع های مختلف لینوکس نیز پشتیبانی می شوند. هر دو اول و دوم، می توانند بر روی رایانه های BIOS و UEFI نصب شوند، صرف نظر از سیستم فایل. قبل از استفاده از درایو فلش در روفوس، می توان آن را فرمت کرد و خطاهای احتمالی را بررسی کرد. دومی نیز می تواند در پایان تمام مراحل برآورده شود.

برنامه مورد نظر در دسترس رایگان است و نیازی به نصب نیست، یک رابط ساده و بصری، Russified شامل تنها یک پنجره حاوی حداقل تنظیمات مورد نیاز است. از جمله ویژگی های اضافی آن ارزش تعریف از تعریف سرعت ضبط و اندازه خوشه را برجسته می کند.
ادامه مطلب: نحوه ایجاد یک درایو فلش USB به ویندوز برای رفتن به برنامه Rufus
دستیار پارتیشن Aomei.
این یک برنامه برای کار با دستگاه های دیسک (HDD، SSD و USB-FLASH) است که فرصت های فراوانی را برای مدیریت پارتیشن های خود فراهم می کند، از تمام سیستم های فایل های رایج پشتیبانی می کند و همچنین دارای یک ابزار است که در این مقاله به ما علاقه مند می شود. با استفاده از ویندوز برای Go Creator، می توانید همان تصویر سیستم عامل را به فلش درایو USB، آماده استفاده از هر کامپیوتر رایت کنید.

نصب مستقیم ویندوز 10 در یک درایو فلش USB با استفاده از ابزار دستیار پارتیشن Aomei ساخته شده در چند مرحله ساده انجام می شود، اما تصویر مناسب برای این کار باید به طور مستقل پیدا شود. این برنامه خود پرداخت می شود، دارای یک رابط کاربری Russified است، اما چگونه می توان این کار را حل کرد، ما در یک مقاله جداگانه نوشتیم.
ادامه مطلب: نحوه ایجاد یک درایو فلش USB به ویندوز برای رفتن به دستیار پارتیشن Aomei
winsetupfromusb.
یک برنامه رایگان برای نوشتن یک تصویر به درایو فلش، که سادگی و سهولت استفاده شبیه به روفوس است، اما به طور قابل توجهی بیش از آن در یک برنامه کاربردی است. تفاوت اصلی از راه حل ذکر شده، توانایی ایجاد درایوهای چند بار است، یعنی آنهایی که چندین سیستم عامل را می توان در یک بار، و همچنین خدمات مختلف خدمات مختلف.

با کمک WinSetupFromusB، می توانید پنجره ها را با نسخه های دهم و قبلی، با شروع 2000، و همچنین توزیع های مختلف لینوکس بنویسید. علاوه بر این، ممکن است منوی بوت را پیکربندی کنید، دسترسی به اطلاعات پشتیبان موجود در درایو موجود است. برای معایب ارزش طبقه بندی عدم پذیرش مجدد و برخی از ابزارهای اضافی را طبقه بندی می کند - آنها به سختی نیاز به یک کاربر معمولی دارند.
xboot
یک برنامه دیگر برای ایجاد دیسک های Multizrode و درایوهای فلش که از WinsetupFromusB از همه با حضور دستگاه مجازی مجازی Qemu متفاوت است، متفاوت است. دومی اجازه می دهد تا قبل از استفاده از آن، مجمع ایجاد شده را آزمایش کنید، که به ویژه درست است اگر نه تنها تصویری از سیستم عامل به درایو نوشته شود، بلکه همچنین خدمات اضافی که ممکن است لازم باشد تا مطمئن شوید.

Xboot فراهم می کند توانایی دانلود توزیع های خانواده های ویندوز و لینوکس، و همچنین خدمات مختلف، که به نفع آن در برابر پس زمینه تصمیمات مورد بحث در بالا است. این برنامه یک رابط کاربری ساده و قابل فهم دارد، مقدار کل حامل فایل را نمایش می دهد. واضح است، اما نه یک نقص مهم از آن تنها یک - فقدان Russification.
Sardu (SHARDANA Antivirus Rescue Disk Utility)
یک برنامه چند منظوره، که، مانند Xboot، شما نیاز به جستجو برای توزیع های لازم در اینترنت را محروم خواهد کرد. به طور مستقیم از رابط کاربری آن، شما می توانید نه تنها تصویری از تقریبا هر سیستم عامل، چه ویندوز 10 و نسخه های قدیمی تر یا لینوکس را دانلود کنید، بلکه انواع خدمات دیگر - آنتی ویروس ها، ابزار بازیابی، ابزار تخصصی برای تنظیم سیستم عامل و غیره همه آنها را دانلود کنید در لیست مناسب فرم ارائه شده و به دسته ها تقسیم می شوند.

عملکرد درایو چند بار ایجاد شده در Sardu را می توان در دستگاه مجازی ساخته شده بررسی کرد. متأسفانه، این نرم افزار از معایب ناسازگار نیست، زیرا بسیاری از کاربران به سادگی می خواستند از آن استفاده کنند. اول، فقدان محلی سازی روسی زبان است، دوم - برای دسترسی به تمام توابع، از جمله دانلود و ضبط تصویر بعدی، باید پرداخت شود.
Ultraiso
برنامه محبوب برای کار با تصاویر دیسک، کوه، ضبط، تبدیل و فشرده سازی آنها. یکی از توابع متعدد آن، ایجاد یک درایو بوت از ویندوز است که می تواند به عنوان CD / DVD و درایو فلش عمل کند. شما می توانید تصویر هر سیستم عامل را بنویسید، اما باید خودتان آن را دانلود کنید.

Ultraiso یک تصمیم عمدتا برای کسانی است که می خواهند از دیسک های غیر نوری خلاص شوند، اما در عین حال به طور فعال و اغلب از تصاویر استفاده می کنند (به عنوان مثال، بازی ها یا برنامه ها). اگر وظایف شما فراتر از آنچه که در عنوان مقاله منتشر می شود، بهتر است از هر برنامه دیگری از کسانی که از سوی ما مورد استفاده قرار می گیرند استفاده کنید. علاوه بر این، این محصول بر اساس هزینه اعمال می شود، هرچند نسخه آزمایشی دارد.
همچنین ببینید: نحوه استفاده از Ultraiso
خدمتکار
یکی دیگر از برنامه های ساده برای ایجاد یک ذخیره سازی نصب با ویندوز 10 و سایر سیستم عامل ها، صرف نظر از نسخه ها و بیت آنها. با کمک Bootler، شما می توانید یک درایو فلش چند بار، نوشتن بر روی آن توزیع (یا توزیع) سیستم عامل، و همچنین نرم افزار خدمات. علاوه بر این، ممکن است به سرعت CD و HDD، کنسول ساخته شده، و همچنین خاموش شدن و راه اندازی مجدد راه اندازی شود (دومی مناسب است اگر نصب مجدد / بازیابی در کامپیوتر مورد استفاده مورد نیاز باشد). همه اینها با کمک دستورات ویژه ای که برای برگه جداگانه ارائه می شود، انجام می شود.
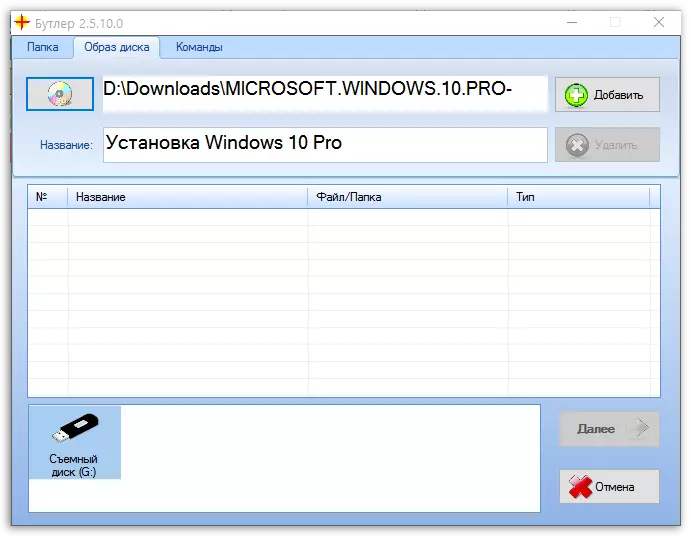
مانند اکثر برنامه هایی که توانایی ایجاد رسانه های چند بار را فراهم می کنند، ما در نظر داریم طراحی منوی بوت را انتخاب کنیم (این انتخاب است، زیرا تنها قالب های داخلی ساخته شده برای این منظور استفاده می شود). باتلر به صورت رایگان توزیع می شود و دارای یک رابط کاربری Russified است، و تنها معایب آن، عدم وجود امکان قالب بندی درایو فلش قبل از استفاده از آن است.
wintoflash
راه حل نرم افزاری چند منظوره که به شما اجازه می دهد تا درایوهای بوتا و چند بار را با توانایی پیش از بررسی برای خطاها و قالب بندی ایجاد کنید. یک تابع انتقال داده ها از یک دیسک نوری به درایو فلش وجود دارد، که در آن شما می توانید برنامه نصب ویندوز را بازنویسی کنید، در واقع، در نتیجه، کلونینگ آن را بازنویسی کنید.

مانند اکثر برنامه های کاربردی در بررسی امروز ما، Wintoflash به صورت رایگان توزیع می شود و دارای رابط کاربری Russified است. همچنین توابع اضافی وجود دارد که می تواند به دور از همه راه حل های مشابه، ایجاد یک رسانه LIVECD و قابل بوت شدن با MS-DOS باشد. اولین بار مفید خواهد بود اگر لازم باشد برای بازگرداندن سیستم عامل، دوم احتمالا علاقه مند به کاربران با تجربه است که تصمیم به "صاف" در اولین سیستم عامل محبوب.
ایزو به USB
برنامه، در عنوان که تنها تابع تنها - ضبط تصویر در فرمت ISO به درایو USB. اگر فقط نیاز به ایجاد یک درایو فلش USB قابل بوت با ویندوز 10 دارید - همان راه حل خوب به عنوان Rufus خواهد بود. با استفاده از ایزو به USB، می توانید نامه درایو و سیستم فایل آن را تغییر دهید.

رابط کاربری به زبان انگلیسی انجام می شود، اما این به هیچ وجه از آن استفاده نمی کند. تصمیم کار امروز ما در این برنامه در سه مرحله ساده انجام می شود - اضافه کردن تصاویر، انتخاب درایو و تعیین سیستم فایل، پس از آن شما می توانید بلافاصله شروع به ضبط کنید.
دانلود ISO به USB از سایت رسمی
ابزار ایجاد رسانه ها.
در تکمیل، تصمیم رسمی مایکروسافت را در نظر بگیرید، که به شما اجازه می دهد یک دستگاه ذخیره سازی نصب را با سیستم عامل ایجاد کنید. این تنها برنامه ای است که در آن شما می توانید ویندوز 10 رسمی را در درایو USB فلش ضبط کنید، و در نسخه فعلی آن - آن را به صورت خودکار دانلود می شود، یعنی لازم نیست که یک تصویر جداگانه را جستجو کنید. با این حال، کلید فعال سازی را بعد از (یا در طول فرایند) وارد کنید نصب هنوز لازم است، حداقل اگر مجوز دیجیتال به حساب شما وابسته نباشد.

همچنین ببینید: مجوز دیجیتال ویندوز 10 چیست؟
ابزار ایجاد رسانه ها عملا تنظیمات را شامل نمی شود، و با کمک آن شما می توانید یک دستگاه ذخیره سازی مستقل برای نصب ایجاد کنید و به سادگی سیستم عامل را به روز کنید، اگر چنین نیازی وجود دارد. ضبط را می توان نه تنها در درایو فلش USB، بلکه در محیط نوری انجام داد، اما همه چیزهایی که می توان قبل از شروع این روش تعیین کرد، محلی سازی و تخلیه سیستم عامل (در ابتدا پارامترهای مربوط به PC مورد استفاده قرار می گیرد) . تنها نقص برنامه این است که آن، مانند بسیاری از کسانی که در نظر گرفته شده توسط ما، به شما اجازه نمی دهد که ویندوز را برای رفتن به تصاویر ایجاد کنید.
ما به برنامه های ساده و آسان برای استفاده برای نوشتن یک تصویر ویندوز 10 به یک درایو USB فلش نگاه کردیم، اما تنها سه نفر از آنها به شما امکان نصب ویندوز را به سیستم عامل می رسانند.
