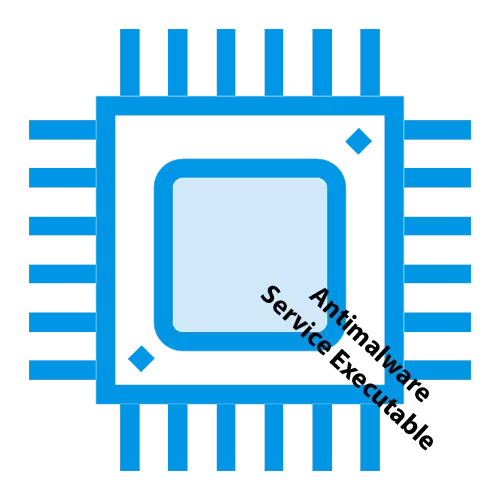
فرایندهای سیستم، عملکرد هر دو عمق و قابلیت های سطح سیستم را تضمین می کنند. یک نمونه روشن از این، اجرایی سرویس Antimalware است که یک جزء از سیستم های ضد ویروس ضد ویروس ساخته شده است. در مقاله، ما به نحوه توقف بار غلط این فرآیند CPU نگاه خواهیم کرد.
فرآیند اجرایی خدمات Antimalware
اجرایی سرویس Antimalware بخشی از نرم افزار ضد ویروس مارک مایکروسافت، یک عنصر مهم مدافع ویندوز یا مدافع ویندوز است. این جزء مسئول اسکن کامپیوتر است و در حالت عادی باعث ایجاد بار نمی شود، اما ممکن است شکست یا تنظیمات نادرست ممکن است باعث شود که اسکن دوباره شروع شود، به طور مداوم با استفاده از پردازنده. برای رفع این، شما باید تنظیمات را تغییر دهید و / یا فایل های آنتی ویروس سیستم را به استثنا تغییر دهید. به عنوان گزینه های رادیکال، شما می توانید به مدافع ویندوز درمورد غیر فعال کردن و جایگزینی نرم افزار استاندارد در شریک سوم، و همچنین خوب است که کامپیوتر را با شرکت های حضور و بازسازی فردی بررسی کنید.روش 1: تغییر تنظیمات در برنامه زمانبندی کار
برای شروع، لازم است که تنظیمات اسکن خود را اصلاح کنید تا پارامترهای کافی فرآیند مجاز به "Hooligan" نیست. متأسفانه آنها پنهان هستند و در بیشتر مدافع ویندوز قرار نمی گیرند، اما عمیق تر، در برنامه سیستم "Task Scheduler". برای باز کردن آن و اشکال زدایی، الگوریتم را دنبال کنید:
- از طریق جستجو برای پانل "شروع"، "برنامه زمانبندی شغلی" را پیدا کرده و آن را باز کنید. بهتر است "به نمایندگی از طرف مدیر" برای عملیات متناقضی برنامه اجرا شود.
- به عنوان مثال، با فشار دادن ترکیب کلید "Ctrl + Alt + Esc"، "Task Manager" را با هر راه مناسب باز کنید.
- با کلیک بر روی دکمه "شروع" و پیدا کردن پارامترهای حفاظت از سیستم "حفاظت در برابر ویروس ها و تهدیدات" با استفاده از جستجو، و سپس با کلیک بر روی آیکون مربوطه و یا "باز".
- به "مدیریت تنظیمات" بروید.
- روی "اضافه کردن یا حذف استثنائات" کلیک کنید.
- به طور مداوم "افزودن Exception" را فشار دهید و سپس به «پوشه» فشار دهید و مسیر را به فایل های ویندوز مدافع پیش از این مشخص کنید.
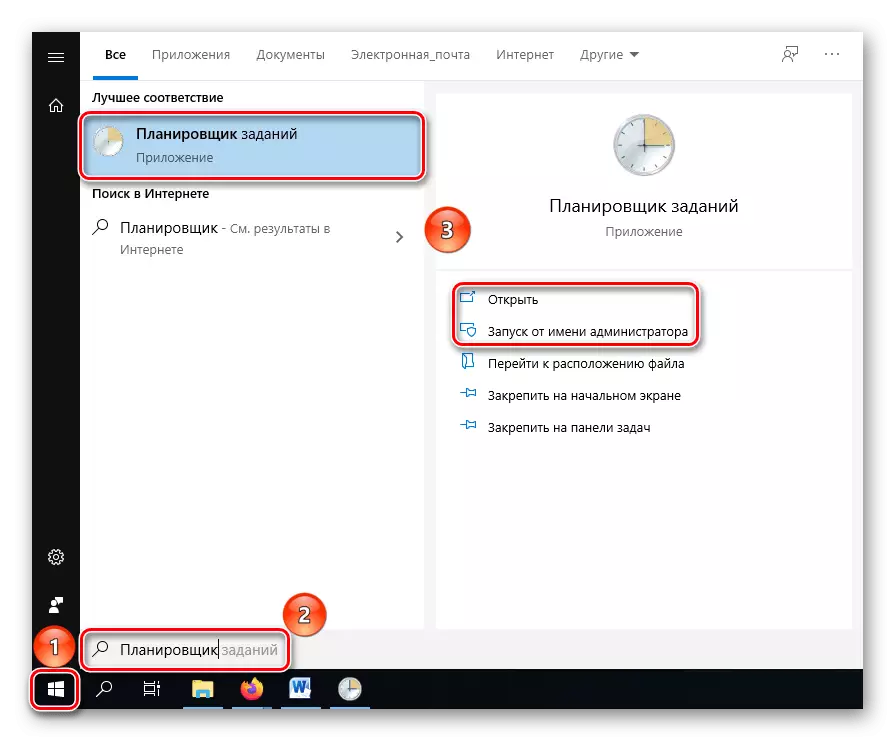
بنابراین، شما می توانید زمان را محدود کنید زمانی که فرآیند اسکن می تواند منابع کامپیوتر را اشغال کند، اما نه به طور کامل آن را حذف نکنید تا عملکرد مدافع را تحت تاثیر قرار ندهید.
روش 2: ساخت یک پوشه با فایل های آنتی ویروس به استثنائات
یکی از دلایل کسانی که باعث اسکن بی نهایت می شوند ممکن است توسط فایل های آنتی ویروس تحت تاثیر قرار گیرد. این که آیا این واکنش به تهاجم غیر مجاز یا واکنش تصادفی است. به منظور جلوگیری از بازگرداندن کار مدافع، باید این کار را انجام دهید:
مرحله 1: پوشه جستجو
به احتمال زیاد، پوشه پنهان خواهد شد، بنابراین شما باید ابتدا قبل از انجام مرحله بعدی، آن را قابل مشاهده کنید.
ادامه مطلب: نمایش پوشه های مخفی در ویندوز 10
مرحله 2: اضافه کردن یک استثنا
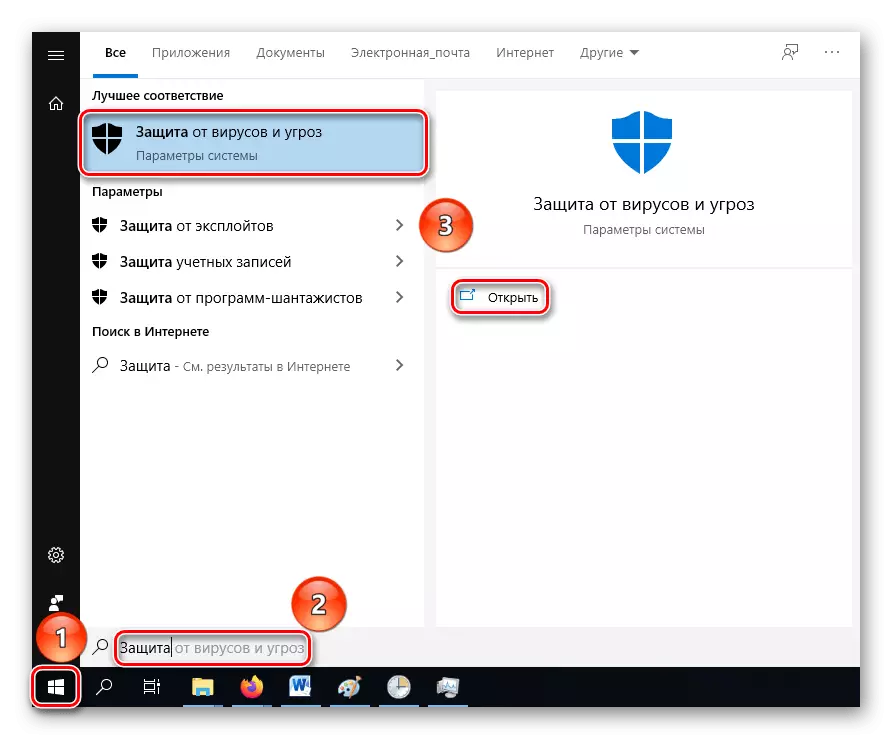
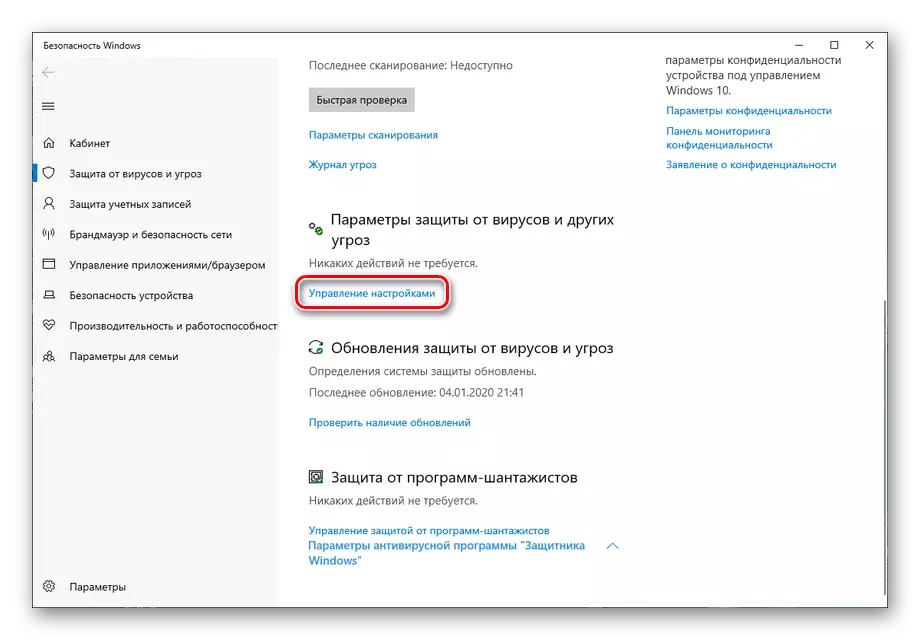
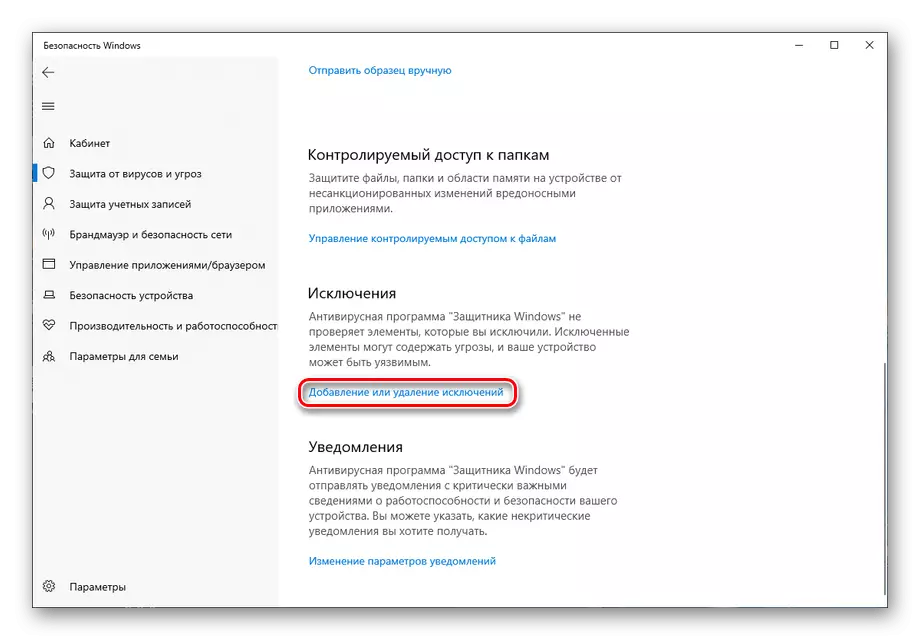
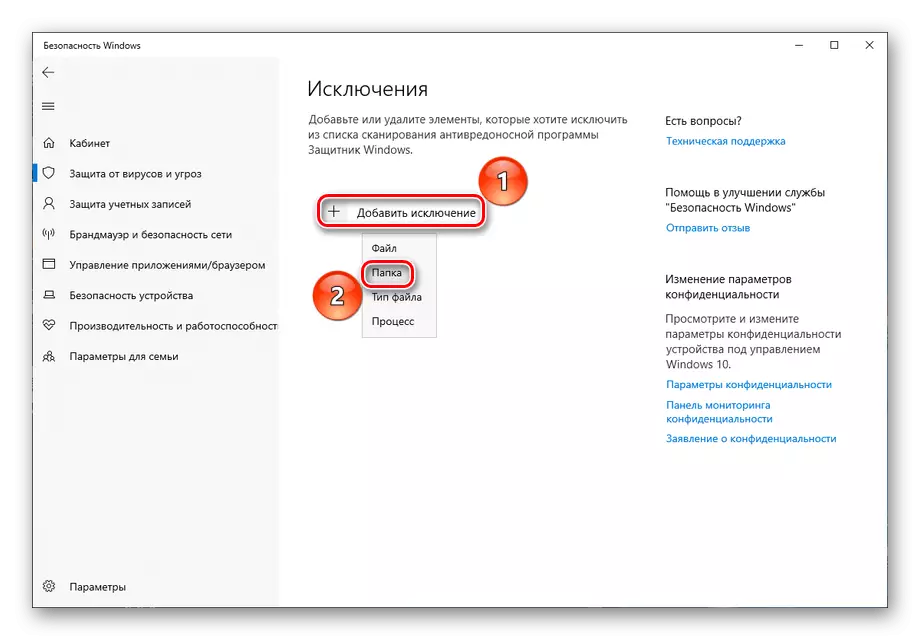
این روش موثر است زمانی که مدافع نادرست خود را بررسی کند، اما این شکست بسیار رایج نیست. و فراموش نکنید که اغلب پوشه آنتی ویروس سیستم پنهان است.
روش 3: ویندوز مدافع را غیرفعال کنید
اولین گزینه رادیکال از طرفدار در نظر گرفته شده باید مورد توجه قرار گیرد. به یاد داشته باشید، او پس از پیاده سازی او خطرناک است، کامپیوتر شما از ویروس ها بی دفاع باقی خواهد ماند، اما اگر بالا کمک نکرده باشد، موثر خواهد بود. برای غیرفعال کردن سیستم ضد ویروس، شما باید حفاظت در زمان واقعی خود را خاموش کنید و در رجیستری تغییر دهید.ادامه مطلب: نحوه حذف ویندوز مدافع
روش 4: ضد ویروس تغییر
به عنوان یک جایگزین برای راه قبلی (یا ادامه منطقی آن)، جایگزین استاندارد ویندوز مدافع ویندوز در آنتی ویروس شخص ثالث را در نظر بگیرید. هنگامی که یک نرم افزار محافظ دیگر را بر روی کامپیوتر خود نصب می کنید، مدافع به طور خودکار آن را به عملکرد امنیتی و اسکن انتقال می دهد. تثبیت خودکار پارامترها وجود خواهد داشت و فرآیند اجرایی سرویس Antimalware دیگر شما را ناراحت نخواهد کرد. ما می توانیم آنتی ویروس های رایگان را از شرکت های Avast و Kaspersky توصیه کنیم.
ادامه مطلب: مقایسه آنتی ویروس Avast رایگان آنتی ویروس و کسپرسکی رایگان
روش 5: بررسی شخص ثالث
برای اطمینان از اینکه آنتی ویروس خود را قربانی عفونت و / یا یک فایل مخرب را از دست ندهید، قابل توجه نخواهد بود. ابزار Dr.Web به خوبی نشان می دهد، و همچنین ابزار از کسپرسکی.
ادامه مطلب: مبارزه با ویروس های کامپیوتری
پس از آن، توصیه می شود از CCleaner برای بررسی و اصلاح رجیستری استفاده کنید.
ادامه مطلب: تمیز کردن رجیستری با CCleaner
بد نیست که سیستم بررسی و بازیابی سیستم را با استفاده از ابزار "Dism" Cantilever اجرا کنید.
ادامه مطلب: استفاده و بازگرداندن سیستم یکپارچه سازی فایل سیستم در ویندوز 10
با استفاده از یک یا چند راه برای کالیبراسیون، محدودیت یا غیر فعال کردن رادیکال مدافع ویندوز، و همچنین چک کردن کامپیوتر با یک شخص ثالث، می توانید از بار بیش از حد بر روی CPU ایجاد شده توسط فرآیند اجرایی سرویس Antimalware خلاص شوید.
