
ابتدا سازی ایده آل، شما باید یک بار در زندگی درایو صرف کنید - زمانی که کاربر آن را خریداری کرده و آن را در رایانه خود نصب کرده بود، اما Alas، همیشه امکان پذیر نیست. در مواد ارائه شده در زیر، ما نگاه خواهیم کرد که چرا هارد دیسک مقداردهی نمی شود و چه کاری باید در مورد آن انجام دهیم.
مقداردهی اولیه هارد دیسک
روش ابتدایی HDD خود را با نیاز به پیکربندی درایو مورد استفاده تحت یک کاربر خاص و نحوه استفاده از دستگاه، دیکته می کند. وضعیت زمانی که کاربر با ناتوانی در اجرای عملیات مواجه است، ممکن است نتیجه عملکرد طبیعی کامپیوتر باشد. احتمالا یک سیستم شکست خورده است، عفونت مخرب یا آسیب مکانیکی رخ می دهد. این باید به طور جداگانه و به طور مداوم در نظر گرفته شود.
آماده شدن برای روش های بسیار طولانی اگر شما یک فایل دیسک بزرگ و ثبت شده دارید.
گزینه 2: رشته فرمان
این ارزش را تخفیف نمی دهد که "خط تیم" قدیمی خوب است - این سیستم عامل گاهی اوقات قادر به کار شگفتی ها است، از جمله کمک به راه اندازی اولیه دیسک سفت و سخت. برای این:
- برنامه رشته تیم را از طرف مدیر اجرا کنید تا بتوانید تمام قدرت را تغییر دهید تا پارامترهای سیستم را تغییر دهید.
- دستور DiskPart را وارد کنید، که انتقال را به حالت درایو آغاز می کند.
- در بعدی، دستور دیسک لیست را وارد کنید تا درایوهای قابل مشاهده برای سیستم را نمایش دهید.
- HDD را انتخاب کنید تا با استفاده از دیسک 1 انتخاب کنید، جایی که 1 عدد آن است، که می تواند به طور مستقل تعیین شود، بر اساس حجم.
- دستور پاک را برای پاک کردن داده های پیکربندی خود وارد کنید.
- نوع ایجاد پارتیشن اولیه برای فرمت دیسک را وارد کنید.
- بخش جدید ایجاد شده را با چاپ پارتیشن 1 انتخاب کنید.
- بخش را با تایپ کردن فعال فعال کنید.
- بخش را از طریق فرمت FS = NTFS فرمت کنید تا بخش جدید سیستم فایل NTFS را پذیرفته باشد.
- نوشتن اختصاص دهید تا نقطه اتصال به دستگاه اختصاص دهید.
- با وارد کردن خروج، کار را با ابزار کامل کنید.
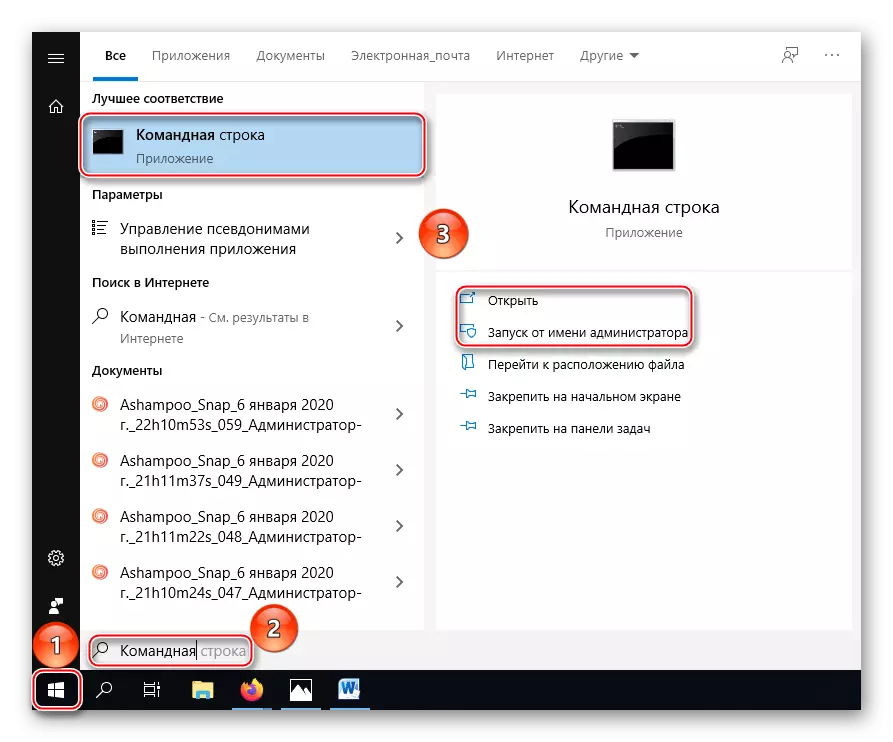
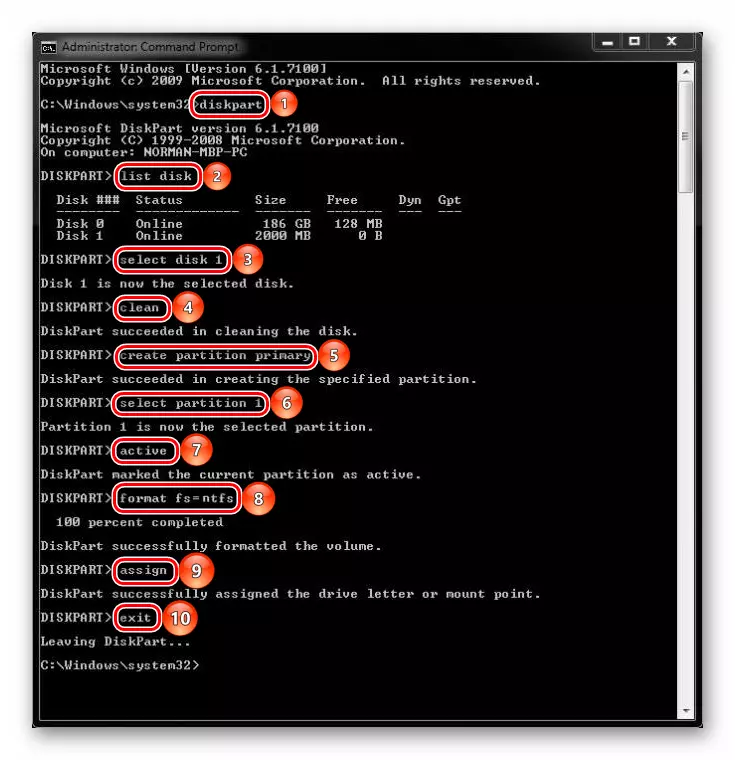
مراقب باشید هنگام وارد کردن دستورات، برای وارد کردن چیزی اشتباه و در نهایت دیسک را از بین ببرید. همچنین، به یاد داشته باشید که پس از هر تیم شما نیاز به حفظ کلید "وارد".
بنابراین، و از طریق خط فرمان شما می توانید HDD را راه اندازی کنید، اگر این امکان را از طریق روش استاندارد انجام ندهید. اما به یاد داشته باشید که اگر داده ها بر روی آن ذخیره شوند، قالب بندی آنها را از بین می برد. به عنوان یک نتیجه، دیسک باید بازسازی شود یا حداقل برای راه اندازی مجدد مجدد با روش های سیستم بازسازی شود. اگر این اتفاق نیفتد، به این معنی است که شکست دارای یک شخصیت سخت افزاری یا در دستگاه پناهگاه خود را به ویروس بسیار خطرناک، که به طور کامل کار خود را مسدود می کند، پیدا کرد.
علت 2: عفونت ویروسی
بنابراین، اگر پس از ابزارهای نرم افزاری، دستگاه هنوز از راه اندازی اولیه امتناع می کند، وقت آن است که ویروس را در بدبختی مشکوک کنیم. به خصوص غم انگیز اگر این یک دیسک سیستم است، اما حتی در این مورد یک راه حل وجود دارد - استفاده از نرم افزار ضد ویروس، که می تواند به جای سیستم عامل بارگذاری شود، یکی از آنها Dr.Web Livedisk است.
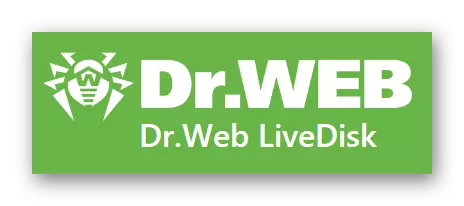
برنامه های ضد ویروس این نوع را می توان در خارج از سیستم عامل خود اعمال کرد، در حالی که دیسک ها بارگیری نمی شوند، و ویروس نمی دانست که او زمان برای پنهان کردن یا آسیب رساندن به درایو حتی بیشتر است. به درستی شروع به شرکت در شرکت کنید، موارد زیر را انجام دهید:
دانلود Dr.Web Liodisk از سایت رسمی
- با استفاده از لینک بالا، به وب سایت توسعه دهنده بروید و "دانلود برای ضبط در یک DVD" یا "دانلود برای نوشتن به USB" را انتخاب کنید، بسته به آنچه که می خواهید یک درایو اضطراری بنویسید. ما نمونه ای از نوشتن در یک درایو فلش را در نظر خواهیم گرفت.
- دستگاه را وارد کنید تا این ابزار نوشته شود. فایل اجرایی را اجرا کنید، درایو دلخواه را در صورت لزوم، با استفاده از "فرمت درایو قبل از ایجاد Dr.Web Livedisk" مشخص کنید، و سپس "Dr.Web Livedisk" را ایجاد کنید.
- منتظر اطلاعیه هایی که دیسک اضطراری ایجاد شده است و "خروجی" را تایید می کند.
- کامپیوتر را خاموش کنید، سپس به BIOS وارد شوید و آن را تغییر دهید تا آن را شروع کنید تا داده ها را از Dr.Web Livedisk ایجاد کنید. در مورد چگونگی انجام این کار در مقاله جداگانه ما اجرا کنید.
ادامه مطلب: پیکربندی BIOS برای دانلود از درایو فلش
- "Dr.Web Livesek" را در صفحه بوت انتخاب کنید و کلید Enter را فشار دهید.
- به طور مستقیم هنگام دانلود شما باید "Dr.Web Cureit!" را باز کنید، اما اگر این اتفاق نمی افتد یا شما به طور تصادفی آن را بسته، Dr.Web Creatit را با کلیک بر روی برچسب روی میز کار لودر اضطراری باز کنید.
- از مزایای استفاده از ابزار استفاده کنید زیرا معمولا از آن در رایانه استفاده می شود.
- پس از اتمام جستجو و حذف ویروس ها، ابتدا روی دکمه محلی "شروع" کلیک کنید، تحت عنکبوتی سبز تلطیف شده، سپس - در "خاموش".
- BIOS را بلافاصله پس از شروع سیستم عامل در حالت عادی، یا روی "بوت از اولین هارد دیسک" کلیک کنید، زمانی که ابزار Dr.Web ظاهر می شود زمانی که صفحه بوت ظاهر می شود.


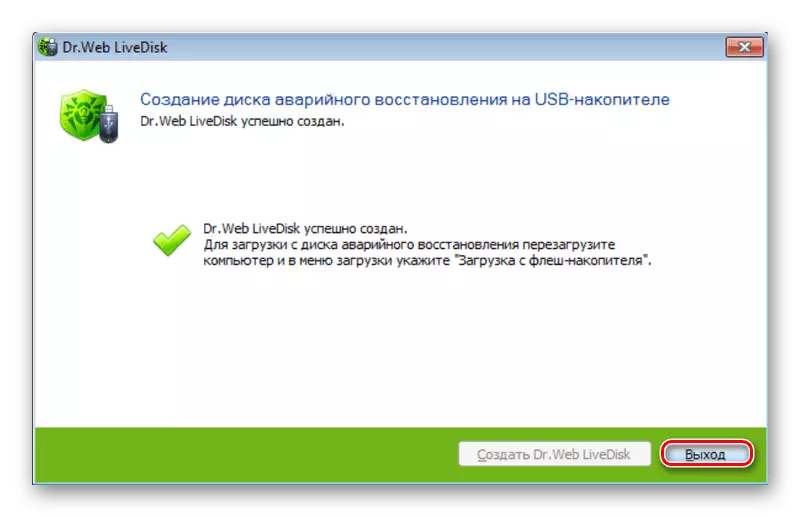

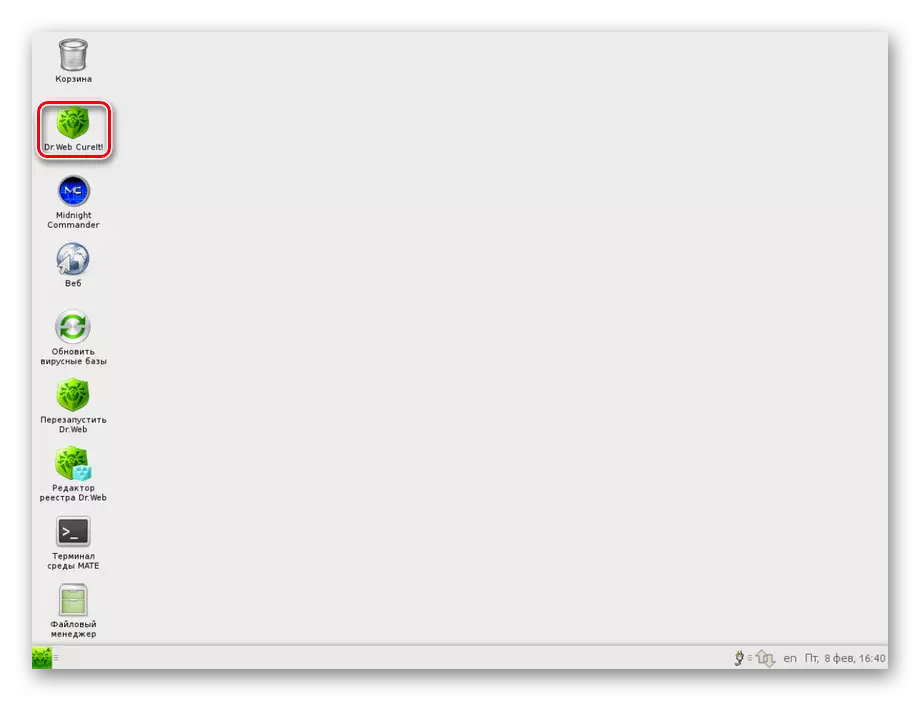
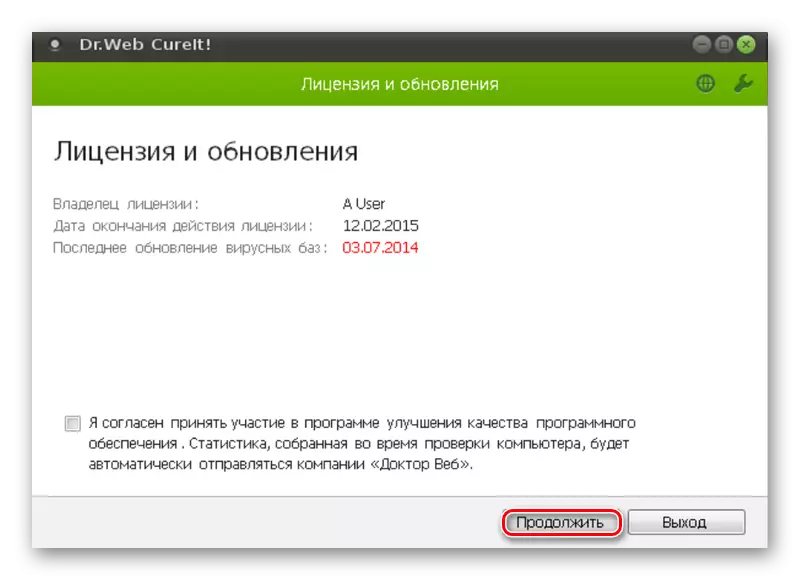

با چک کردن در این حالت، شما می توانید HDD را از ویروس هایی که با عملکرد نرمال سیستم را تداخل می کنند تمیز کنید و اجزای آن را مقداردهی کنید. پس از آن، شما می توانید یک بار دیگر سعی کنید راه اندازی مشکل را راه اندازی کنید یا سعی کنید آن را بازگردانید. اما اگر ویروس ها یافت نشد یا مقداردهی اولیه هنوز اجرا نشود، تنها آسیب سخت افزاری می تواند بیان شود.
علت 3: آسیب مکانیکی
پرش ولتاژ، خاموش شدن غلط، دمای شدید و حتی ارتعاشات - همه اینها را می توان با یک هارد دیسک برداشت کرد و به طوری که آن را به طور مستقیم در بلوک سیستم آسیب دیده، اگر با تمام اطلاعات انباشته شده، خوش شانس باشید.

همچنین ببینید: تاثیر خطرناک بر روی هارد دیسک
در عین حال، درجه آسیب می تواند متفاوت باشد: از زمان به کاربر برای استفاده از درایو تنها با ترمز کردن فرایند به دست آوردن دسترسی به داده ها، قبل از اینکه دیسک برای سیستم قابل مشاهده باشد، اما برای مقداردهی اولیه غیرممکن است . HDD Check در این مورد با استفاده از یک نرم افزار خاص تشخیص آسیب، مانند CrystalDiskInfo یا HDD Health انجام می شود. برای اطلاعات بیشتر در مورد این و دیگر برنامه های تشخیصی، شما در مقاله ما پیدا خواهید کرد.
ادامه مطلب: برنامه ها برای چک کردن هارد دیسک
گام بعدی این است که یک ابزار بازسازی کننده HDD ویژه را اعمال کنید که می تواند در وضعیت فعلی مفید باشد. استفاده از HDD regenerator و نحوه استفاده از آن برای بازگرداندن HDD، در مواد در لینک زیر گسترش می یابد.
ادامه مطلب: ترمیم هارد دیسک
اگر برنامه های پیشنهادی ناتوان بودند، تنها برای رفتن به مرکز خدمات، جایی که شما به بازگرداندن درایو یا حداقل اطلاعات از آن کمک می کنید، باقی می ماند. در این مقاله ما مقاله ای را تکمیل می کنیم که در آن تمام روش های موجود اصلاح مشکل مربوط به راه اندازی اولیه وینچستر در نظر گرفته شده است.
