
در حال حاضر تقریبا هر کامپیوتر به شبکه جهانی متصل است، و در بسیاری از خانه ها یا آپارتمان ها دو یا چند کامپیوتر وجود دارد که به یک روتر متصل می شوند. این به شما اجازه می دهد تا یک شبکه محلی را با تبادل اطلاعات با هر تجهیزات، از جمله دستگاه های محیطی مانند پرینترها ایجاد کنید. با این حال، مهم است که قوانین امنیتی استاندارد تنظیم شده توسط فایروال را در نظر بگیریم. به عنوان مثال، برای ایجاد یک گروه خانگی، باید "خصوصی" انتخاب شود، در غیر این صورت فایروال به سادگی این گزینه را مسدود خواهد کرد. علاوه بر این، محدودیت های دیگر به نوع شبکه بستگی دارد، بنابراین گاهی لازم است که این پارامتر را تغییر دهید، که در زیر بحث خواهد شد.
تغییر نوع شبکه در ویندوز 10
روش های مختلفی برای تغییر نوع شبکه در ویندوز 10 وجود دارد. برای هر یک از آنها یک الگوریتم خاص برای اقدامات باید انجام شود، اما نتیجه نهایی یکسان خواهد بود. روش بهینه هر کاربر برای خود تعیین می کند، از نیازهای شخصی خودداری می کند و ما هر یک از موجودات را مطالعه می کنیم.روش 1: منو "خواص اتصال"
اولین گزینه این است که تنظیم را تحت توجه بخش "Properties Properties" قرار دهید که در منوی "پارامترها" قرار دارد. تمام اقدامات به معنای واقعی کلمه برای چند کلیک انجام می شود، اما به نظر می رسد:
- باز "شروع" و رفتن به "پارامترها".
- در اینجا بخش "شبکه و اینترنت" را باز کنید.
- توجه نکنید به پانل سمت چپ. در اینجا شما علاقه مند به رشته اول "دولت" هستید. در سمت راست شما نوع شبکه فعلی را می بینید. اگر می خواهید آن را تغییر دهید، روی کتیبه "تغییر خواص اتصال" کلیک کنید.
- یک پنجره جداگانه باز خواهد شد، جایی که پارامتر مورد نیاز با نصب مارکر در مقابل مورد مربوطه انتخاب می شود. علاوه بر این، اطلاعات کلی در مورد هر نوع اتصال، و همچنین کتیبه "پیکربندی فایروال و تنظیمات امنیتی" وجود دارد. اگر می خواهید پس از تغییر تنظیم، قوانین فایروال را تغییر دهید، روی آن کلیک کنید.
- منبع فقط در زیر، جایی که دسته "محدودیت اتصال" را پیدا کنید. فعال کردن این حالت تنها در صورتی است که اینترنت بر روی کامپیوتر بر روی یک برنامه تعرفه محدود کار کند و محدودیت آن نباید بیش از حد باشد.
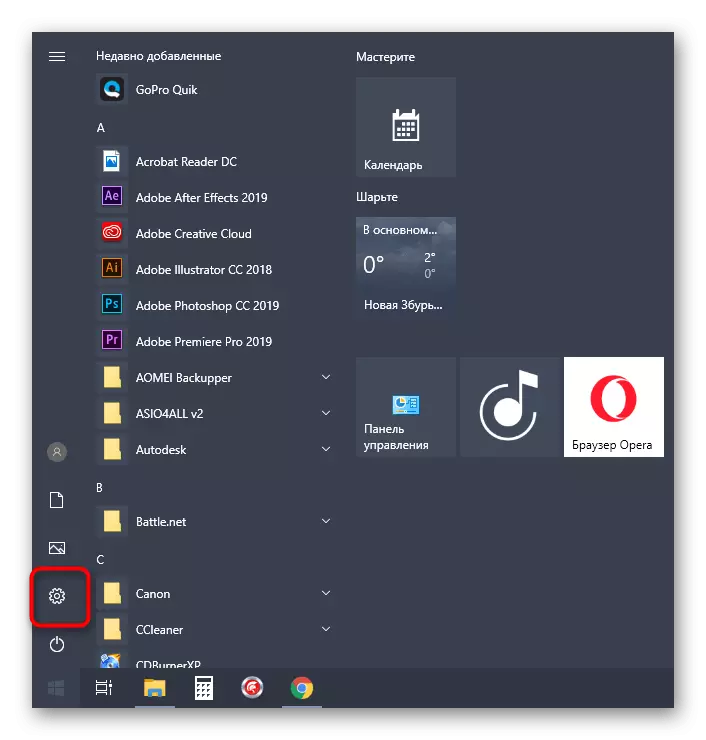
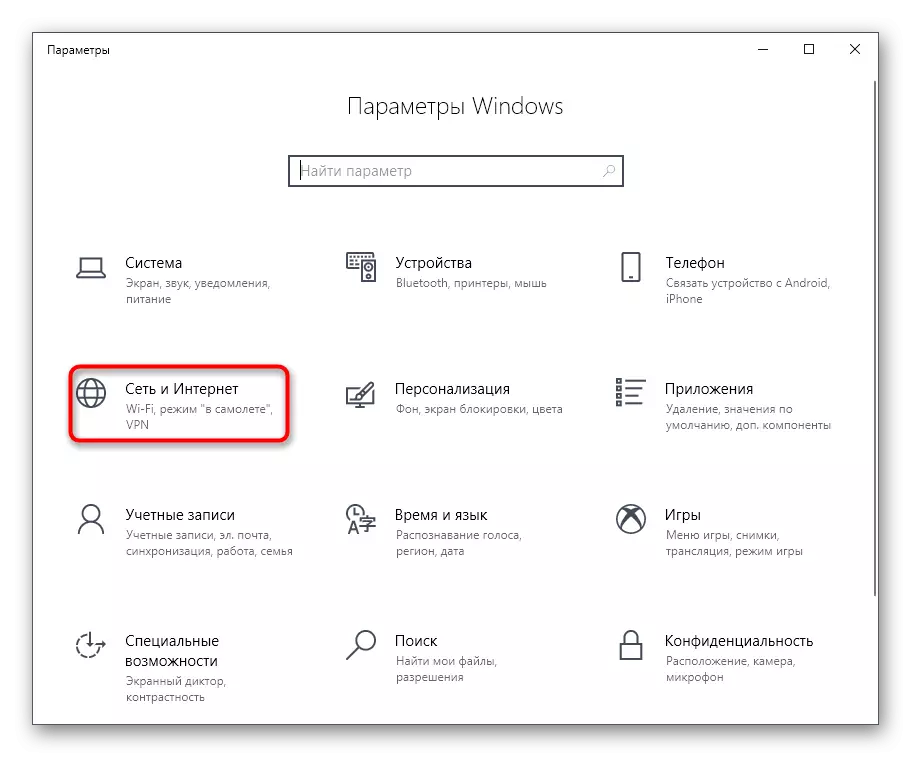
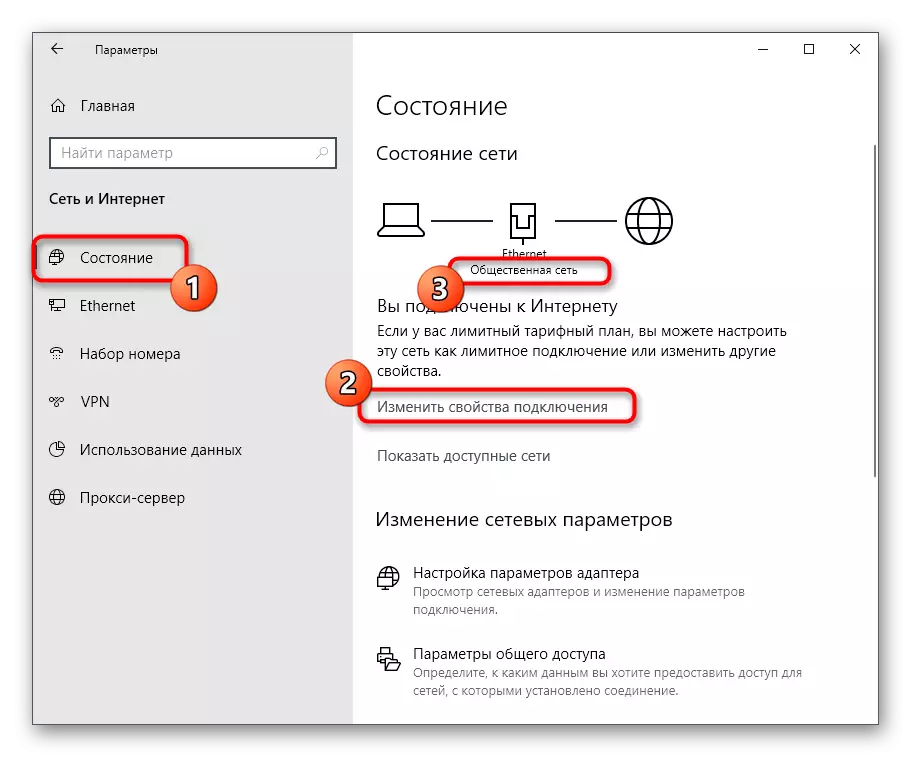
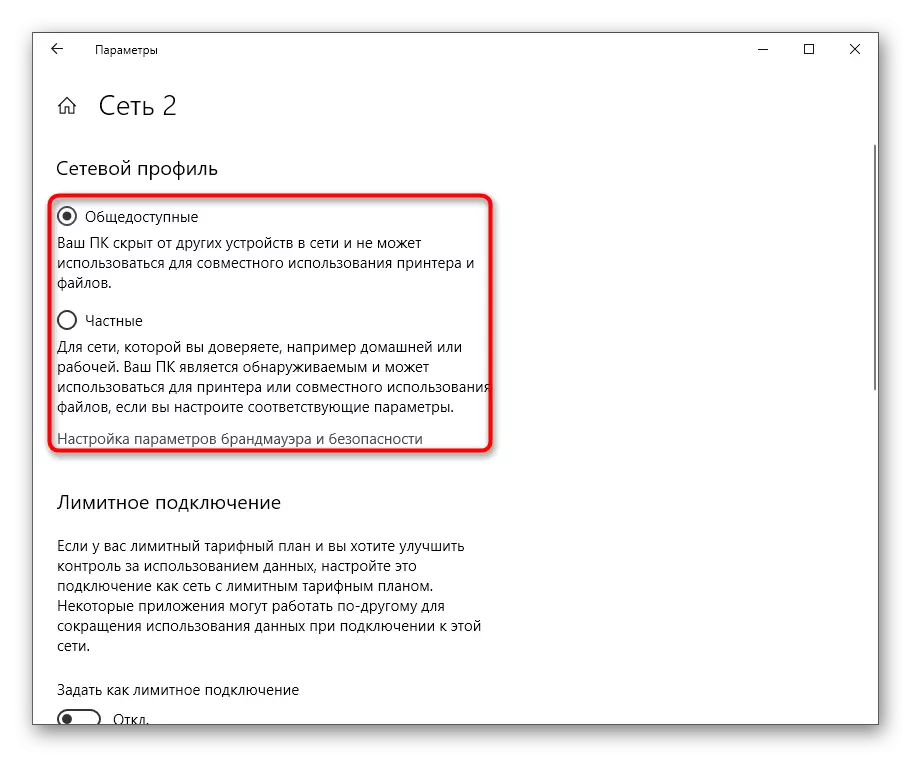

قوانین جدید برای شبکه بلافاصله اعمال خواهد شد، اما لازم است که هر دستگاه را دوباره وصل کنید یا روتر را دوباره راه اندازی کنید تا ارتباط برقرار شده با محدودیت های جدید نصب شده به طور خودکار نصب شده باشد.
روش 2: بخش "مشخصات شبکه"
روش دیگری مرتبط با منوی "پارامترها" است. در حقیقت، شما به همان منوی Setup منتقل خواهید شد، اما این روش کمی متفاوت خواهد بود. هنگامی که شبکه های مختلف وجود دارد مفید خواهد بود و برخی از آنها در شرایط غیر فعال هستند، بلکه نیاز به تغییرات دارند.
- در منوی "پارامترها"، به "شبکه و اینترنت" بروید.
- از طریق پانل سمت چپ به بخش "اترنت" یا Wi-Fi بروید.
- در اینجا، بر روی شبکه ای که نیاز دارید، راست کلیک کنید.
- بسته به مشخصات مورد نظر، موقعیت نشانگر را به صورت دلخواه تغییر دهید.
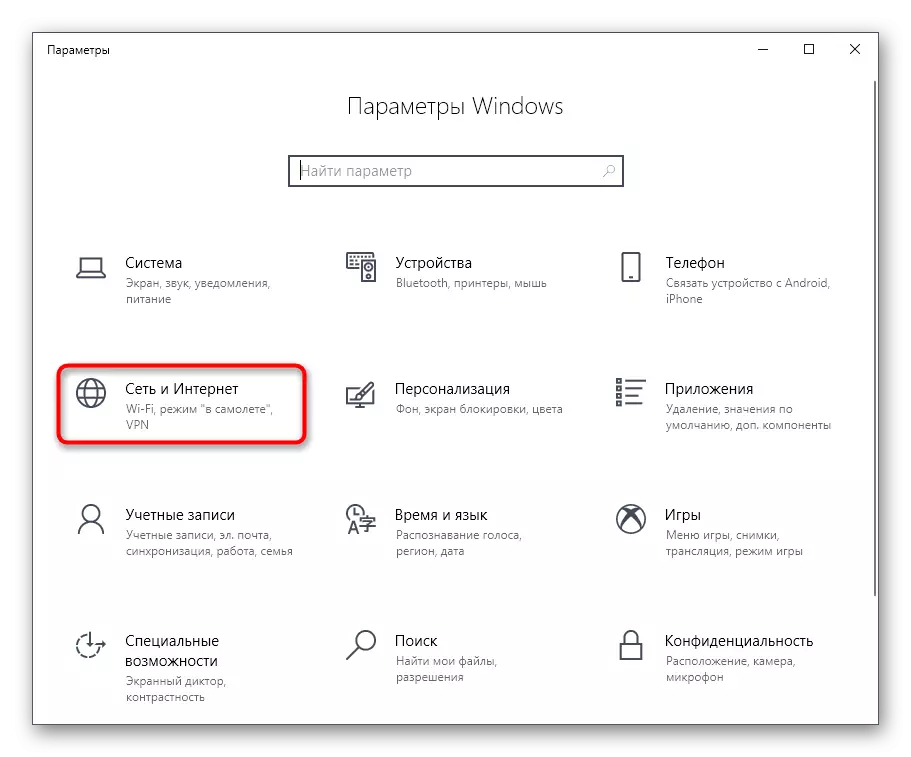
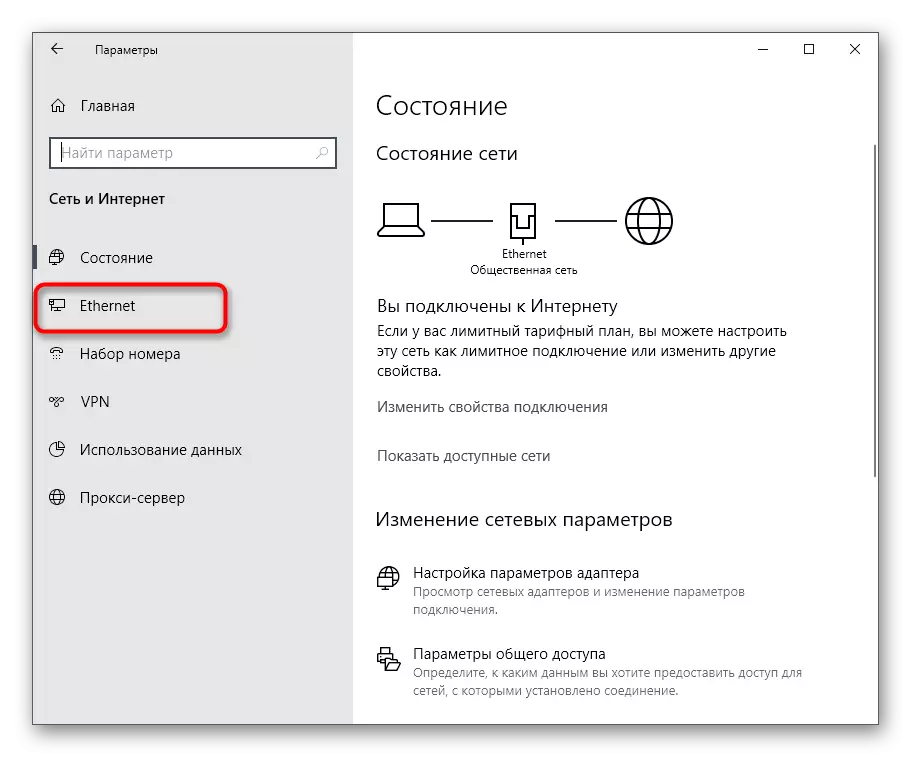
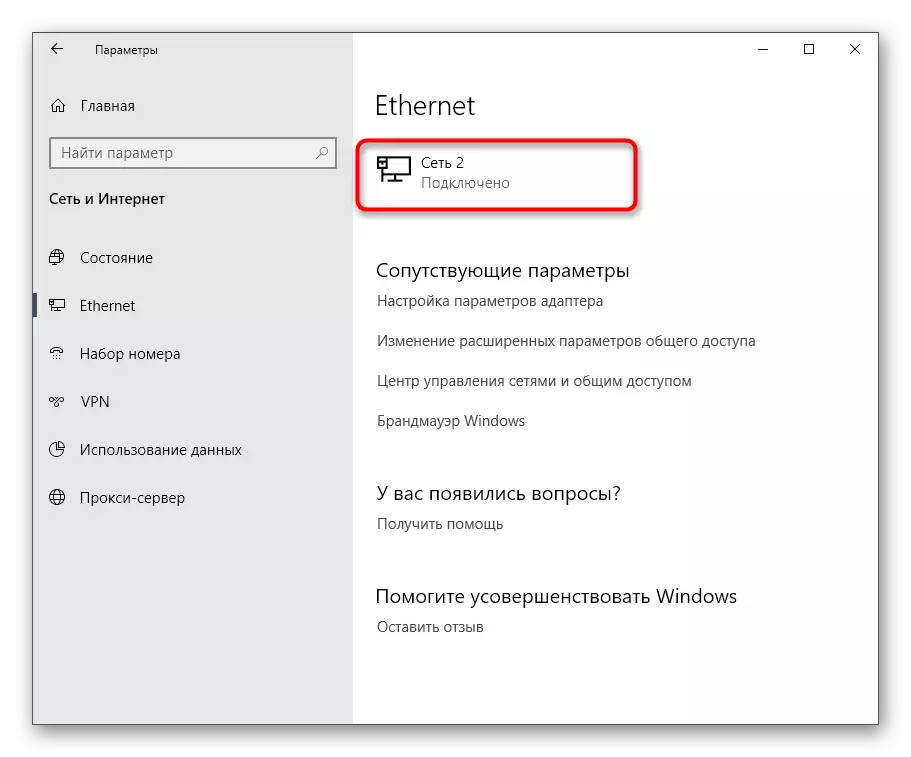

روش 3: تنظیم عمومی دسترسی
توجه داشته باشید که گاهی اوقات کاربران به معنای تغییر در نوع شبکه برای دسترسی به اشتراک گذاشته شده است، مایل به پیکربندی هر پروفایل موجود است. بنابراین، ما تصمیم گرفتیم در مورد این جنبه، تخصیص پیکربندی به یک روش جداگانه، که مانند این انجام می شود، بگویید:
- در همان منو "شبکه و اینترنت" در رده اول "وضعیت" بر روی کتیبه "پارامترهای دسترسی عمومی" کلیک کنید.
- در اینجا، پروفایل های مناسب را با گسترش فرم با تنظیمات خود پیدا کنید و نشانگرها را در مقابل موارد مورد نیاز نصب کنید، اجازه یا ممنوعیت تشخیص شبکه را نصب کنید.
- پس از اتمام، فراموش نکنید که روی «ذخیره تغییرات» کلیک کنید تا پارامترهای جدید اعمال شود.
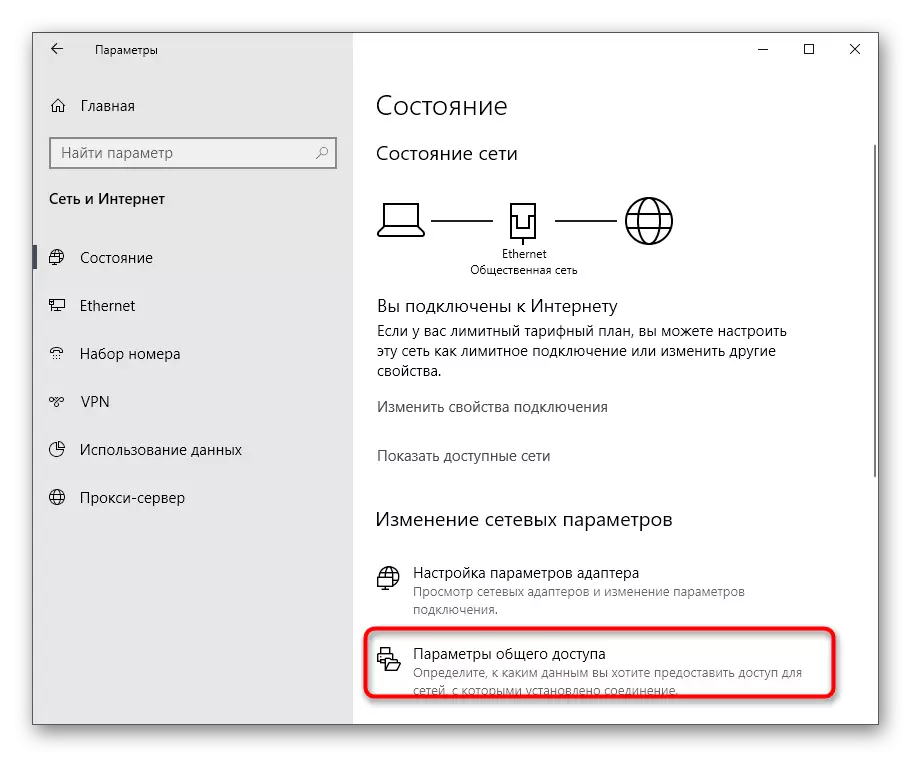


روش 4: بازنشانی شبکه
گاهی اوقات به دلایلی، حتی پس از تغییر نوع شبکه، تنظیمات آن تغییر نمی کند، که مستلزم صرفه جویی در تمام قوانین مشابه فایروال است. اغلب این مشکل به شما اجازه می دهد تا تنظیم مجدد سریع شبکه را اصلاح کنید، در طی آن پیشنهاد می شود و یک نمایه را دوباره تنظیم می کند.
- برای انجام این کار، باید به بخش "شبکه و اینترنت" بروید.
- در اینجا در رده اول، خط "امداد" را پیدا کنید و روی آن کلیک کنید.
- این تنها برای کلیک بر روی دکمه "Reset Now" باقی می ماند و این عمل را تایید می کند.

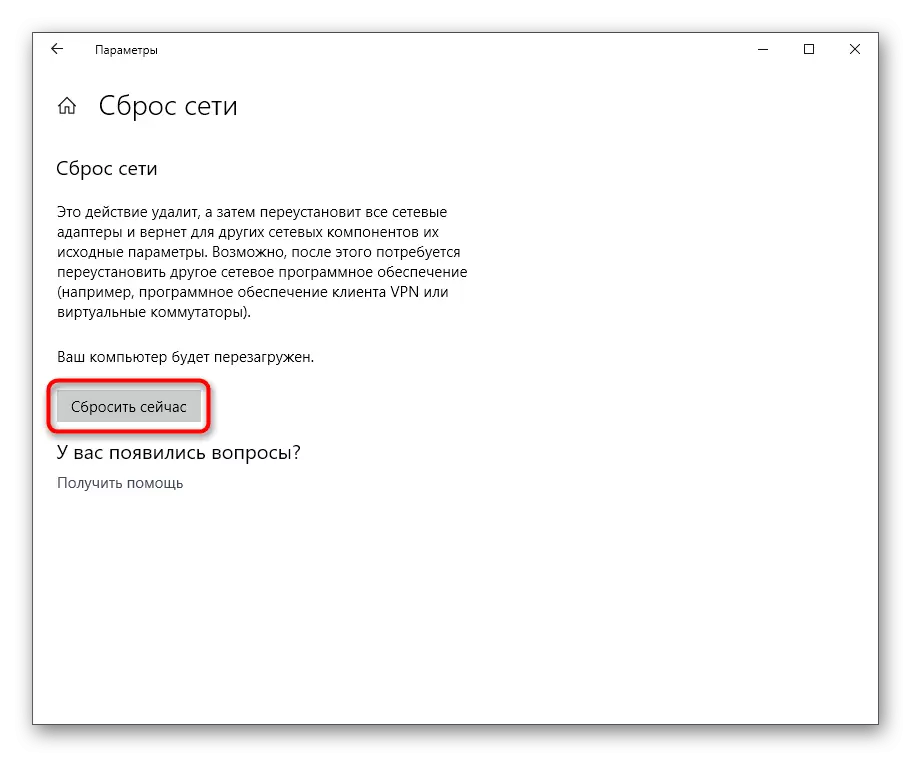
روش 5: سیاست امنیت محلی
نوع شبکه به طور مستقیم به امنیت کامپیوتر مربوط می شود، بنابراین واضح است که آیتم مربوطه باید در "سیاست ایمنی محلی" ضربه محکم و ناگهانی باشد، به شما این امکان را می دهد که مشخصات فعلی را تغییر دهید. برای انجام این کار، کاربر باید چنین اقداماتی را انجام دهد:
- "شروع" را باز کنید و "کنترل پنل" را از طریق جستجو مشاهده کنید. آن را با ساخت Clique LKM بر روی آیکون اجرا کنید.
- به بخش اداری بروید
- در لیست، ضربه محکم و ناگهانی لازم را پیدا کنید و آن را باز کنید.
- به کاتالوگ سیاست های توزیع کننده شبکه بروید.
- در اینجا شما باید نام شبکه ای را که می خواهید تغییر دهید پیدا کنید. یک LKM دوگانه را روی آن کلیک کنید تا به تنظیمات بروید.
- روی برگه محل سکونت کلیک کنید.
- حالا شما می توانید به تغییر نوع مکان شبکه و مجوزهای کاربر ادامه دهید.
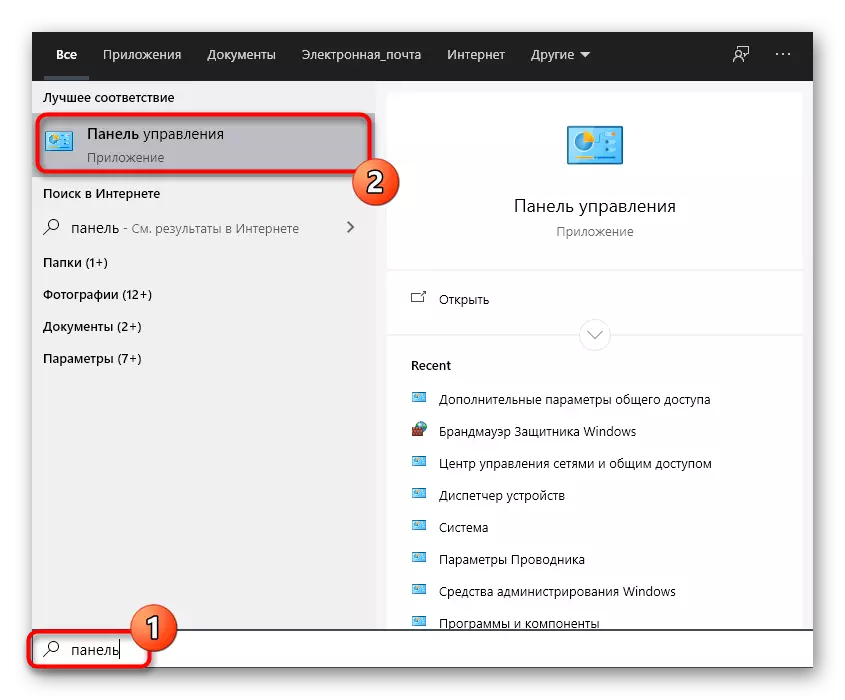
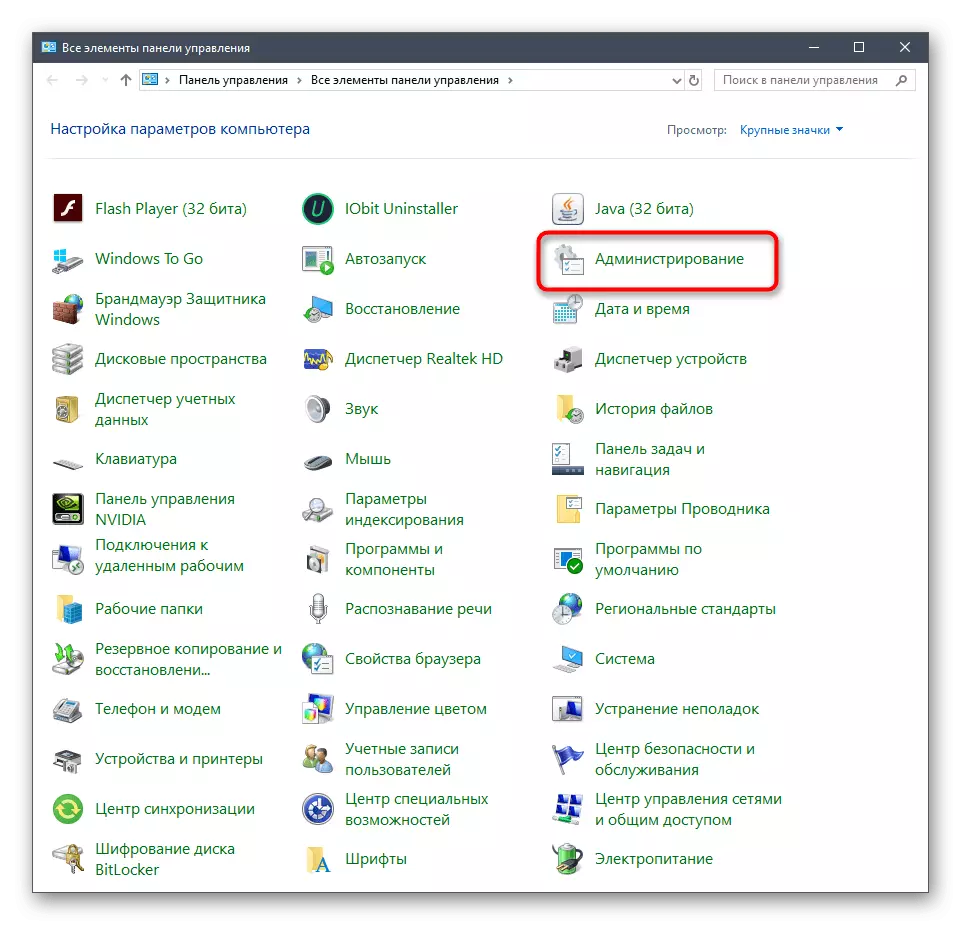
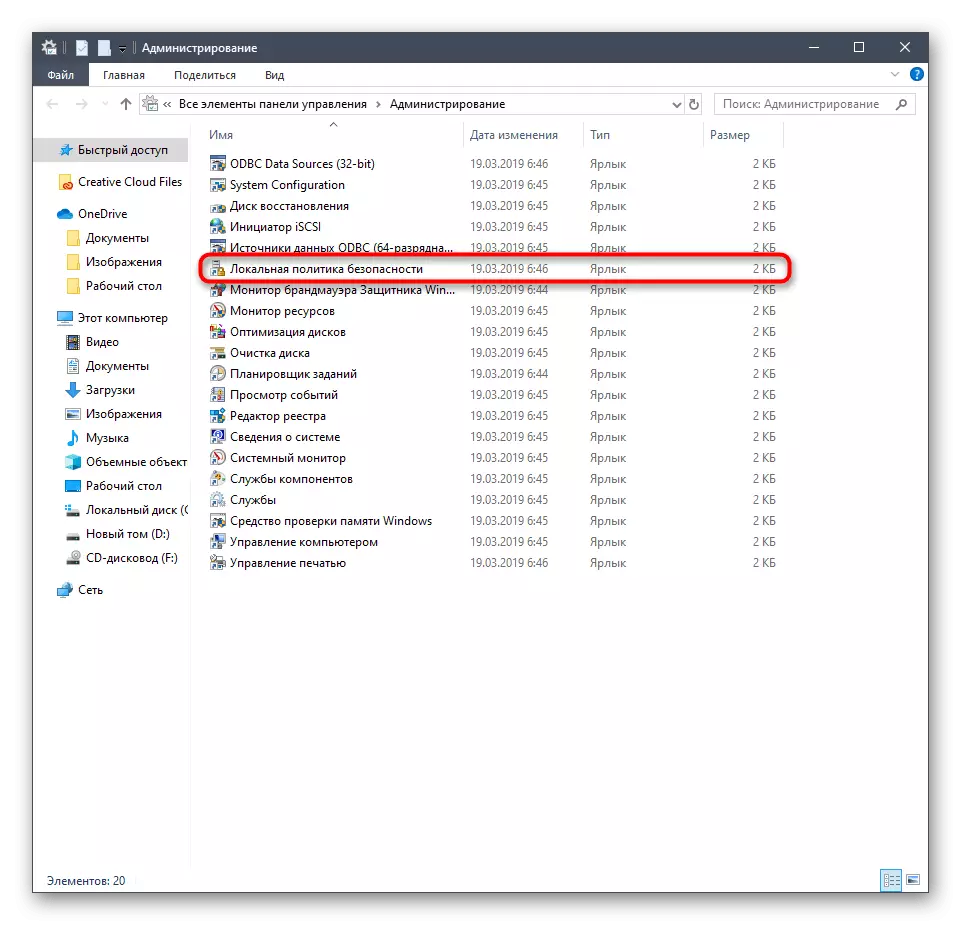
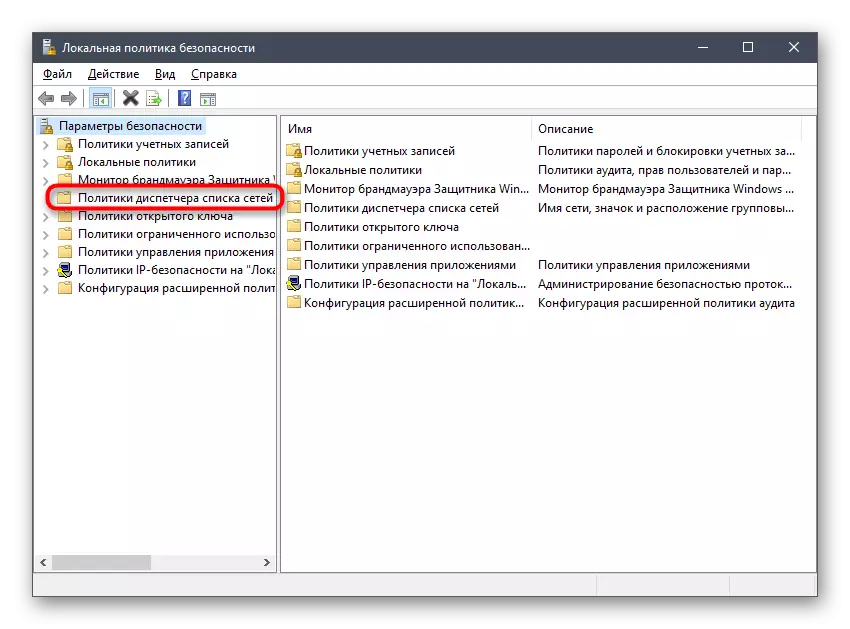
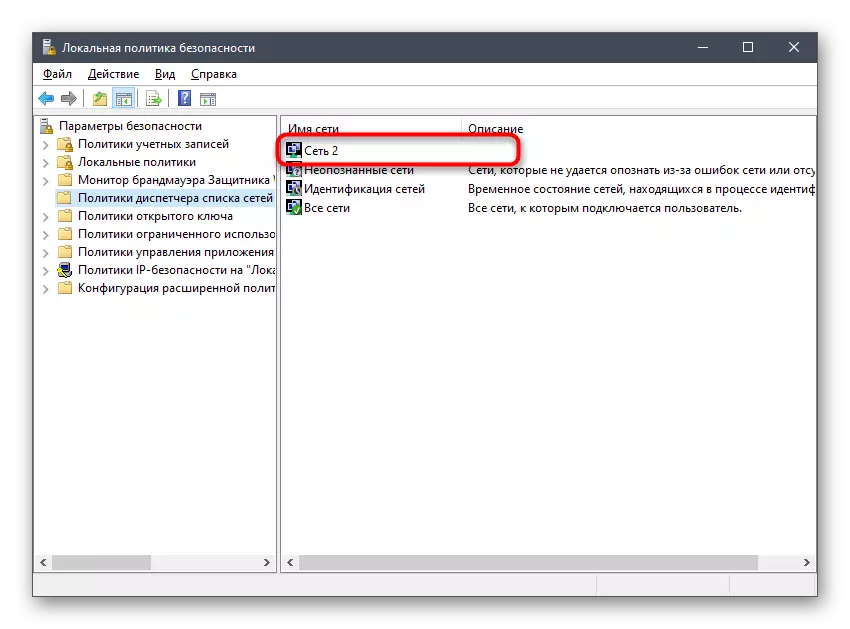

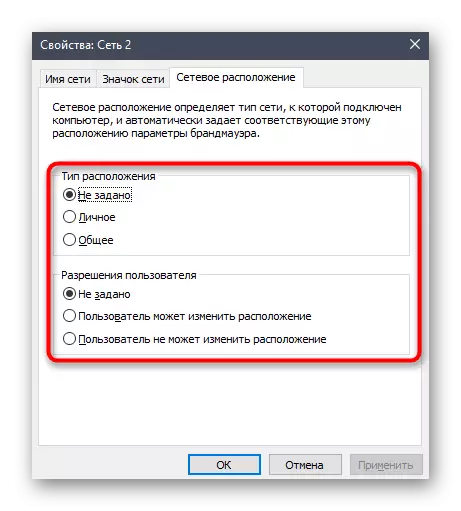
همانطور که می بینید، این گزینه به شما اجازه می دهد تا نه تنها نوع موقعیت مکانی را تغییر دهید، بلکه برای کاربران خاص نیز اجازه می دهد، بنابراین توصیه می کنیم توجه ویژه ای به آن را به تمامی مدیران که دسترسی به این رایانه را به این رایانه یا بیشتر کاربران با پروفایل های شخصی دسترسی داشته باشند .
روش 6: ویرایشگر رجیستری
گاهی اوقات تغییرات ساخته شده از طریق منوی گرافیکی به دلایلی پس از راه اندازی مجدد کامپیوتر ذخیره نمی شود. این ممکن است با شکست در پارامترهای رجیستری همراه باشد، بنابراین در چنین شرایطی توصیه می شود که مقادیر خود را تغییر دهید، که زمان زیادی را صرف نمی کند، و حتی یک کاربر مبتدی با آن مقابله خواهد کرد.
- برای مثال، از طریق ترکیبی از کلید های WIN + R، ابزار "Run" را برای شما باز کنید. در خط، Regedit را وارد کنید و Enter را فشار دهید تا دستور را فعال کنید.
- در پنجره ای که باز می شود، در مسیر مسیر HKLM \ Software \ Microsoft \ Windows NT \ CurrentVersion / Networklist \ Profiles.
- در اینجا شما باید دایرکتوری موجود را کشف کنید. هر یک از آنها را باز کنید و به پارامتر نام نمایه توجه کنید. هر یک از آنها دارای ارزش مربوط به نام شبکه است. بررسی کنید تا همان پوشه پیدا شود که در آن داده های اتصال فعلی ذخیره می شود.
- در آن، پارامتر کوچک پارامتر را پیدا کنید و روی آن برای باز کردن خواص دوبار کلیک کنید.
- این فقط برای تغییر مقدار با مشخص کردن رقم صحیح باقی می ماند. 0 - شبکه عمومی، 1 - خصوصی و 2 - دامنه.
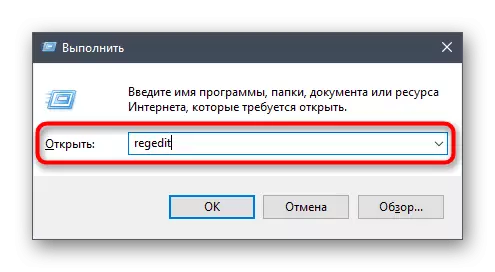
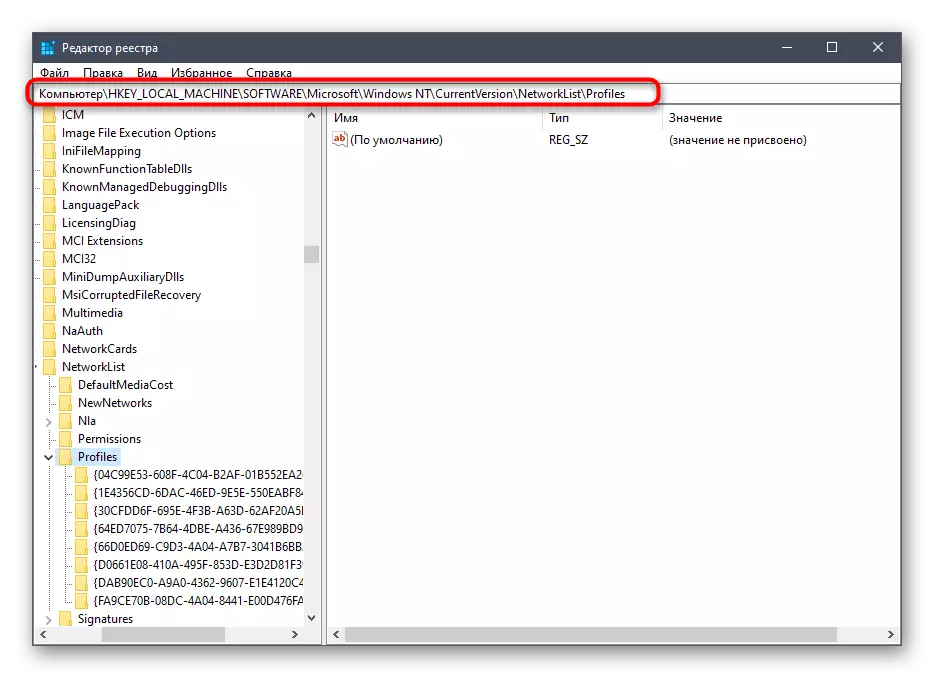
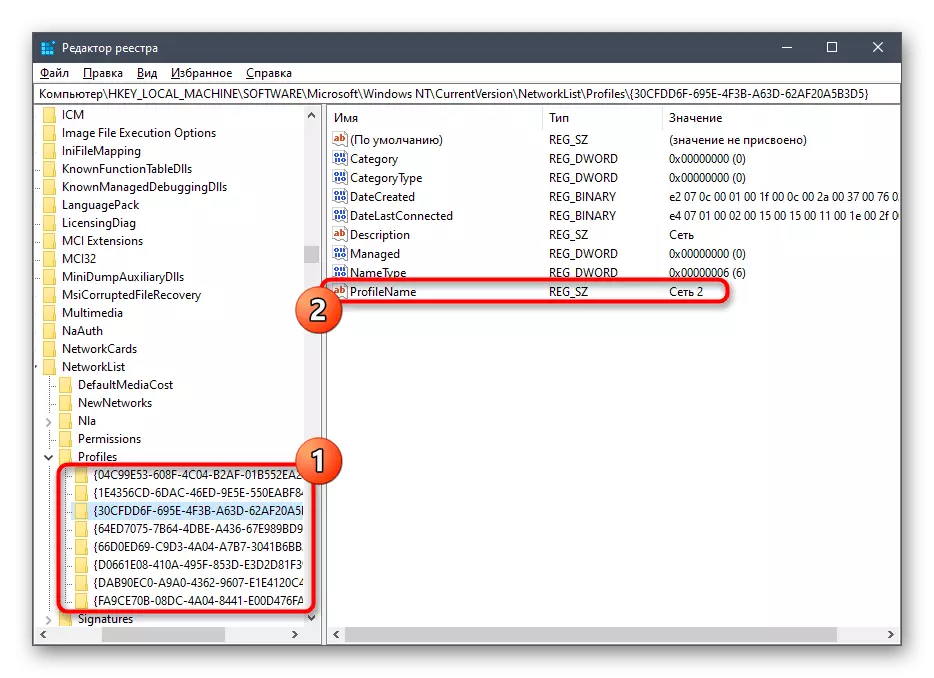


تمام تغییرات انجام شده به ویرایشگر رجیستری تنها پس از راه اندازی مجدد کامپیوتر، پس از راه اندازی مجدد کامپیوتر، پس از آن شما می توانید به بررسی صحت تنظیمات نصب شده ادامه دهید.
روش 7: تیم در PowerShell
آخرین روش مواد امروز ما تمام کسانی را که نمی ترسند از خط فرمان یا Snap PowerShell استفاده نکنند. علاوه بر این، این کار بسیار آسان خواهد بود، زیرا شما فقط یک فرمان را وارد کنید.
- با کلیک بر روی "شروع" با کلیک راست کلیک کنید و در منوی زمینه که ظاهر می شود، گزینه "Windows PowerShell" را انتخاب کنید.
- انتظار می رود برنامه راه اندازی، و سپس قرار دادن مجموعه netconnectionProfile -Name "اترنت 2" -name -name -name "ethernet 2" -name -name -name "ethernet 2"، که در آن نام "اترنت 2" نام شبکه است و خصوصی است نوع آن (جایگزین عمومی، اگر می خواهید آن را به صورت عمومی در دسترس قرار دهید).
- اگر پس از فعال کردن فرمان، یک ردیف ورودی جدید ظاهر شد، به این معنی که همه چیز به درستی وارد می شود و تنظیمات قبلا اعمال می شود.
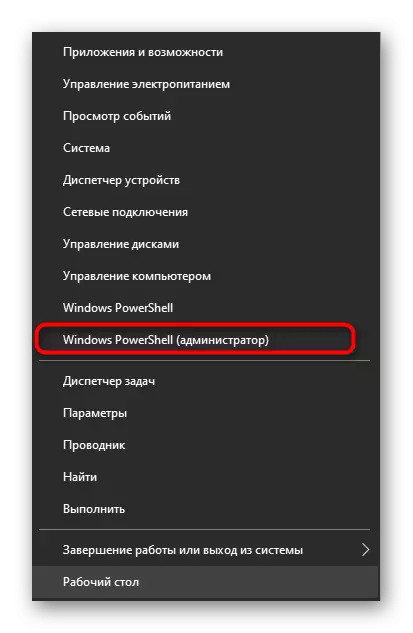
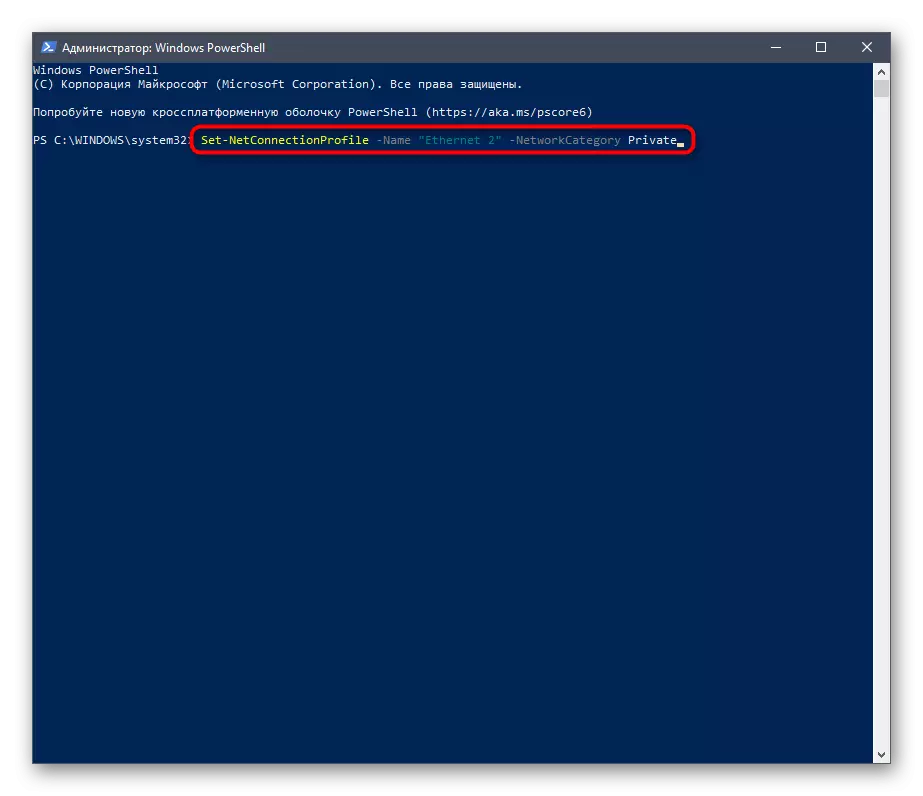
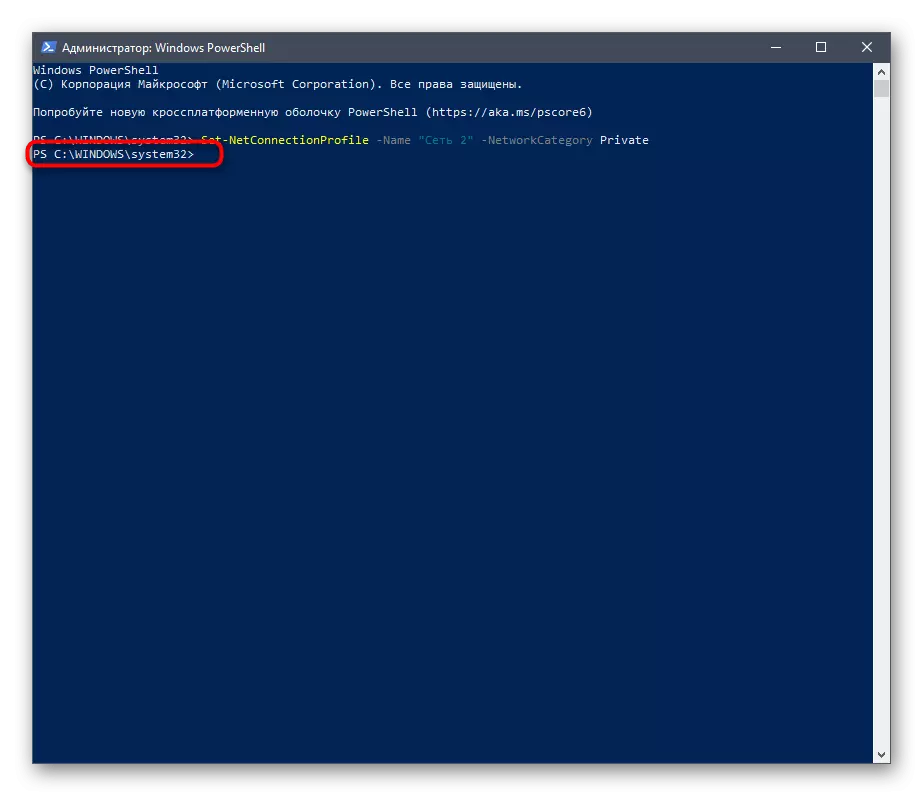
همانطور که می بینید، تعداد زیادی از راه های مختلفی برای تغییر نوع شبکه در ویندوز 10 وجود دارد. همه آنها در چند دقیقه انجام می شود و هیچ مزیت یا معایب خاصی ندارند، بنابراین انتخاب گزینه تنها بستگی دارد ترجیحات شخصی کاربر.
