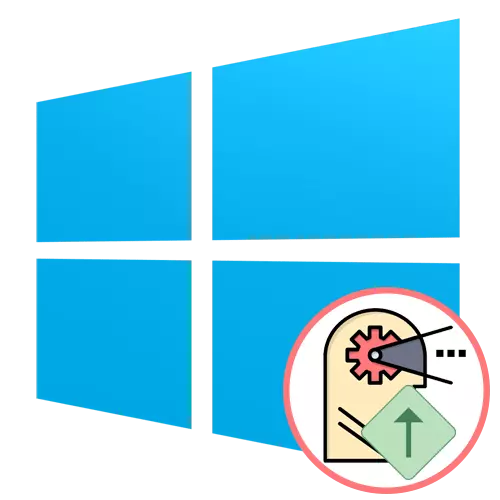
فرآیندهای فرآیندهای سیستم عامل های ویندوز مسئول توزیع بار پردازنده برای تمام برنامه های کاری و خدمات پس زمینه هستند. به طور پیش فرض، هر کار موجود با یک اولویت برابر راه اندازی می شود، اگر معکوس در فایل پیکربندی نرم افزار نصب نشده باشد، سیستم عامل به طور خودکار مقدار مشخصی از منابع را برای هر یک از آنها برجسته می کند. در بعضی موارد ممکن است کاربر ممکن است نیاز به تغییر این اولویت به صورت دستی، به عنوان مثال، برای افزایش اهمیت روند و یا بر خلاف آن، آن را کاهش دهد. بیایید متوجه شویم که چگونه در ویندوز 10 انجام می شود.
ما اولویت روند را در ویندوز 10 افزایش می دهیم
روش های تغییر اولویت های مختلف برای این کار وجود دارد. همه آنها در یک دوره زمانی مختلف، از طریق ابزار شخص ثالث یا استاندارد سیستم عامل انجام می شود. علاوه بر این، شما می توانید برنامه خود را پیکربندی یا تنظیم تنظیم درست در هنگام راه اندازی آن. همه ما پیشنهاد می کنیم این را با این کار درک کنیم تا هر کاربر بیشترین روش را انتخاب کرده و بتواند بدون هیچ مشکلی آن را اجرا کند.روش 1: فرآیند اکسپلورر
برای شروع، ما موضوع برنامه های شخص ثالث را افزایش می دهیم. اول از آنها فرآیند اکسپلورر نامیده می شود و به طور مستقیم توسط مایکروسافت توزیع می شود. این یک نوع از نسخه بهبود یافته از Dispatcher Task استاندارد است که به شما اجازه می دهد تا فعالیت های مشکوک را پیگیری کنید یا هر فرایند را پیکربندی کنید. بر این اساس، عملکرد این ابزار شامل تغییر در اولویت است.
به اکسپلورر رسمی وب سایت بروید
- از لینک بالا برای رفتن به وب سایت رسمی استفاده کنید و برنامه فرایند اکسپلورر را در آنجا دانلود کنید.
- پس از اتمام دانلود، دایرکتوری دریافت شده را از طریق هر آرشیوی راحت باز کنید.
- نسخه 32 یا 64 بیتی برنامه را اجرا کنید. شما می توانید فایل اجرایی را در هر مکان مناسب برای اجرای آن به سرعت باز کنید.
- فرآیند اکسپلورر نیازی به از پیش تعیین شده نیست، بنابراین پنجره اصلی آن بلافاصله ظاهر خواهد شد. در آن، فرایندی را که نیاز دارید پیدا کنید و روی آن راست کلیک کنید.
- در منوی زمینه که به نظر می رسد، ماوس بر روی "اولویت مجموعه" مکان نما و علامت مورد دلخواه با نشانگر. بر این اساس، بالاتر از اولویت، منابع بیشتر به این برنامه هدایت می شود، نادیده گرفتن دیگران. اگر شما "بیکار" را یادداشت کنید، اولویت به پنهان تغییر خواهد کرد، و بنابراین کار به حالت تعلیق درآمده است.
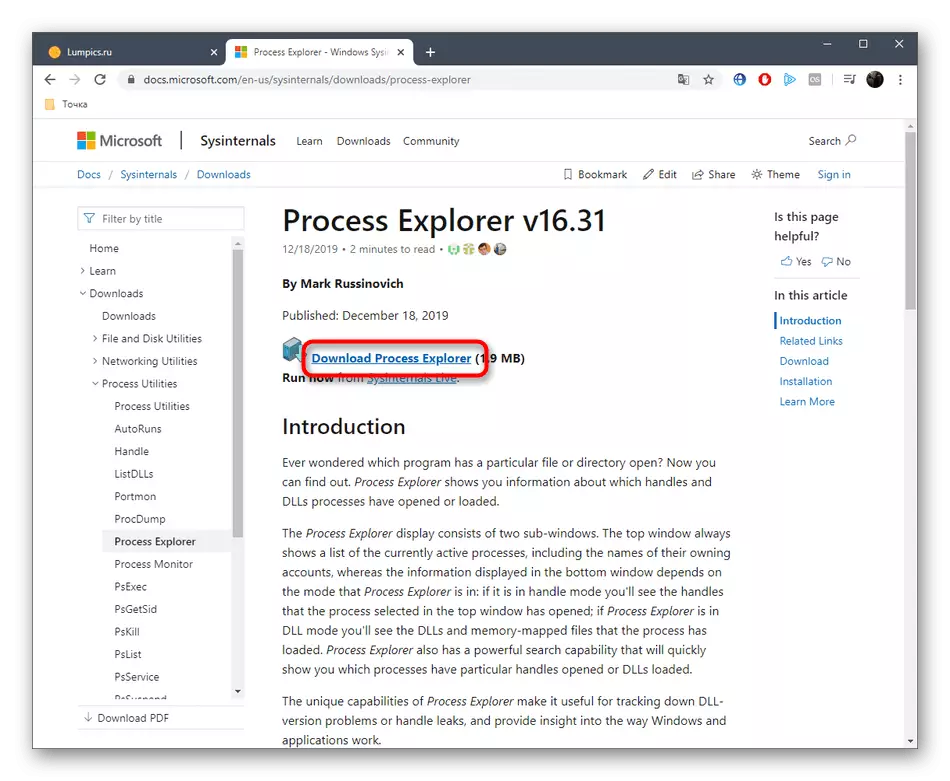
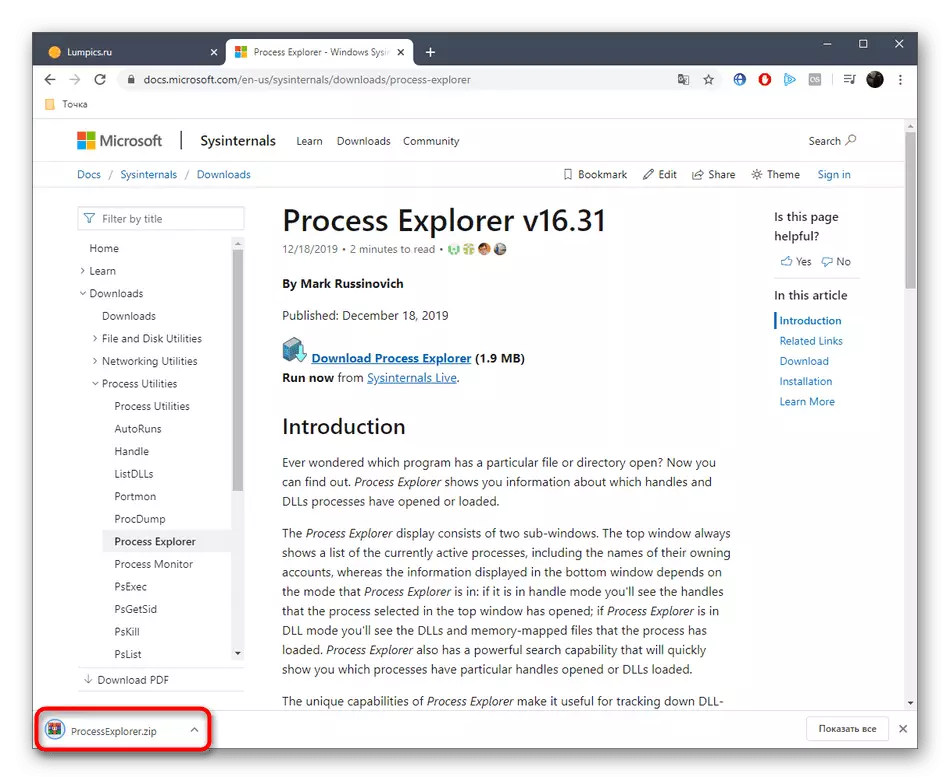
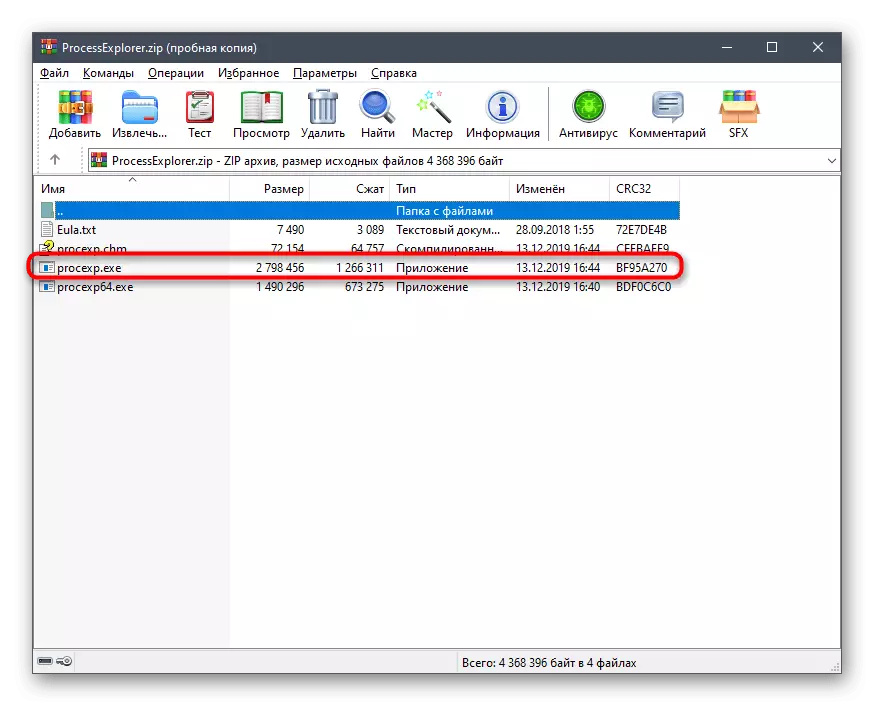
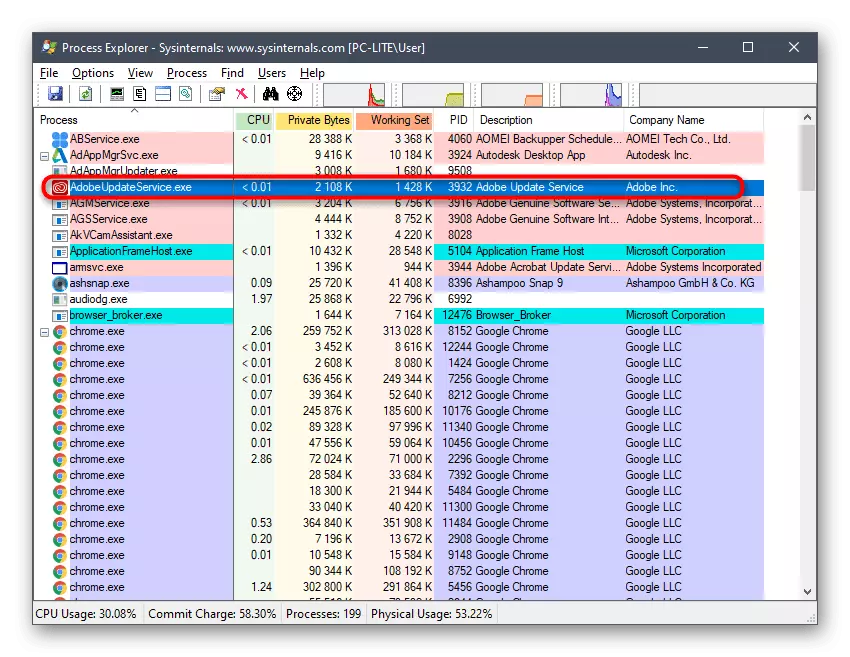
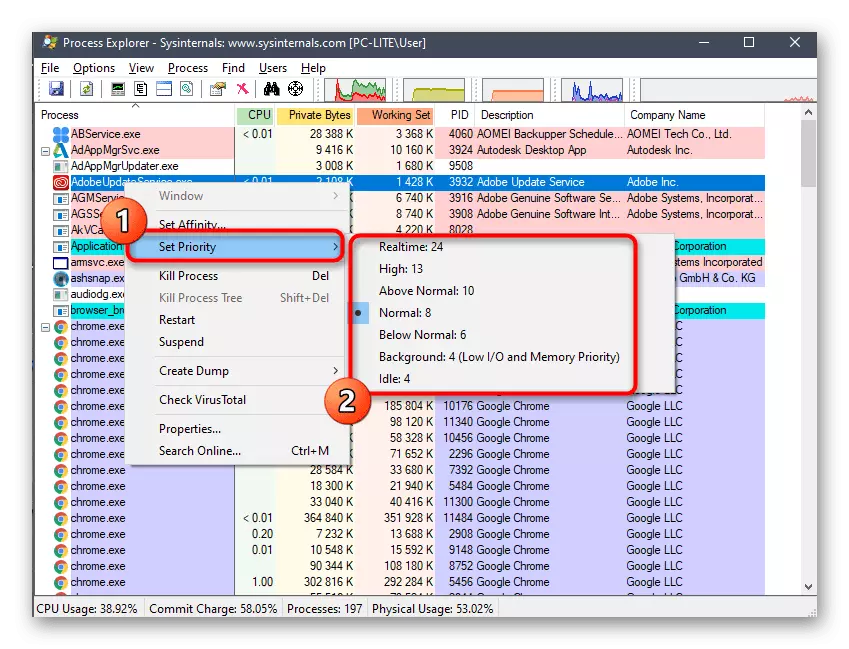
در حال حاضر در فرآیند اکسپلورر شما می توانید رفتار هر کار را دنبال کنید تا بدانید که آیا تنظیمات به درستی انتخاب شده است یا خیر. مزیت این ابزار قبل از استاندارد این است که کاربر را با گزینه های مفید تر فراهم می کند که می تواند در طول تعامل با فرایندها مفید باشد. اگر شما علاقه مند به نرم افزار هستید، تمام قابلیت های خود را در جزئیات بیشتر در مستندات رسمی بررسی کنید.
روش 2: کنترل اولویت فرآیند PRIO
برنامه بعدی شخص ثالث که ما می خواهیم در مورد امروز صحبت کنیم، یک راه حل پس زمینه است که عملکرد کلی توزیع کار را گسترش می دهد. ماهیت کنترل اولویت فرآیند PRIO این است که اولویت اصلاح شده یک فرآیند را می توان ذخیره کرد، یعنی، حتی پس از راه اندازی مجدد نرم افزار، همان است. علاوه بر این، ممکن است اولویت I / O را تعیین کنید، که مورد نیاز برای به حداقل رساندن انتظارات پاسخ است. دانلود و نصب Prio - Control Priority Control مانند این اتفاق می افتد:
به وب سایت رسمی مراجعه کنید - کنترل اولویت فرآیند
- این برنامه برای استفاده خصوصی به صورت رایگان توزیع شده است، بنابراین برای شروع دانلود شما فقط باید از طریق لینک بالا بروید و کنترل اولویت PRIO را از لیست انتخاب کنید. لطفا توجه داشته باشید که در وب سایت رسمی آن را به عنوان "prioral priority prioral pression" نامیده می شود. نترسید، زیرا این برنامه یکسان است، فقط توسعه دهنده نام را در صفحه تغییر داده است، آن را در نصب قرار داده است.
- صبر کنید تا دانلود کامل شود و فایل اجرایی را اجرا کنید.
- دستورالعمل ساده را در نصب کننده دنبال کنید تا این برنامه را با موفقیت نصب کنید. پس از این پنجره می تواند بسته شود
- به دایرکتوری بروید که در آن PRIO نصب شده است - کنترل اولویت فرآیند، و آن را با کلیک کردن بر روی فایل اجرایی مربوطه اجرا کنید.
- هیچ اطلاع رسانی به نظر نمی رسد، و منوی گرافیکی ظاهر نخواهد شد، زیرا این ابزار به سادگی وجود ندارد. در عوض، گزینه های جدید به مدیر وظیفه اضافه خواهد شد، برای اجرای این راه حل. راست کلیک بر روی "شروع" یا در یک مکان رایگان در نوار وظیفه. در منوی ظاهر می شود، "Task Manager" را انتخاب کنید.
- پنجره اصلی تجهیزات باز می شود. در اینجا، به برگه "جزئیات" بروید.
- در اینجا شما بر روی PCM در یکی از فرآیندهای کلیک کنید و به سه خط - "اولویت CPU"، "اولویت I / O" و "اولویت ذخیره" توجه کنید. آنها به عنوان مورد توجه قرار گرفتند.
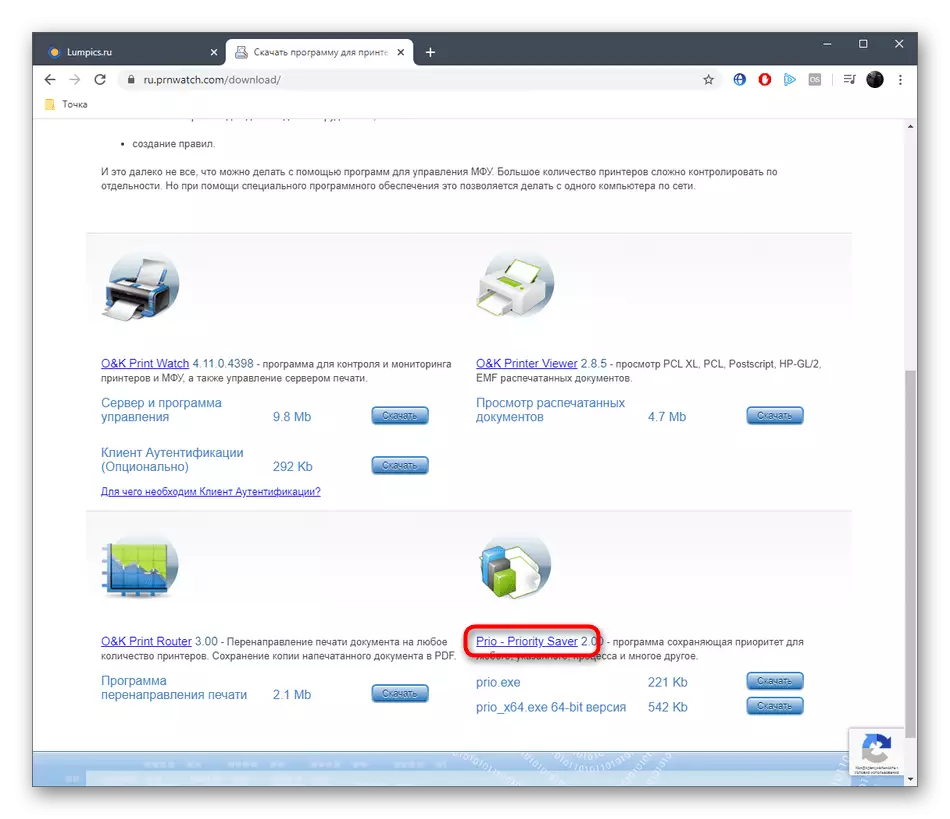

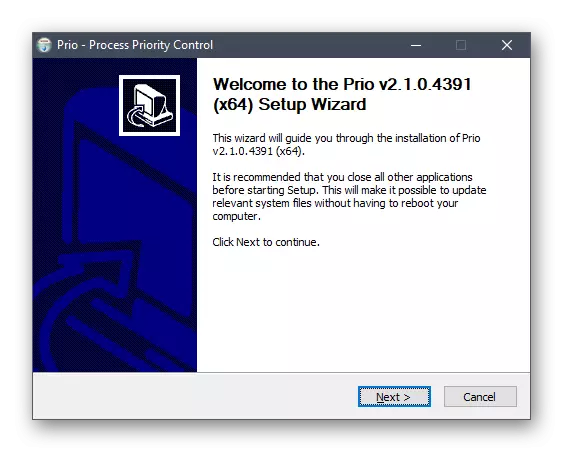

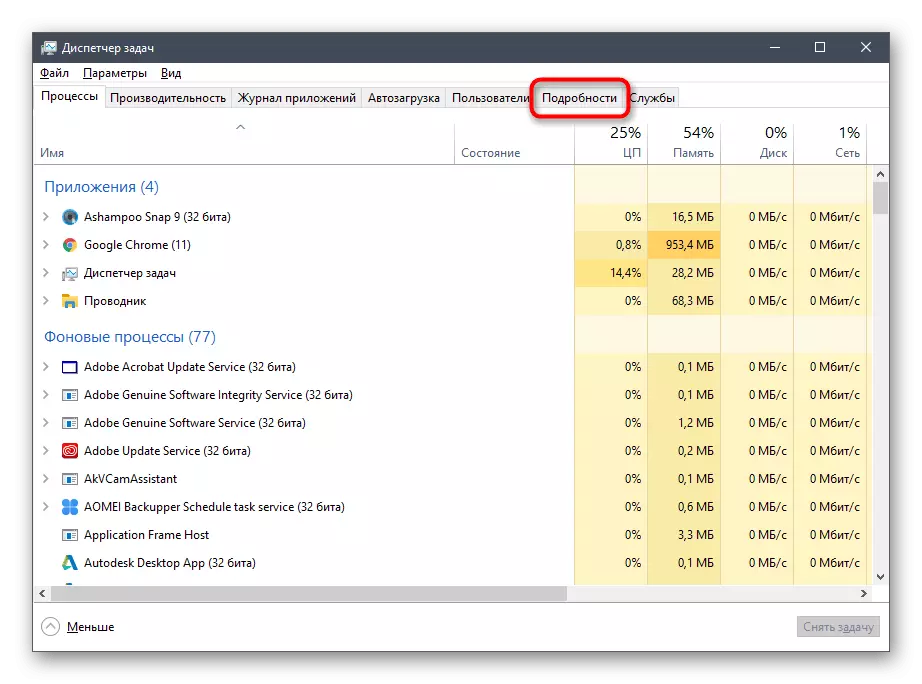
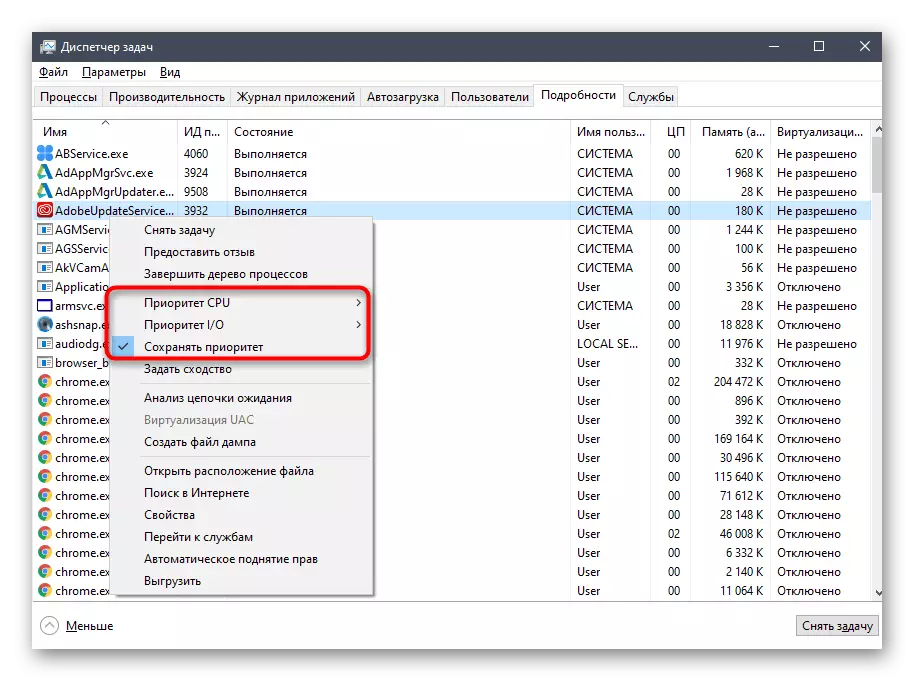
اولین گزینه در مدیریت Default Task در دسترس است و به شما امکان می دهد توزیع بار را در CPU تنظیم کنید، ارزش مناسب را علامت بزنید. ما در حال حاضر در مورد "اولویت I / O" صحبت کرده ایم - مسئول نرخ انتقال عملیات I / O است. مورد سوم اجازه می دهد تا شما را به ذخیره اولویت برنامه نصب شده حتی پس از راه اندازی مجدد (به طور پیش فرض همیشه تنظیم مجدد).
روش 3: مدیر وظیفه
ساده ترین روش تغییر اولویت فرآیند استفاده از مدیر وظیفه است. بسیاری از کاربران در مورد این گزینه می دانند، که حداقل یک بار به نیاز به انجام چنین اقداماتی آمد. در بالا، ما نصب برنامه PRIO را در نظر گرفتیم - کنترل اولویت فرآیند، که گزینه های جدیدی را برای این منو اضافه می کند، اما همه نمی خواهند از این ابزار استفاده کنند. اگر آن را در سیستم عامل نصب نشده باشد، پارامتر در Dispatcher متفاوت از این است:
- به عنوان مثال، منوی مورد نیاز را به راحتی باز کنید، به عنوان مثال، از طریق منوی زمینه با کلیک بر روی PCM در نوار وظیفه.
- حرکت در آن به برگه "جزئیات".
- بر روی فرایند مورد نیاز PCM کلیک کنید، مکان نما را روی "اولویت" حرکت دهید و مقدار مطلوب را با نشانگر به مورد مربوطه تنظیم کنید.
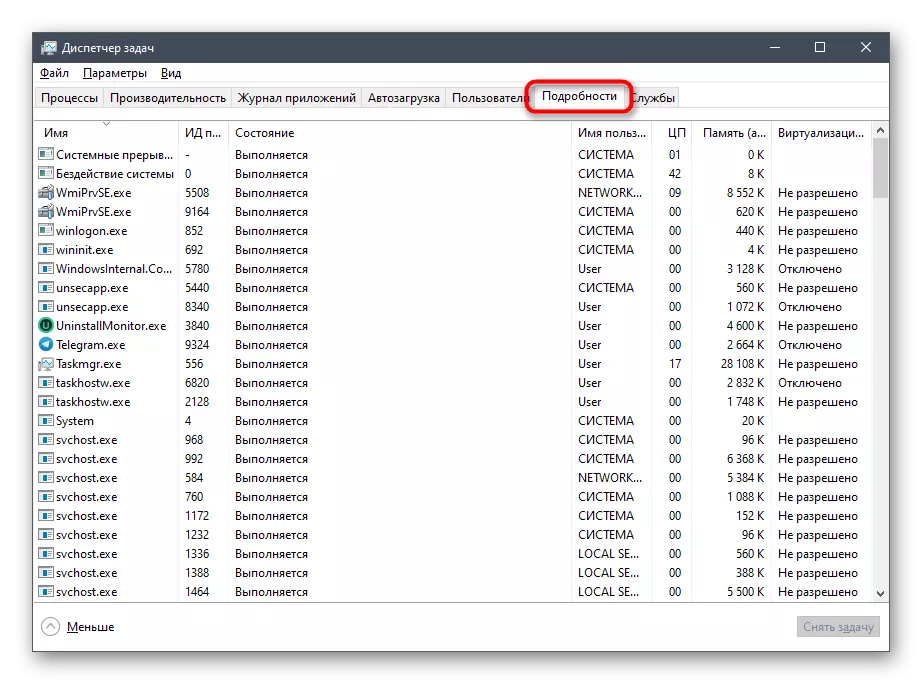
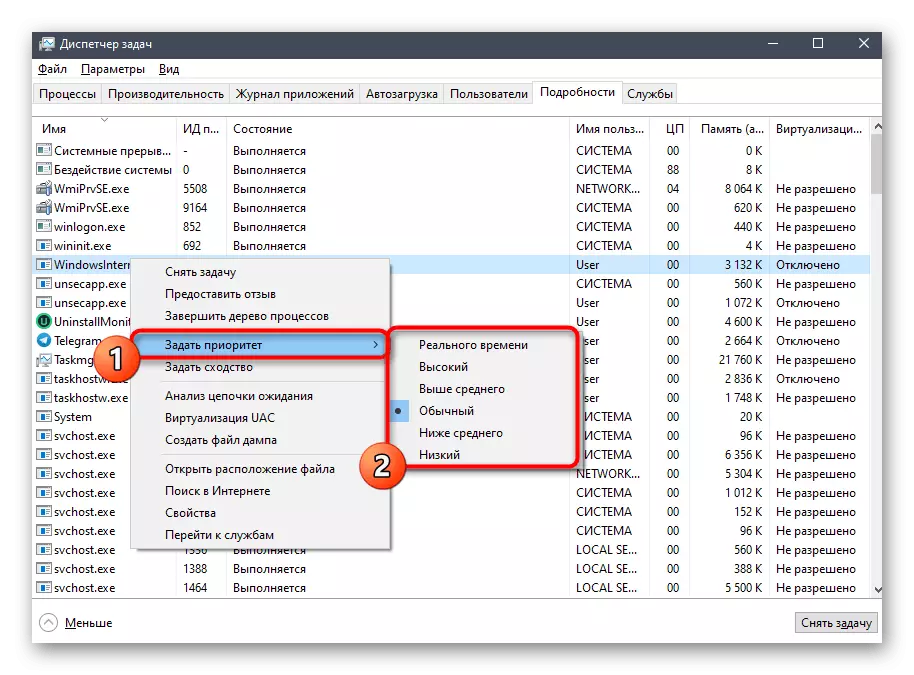
ما مشخص خواهیم کرد که پس از راه اندازی مجدد برنامه، آن را با اولویت استاندارد راه اندازی خواهد شد، بنابراین اگر می خواهید این پارامتر را به صورت مداوم تغییر دهید، در نظر بگیرید.
روش 4: شروع به کنسول تیم
شما می توانید برنامه ها را در سیستم عامل ویندوز نه تنها از طریق رابط گرافیکی اجرا کنید، یک فرمان کنسول خاص به نام شروع وجود دارد. مزیت آن امکان اختصاص گزینه های اضافی است. امروز ما تمام قابلیت های این ابزار را از هم جدا نخواهیم کرد، اما تنها نشان می دهد که چگونه به طور مستقل اولویت برنامه را در طول راه اندازی آن تعیین می کند.
- برای انجام این کار، شما باید خط فرمان را با یک روش مناسب از طرف مدیر، به عنوان مثال، پیدا کردن برنامه از طریق "شروع" اجرا کنید.
- به عنوان مثال، دستور VLC شروع / پایین را بگیرید. او یک بازیکن کم اولویت را راه اندازی خواهد کرد. بعد، ما در مورد همه گزینه ها توضیح خواهیم داد و معانی خود را روشن خواهیم کرد.
- همانطور که می بینید، بازیکن با موفقیت راه اندازی شد، به این معنی که شما می توانید بررسی کنید که آیا اولویت واقعا اعمال می شود.
- برای انجام این کار، "مدیر وظیفه" را راه اندازی کنید.
- ارزش "اولویت CPU" را مرور کنید. ما می بینیم که نشانگر "کم" مشخص شده است، که اثبات استفاده صحیح از پارامتر مشخص شده مشخص شده است.

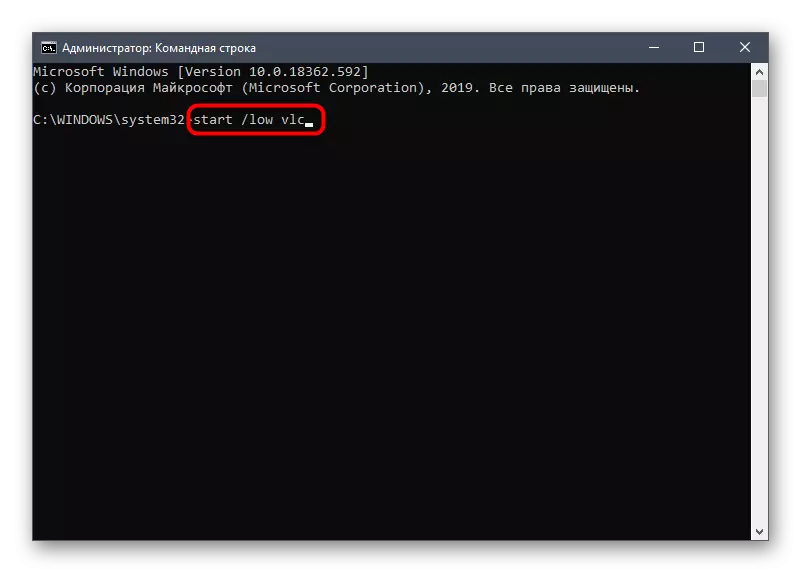
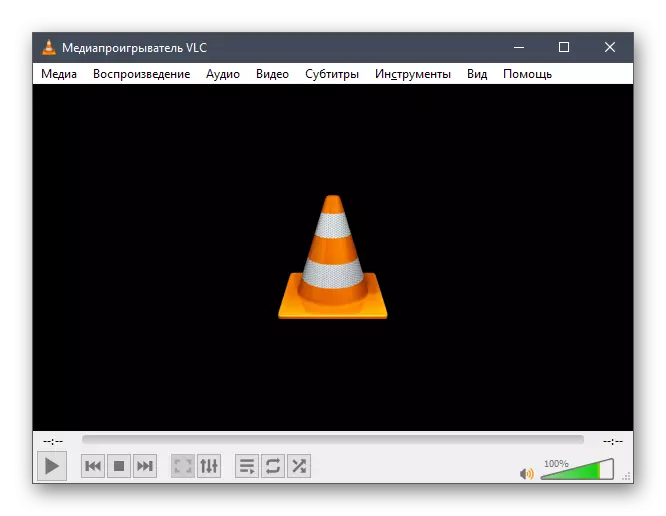
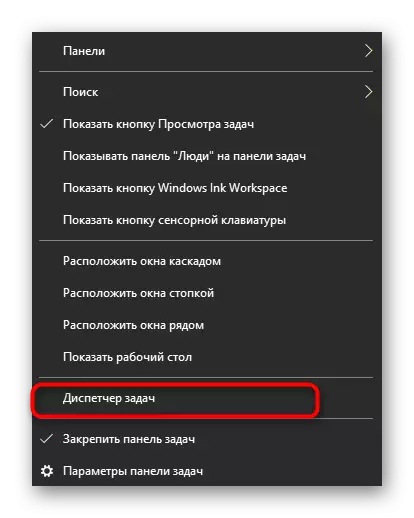
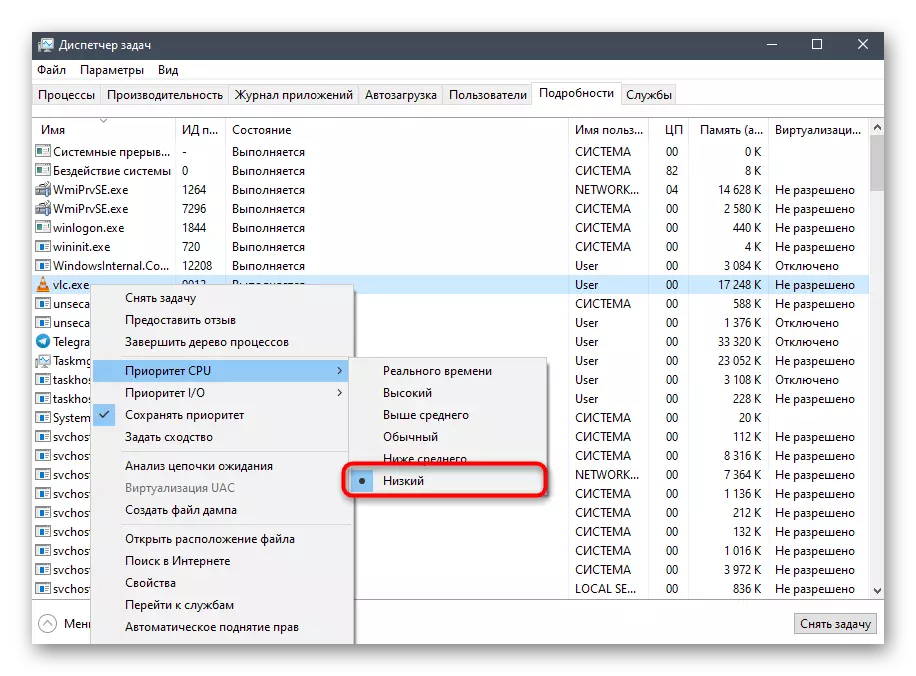
در حال حاضر اجازه دهید در مورد تمام گزینه های که می تواند به عنوان یک اولویت توزیع CPU انتخاب شود، صحبت کنید:
- / کم اولویت کم؛
- / عادی - عادی (نصب شده به طور پیش فرض)؛
- / بالا - بالا؛
- / زمان واقعی - در زمان واقعی؛
- / abovenormal - بالاتر از حد متوسط؛
- / blyownormal - کمتر از حد متوسط.
در فرمان خود، تنها برای تغییر نام برنامه به یکی که می خواهید باز کنید، باقی می ماند تا راه اندازی با اولویت موفقیت آمیز باشد.
روش 5: تغییر برنامه فایل پیکربندی
آخرین روش مقاله امروز ما برای هر کسی مناسب نیست، زیرا این یک فایل پیکربندی جداگانه در هر برنامه نیست که به شما اجازه می دهد اولویت را پیکربندی کنید. با این حال، اگر شما آن را تغییر دهید، تنظیمات قبل از هر شروع به طور خودکار استفاده می شود.
- ابتدا در دایرکتوری با فایل طرح بندی فرمت CFG یا INI. با کلیک بر روی آن توسط PCM و انتخاب "باز با استفاده از" در منوی زمینه.
- در پنجره ای که ظاهر می شود، هر ویرایشگر متن مناسب یا دفترچه یادداشت استاندارد را انتخاب کنید.
- در کنار محتویات، رشته "اولویت" را پیدا کنید. اگر وجود نداشته باشد، غیرممکن است که یک خلقت مستقل انجام شود. در مورد ردیف خود، ارزش لازم را تغییر دهید، جایی که 0 یک اولویت استاندارد است، 4 - پنهان، 6 - زیر طبیعی، 8 - طبیعی، 10 - بالاتر از حد متوسط، 13 - بالا و 24 - در زمان واقعی.
- پس از انجام تغییرات، فراموش نکنید که آنها را با نگه داشتن ترکیب CTRL + S ذخیره کنید.
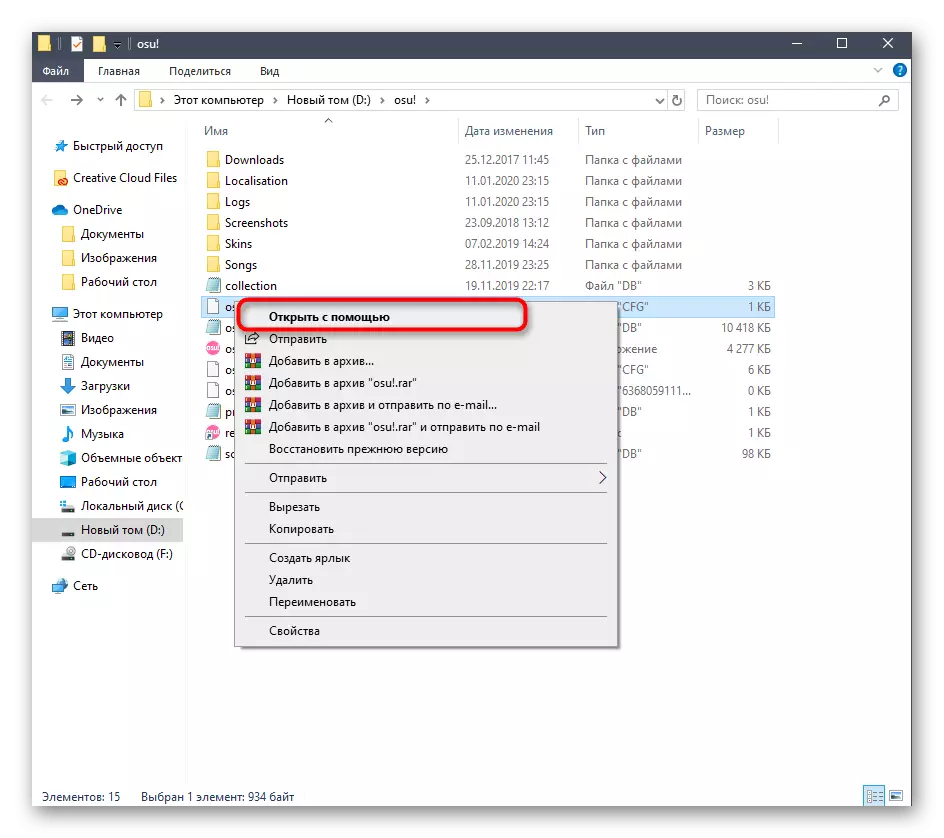
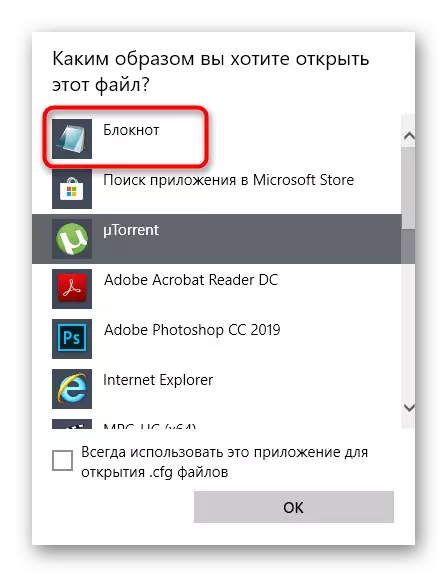
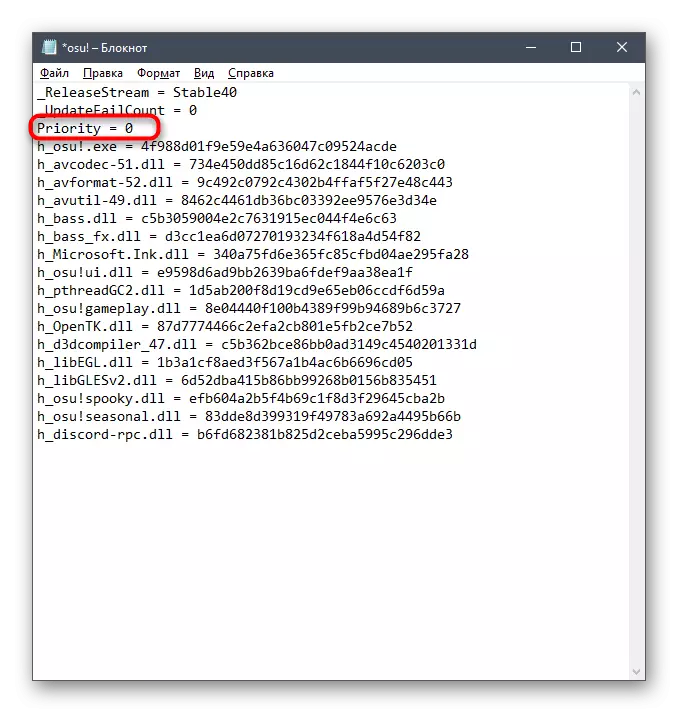
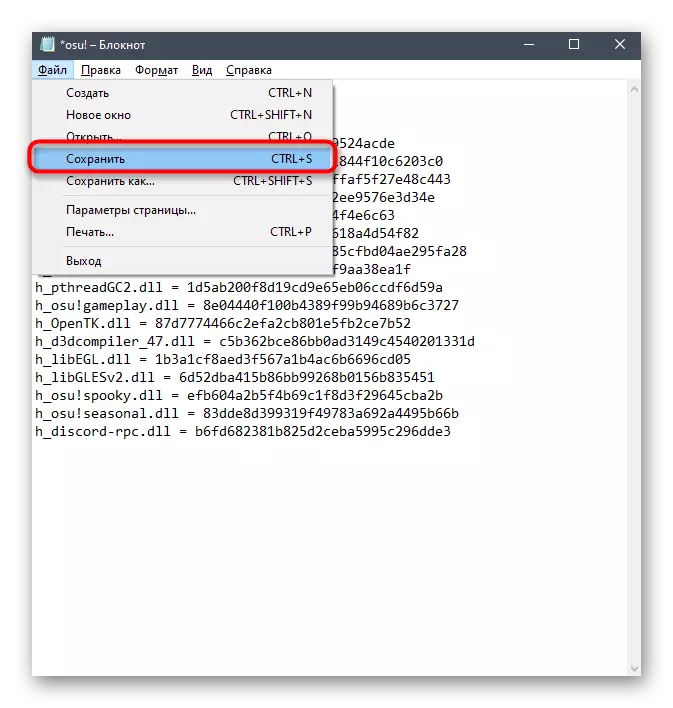
اگر چندین فایل در ریشه دایرکتوری وجود داشته باشد، مطابق با فرمت های مورد نیاز، محتویات خود را با باز کردن از طریق ویرایشگر متن به دقت بررسی کنید تا دقیقا مشخص شود که پارامتر باید تغییر کند.
برای تغییر اولویت فرآیند در ویندوز 10، حتی یک کاربر بی تجربه، به دنبال دستورالعمل های نسبتا ساده است. علاوه بر این، هیچ چیز به طور کامل هر یک از روش های ارائه شده را انتخاب می کند و آن را اجرا می کند.
