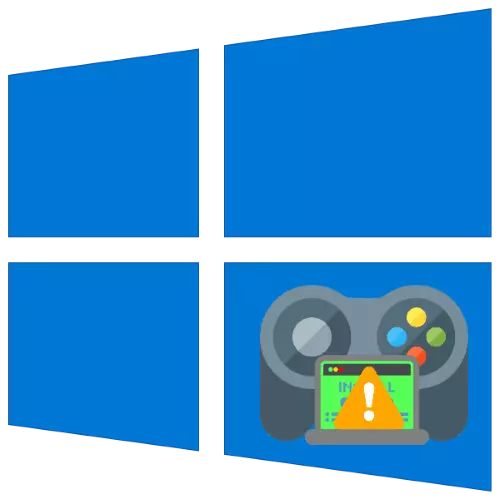
در دنیای مدرن، بازی های کامپیوتری به مدت طولانی از طرفداران زیادی متوقف شده اند و بسیاری از کاربران ویندوز 10 به نوعی از این نوع سرگرمی استفاده می کنند. گاهی اوقات ممکن است مشکلی با آنها وجود داشته باشد، برنامه های ناخوشایند بیشتر نصب نشده اند. بیایید مقابله کنیم چرا این اتفاق می افتد و نحوه برخورد با آن.
حل مشکلات با نصب بازی ها در ویندوز 10
بازی های ویدئویی برای "ده هاسان" را می توان به روش های مختلفی به دست آورد:- از فروشگاه مایکروسافت؛
- از خدمات توزیع دیجیتال شخص ثالث (بخار، مبدا، Uplay، فروشگاه های حماسه بازی)؛
- با نصب دستی از نصب کننده دانلود شده.
روش حل این کار بستگی به منبع مبدأ بازی ویدئویی دارد.
روش 1: عیب یابی مشکلات در فروشگاه مایکروسافت
سازندگان ویندوز 10 در طول راه های رقبا از اپل و گوگل رفتند، به عنوان منبع اصلی تمام دسته های نرم افزاری به فروشگاه خود به فروشگاه خود مراجعه می کردند. با این وجود، این تصمیم هنوز کاملا یک محصول خام است، به همین دلیل شکست در کار خود، یکی از آنها امکان نصب بازی ها است. در مواجهه با این موارد، موارد زیر را انجام دهید:
- اول از همه، حساب خود را ترک کنید و آن را ثبت کنید. برای انجام این کار، روی آیکون آواتار ها حرکت کنید و یکبار روی دکمه سمت چپ ماوس کلیک کنید، سپس روی نام حساب کاربری خود کلیک کنید.
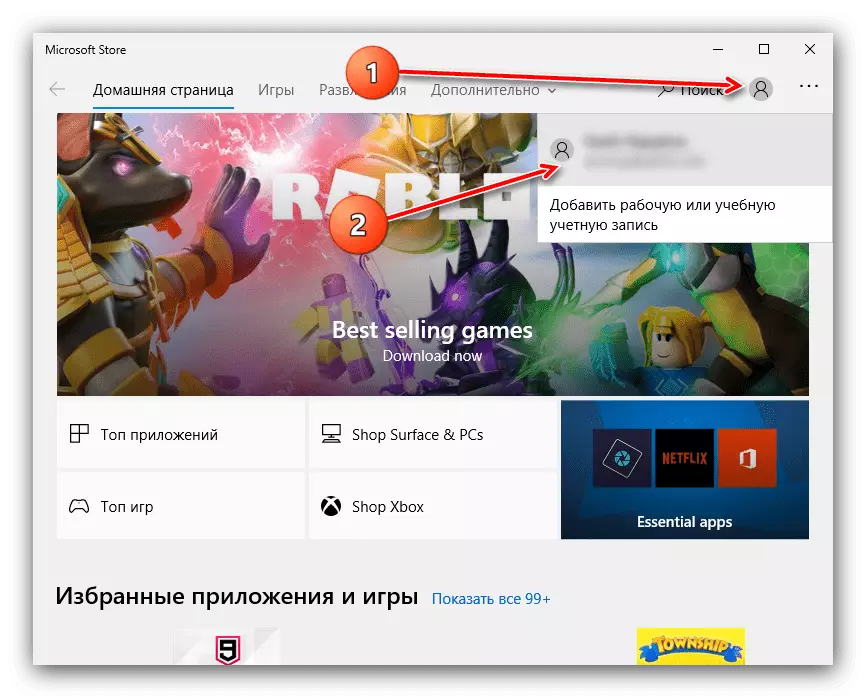
"خروج" را انتخاب کنید.
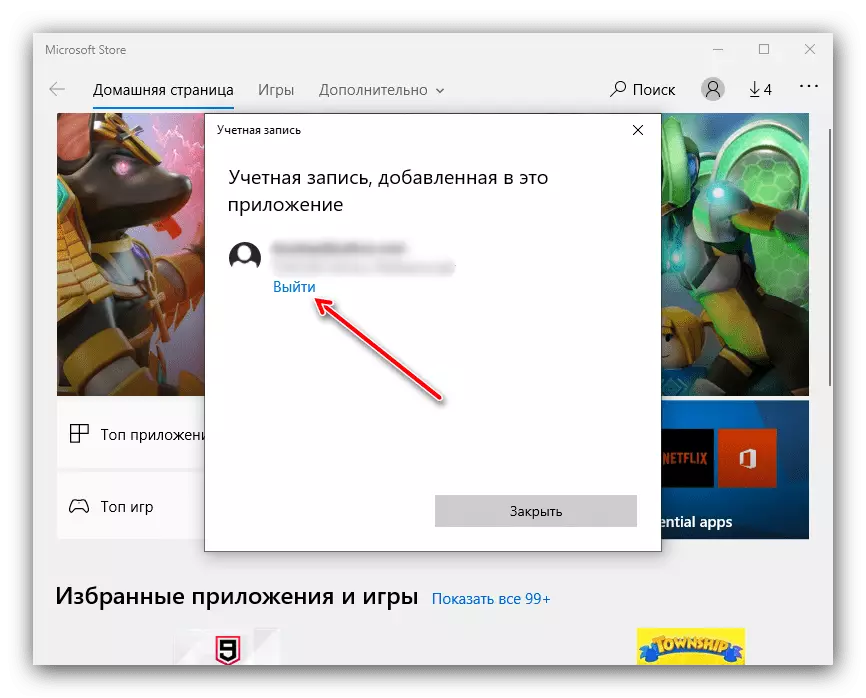
بستن فروشگاه، پس از آن شما کامپیوتر را راه اندازی مجدد کنید. بعد، برنامه را دوباره اجرا کنید، روی نماد انسان کلیک کنید و "ورود به سیستم" را در منوی پاپ آپ انتخاب کنید.
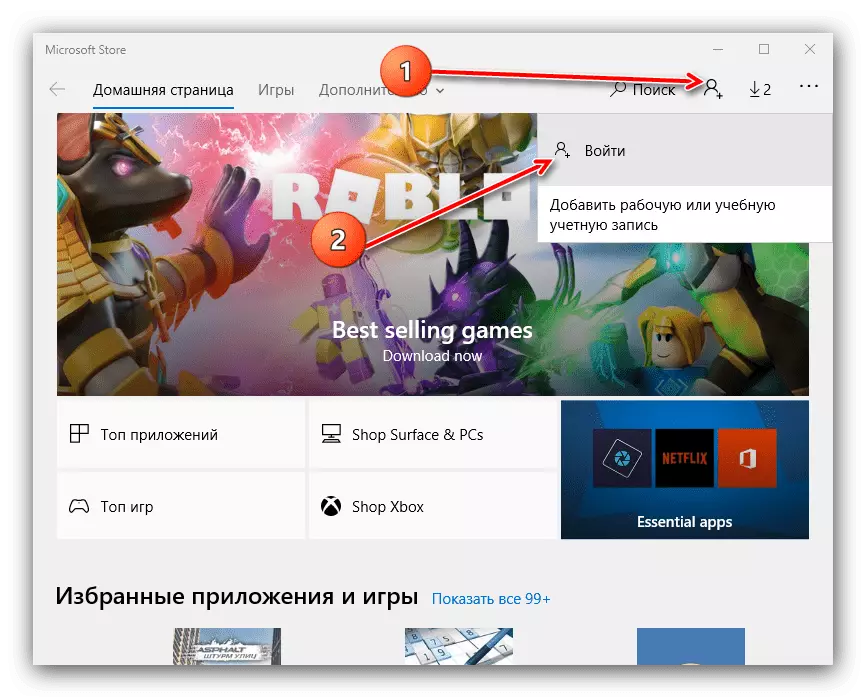
ورودی را با کلیک بر روی «استفاده از این حساب کاربری» تأیید کنید.
- اگر رکورد مجدد مجدد کمک نمی کند، مشتری Microsoft Store را راه اندازی مجدد کنید. ترکیبی از کلید Win + R را فشار دهید تا Snap "Run" را فراخوانی کنید. هنگامی که پنجره ظاهر می شود، درخواست WSReset.exe را وارد کنید و روی OK کلیک کنید.
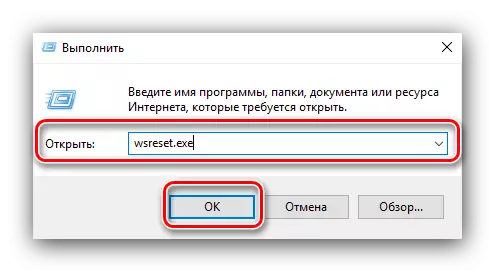
راه اندازی مجدد کامپیوتر را انجام دهید و سعی کنید بازی را نصب کنید.
- در مورد زمانی که تنظیم مجدد فروشگاه مایکروسافت کمک نکرد، یک راه حل معقول دوباره نصب خواهد شد، که شامل حذف مشتری و نصب بعدی است. در مورد چگونگی انجام این کار، در دستورالعمل های جداگانه گفته شده است.
ادامه مطلب:
نحوه حذف و نصب مایکروسافت فروشگاه
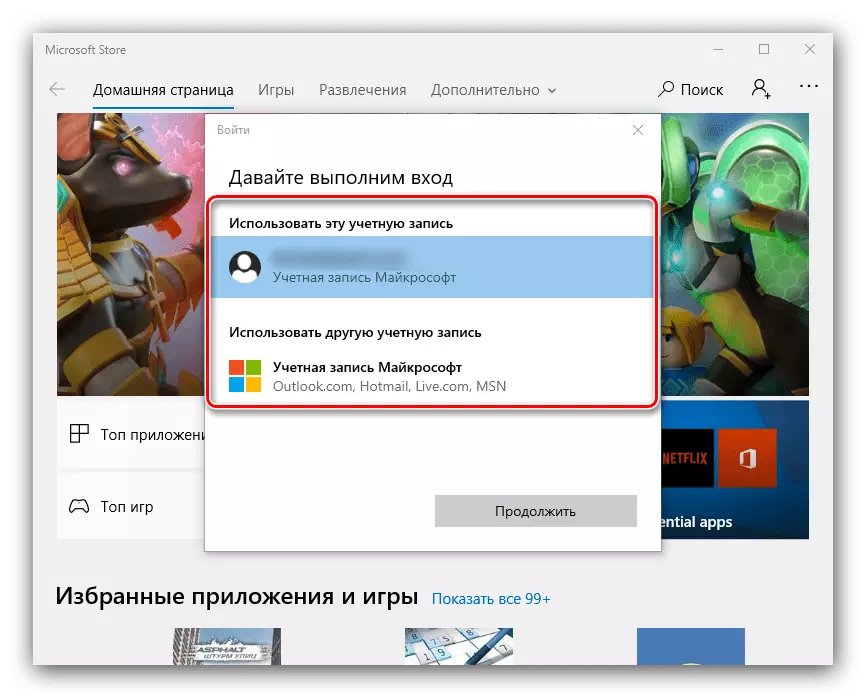
ناکارآمدی تمام مراحل ذکر شده در بالا نشان می دهد که دلیل آن در سیستم قرار دارد و شما باید به بخش مربوطه این مقاله مراجعه کنید.
روش 2: اصلاح وقفه ها در مشتریان فروشگاه های شخص ثالث
خدمات توزیع دیجیتال یکی از محبوب ترین منابع نرم افزار بازی است. به عنوان یک قاعده، نصب نرم افزار سرگرمی از طریق برنامه های کاربردی مشتری از این خدمات رخ می دهد، که نیز تحت سوء عملکرد قرار می گیرند. کسانی را برای رایج ترین فروشگاه های شخص ثالث در نظر بگیرید.
بخار
سرویس دریچه قدیمی ترین موجودات موجود است، اما مشکلات آن اغلب رخ می دهد.
- هنگامی که با عدم امکان نصب بازی ها برخورد می کنید، اتصال به اینترنت را بررسی کنید. همچنین برای مدت زمان اتصال یک کامپیوتر به طور مستقیم به کابل توصیه می شود.
ادامه مطلب: چه کاری باید انجام دهید، اگر هیچ ارتباطی با شبکه در بخار وجود ندارد
- شما نمیتوانید یک شکست نرم افزاری را حذف کنید که می تواند با راه اندازی مجدد برنامه مشتری حذف شود.
درس: چگونه برای راه اندازی مجدد بخار
- اغلب دلیل این است که بازی ها نصب نشده اند، به فایل های مشتری آسیب می رساند، بنابراین گام بعدی آن را دوباره نصب کنید.
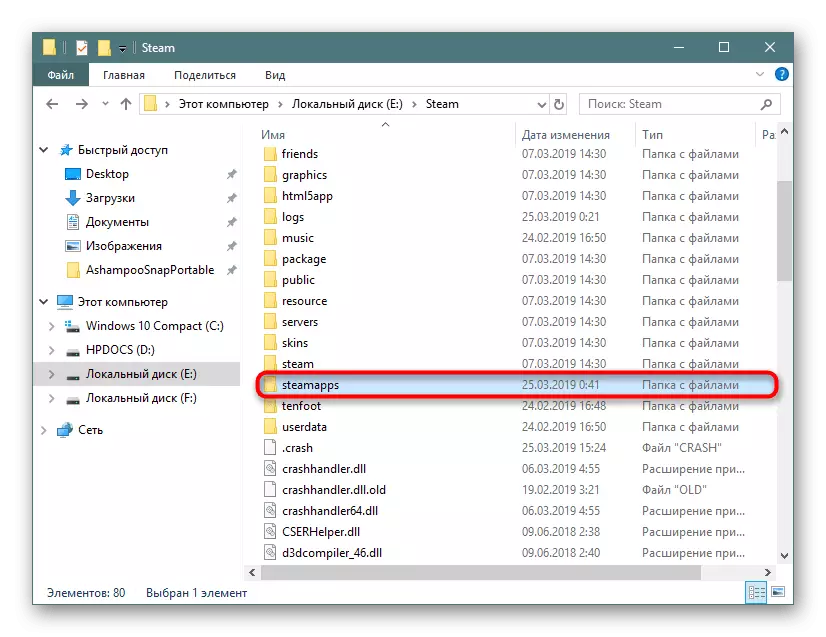
درس: چگونه بخار را دوباره نصب کنید
- منبع بعدی شکست، عدم وجود یک مکان رایگان برای نصب است. Steam اجازه می دهد تا شما را به تغییر مکان فایل ها، به طوری که منطقی برای استفاده از این ویژگی است.
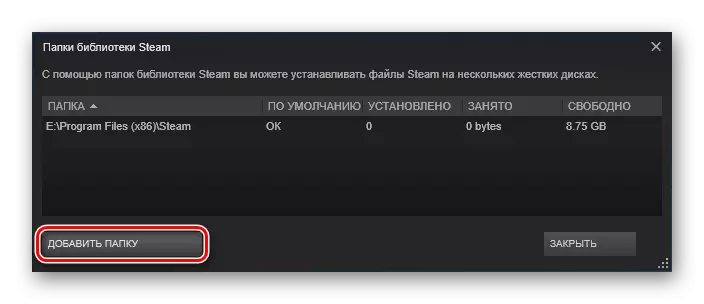
ادامه مطلب: محل بازی های بخار و تغییر آن
اصل و نسب.
منشاء از هنرهای الکترونیکی متاسفانه به خاطر کار و اشکالات ناپایدار آن شناخته شده است، یکی از آنها مشکل مورد توجه است. روش از بین بردن بسیاری از شکست ها به شرح زیر است:
- برنامه را ببندید و آن را با مدیران مدیر اجرا کنید: برچسب را روی "دسکتاپ" قرار دهید، آن را انتخاب کنید، راست کلیک کنید و روی «اجرای مدیر اجرا کنید» کلیک کنید.
- در برخی موارد، به غیر فعال کردن سیستم کنترل حساب (UAC) کمک می کند.
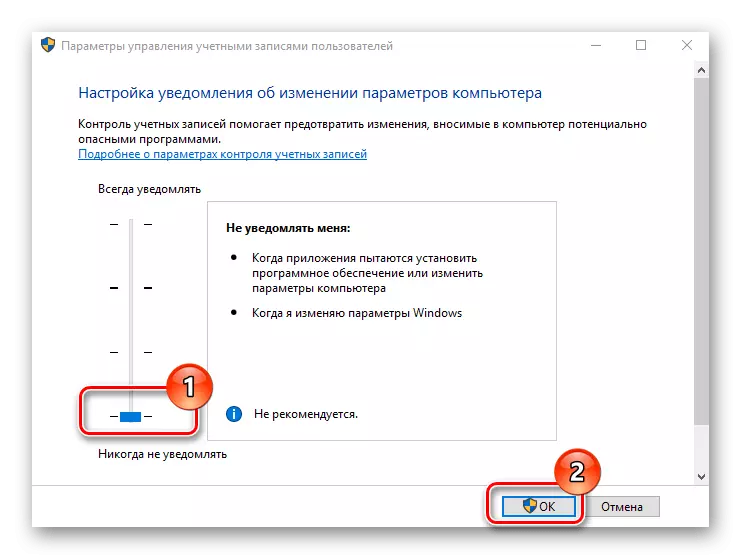
ادامه مطلب: خاموش UAC در ویندوز 10
- موثر ترین گزینه برای شرایطی که اقدامات دیگر کمک نمی کند - یک مشتری مجتمع کامل. حذف آن، راه اندازی مجدد کامپیوتر و دوباره نصب، به وضوح به دنبال دستورالعمل های نصب.
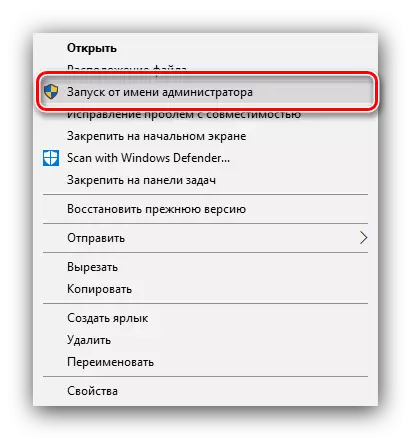
Uplay
با سرویس سرویس گیرنده خدمات از Ubisoft، مشکلات نصب و راه اندازی بازی های ویدئویی به ندرت رخ می دهد، اما اگر این اتفاق می افتد، کافی است که آن را با حقوق مدیر شروع کنید. برای راحتی بیشتر، می توانید این روند را ثابت کنید.
- آیکون ژاپنی را روی "دسکتاپ" پیدا کنید، روی PKM کلیک کنید و روی PKM کلیک کنید. در منوی زمینه، "Properties" را انتخاب کنید.
- برگه سازگاری را باز کنید، گزینه "Run را از مدیر" بر روی آن بررسی کنید، سپس روی «اعمال» و «OK» کلیک کنید.
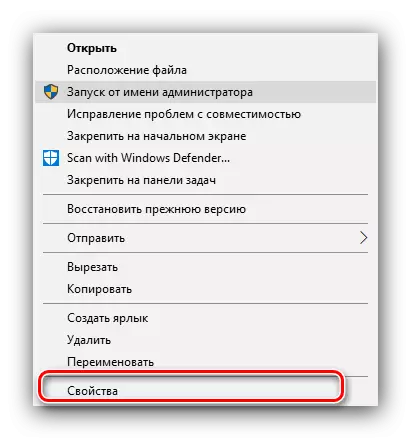
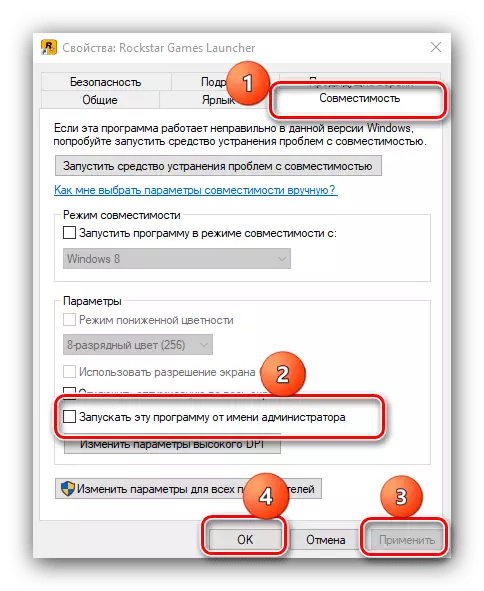
این اندازه گیری خود را بسیار موثر نشان داد.
GAG GALAXY
مشتری GOGH نیز کمی به چنین نقض می شود، اما زمانی که یک نمونه تراش با آن برخورد می شود، برخورد می شود - باز کردن با امتیازات اداری یا نصب مجدد، که ما قبلا ذکر کرده ایم.
پرتاب بازی حماسه.
در فروشگاه های EPIC بازی های مارک، این مشکل به علت آسیب به فایل های نصب بازی رخ می دهد. برای از بین بردن این، کافی است که حافظه پنهان را حذف کنید، اما به صورت دستی انجام می شود.
- مشتری را ببندید، سپس "این رایانه" را اجرا کنید و صفحه نمایش فایل ها و پوشه های مخفی را فعال کنید.
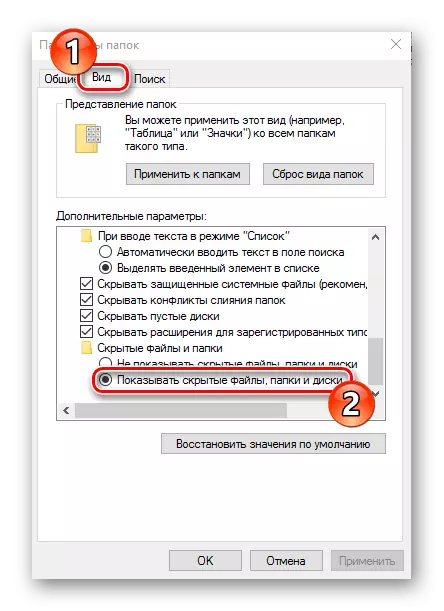
درس: نحوه نمایش فایل های مخفی در ویندوز 10
- قابل اعتماد و متخصص:
C: // کاربران / * پوشه حساب کاربری شما * / AppData / محلی / EpicGamesLauncher / Saved
پوشه WebCache را پیدا کنید، آن را انتخاب کنید و کلید Shift + Del را فشار دهید. تمایل به حذف داده ها را تایید کنید.
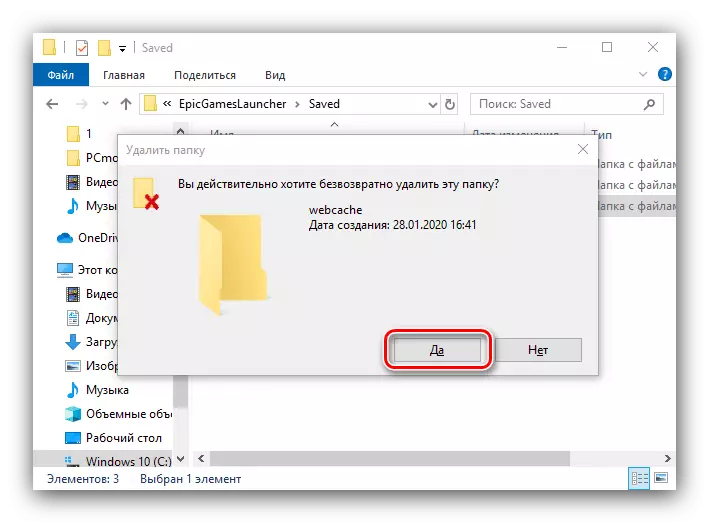
پس از این عملیات، اجرای پرتاب بازی حماسه - شکست باید حذف شود.
برای همه فروشگاه های دیجیتال، این نیز منطقی است که به حمایت فنی خود اعمال شود، در صورتی که روش های پیشنهاد شده توسط ما ناکارآمد باشند.
روش 3: از بین بردن مشکلات با بازی ها از منابع دیگر
"ده"، به عنوان یکی از محبوب ترین دسکتاپ ها، به کاربران اجازه می دهد تا هر نرم افزار را به طور مستقل نصب کنند. اغلب فایل های نصب کننده منبع مشکل مورد نظر هستند. الگوریتم برای بررسی و از بین بردن شکست بعدی:- هنگام نصب یک بازی ویدئویی از یک دیسک، بررسی کنید که آیا آسیب دیده است - نباید خراش، تصفیه شده یا سایر آسیب فیزیکی باشد.
- اگر فایل چک چکمه با نصب کننده وجود داشته باشد، آن را بررسی کنید - عدم هماهنگی داده ها از آسیب صحبت می کنند.
روش 4: اصلاح مشکلات کامپیوتر
گروه دیگری از دلایل چرا بازی ها ممکن است نصب نشود - انواع مختلفی از ویندوز 10. هنگامی که مشکوک از چنین عمل باید به شرح زیر باشد:
- اول، درایو هدف یا بخش منطقی را بررسی کنید - ممکن است فضای کافی روی آن نداشته باشد. علاوه بر این، مهم است که چک کنید و دیسک که در آن دایرکتوری از فایل های موقت وجود دارد. به طور پیش فرض، این یک حامل سیستماتیک است.
درس: نحوه تمیز کردن درایو C از زباله
- همچنین اگر کامپیوتر شما قربانی عفونت ویروسی شود، بررسی کنید - اغلب هر دو نرم افزار سرگرم کننده و کاربردی را نمی توان دقیقا به این دلیل نصب کرد.
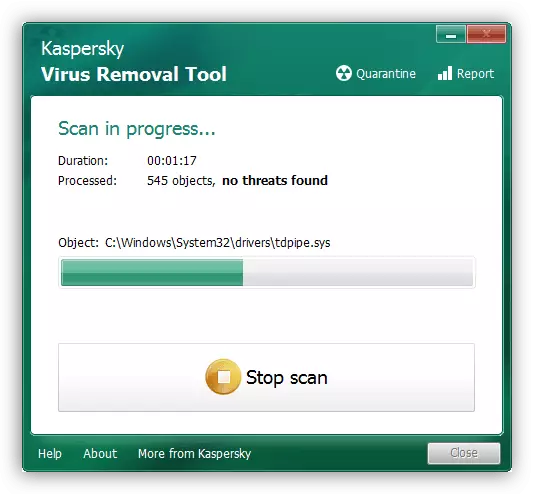
درس: مبارزه با ویروس های کامپیوتری
- ارزش توجه به به روز رسانی های سیستم عامل است - شاید برخی از آنها بر عملکرد نصب کننده های بازی تاثیر می گذارد. گاهی اوقات، برعکس، عدم وجود یک یا چند به روز رسانی منجر به شکست در نصب نرم افزار می شود.
ادامه مطلب: نصب و حذف ویندوز 10 به روز رسانی
- همچنین ارزش بررسی یکپارچگی اجزای سیستم و بازگرداندن آنها در صورت نقض است.
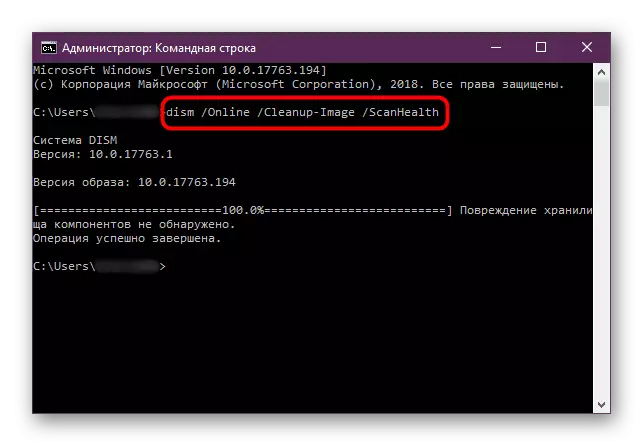
درس: بررسی یکپارچگی و ترمیم فایل های سیستم ویندوز 10
- راه حل رادیکال ترین برای مشکل، تنظیم مجدد "ده ها" به تنظیمات کارخانه است.
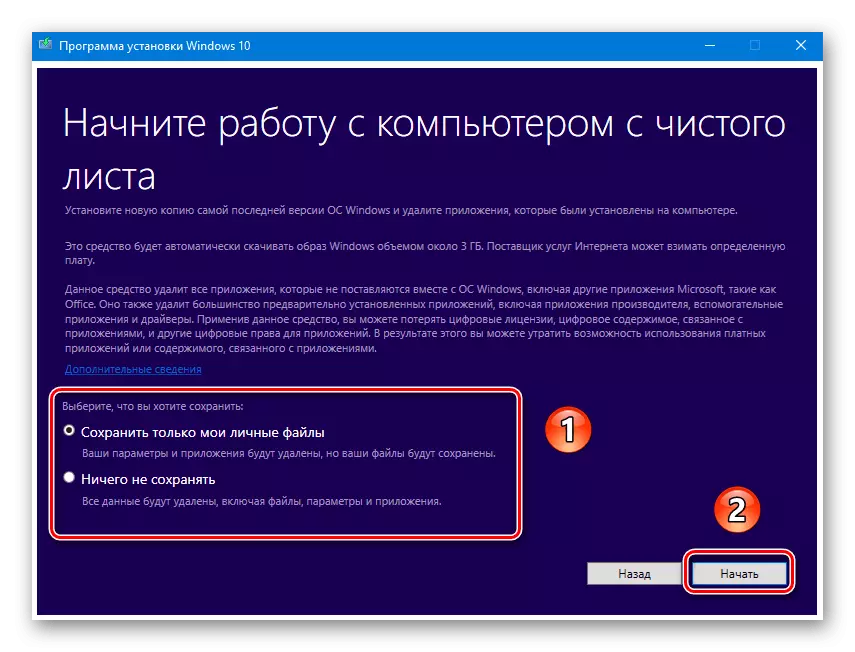
ادامه مطلب: تنظیم مجدد ویندوز 10 به تنظیمات کارخانه
روش 5: راه حل مشکلات سخت افزاری
منبع ناخوشایند مشکل توصیف شده، سوء عملکرد یک یا چند اجزای سخت افزاری کامپیوتر است.
- با شروع از تشخیص دیسک سخت، به ویژه اگر آن را بسیار قدیمی است (بیش از 5 سال عملیات) و یا علائم مانند کلیک، کاهش عملکرد و نرم افزار "Glitches". لازم نیست استراحت و صاحبان درایوهای حالت جامد: این دستگاه ها نیز شکسته می شوند، هرچند خیلی کمتر است.
ادامه مطلب: هارد دیسک و عملکرد SSD
- در کنار صف، RAM خواهد بود - مشکلات با آن همراه با "صفحه نمایش مرگ آبی" همراه است، اختلال راه اندازی کامپیوتر و دیگر مشابه.
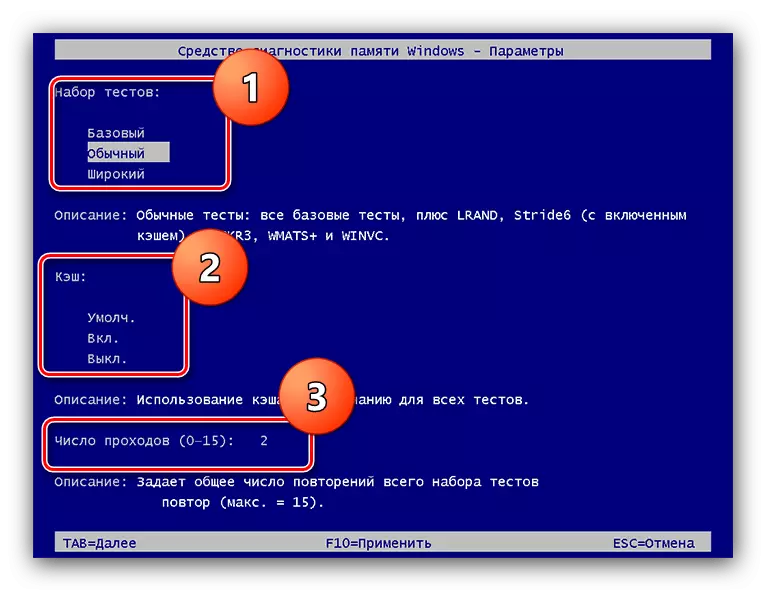
درس: تأیید RAM در ویندوز 10
- سوء عملکرد مادربرد نیز می تواند با نصب بازی دخالت کند، این کتاب به درستی کمک خواهد کرد.
ادامه مطلب: بررسی عملکرد مادربرد
در صورت خرابی سخت افزاری، تنها روش حذف قابل اعتماد، عنصر شکست را جایگزین می کند.
نتیجه
ما دلایل این که چرا بازی ها ممکن است در ویندوز 10 نصب نشوند، و روش های حذف آنها را در نظر بگیریم. همانطور که می بینید، منابع زیادی از نقض شرح داده شده وجود دارد، اما اکثر کاربران با دلایل نرم افزاری مواجه هستند، که بسیار ساده تر از بین می رود.
- اول، درایو هدف یا بخش منطقی را بررسی کنید - ممکن است فضای کافی روی آن نداشته باشد. علاوه بر این، مهم است که چک کنید و دیسک که در آن دایرکتوری از فایل های موقت وجود دارد. به طور پیش فرض، این یک حامل سیستماتیک است.
