
درایوهای حالت جامد دارای تعدادی از ویژگی های متمایز از هارد دیسک هستند که باید در طول عملیات مورد توجه قرار گیرد. به عنوان بخشی از مقاله امروز، ما به شما خواهیم گفت که چگونه SSD Mini Tweaker را پیکربندی کنید.
شروع به کار با برنامه
SSD Mini Tweaker یک برنامه جمع و جور، اما نه کاربردی است که به شما اجازه می دهد تا جنبه های مختلف تعامل سیستم را با SSD پیکربندی کنید. قطع کردن خدمات اضافی و بیش از حد که بار حمل بار را هنگام کار با یک درایو حالت جامد یا به طور مستقیم به دستگاه آسیب نمی رساند، می توانید خطوط دستگاه دستگاه را به طور قابل توجهی افزایش دهید و سرعت را کمی افزایش دهید. به منظور شروع کار در برنامه، این مراحل را دنبال کنید:
دانلود SSD Mini Tweaker از وب سایت رسمی
- آپلود نرم افزار با استفاده از مرجع بالا.
- نصب برنامه PC را با کلیک بر روی «بررسی ...» شروع کنید تا محل آن را تعیین کنید.
- محل ذخیره سازی را برای برنامه انتخاب کنید و روی OK کلیک کنید.
- روی "عصاره" کلیک کنید تا فایل های برنامه را باز کنید.
- برنامه به صورت خودکار باز نمی شود. بنابراین، پوشه مشخص شده را وارد کنید، به صورت دستی وارد کنید و نسخه ای را که مربوط به سیستم عامل شما است، اجرا کنید، SSD Mini Tweaker 2.9 X32 را برای نسخه های 32 بیتی ویندوز و SSD Mini Tweaker 2.9 X64 برای نسخه های 64 بیتی باز کنید.
- هنگام باز کردن، برنامه یک پنجره حاوی لیستی از ردیف ها را با کنه ها و چندین اقدام نمایش می دهد.
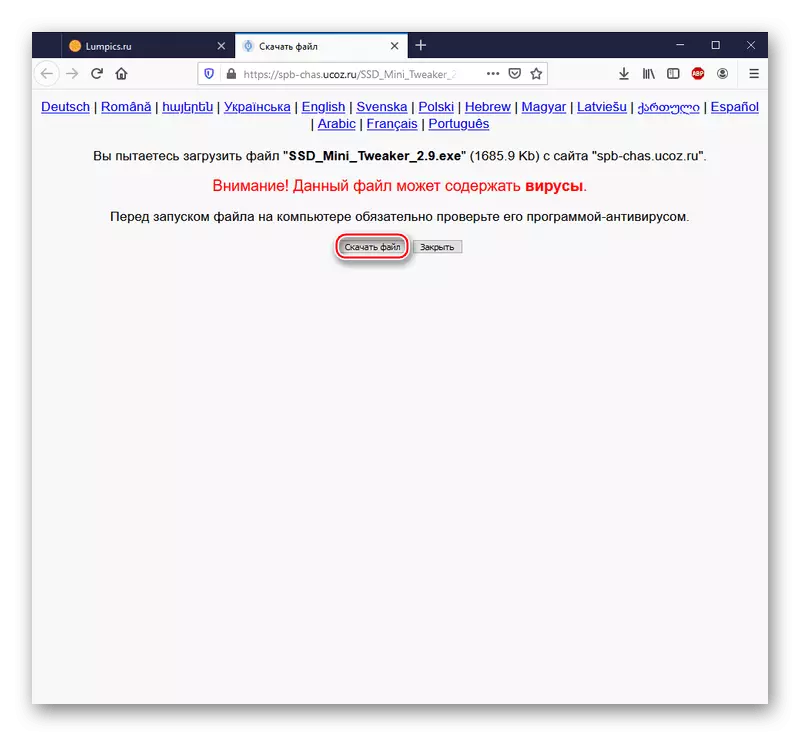
توجه! نگران نباشید، ویروس های ذکر شده در صفحه دانلود، در نصب کننده وجود دارد. چنین هشدار بخشی از سیاست امنیتی خدمات میزبانی سرویس UCOZ است و در هر بار دانلود می شود. اما اگر هنوز نگرانی دارید، توصیه می کنیم که با چک کردن لینک های آنلاین، از عدم وجود عناصر مخرب اطمینان حاصل کنید.
ادامه مطلب: بررسی آنلاین سیستم، فایل ها و لینک ها به ویروس ها
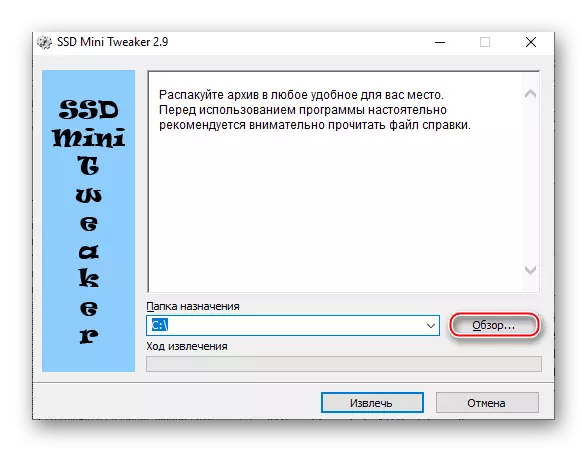


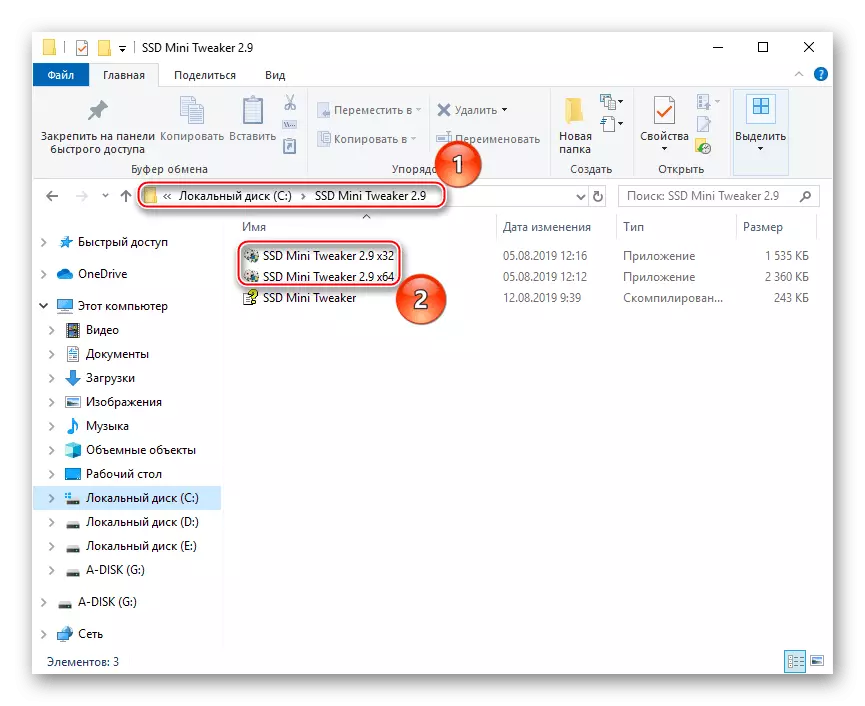
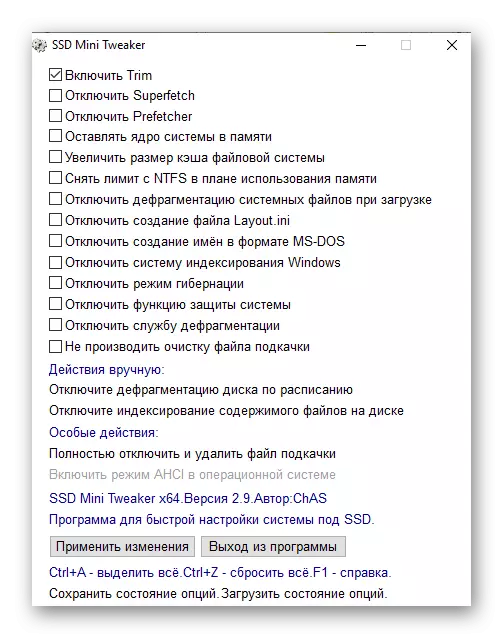
همچنین ببینید: پیکربندی SSD درایو به کار تحت ویندوز 7 / ویندوز 10
بخش اصلی کار با برنامه
ماهیت دستکاری با SSD Mini Tweaker این است که گزینه های ارائه شده را فعال کنید. کاربر نیاز به قرار دادن کنه ها در خطوط مختلف است که مسئول اقدامات خاص مرتبط با کار درایوها یا سی دی ها به طور خاص است. هر یک از تنظیمات ارائه شده باید به طور دقیق گفته شود، با توجه به تاثیر بر روی خط فعال یا غیرفعال در سیستم و سرعت کامپیوتر به طور کلی.
ترمینال را فعال کنید
دستور TRIM مسئول تابع اطلاع رسانی SSD در مورد بلوک های داده موجود است که دیگر توسط برنامه های OS استفاده نمی شود. بنابراین، آنها را می توان بدون آسیب توسط دستگاه به طور مستقل تمیز می شود.
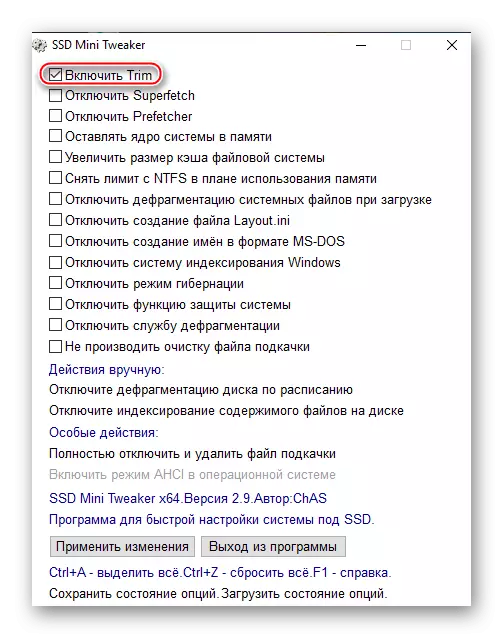
به طور پیش فرض، این تنظیم شامل می شود، علاوه بر این، حیاتی است. چنین وضعیتی با این واقعیت توجیه می شود که بدون آن، لازم است که به طور منظم فایل های استفاده نشده و موقت را از درایو دستی یا ابزار OS حذف کنید که در حالت استفاده استاندارد، منجر به تخریب پیشرفته خواندن و نوشتن به SSD می شود. بنابراین، گزینه مشخص شده دست نخورده است، و غیر فعال کردن غیر فعال کردن از طریق SSD Mini Tweaker.
غیر فعال کردن superfetch
سرویس "SuperFetch"، به اصطلاح نمونه فوق العاده، در سیستم وجود دارد تا فایل های محبوب ترین را ذخیره کند. به این ترتیب، سریع ترین راه اندازی اولیه به درخواست کاربر را فراهم می کند، داده های لازم را به RAM منتقل می کند.

در مورد کار با درایوهای حالت جامد، این به دلیل حداقل تاخیر در خوراک داده ها بیش از حد است و می تواند بدون آسیب غیر فعال شود. علاوه بر این، تسطیح نیاز غیر ضروری به مبادله داده ها با RAM قطعا به طور مثبت بر دوام SSD تاثیر می گذارد.
همچنین ببینید: چه چیزی مسئول سرویس SuperFetch در ویندوز 7 / ویندوز 10 است
غیر فعال کردن prefetch
سرویس پیشفرض یا نمونه اولیه پایه ای برای ایجاد یک "Superfetch" مربوط به آن است. این عنصر سیستم به هارد دیسک اجازه می دهد تا تعداد مشخصی از برنامه ها (تا 128 مدخل) را در RAM قرار دهد. این لیست شامل برنامه هایی است که اغلب برای مشاهده سرویس استفاده می شود. پس از چند وقت، پس از متوقف کردن استفاده فعال، تخلیه، اما نه در حافظه دیسک، بلکه در فایل پیجینگ. بهترین از تمام اجزای فوق با هم کار می کنند، زیرا SuperFetch علاوه بر این، رفتار کاربر و سیستم عامل را تجزیه و تحلیل می کند، فایل ها را با HDD در RAM بازسازی می کند که قبلا تخلیه شده است.
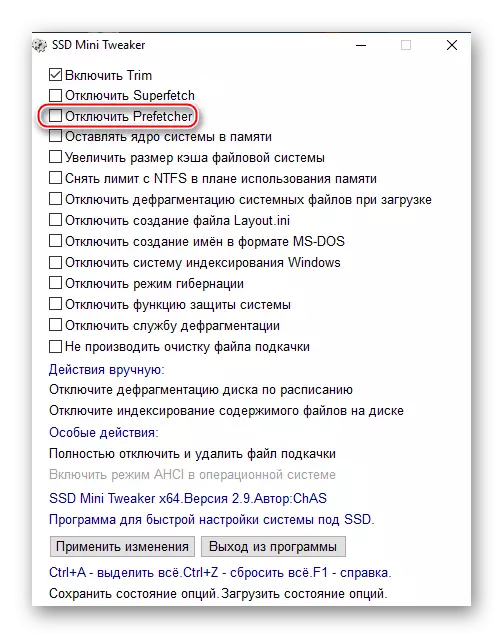
به همان اندازه، به عنوان نسخه قبلی، سرویس در این مورد را می توان بدون آسیب رساندن به سیستم به دلیل سرعت خواندن / نوشتن بالاتر در درایوهای حالت جامد در مقایسه با درایوهای سخت و کاهش تعداد چرخه های بازنویسی.
هسته سیستم را در حافظه ترک کنید
هسته یک عنصر اتصال مرکزی از سیستم است، به این دلیل که برنامه های دسترسی برای PC Power ارائه شده است. ویندوز، با شروع از ویستا، با توانایی حرکت هسته از درایو به فایل پیمایش و RAM برای اطمینان از عملکرد بیشتر کمک می کند.

شما می توانید پنجره هایی را که می خواهید هسته خود را در RAM بگذارید مشخص کنید، در نتیجه محل سکونت خود را رفع کنید و نیاز به حرکات ثابت را به درایو و از آن رد کنید. سودمندی برای SSD و شامل به حداقل رساندن تعداد عملیات بازنویسی فایل است. بنابراین، این گزینه را فعال می کند.
توجه! به درستی کار کنید، زمانی که تنظیمات قابل ذکر را فعال می کنید، بیش از 2 گیگابایت رم لازم است. در غیر این صورت، هسته قادر نخواهد بود به اندازه کافی در RAM نشسته و سیستم کاهش می یابد. اما پیامدهای منفی قابل توجهی ممکن است.
گسترش فایل فایل فایل
این تنظیم برای بهبود عملکرد کامپیوتر طراحی شده و بر فرکانس بلوک های ضبط فایل به درایو تاثیر می گذارد و آن را کاهش می دهد. تعداد کمی از تجدید نظر به SSD به طور مثبت بر طول مدت عملکرد آن تاثیر می گذارد.

این گزینه به شدت فقط برای سیستم های سرور توصیه می شود و نیاز به مقدار زیادی از RAM (بیش از دو گیگابایت)، اما این تنها حداقل پرس و جو است.
همچنین خواندن: روش های تمیز کردن کش در ویندوز 10
محدودیت را با NTFS از لحاظ استفاده از حافظه حذف کنید
حذف محدودیت NTFS تعداد سیستم فایل سیستم فایل موجود برای ذخیره سازی را افزایش می دهد و بر این اساس تعداد عملیات خواندن / نوشتن موجود در RAM را افزایش می دهد.

این تنظیم راه اندازی چندین برنامه را در همان زمان ساده می کند، بهبود عملکرد در روند عملیات موازی. اما این یک قیمت بیان شده در بالا و در همان زمان درخواست های مقیاس پذیر نسبت به حجم رم است. افسوس، ما قادر به تماس با تعداد دقیق RAM گیگابایت مورد نیاز نیستیم. الزامات لازم برای فعال کردن تنظیمات ذکر شده برای همه ها یکنواخت نیست و به حجم یک درایو خاص و تعداد برنامه های نصب شده در ویندوز بستگی دارد.
هنگام بارگیری فایل defragmentation سیستم را غیرفعال کنید
Defragmentation از فایل های مورد نیاز برای شروع سیستم یک اقدام موثر در هنگام کار با هارد دیسک برای سرعت بخشیدن به سیستم عامل است. اما ویژگی های طراحی درایوهای حالت جامد و سرعت بالا خواندن داده ها باعث می شود که عملکرد SSD را بی معنی و حتی تا حدودی آسیب برساند. به طور جداگانه، خطرات در زیر ذکر تقریبا همان نامی قرار می گیرند.
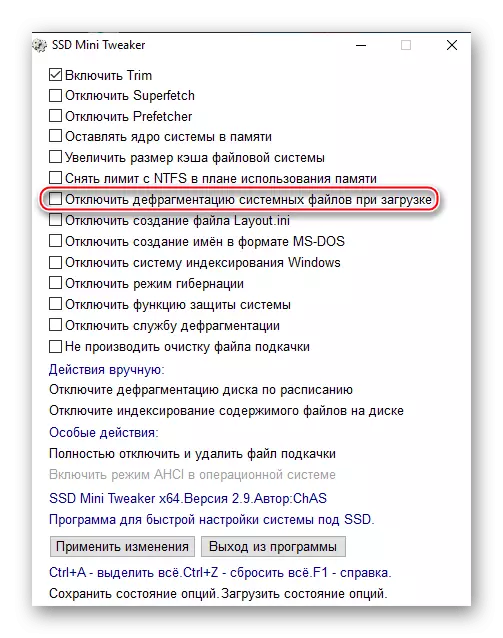
توسعه دهندگان برنامه به شدت توصیه می شود تا زمانی که ویندوز بارگذاری می شود، فایل Defragmentation فایل سیستم را غیرفعال کنید، به طوری که هزینه های منابع SSD غیر منطقی را تولید نکنید.
غیرفعال کردن فایل layout.ini
به فایل سیستم اشاره شده است اطلاعات مورد استفاده توسط Defragmentator ویندوز. "Layout.ini" لیستی از فایل ها و پوشه های مورد نیاز را در هنگام اجرای سیستم عامل و برنامه های کاربردی فراهم می کند.
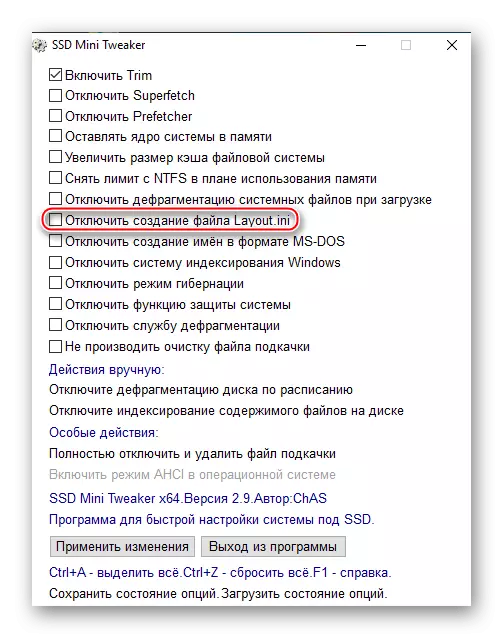
Defragmentator از این اطلاعات برای مکان بهینه داده ها بر روی هارد دیسک استفاده می کند تا سر دستگاهی تجربه کرده است که نیاز به راه رفتن در طول کل سطح درایو در جستجوی موارد مورد نظر دارد. در SSD، به دلیل کمبود قطعات مکانیکی، این تابع مورد نیاز نیست. شایان ذکر است که پارامتر با گزینه «غیر فعال کردن Prefetch»، کارایی کامل را به دست می آورد. در غیر این صورت، ممکن است فقط فایل فعلی را حذف کنید، اما ممکن است در طول فرآیند نمونه اولیه برگردانده شود.
ایجاد نام ها را در فرمت MS-DOS غیرفعال کنید
چنین راه اندازی اجازه می دهد تا سیستم فایل NTFS به سرعت پردازش داده های ذخیره شده را به دلیل خاتمه حمایت از نام ها در فرمت "8.3" پردازش کند. فرمت نام ذکر شده توسط Archaic و / یا نرم افزار ساخته شده بر روی ساختارهای پردازش اطلاعات منسوخ شده است.

غیر فعال کردن پشتیبانی از ویندوز صدمه نمی زند. چنین اندازه گیری حتی سرعت را بهبود می بخشد، اما برخی از برنامه های قدیمی، هنوز هم 16 بیتی ممکن است شروع به تجربه مشکلات در پیدا کردن پوشه ها و فایل ها با نام های طولانی، بنابراین جنبه منفی کاهش سازگاری است.
سیستم نمایه سازی ویندوز را غیرفعال کنید
سرویس جستجوی ویندوز Windovs از نمایه سازی پوشه ها و فایل ها برای افزایش عملکرد سیستم عامل با تجدید نظر منظم به درایو استفاده می کند. این برای HDD قابل قبول است، اما SSD فقط یک منبع را صرف می کند، سرعت سرعت را به سرعت می دهد.

ما می توانیم توصیه کنیم که این تنظیم را می توان غیر فعال کرد تا مدت طولانی استفاده از درایو حالت جامد را فراهم کند اگر آن را برای یک "اما" نبود. عملیات صحیح سرویس جستجوی ویندوز را نمی توان بدون نمایه سازی تضمین کرد. به این ترتیب، هنگامی که شما تنظیمات فوق را روشن می کنید، بدون اینکه یک ابزار سیستم مناسب برای جستجو برای فایل ها و برنامه های کاربردی مناسب بمانید، ریسک می کنید. اما ممکن است یک نمایه سازی غیرفعال انتخابی را انجام دهید، با استفاده از آیتم "غیر فعال کردن نمایه سازی محتویات فایل ها بر روی دیسک" در "اقدامات به صورت دستی". و توسعه دهندگان اجازه می دهد تا گزینه های استاندارد را در یک راه حل شخص ثالث جایگزین کنند.
خواندن همچنین: نمایه سازی فایل ها در دیسک سفت و سخت است
غیرفعال کردن حالت خواب زمستانی
غوطه ور شدن در خواب زمستانی، کامپیوتر تمام فرایندهای فعال را متوقف می کند، اما آیا این کار را می کند تا بتواند به سرعت کار را از محل توقف ادامه دهد. برنامه های در حال اجرا و داده های پردازش شده از RAM به یک فایل خاص "Hiberfil.sys" بازنشانی می شوند و هنگام ترک خواب، به RAM بازگشت می شود.
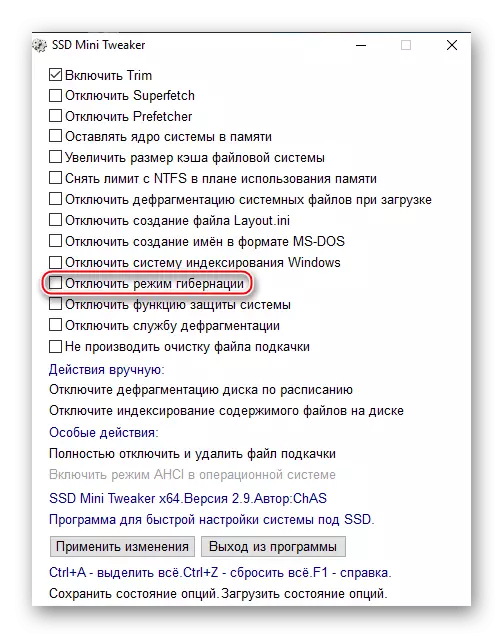
ماهیت عملیات این است که "hiberfil.sys" به طور مستقیم در هنگام تغییر به خواب زمستانی ایجاد نمی شود. این همیشه در رایانه حضور دارد و برابر حجم رم است، منتظر قرار دادن اطلاعات است. به عبارت دیگر، آن را به صورت تصویری بیان می شود، این یک ظرف خالی برای داده هایی است که در RAM است تا به سرعت آنها را به فضای خالی منتقل کند و سپس بازگردد. این به طور خودکار (با تغییر و تجمع فایل ها و فرآیندهای در RAM) رونویسی نشده است، اما همیشه یک مکان را اشغال می کند، بنابراین منطقی است که حالت خواب زمستانی را با مقدار کمی از RAM خاموش کنید.
همچنین خواندن: غیرفعال کردن خواب زمستانی در ویندوز 7 / ویندوز 10
عملکرد حفاظت از سیستم را غیرفعال کنید
راه اندازی اجازه می دهد تا دیسک را از ایستگاه های بازرسی ویندوز پاک کنید. بنابراین، درایو از نیاز به ذخیره داده ها برای بازیابی معاف است، که فضای را آزاد می کند. و امکان پذیر نیست که امکان ایجاد نقاط جدید مجاز نیست، به این معنی که تعداد عملیات ضبط / بازنویسی کاهش می یابد. مزایای فعال سازی فضای آزاد تر و بار کوچکتر در SSD است که به شما امکان می دهد عملکرد خود را برای مدت طولانی حفظ کنید.

منهای این است که در اورژانس شما قادر به بازگرداندن پنجره ها به یک کشور خاص نخواهید بود. به عنوان مثال، مدت کوتاهی قبل از شکست بحرانی، یا یک نقطه بهبودی را قبل از هر آزمایش با کامپیوتر ایجاد کنید. در موارد ذکر شده، اگر کامپیوتر به اندازه کافی برای کار متوقف شود، باید به حالت اولیه بازگردید.
همچنین ببینید:
بازگرداندن فایل های سیستم در ویندوز 7 / ویندوز 10
ما ویندوز 10 را به منبع بازگردانیم
سرویس Defragmentation را غیرفعال کنید
همانطور که در "Defennect Defragmentation از فایل های سیستم هنگام بارگیری" نشان داده شده است، Defragmentation توسط یک درایو حالت جامد به دلیل ویژگی های طراحی و کمبود قطعات مکانیکی مورد نیاز نیست. SSD نیازی به بازسازی فایل ها و قطعات آنها ندارد به طوری که آنهایی که به طرز شگفت انگیزی بیان می کنند، "دروغ گفتن" به عنوان نزدیک به یکدیگر ممکن است. با استفاده از تنظیمات مرجع، Defragmentation را بر روی کامپیوتر به طور کامل غیرفعال می کند، که به طور مثبت بر SSD تاثیر می گذارد، زیرا تعداد درخواست ها را به دستگاه کاهش می دهد.
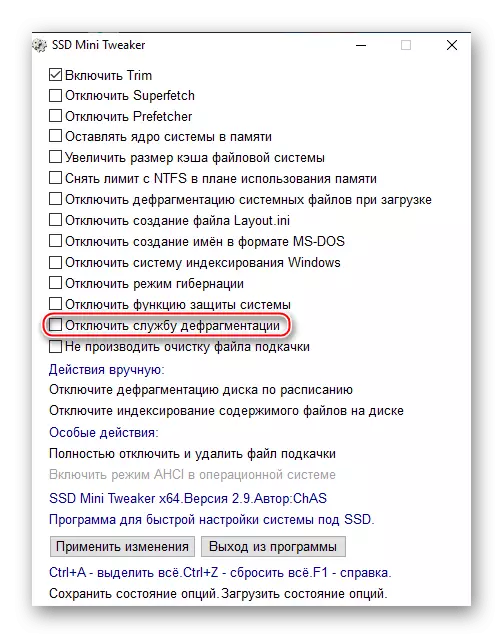
اما این به طور قابل توجهی بر درایوهای سختش تأثیر می گذارد، که به احتمال زیاد، با همکاری SSD کار می کنند. آنها در حال حاضر نیازمند defragmentation هستند، در مورد معکوس، دستگاه قادر نخواهد بود به سرعت اطلاعات را که در یک دولت تقسیم شده است را بخوانند. توسعه دهندگان توصیه می کنند درخواست خاموش شدن را تنها زمانی که رایانه شما از درایوهای بسیار حالت جامد استفاده می کند، و اگر چنین نیست، توصیه می شود که این سرویس تنها بخشی از آن باشد، از بین بردن از لیست defragmentation در یک برنامه، که "عمل دستی" "کمک می کند:" قطع کردن دیسک defragmentation برنامه ریزی شده "، که شما را به کنترل OS مورد نظر هدایت می کند.

فایل پیمایش را تمیز نکنید
اگر کامپیوتر شما دارای یک فایل پیمایش است، واقع در SSD، به این معنی است که روش پاکسازی FP در طول راه اندازی مجدد رخ می دهد. این مدت زمان راه اندازی مجدد کامپیوتر را افزایش می دهد و هر بار یک درخواست را به دیسک دریافت می کند و این دوباره و دوباره داده های آن را دوباره می کند. چنین روش به نفع درایو و سرعت ویندوز به طور کلی نیست.

این آیتم منفی قابل توجهی ندارد و می تواند توسط همه کاربران عملی اعمال شود، به جز اینکه دقیقا می دانید دقیقا چه چیزی باید اطلاعات موقت فایل پیمایش را با هر راه اندازی مجدد سیستم حذف کنید.
فایل مبادله را کاملا غیرفعال کنید و حذف کنید
اولین اقدام ویژه و تا حدودی رادیکال. به یاد بیاورید که فایل پیجینگ یک مکانیزم ذخیره سازی است که معمولا در RAM موجود است. داده هایی که استفاده نمی شود در حال حاضر از RAM در FP در درایو تخلیه شده است و منتظر ساعت آن است تا زمانی که کاربر یک برنامه کاربردی را که نیاز به اطلاعات عملیاتی دارد، باز می کند. این مربوط به برنامه های کاربردی در حال اجرا در سینی و پنجره های تازه است. غیرفعال کردن فایل پیجینگ به طور مثبت تحت تاثیر کاهش تعداد عملیات تولید شده بر اساس درخواست به SSD، و در نتیجه، بر روی دوام دستگاه قرار می گیرد. چنین اندازه گیری نیز مقدار Enno یک گیگابایت یک فضای مجازی را آزاد کرد (به طور پیش فرض، حجم FP در سطح دو برابر بیشتر از RAM قرار می گیرد).
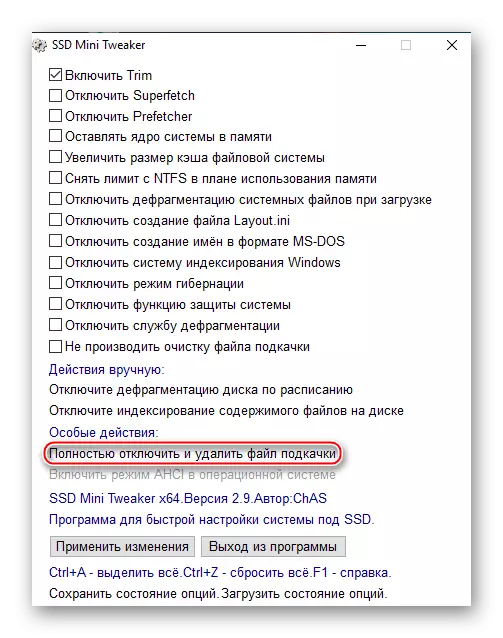
باید در ذهن داشته باشید که فایل پیمایش را غیرفعال می کند، کاملا اندازه گیری موقعیتی است. برای پیاده سازی صحیح این رویداد، باید اطمینان حاصل کنید که حجم فیزیکی RAM برای سیستم بدون تاخیر در غیاب معادل مجازی آن کافی است. و حتی اگر RAM کافی باشد، به یاد داشته باشید که برخی از برنامه های کاربردی برای عملیات صاف هنوز توسط FP به دلیل ویژگی های ساختار کد و مفهوم تعامل با حافظه مجازی مورد نیاز است.
حالت AHCI را در سیستم عامل فعال کنید
رابط پیشرفته کنترل کننده میزبان اجازه می دهد تا درایو (هر دو HDD و SSD) متصل از طریق رابط SATA به طور موثر با سیستم عامل ارتباط برقرار کنید.
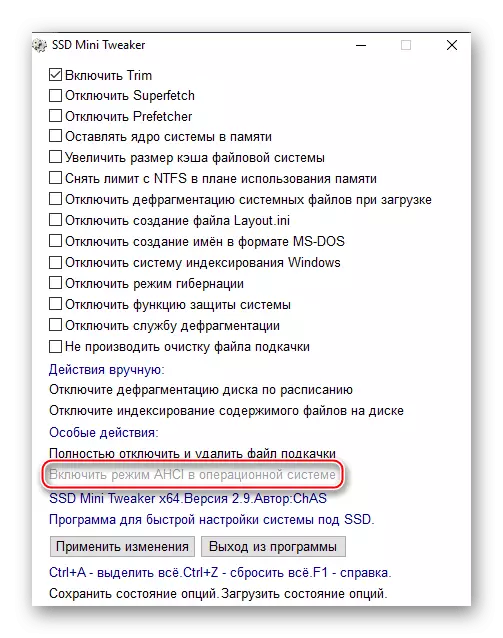
گنجاندن این مولکول اثرات منفی را تحمل نمی کند و برعکس، در هنگام اتصال یک درایو حالت جامد از طریق SATA توصیه می شود.
نکته: SSD متصل از طریق PCI Express، M.2 یا USB، چنین گزینه ای مسدود خواهد شد.
همچنین ببینید:
حالت AHCI در BIOS چیست؟
حالت AHCI را در BIOS روشن کنید
پروفایل های تقریبی برای تنظیم
و اکنون، هنگامی که هر مورد و نفوذ آن جدا شده است، می توانیم چندین توصیه عمومی را در مورد چگونگی پیکربندی SSD Mini Tweaker ارائه دهیم. همانطور که ممکن است متوجه شوید، هر گزینه قادر به ارائه تاثیر مثبت غیر قابل انکار بر روی درایو حالت جامد و سیستم به طور کلی نیست. علاوه بر این، برخی از تنظیمات کاملا خاص و موقعیتی هستند، بنابراین ما چندین پروفایل مشترک را ارائه خواهیم داد.
مشخصات: غیر فعال کردن عناصر غیر ضروری
برای این نمایه، توصیه می کنیم که این خطوط را در مقابل این خطوط قرار دهید:
- "غیر فعال کردن superfetch"؛
- "غیر فعال کردن prefetcher"؛
- "غیرفعال کردن defragmentation از فایل های سیستم هنگام بارگیری"؛
- "غیرفعال کردن ایجاد فایل layout.ini".
پس از آن، شما باید بر روی دکمه "اعمال تغییرات" کلیک کنید.
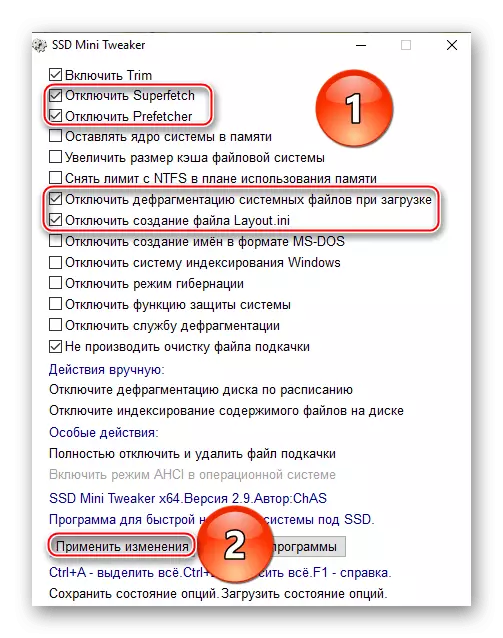
این مجموعه ای از اقدامات به شما این امکان را می دهد که خدمات کاملا غیر ضروری را قطع کنید که عملکرد ویندوز را افزایش نمی دهد، زمانی که سیستم عامل در SSD قرار دارد. با این حال، عناصر جدا شده ذکر شده، منابع درایو را صرف می کنند و کل زمان عملیات آن را کاهش می دهند. در این مورد، نمایه از گزینه های خاصی برای حفظ عملکرد صحیح سیستم استفاده نمی کند.
مشخصات: SSD تخلیه
در حال حاضر این گزینه ها را علامت بزنید:
- "هسته سیستم را در حافظه ترک کنید"؛
- "محدودیت را با NTFS در طرح استفاده از حافظه حذف کنید."
و روی «اعمال تغییرات» کلیک کنید.

اگر یک کامپیوتر سفارشی دارای RAM کافی برای لغو توانایی سیستماتیک برای جبران کمبود RAM باشد، می توانید چنین نمایه را اعمال کنید. هنگامی که فعال می شود، RAM حداکثر به جای بارگذاری بر روی SSD و درخواست های منظم به درایو استفاده می شود. ما معتقدیم که حداقل 8، اما بهتر از 16 گیگابایت، به اندازه کافی برای گزینه های ذکر شده در بالا ذکر شده است.
مشخصات: افزایش سرعت
در خطوط بررسی کنید:
- "ایجاد نام ها را در فرمت MS-DOS غیرفعال کنید"؛
- "فایل پیمایش را تمیز نکنید."
و همچنین LKM را روی «اعمال تغییرات» کلیک کنید.

با استفاده از این گزینه ها، شما علاوه بر این سرعت سیستم درایو حالت جامد را افزایش می دهید، اما در نظر داشته باشید که برخی از برنامه ها، به ویژه قدیمی، دیگر قادر به مشاهده نام فایل ها و پوشه ها نخواهند بود.
مشخصات: SSD با دوام
برای ایجاد چنین نمایه، این خطوط را علامت بزنید:
- "غیر فعال کردن superfetch"؛
- "غیر فعال کردن prefetcher"؛
- "غیرفعال کردن defragmentation از فایل های سیستم هنگام بارگیری"؛
- "غیرفعال کردن ایجاد فایل layout.ini"؛
- "سیستم نمایه سازی ویندوز را غیرفعال کنید"؛
- "غیرفعال کردن حالت خواب زمستانی"؛
- "غیر فعال کردن عملکرد حفاظت از سیستم"؛
- "غیرفعال سرویس Defragmentation"؛
- "فایل پیمایش را تمیز نکنید."
فراموش نکنید که روی «اعمال تغییرات» کلیک کنید.
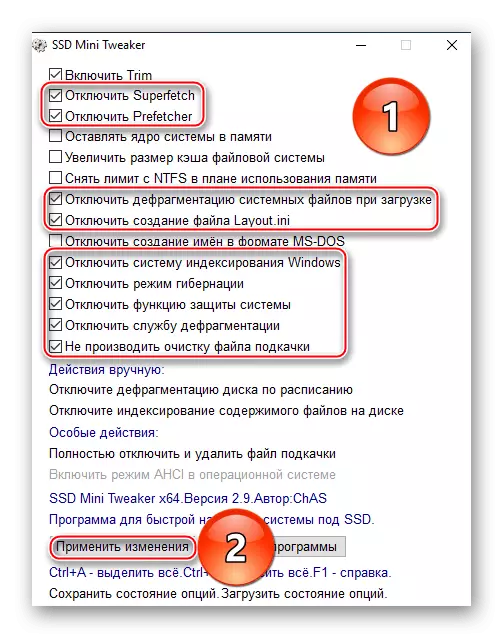
فعال سازی تنظیمات ذکر شده کمی تعداد درخواست های سیستم عامل را به درایو حالت جامد کاهش می دهد، در نتیجه منابع خود را حفظ می کند. اما شما باید سیستم جستجوی سیستم را برای ویندوز، حالت خواب زمستانی و توانایی بازگرداندن سیستم به یک نقطه خاص قربانی کنید.
توجه: برای مقداردهی اولیه بسیاری از پارامترها، پس از اعمال تغییرات باید کامپیوتر را دوباره راه اندازی کنید.
نتیجه و مشاوره عمومی
همانطور که می بینید، تنظیم جنبه های مختلف از تعامل سیستم با یک درایو حالت جامد از طریق SSD Mini Tweaker بسیار گسترده و خم شدن است. گزینه هایی برای طعم و ویژگی های مختلف PC وجود دارد، و همچنین برای حالت های مختلف استفاده و ترجیحات شخصی کاربر. ما تمام خطوط برنامه ذکر شده را ذکر کردیم و بررسی کردیم، اقدام فوری و نفوذ فوری آنها در بلند مدت. علاوه بر این، پروفیل های عمومی برای موقعیت های مختلف پیشنهاد شده اند، اما آنها کانونی نیستند و به طور مطلوب برای همه مناسب نیستند. بنابراین انتخاب نهایی پارامترها باید برای یک کاربر خاص باقی بماند.
نگران نباشید به آزمایش و نگاه کردن به بهترین مشخصات مناسب برای شما، انتخاب ترکیبی از گزینه های مختلف بر اساس تنظیمات شخصی، پیکربندی کامپیوتر و نوع درایو حالت جامد. شایان ذکر است که حتی اگر شما چیزی را به طور کامل به طور کامل پیکربندی کنید، منجر به تخریب فوری SSD نخواهد شد. بنابراین، شما فرصتی برای بازگشت به حالت اصلی خواهید داشت اگر متوجه شدید عملکرد یا نوع دیگری از ناراحتی از تبدیل شدن به برخی از تنظیمات.
از اقدامات عمومی، توصیه می کنیم فایل پیمایش را ترک کنید، اما آن را به هارد دیسک انتقال دهید. این به شما این امکان را می دهد که رزرو حافظه مجازی را برای برنامه های فشرده منابع مانند همان Google Chrome، و همچنین برنامه هایی که نمی توانند به طور موثر بدون FP کار کنند، داشته باشند. چنین اندازه گیری سیستم سرعت و تاثیر مثبت را بر روی دسترسی به حافظه مجازی ذخیره می کند، اما در چنین شرایطی لازم نیست که منابع SSD را صرف کند.
همچنین بخوانید: ایجاد یک فایل پیمایش بر روی یک کامپیوتر با ویندوز 7 / ویندوز 10
علاوه بر این، ما Defragmentation غیر فعال را به طور کامل توصیه نمی کنیم. بهترین راه حل تنها SSD را از لیست به طور خودکار توسط "Defragmentation Defragmentation disable Defragmentation در برنامه ریزی شده" حذف می کند. این به شما این امکان را می دهد که یک رویداد مفید ارجاع شده برای درایوهای سخت را حفظ کنید، اما اجازه نخواهید داد تا درایوهای حالت جامد را تحت تاثیر قرار دهد.
همچنین بخوانید: SSD Defragmentation را در ویندوز 7 / ویندوز 10 غیرفعال کنید
علاوه بر این، مفید خواهد بود "فعال کردن حالت AHCI در سیستم عامل" برای بهینه سازی اتصال SATA از SSD. البته، اگر درایو حالت جامد شما از طریق رابط M2، PCI Express یا USB متصل شود، این تنظیم در دسترس نیست، و تنها برای افزایش عملکرد توسط سخت افزار، انتخاب اسلات و کابل آخرین نسخه ها، باقی می ماند برای اتصال.
بنابراین، در چارچوب مواد فوق، ما گفتیم که چگونه به درستی پیکربندی SSD Mini Tweaker. این برنامه دارای پارامترهای بسیاری است که برای هر سیستم عامل و استفاده از آنها مناسب نیستند. بنابراین، لیست بهینه آنها باید خود را انتخاب کنید، با وام به توصیه های ما. اگر نیاز به اطلاعات بیشتری دارید، از کمک برای یک برنامه استفاده کنید که در پوشه مشابه با فایل های اجرایی ظاهر می شود. این جزئیات را توضیح می دهد و نظرات توسعه دهنده به هر مورد برنامه متصل می شود.
نکته: به یاد داشته باشید که برنامه SSD Mini Tweaker و این مواد تنها زمانی مفید خواهد بود که سیستم عامل شما در یک درایو حالت جامد باشد. توصیه نمی شود که یک نرم افزار مرجع را درخواست کنید اگر از SSD برای ذخیره داده ها استفاده کنید یا طیف محدودی از برنامه ها را از آن راه اندازی کنید، اما ویندوز در هارد دیسک قرار دارد. در مورد مخالف، تقریبا تمام اقدامات شرح داده شده ممکن است به طور جدی به عملکرد کامپیوتر آسیب برساند و به طور قطعی برای هارد دیسک قابل قبول است.
